Erstellen einer Datenbanksicherung. Localhost PHPMyAdmin: WordPress-Blog-Datenbankverwaltung
Möchten Sie wissen, wie Sie Ihre Datenbank in WordPress ohne die Hilfe eines Plugins manuell sichern können? Wenn Sie diese Methode kennen, können Sie bei Bedarf jederzeit darauf zurückgreifen. In diesem Artikel erkläre ich Ihnen, wie Sie eine Datenbank in WP manuell sichern.
Wenn es notwendig wird, eine Datenbank in WordPress manuell zu sichern
Auf jeder Website sollte immer ein Backup-System installiert und konfiguriert sein. Wenn Sie dies getan haben, können Sie die Site jederzeit wiederherstellen, wenn ihr etwas passiert.
Viele WordPress-Benutzer verlieren den Zugriff auf ihre Verwaltungspanels nach einem Angriff auf die Website oder einem Fehler im Plugin. Aus diesem Grund finden Sie in vielen Quellen Ratschläge, ein vollständiges Backup Ihrer WordPress-Site zu erstellen.
Wenn Sie jedoch bereits den Zugriff auf den Admin-Bereich verloren haben, wird es schwierig sein, mit einem beliebigen Plugin ein Backup zu erstellen. In diesem Fall hilft die manuelle Erstellung eines Site-Backups.
Ein manuelles Datenbank-Backup steht einem per Plugin erstellten Backup in nichts nach. Kommen wir nun zur Beschreibung der Methode zum manuellen Erstellen eines Backups.
Diese Methode verwendet PHPMyAdmin. Es handelt sich um eine Open-Source-Software, mit der Sie Ihre MySQL-Datenbank über eine Weboberfläche verwalten können. Es ist auf den meisten Hosting-Sites vorinstalliert.
Zunächst müssen Sie also zu Ihrem WordPress-Hosting-Dashboard gehen . Klicken Sie anschließend im Datenbankbereich auf PHPMYADMIN.
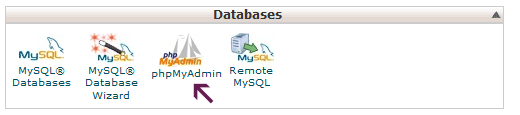
Es öffnet sich ein Fenster. Stellen Sie sicher, dass die WordPress-Datenbank in phpMyAdmin ausgewählt ist. Sollte dies nicht der Fall sein, dann klicken Sie einfach auf den Namen der WordPress-Datenbank. Wenn Sie dies tun, wird eine Liste der Tabellen in der Datenbank angezeigt, die Sie benötigen.

Sie werden aufgefordert, eine Exportmethode auszuwählen. Wählen Sie einen benutzerdefinierten Typ aus, weil... es bietet mehr Optionen.

Wenn Sie auf „Benutzerdefiniert“ klicken, werden Optionen angezeigt. Alle Datenbanktabellen werden ausgewählt.
Manchmal fügen WordPress-Plugins eigene Tabellen zur Datenbank hinzu. Wenn Sie Tabellen sehen, die Sie nicht exportieren möchten, deaktivieren Sie diese einfach. Wenn Sie nicht sicher sind, ob Sie diese Tabellen benötigen oder nicht, lassen Sie alles unverändert.

Scrollen Sie nach unten zum Abschnitt „Ausgabe“. Standardmäßig zeigt PHPMyAdmin die Ausgabe des Exportvorgangs als Text an. Ändern Sie dies, indem Sie die Option „Ausgabe in einer Datei speichern“ aktivieren. Wählen Sie das Komprimierungsformat – gezippt oder gzipped. Jetzt müssen Sie ganz nach unten auf der Seite scrollen und auf die Schaltfläche „Los“ klicken.
PHPMyAdmin exportiert die Datenbank für Sie und speichert sie in einer ZIP- oder GZIP-Datei.
Das ist alles, Sie haben erfolgreich eine manuelle Sicherung Ihrer WordPress-Datenbank erstellt.
Die meisten guten WordPress-Hosting-Unternehmen bieten einfachere Möglichkeiten zum Erstellen von Backups. Eine dieser Methoden wird nun besprochen.
Melden Sie sich bei Ihrem Hosting-Kontrollpanel an und scrollen Sie nach unten zum Abschnitt „Dateien“. Hier sehen Sie eine Schaltfläche „Sichern“. Bluehost, SiteGround und HostGator haben ähnliche Optionen.
Scrollen Sie auf der Seite „Backups“ ein wenig nach unten zu „Teil-Backups“ und klicken Sie auf den Datenbanknamen, um die Backup-Datenbankdatei herunterzuladen.

Bei Bedarf können Sie von dieser Seite auch verschiedene WordPress-Backupdateien auf Ihren Computer herunterladen.
Hinweis: Natürlich können Sie die Datenbank manuell sichern, aber denken Sie daran, dass dies nicht die beste Alternative ist die richtige Backup-Lösung für WordPress-Site.
Das manuelle Erstellen eines Backups ist erforderlich, wenn der Zugriff auf die WordPress-Datenbank verloren geht; wenn das Hosting-Unternehmen beispielsweise Ihr Konto gesperrt hat oder Ihre Daten verloren hat.
Eine weitere Möglichkeit besteht darin, dass die Website gehackt wurde, die WordPress-Datenbanken infiziert sind und die Bereinigung der Daten viel Zeit in Anspruch nehmen wird.
Nutzen Sie ein passendes Plugin, um WordPress-Datenbank-Backups automatisch zu erstellen und im Cloud-Speicher zu speichern. Ich kann zum Beispiel BackupBuddy empfehlen, das automatisch Backups erstellt und in Speichersystemen wie Google Drive, DropBox oder Stash speichert.
MySQL ist ein ziemlich beliebtes Datenbankverwaltungssystem ( DBMS), ist aber bei weitem nicht der einzige. Die meisten Websites im Internet laufen auf dem MySQL-DBMS. Und heute werden wir uns mit dem Fall befassen Exemplar reservieren(auch bekannt als entsorgen, auch bekannt als Sicherung) Website-Datenbank auf CMS WordPress.
- Nützlicher Artikel:
Dabei spielt es natürlich keine Rolle, auf welchem CMS oder Skript Ihre Website basiert: Joomla, Drupal oder sogar Bitrix. Wenn Sie über ein MySQL-Datenbankverwaltungssystem verfügen, können Sie dieses Handbuch sicher zu Ihren Favoriten hinzufügen :)
Es gibt also zwei Möglichkeiten, die Datenbank zu sichern:
- Über die Konsole
- Über phpmyadmin
Für diejenigen, die es nicht wissen: PHPMyadmin– kostenlose Software, die auf den meisten Hosting-Sites installiert ist und mit dem MySQL-DBMS arbeitet. Mit phpmyadmin verwalten Sie eine Datenbank beispielsweise auf einem lokalen Webserver.
Datenbanksicherung über Konsole
Dies geschieht mit dem Befehl mysqldump. Mit diesem Befehl können Sie eine Datenbank oder einen ganzen Satz von Datenbanken in eine oder mehrere Dateien entladen. Die resultierenden Dateien enthalten alle notwendigen Anweisungen, um alle Ihre Tabellen neu zu erstellen und sie erneut mit Daten zu füllen. Zum Beispiel, wenn die Datenbank auf einen anderen Server übertragen werden muss.
Wir verbinden uns über das SSH-Protokoll mit dem Remote-Server, beispielsweise mit dem Programm Putty, indem wir Ihren Benutzernamen und Ihr Passwort eingeben.
Geben Sie den Befehl ein:
mysqldump -u %Benutzername% -p %Datenbankname% > %Dump-Dateiname%.sql
- %Benutzername% ist der Benutzername des Datenbankservers, den Ihnen der Hoster gegeben hat
- %Name der Datenbank% – Datenbankname, meist identisch mit %username%
- %Name der Dump-Datei%.sql – beliebiger Name der Sicherungsdatei.
Sie finden diese Sicherung in dem Verzeichnis, aus dem der Befehl mysqldump aufgerufen wurde. In welchem Verzeichnis Sie sich gerade befinden, können Sie in der Konsole mit dem Befehl sehen:
Alle Datenbanken entladen:
mysqldump -u %Benutzername% -p --all-databases > %Dump-Dateiname%.sql
Wiederherstellen einer Datenbank über die Konsole
Um eine Datenbank aus einer Datei wiederherzustellen, verwenden Sie den folgenden Befehl:
mysql -u %Benutzername% -p -D %Datenbankname%< %имя дамп-файла%.sql
- %Benutzername% – Benutzername des Datenbankservers
- %Name der Datenbank% – Name der Datenbank, in der die Datenbank wiederhergestellt wird
- %Name der Dump-Datei%.sql ist der vollständige Pfad zur Sicherungsdatei.
Datenbanksicherung über PHPMyAdmin
Tatsächlich ist ein Datenbank-Dump mit phpmyadmin mit wenigen Klicks erledigt.
Wählen Sie im linken Menü Ihre Datenbank aus, die Sie speichern möchten. Gehen Sie durch das Menü zur Registerkarte „Exportieren“:
PHPMyAdmin – Registerkarte „Exportieren“.
Klicken Sie auf die Schaltfläche „Ok“. Sie können zusätzliche Einstellungen konfigurieren, indem Sie im Abschnitt „Exportmethode“ die Option „Normal“ auswählen.

Der Befehl macht dasselbe wie mysqldump – er speichert die Datenbank in einer Datei mit der Erweiterung .sql.
Wiederherstellen einer Datenbank mit PHPMyAdmin
Alles ist beim Alten: Wählen Sie im linken Menü die Datenbank aus, in der Sie das Backup wiederherstellen möchten. Gehen Sie als Nächstes zur Registerkarte „Importieren“ und wählen Sie Ihre Dump-Datei aus.

Hallo, liebe Blog-Leser, ich freue mich sehr, Sie wiederzusehen! Im heutigen Artikel werde ich versuchen, Ihnen die Details zur Verwendung des Programms zu offenbaren. localhost phpMyAdmin, ein hervorragendes Tool zum Verwalten von Datenbanken auf einem MySql-Server.
Wir müssen nicht die volle Funktionalität von phpMyAdmin studieren, aber ich werde Ihnen einige der Fähigkeiten dieses wunderbaren Programms vorstellen. In diesem Artikel schauen wir uns an, wie man ein Backup der Datenbank einer Site erstellt, und dann erkläre ich Ihnen in einem separaten Artikel ausführlicher, wie Sie die Datenbanktabellen der Site optimieren. Höchstwahrscheinlich benötigen Sie keine Informationen zur Installation und Konfiguration, da phpMyAdmin auf den meisten Hosting-Sites bereits installiert ist, zumindest auf der von mir verwendeten.
Ehrlich gesagt wäre ich sehr überrascht, wenn ein von Ihnen verwendetes Hosting nicht über den lokalen Host phpMyAdmin verfügt, denn das entspricht dem Zeitgeist. Andernfalls würde ich die Dienste eines solchen Hosting-Anbieters ablehnen. Als letzten Ausweg werde ich einen separaten ausführlichen Artikel zum Thema Installation und Konfiguration des phpMyAdmin-Programms schreiben, wenn Sie das wünschen (schreiben Sie in die Kommentare).
Die Erstellung erfolgt normalerweise über Ihr Hosting-Kontrollpanel, die Datenbankverwaltung erfolgt jedoch über phpMyAdmin, das für diese Zwecke ideal ist. Zumindest nutze ich einige seiner Funktionen mit großer Freude.
PhpMyAdmin – Erstellen einer Datenbanksicherung, Wiederherstellen aus einer Sicherung
Um Datenbanken zu verwalten, müssen Sie also die Schaltfläche in Ihrem Hosting-Kontrollfeld finden, darauf klicken und durch Eingabe Ihres Benutzernamens und Passworts (diese sollten Sie vom Hoster erhalten) auf die Hauptseite von localhost phpMyAdmin weitergeleitet werden :

Bitte beachten Sie hierbei, dass Sie über das Bild des Hauses jederzeit zur Hauptseite zurückkehren können. Schauen wir uns zunächst die von Webmastern am häufigsten genutzte Option aus der Datenbankverwaltung an, nämlich das Erstellen eines Backups (Backup) und das Wiederherstellen.
Es gibt viele Möglichkeiten, Backups zu erstellen, einschließlich der Verwendung von WordPress-Erweiterungen (Plugins), wenn das Kopieren vollständig automatisiert ist (z. B. oder ), aber in jedem Fall ist es eine gute Idee, diesen Vorgang zu duplizieren und eine Sicherungskopie der Datenbank zu erstellen, weil Dies ist der wichtigste Teil Ihres Blogs oder Ihrer WordPress-Website, der beispielsweise alle Ihre Artikel umfasst, deren Verlust Ihnen einen starken psychologischen Schlag versetzen wird.
Also lasst uns anfangen. Wählen Sie in der linken Spalte von localhost phpMyAdmin die Datenbank aus, die Sie sichern möchten. Gehen Sie anschließend zur Registerkarte „Exportieren“ des horizontalen Menüs:

Es besteht keine Notwendigkeit, auf dieser Registerkarte etwas zu bearbeiten, daher werde ich keinen Screenshot davon bereitstellen, sondern dies nur in der linken Spalte vermerken "Export" Sie müssen auf „Alle auswählen“ klicken, um alle Datenbanktabellen zu exportieren (normalerweise sind sie standardmäßig bereits ausgewählt). Wenn Sie nur einige exportieren möchten, wählen Sie diese aus.
Wenn Sie die Größe der Sicherungskopie reduzieren möchten, aktivieren Sie das Kontrollkästchen „Packen“ → „gzip“. Klicken Sie nun auf „OK“ und wählen Sie einen Speicherort auf Ihrem Computer aus, an dem das Backup gespeichert werden soll. Vergessen Sie nicht, dies nach jedem Hinzufügen neuer Materialien zu wiederholen, da es höchstens ein paar Minuten dauert.
Betrachten wir nun den umgekehrten Vorgang, den Sie anwenden müssen, wenn höhere Gewalt eintritt und Sie einen schweren Verlust in Form der Datenbank Ihrer Website oder Ihres Blogs erleiden, d. h. die Wiederherstellung aus einem Backup. Zuerst müssen Sie alle vorhandenen Tabellen in der aktuellen Datenbank löschen. Klicken Sie erneut auf den Datenbanknamen auf der linken Seite von localhost phpMyAdmin. Wählen Sie dann unter der Liste der Tabellen alle aus, indem Sie auf „Alle markieren“ klicken, und wählen Sie dann aus dem Dropdown-Menü auf der linken Seite aus "Löschen":

Damit ist die Vorbereitung für die Wiederherstellung aus dem Backup abgeschlossen. Jetzt müssen Sie zur Registerkarte „Importieren“ gehen, alle Standardeinstellungen dort belassen, auf die Schaltfläche „Datei auswählen“ klicken und die Datei der zuvor mit phpMyAdmin erstellten Datenbankkopie suchen, die auf Ihrem Computer gespeichert ist. Klicken Sie auf „OK“ und nutzen Sie das Ergebnis Ihrer Voraussicht, nämlich eine zeitnahe Sicherung.
Lesezeit: 5 Minuten
Ich werde meine Erfahrungen darüber teilen, wie Sie die Datenbank (DB) einer Website aus einem Backup über phpMyAdmin auf Ihrem Hosting wiederherstellen können.
Diese Sache wird Ihnen vielleicht nie nützlich sein, aber für alle Fälle sollten Sie verstehen, wie Sie sich in einer kritischen Situation verhalten sollen. Wie man so schön sagt: „Bereiten Sie Ihren Schlitten im Sommer vor ...“.
Erwähnenswert ist, dass die Hoster selbst Ihre Website kostenlos aus einem Backup wiederherstellen können, wenn Sie die Dienste eines guten Hosting-Unternehmens nutzen. Wenn die Situation so ist, dass niemand da ist, der helfen kann, dann lesen Sie weiter.
klicken um zu vergrößern
Zu diesem Zeitpunkt verfügen Sie bereits über ein Datenbank-Backup auf Ihrem Computer. Sie müssen es nur noch mit einem Ersatz in die aktuelle Datenbank hochladen, damit die Site wieder funktioniert oder die Änderungen, die Sie auf einer lokalen Site oder einer anderen Site vorgenommen haben, wirksam werden. Dazu müssen Sie sich auf Ihrem Hosting bei phpMyAdmin anmelden. Ich zeige es Ihnen anhand meines Beispiels (es wird anderen im funktionalen Teil ähnlich sein).
phpMyAdmin selbst wird für Sie ähnlich aussehen, vielleicht mit geringfügigen Unterschieden.
- Ich wende mich an gem. Abschnitt – obere rechte Ecke des vorherigen Bildes MYSQL
- Klicken Sie gegenüber der gewünschten Datenbank (falls Sie nicht eine, sondern mehrere haben) auf die Aufschrift phpMyAdmin (Bild unten).
Vor Ihnen öffnet sich diese Seite, auf der Sie auf den Namen Ihrer Datenbank klicken müssen:
klicken um zu vergrößern
Jetzt haben Sie die Möglichkeit, die Site aus einem Backup wiederherzustellen. Klicken Sie im oberen Bereich auf „Importieren“:
klicken um zu vergrößern
Standardmäßig sind alle WordPress-Sites in UTF-8 kodiert, sodass Sie diese Einstellung nicht ändern müssen. Wenn Ihre Site eine andere Kodierung hat, wählen Sie die entsprechende aus der Dropdown-Liste aus. Den Rest belassen wir wie auf der Seite.
Nachdem Sie auf „OK“ geklickt haben, beginnt der Site-Wiederherstellungsprozess. Dies kann je nach Größe der Datenbank einige Sekunden oder Minuten dauern.
Sollte es während des Vorgangs zu Problemen bei der Wiederherstellung kommen, erscheint oben auf der Seite eine entsprechende Meldung, die den Fehler beschreibt. Hier müssen Sie sich an den Hoster wenden, denn... Fehler treten am häufigsten aufgrund von Servereinstellungen auf (davon ausgenommen ist die Situation, in der Ihre Datenbanksicherung selbst beschädigt ist).
Hallo, liebe Leser der Blogseite. Heute möchte ich über das Konzept der Sicherung von Dateien und Datenbanken Ihrer Ressource sprechen.
Ja, natürlich führen viele Hoster () Backups automatisch durch und wenn etwas passiert, können Sie sich an sie wenden, um Hilfe zu erhalten. Aber wie heißt es so schön: Verlassen Sie sich auf den Hoster, aber machen Sie selbst keinen Fehler.
Situationen, in denen Möglicherweise verlieren Sie Ihre Projektdaten, Sie können viel zitieren, und Sie haben wahrscheinlich selbst davon gehört. Sie sollten sich nicht auf die Gnade Ihres Gastgebers verlassen. Sie müssen selbst ein Backup erstellen und es auf Ihrem Computer speichern.
Dies wird viel zuverlässiger und ruhiger sein. Wenn Ihr Internetprojekt schließlich zusammengebrochen ist und es nichts gibt, womit Sie es wiederherstellen könnten, dann versuchen Sie Ihr Glück mit Webarchive (hier ausführlicher darüber), denn es erstellt ständig Schnappschüsse der überwiegenden Mehrheit der Websites im Internet .
So sichern Sie Website-Dateien mit FileZilla
Wie Sie wahrscheinlich bereits wissen, Websites erstellt auf Basis einer beliebigen Engine, sei es Joomla, WordPress oder SMF, bestehen aus zwei wichtigen Teilen:
- Dies sind zum einen die eigentlichen Dateien der Engine und der darin installierten Erweiterungen, Bilder und...
- Und zweitens handelt es sich dabei um Datenbanken, in denen die Texte Ihrer Artikel, Beiträge etc. gespeichert sind.
Die Datenbank (DB) kann auch Einstellungen für einige Parameter der Engine und ihrer Erweiterungen speichern. Darüber habe ich bereits in einem Artikel über geschrieben. Eine solche Organisation hat viele Vorteile.
Unsere Aufgabe besteht also darin, all diesen Reichtum zu sichern. Darüber hinaus wird die Häufigkeit der Datenbanksicherung in der Regel durch die Häufigkeit bestimmt, mit der neue Informationen zu Ihrem Projekt erscheinen. Der optimale Weg besteht meiner Meinung nach darin, die Datenbank täglich zu kopieren. Zum Glück wiegen sie meist nicht sehr viel und solche Backups sind sehr schnell erledigt. Sie sollten Sicherungskopien Ihrer Projektdateien wahrscheinlich erst aktualisieren, nachdem Sie einige Änderungen daran vorgenommen haben: einige Erweiterungen installiert, die Engine-Version aktualisiert usw.
Beginnen wir vielleicht damit, dass unser erster Assistent angerufen wird FileZilla, obwohl Sie stattdessen jeden anderen FTP-Manager verwenden können, bis zu , aber ich bevorzuge diese spezielle kostenlose Software-Erstellung. Ich habe sie im obigen Artikel bereits ausführlich beschrieben, daher gehen wir nicht näher darauf ein (wenn Sie möchten, lesen Sie selbst, insbesondere über die Speicherung von Passwörtern in diesem Programm und die damit verbundenen Probleme).
Schauen wir uns an, wie man damit Dateien sichert. Sobald Sie Zugriff auf Ihren Hosting-Server haben, sollten Sie zum Stammordner gehen (normalerweise public_html oder htdocs genannt). Der Remote-Server in Filezil wird rechts angezeigt und der Inhalt Ihres Computers wird links angezeigt.
Wenn Sie planen, regelmäßig Backups zu erstellen, empfehle ich Ihnen, auf der Festplatte Ihres Computers einen Ordner mit einem „sprechenden“ Namen zu erstellen, in dem sich Verzeichnisse mit den Namen Ihrer Projekte befinden. Innerhalb dieser Verzeichnisse können Sie Ordner mit dem aktuellen Datum erstellen, in die die Dateien Ihres Webprojekts kopiert werden. Dadurch wird es dann einfacher, durch Backups zu navigieren und sehr veraltete Backups zu löschen, um Speicherplatz freizugeben.
Öffnen Sie nun auf der linken Seite von FileZilla den Ordner, in dem die Sicherung durchgeführt werden soll, und auf der rechten Seite den Stammordner der Website. Ich empfehle Ihnen, die Möglichkeit zum Anzeigen versteckter Dateien in den Einstellungen dieses Programms zu aktivieren: Wählen Sie im oberen Menü „Server“ – „Anzeige versteckter Dateien erzwingen“.
Dies ist notwendig, damit versteckte Dateien, wie z. B. .htaccess, in Ihr Backup einbezogen werden. Als Nächstes wählen Sie alle Objekte auf Ihrer Site im Stammverzeichnis aus, während Sie die Umschalttaste auf Ihrer Tastatur gedrückt halten. Klicken Sie mit der rechten Maustaste auf die ausgewählten Objekte und wählen Sie das Element aus dem Kontextmenü aus "Herunterladen".

Es beginnt die Dateisicherung, die je nach Anzahl und Gesamtgewicht der zu kopierenden Objekte sowie der Geschwindigkeit des Servers recht lange dauern kann. Sie müssen den Vorgang der Erstellung eines Backups jedoch nicht beobachten. Während des Kopierens können Sie natürlich Ihren Geschäften nachgehen, ohne Filezilla zu schließen.
Am Ende des Prozesses werden Sie sich besser fühlen Packen Sie alles, was Sie heruntergeladen haben, in ein Archiv, da dadurch das Volumen und die Anzahl der gespeicherten Objekte erheblich reduziert werden können. Nach der Archivierung hinterlassen Sie nur ein Archiv und löschen alles, was Sie heruntergeladen haben – alles wird schön und ordentlich sein. Um Site-Dateien aus einem solchen Backup wiederherzustellen, müssen Sie es entpacken und den Inhalt des Archivs auf ähnliche Weise wie oben beschrieben auf den Server kopieren.
Stimmt, wenn Sie die Dateien in ein ZIP-Archiv gepackt haben, dann können Sie es auf den Server hochladen und dort entpacken (hier beschrieben wie). In diesem Fall können jedoch später einige Probleme auftreten, die mit PHP-Mitteln gelöst werden können (lesen Sie den Link zu Zugriffsrechten und zum programmgesteuerten Ändern von Cmod).
So erstellen Sie eine Datenbanksicherung mit phpMyAdmin
Sehen wir uns an, wie man eine Datenbank mit dem phpMyAdmin-Skript sichert. Sie können über Ihr Hosting-Kontrollfeld darauf zugreifen. Wenn ja, müssen Sie zum Starten von phpMyAdmin dem folgenden Pfad folgen: Suchen Sie den Bereich „Datenbanken“ auf der cPanel-Hauptseite und klicken Sie dort auf das Symbol dieses Skripts.

Wenn Ihr Hosting keinen Zugriff auf dieses Skript hat, dann Sie Sie können es selbst tun in den Stammordner Ihrer Site und greifen Sie über diesen auf Ihre Datenbank zu. Sie können das Programm hier herunterladen.
Nachdem Sie das Archiv auf Ihren Computer heruntergeladen haben, müssen Sie es entpacken und den resultierenden Ordner (der Einfachheit halber können Sie ihn zunächst in phpmyadmin umbenennen) in das Stammverzeichnis hochladen. Im Allgemeinen ist das alles. Jetzt müssen Sie nur noch die folgende URL in die Adressleiste Ihres Browsers eingeben: http://vash_sait.ru/phpmyadmin
In jedem Fall öffnet sich das PhpMyAdmin-Programmfenster, mit dem wir ganz einfach ein Backup Ihrer Projektdatenbanken durchführen können. Dies ist die Hauptseite des Programms (auf einigen Seiten habe ich eine etwas veraltete Version, aber ich habe mich gerade daran gewöhnt):

Wenn Sie sich auf einer anderen phpMyAdmin-Seite befinden, müssen Sie auf das im Bild hervorgehobene Haus klicken, um zur Hauptseite zu gelangen. Auf einem Konto beim Hoster können Sie viele Datenbanken haben und müssen diese daher zunächst einmal verwalten wählen aus dem linken Menü Base, die Sie sichern möchten.

Die Liste der Datenbanken sehen Sie im Programmfenster links (unter dem Haussymbol). Um eine Datenbanksicherung zu erstellen, müssen Sie auf die Registerkarte klicken "Export" oberhalb der Tabellenliste.

Aktivieren Sie unten auf der Seite, die geöffnet wird, das Kontrollkästchen „gzip“. Und klicken Sie auf die Schaltfläche „OK“.

Dies ist zwar in der alten (praktischen) Version des Skripts der Fall. Jetzt wird Ihnen standardmäßig angeboten, die Datenbank schnell ohne Komprimierung herunterzuladen. Wenn Sie etwas anpassen möchten (einschließlich der sofortigen Aktivierung der gzip-Komprimierung), müssen Sie das Kontrollkästchen „Normal“ erneut aktivieren und gzip auswählen viele andere Einstellungen, was meiner Meinung nach nicht sehr praktisch ist.

Als Ergebnis öffnet sich nach einiger Zeit (die von der Geschwindigkeit des Servers, seiner Auslastung und der Größe Ihrer Datenbank abhängt) ein Standard-Kopierdialog, in dem Sie den Speicherort für die Sicherung dieser Datenbank auswählen müssen.
Wiederherstellen einer Datenbank aus einem zuvor erstellten Backup
Um eine Datenbank aus einem Backup wiederherzustellen, müssen Sie wie folgt vorgehen. Zunächst müssen Sie alle Tabellen aus der vorhandenen Datenbank löschen. Dazu loggen Sie sich in das Programm phpMyAdmin ein, wählen in der linken Spalte die gewünschte Datenbank aus, die Sie wiederherstellen möchten.
Gehen Sie im sich öffnenden Fenster mit den Tabellen dieser Datenbank ganz nach unten und klicken Sie unter der Tabellenliste auf "Wählen Sie Alle". Wählen Sie dann erneut unten auf der Seite den Eintrag „Mit markiert“ aus der Dropdown-Liste aus "Löschen".

Es öffnet sich ein Fenster mit einer Liste aller zu löschenden Tabellen. Sie klicken auf die Schaltfläche „Ja“.
Sie können die Datenbank nun aus einem zuvor erstellten Backup wiederherstellen. Wählen Sie dazu das Lesezeichen aus "Importieren":

Klicken Sie im sich öffnenden Fenster auf die Schaltfläche „Datei auswählen“ und suchen Sie die zuvor erstellte Sicherung dieser Datenbank auf Ihrer Festplatte. Klicken Sie unten auf der Seite auf die Schaltfläche „Weiter“ (oder „OK“ in älteren Versionen des Skripts) und warten Sie, bis der Download abgeschlossen ist (die Zeit hängt wiederum von der Geschwindigkeit des Servers und der Größe der Datenbank ab). . Alle.
Mit aktuellen Dateisicherungen und Datenbanksicherungen auf Ihrem Computer können Sie ruhig schlafen. Sie können auch beim Übertragen einer Site auf ein anderes Hosting verwendet werden.
Übertragen einer Site auf ein neues Hosting
Wie können wir den Standort an einen neuen Standort verlegen? Nach dem Kauf des Hostings erhalten Sie Daten für den Zugriff auf den Hosting-Server per FTP, die Sie in das Filezila-Programm eingeben, um Zugriff auf den Server zu erhalten.
Entpacken Sie zunächst die Sicherungsdaten auf Ihrem Computer und legen Sie sie im Stammordner ab, ähnlich wie oben beschrieben. Ohne auf das Kopieren der Dateien warten zu müssen, können Sie mit der Wiederherstellung von Datenbanktabellen aus einer Sicherung beginnen, die am alten Speicherort Ihrer Ressource erstellt wurde.
Dazu müssen Sie jedoch zunächst zu einem neuen Hosting wechseln (wo die von Ihnen gespeicherten Tabellen später kopiert werden). Wie das geht, erfahren Sie im Artikel über phpMyAdmin, dessen Link ich oben bereitgestellt habe. Bitte beachten Sie, dass Sie voraussichtlich nicht den gleichen Namen für die Datenbank und ihren Benutzer wählen können wie an Ihrem bisherigen Wohnort. Tatsache ist, dass beim Hosting normalerweise Ihr Login zum von Ihnen gewählten Datenbanknamen hinzugefügt wird.
Daher sollten Sie nach Abschluss des Kopierens der Dateien und der Datenbank, bevor Sie über den Browser auf die Site zugreifen, das entsprechende eingeben Änderungen an den Engine-Einstellungen Ihrer Website. Dazu müssen Sie erneut über FTP auf die Site-Dateien zugreifen und Änderungen an den Konfigurationsdateien der einen oder anderen Engine (Joomla, WordPress, SMF usw.) vornehmen. Schauen wir uns die Einstellungen für jede Engine separat an.
Was Sie bei der Migration in den WordPress-Einstellungen ändern müssen
Um einen Blog nach WordPress zu übertragen, müssen die folgenden Einstellungen geändert werden. Sie müssen die Datei zur Bearbeitung mit FileZilla öffnen WP-CONFIG.PHP, das sich im Stammverzeichnis auf dem Server befindet. Darin müssen Sie die Zeilen bearbeiten, die für den Namen der Datenbank und des Benutzers verantwortlich sind.
// ** MySQL-Einstellungen – Sie können sie von Ihrem Host erhalten ** // /** Datenbankname für WordPress */ define("WP_CACHE", true); //Von WP-Cache Manager hinzugefügt define("DB_NAME", "Geben Sie hier den neuen Namen Ihrer Datenbank ein"); /** MySQL-Benutzername */ define("DB_USER", "hier neuen Benutzernamen eingeben"); /** MySQL-Datenbankkennwort */ define("DB_PASSWORD", "anipiimaaxai"); /** MySQL-Server – manchmal müssen Sie diesen Wert ändern, zum Beispiel auf Masterhost */ define("DB_HOST", "localhost"); /** Datenbankkodierung, die beim Erstellen von Tabellen verwendet wird. */ define("DB_CHARSET", "utf8"); /** Datenbankzuordnung. ÄNDERN SIE DIESEN WERT NICHT. */ define("DB_COLLATE", "");
Speichern Sie diese Datei nach der Bearbeitung wieder ab und Sie können davon ausgehen, dass die Übertragung von WordPress auf das neue Hosting erfolgreich war. Wenn Sie beim Übertragen Ihres Blogs den Domainnamen ändern, müssen Sie, damit alles ordnungsgemäß funktioniert, die Sicherungskopie der Datenbank mit der SQL-Erweiterung in einem Texteditor öffnen (aus dem gzip-Archiv extrahieren).
Suchen Sie anschließend mithilfe der integrierten Funktion „Suchen und Ersetzen“ alle Verweise auf die alte URL Ihres Blogs und ersetzen Sie die neue Adresse (z. B. vasy.ru durch vova.ru). Anschließend speichern Sie die Datei mit dem Datenbank-Backup und „importieren“ sie in das Programm phpMyAdmin.
Nachdem Sie sich im WordPress-Administrationsbereich angemeldet haben, müssen Sie dies tun Geben Sie den korrekten absoluten Pfad ein zu den Objekten Ihres Blogs (es hat sich geändert, weil Sie WordPress auf ein anderes Hosting verschoben haben). Der absolute Pfad wird über den Parameter UPLOAD_PATH in den globalen WP-Einstellungen festgelegt. Sie können zu diesen Einstellungen gelangen, indem Sie der URL der Hauptseite den folgenden Pfad hinzufügen:
/wp-admin/options.php
Für meine Blog-Adresse würde es so aussehen:
Https://site/wp-admin/options.php
Aber zuerst müssen Sie sich beim WordPress-Administrator anmelden. Lesen Sie den bereitgestellten Link.
Was muss in den Joomla-Einstellungen geändert werden, wenn das Hosting geändert wird?
Die Übertragung einer Joomla-Website auf ein anderes Hosting erfordert die Änderung der folgenden Einstellungen. Sie müssen es zum Bearbeiten öffnen KONFIGURATION.PHP im Stammordner des Servers. Suchen Sie darin die Zeilen, die für den Zugriff auf die Datenbank verantwortlich sind:
Var $user = "Hier neuen Benutzernamen eingeben"; var $db = "Geben Sie hier Ihren neuen Datenbanknamen ein";
Darüber hinaus müssen Sie auch den absoluten Pfad zu den Ordnern zum Speichern von Protokollen und temporären Dateien in Joomla ändern. Sie müssen es in diesen Zeilen ändern:
Var $log_path = "/home/xxxxx/public_html/logs"; var $tmp_path = "/home/xxxx/public_html/tmp";
Übertragen des SMF-Forums auf ein neues Hosting
Für die Migration des Forums zu SMF müssen einige Einstellungen geändert werden. Sie müssen es zum Bearbeiten öffnen EINSTELLUNGEN.PHP aus dem Forum-Stammordner. Ebenso wie bei Joomla müssen Sie auch hier nicht nur den Namen der Datenbank und des SMF-Benutzers ändern, sondern auch die absoluten Pfade zum Forum-Ordner und zum Forum-SOURCES-Ordner.
########## Datenbankinfo ########## $db_server = "localhost"; $db_name = "Geben Sie hier Ihren neuen Datenbanknamen ein"; $db_user = "Hier neuen Benutzernamen eingeben"; $db_passwd = "hoighaebaeto"; $db_prefix = "smf_"; $db_persist = 0; $db_error_send = 1; ########## Verzeichnisse/Dateien ########## # Hinweis: Diese Verzeichnisse müssen nicht geändert werden, es sei denn, Sie verschieben Dinge. $boarddir = "/home/xxxx/public_html/forum"; # Der absolute Pfad zum Ordner des Forums. (nicht nur „.“!) $sourcedir = „/home/xxxx/public_html/forum/Sources“; # Pfad zum Quellenverzeichnis.Darüber hinaus müssen Sie nach der Übertragung von SMF auf ein neues Hosting den absoluten Pfad zum aktuell installierten Ordner ändern. Dazu müssen Sie in den Admin-Bereich des Forums gehen und in der linken Spalte „Aktuelles Thema“ auswählen. Im sich öffnenden Fenster geben Sie im Bereich „Themenordner“ den absoluten Pfad zum gewünschten Ordner ein.
So beginnen Sie sofort mit der Arbeit mit einer Website, nachdem Sie diese auf ein neues Hosting übertragen haben
Sie haben Ihre (in meinem Fall Website) daran angehängt. Oder Sie haben, wie oben beschrieben, die Überweisung durchgeführt. Im Prinzip spielt es keine Rolle, aber Sie müssen den neuen Server trotzdem mit der Domäne verknüpfen. Dazu finden Sie Ihren neuen Hoster im Control Panel Ihres Registrars (bei dem Sie den Domainnamen erworben haben).
Die DNS-Serveradressen können Sie dem Brief entnehmen, den Ihnen Ihr neuer Hoster schickt. Wo genau Sie müssen diese DNS im Registrarbereich eingeben, das lässt sich schwer mit Sicherheit sagen, aber es sollte nicht tief vergraben sein und in Sichtweite liegen. Als letzten Ausweg wenden Sie sich an den technischen Support.

Trotz der erfolgreichen Übertragung der Website auf einen neuen Hoster müssen Sie dies also noch tun Warten Sie mehrere Stunden bis einige Tage während Ihre Domain delegiert wird. Bis dieser Vorgang abgeschlossen ist, ist Ihre Ressource an Ihrem neuen Standort nicht verfügbar.
Manchmal gibt der Hosting-Eigentümer in einem Brief eine technische Adresse an, unter der Sie auf Ihre Ressource zugreifen können, während die Einträge auf allen DNS-Servern im Internet aktualisiert werden. Aber das passiert nicht immer. Darüber hinaus können Sie beispielsweise bei WordPress aufgrund der technischen Adresse nicht vollständig mit dem neu übertragenen Blog arbeiten, da diese Engine streng an den Domainnamen gebunden ist.
Der Besitzer des Hosters gibt im Brief jedoch immer die IP-Adresse Ihres neuen Servers an. Damit können Sie auf Ihre Ressource zugreifen ohne auf die DNS-Registrierung warten zu müssen. In diesem Fall erhalten jedoch nur Sie Zugriff und zwar nur auf dem Computer, auf dem Sie die unten beschriebenen Einstellungen vornehmen. Sie müssen also Folgendes tun:
- mit einem beliebigen Dateimanager zum Bearbeiten öffnen (folgen Sie diesem Link, um einen ausführlichen Artikel darüber zu finden, wo sich diese Datei befindet, wie man sie in Windows 7 findet und was darin geschrieben werden sollte), befindet sich im folgenden Pfad: c:\ Windows\System32\drivers\etc\hosts
- Am Ende des HOSTS-Inhalts müssen Sie die Zeile 109.77.43.4 Site hinzufügen, wobei am Anfang die IP-Adresse des neuen Servers und danach, durch ein Leerzeichen getrennt, die Domäne steht
- Speichern Sie diese Datei und Sie können sicher die Adresse der Ressource, die Sie gerade übertragen haben, in Ihren Browser eingeben (möglicherweise müssen Sie den DNS-Cache auf Ihrem Computer zurücksetzen – lesen Sie dazu im Artikel oben über die Hosts-Datei).
So können Sie, ohne auf die Delegierung der Domain zu warten, bereits die Funktionalität der übertragenen Ressource prüfen und ggf. alles beheben, bevor sie allen anderen Besuchern zur Verfügung steht. Nachdem die Domäne delegiert wurde, benötigen Sie Entfernen Sie die hinzugefügte Zeile in HOSTS.
Sie können sich auch ein Video zu diesem Thema von einem bekannten Website-Builder in RuNet ansehen:
Na ja, und eine Auswahl Video-Tutorials zum Übertragen einer Joomla CMS-Website auf das Hosting Ich rate Ihnen, nachzuschauen. Sie werden automatisch nacheinander abgespielt, und wenn Sie möchten, können Sie über die entsprechende Schaltfläche im Player-Panel zur nächsten Lektion wechseln oder die gewünschte Lektion aus dem Dropdown-Menü in der oberen linken Ecke des Player-Fensters auswählen:

Genieße das Zusehen!
Viel Erfolg! Bis bald auf den Seiten der Blog-Site
Du könntest interessiert sein











