Подравнете линиите с квадрат. Подравняване на елементи върху правилна форма I Тънка, дебела, двойна, пунктирана линия с помощта на клавиатурата
25.01.2017 28.01.2018
Добър ден, скъпи посетители на уебсайта Pixelbox!
Препятствието на хоризонта е фотографски дефект, при който линията на хоризонта не е права, а под ъгъл. Свиването на хоризонта се използва като художествено средство за добавяне на трагедия, движение и динамика към картина или снимка. Ако запушването на хоризонта е станало случайно и не носи никакво съобщение, тогава си струва да коригирате дефекта.
Блокиран хоризонт може да се случи както на начинаещи фотографи, така и на професионалисти, няма нищо лошо в това, Блокирането на хоризонта може лесно да се коригира в програмата. Нека да разберем как да изправим хоризонта във Photoshop. Ще ви покажа два начина за това – лесен и по-сложен.
В този урок ще научите:
- Два начина за изравняване на хоризонта във Photoshop
- Как да премахнете излишното от снимка след изправяне
Как да изравним хоризонта във Photoshop (1 метод)
Отваряне на снимка с осеян хоризонт във Photoshop (Ctrl + O).
Отидете в менюто Филтърна корекция на обектива:
![]()
Ще се отвори следният прозорец, в който избираме втория инструмент отгоре, Изправяне:
![]()
С помощта на мишката начертайте линия в контакт с хоризонта. На снимката по-долу линията е маркирана в червено:
![]()
Когато линията е готова, отпуснете бутона на мишката. Ето!
![]()
Затрупаният хоризонт беше изправен с няколко щраквания на мишката!
![]()
Как да изравните хоризонта във Photoshop (метод 2)
Вторият метод е по-трудоемък, но все пак има право на живот.
Активирайте инструмента Инструмент за линийка аз.
![]()
Начертайте отново линия, докосвайки хоризонта на снимката:
![]()
И натиснете бутона „Подравняване на слоя“:
![]()
Резултат:
![]()
Както можете да видите, за разлика от първия метод, по краищата на снимката се появиха празни области. Те трябва да бъдат подрязани или завършени. Ако го оставите по този начин, след запазване областите, посочени в документа като „шахматна дъска“ в изображението, ще бъдат плътно бели.
Изрязване на излишната част от изображението след изравняване на хоризонта
За да изрежете празни области, активирайте инструмента Рамка (инструмент за изрязване),бърз клавиш за извикване на инструмента – ° С.
![]()
Като издърпате стрелките вътре в изображението, премахнете празните области и щракнете върху „отметката“, за да потвърдите действията:
![]()
Резултат:
![]()
Начертайте празни зони с помощта на инструмента Stamp
Ако не искате да променяте размера на изображението, което се случва при изрязване, можете да използвате инструмента Инструмент за печат.Бърз клавиш на инструмента – С.
![]()
Натиснете и задръжте клавиша Altна клавиатурата и вземете проба от снимката, прехвърлете тази проба в празна област, щракнете върху бутона на мишката, сякаш прикрепяте областта към ново място. Преминаваме през всички празни зони, ако е необходимо, променяме размера на четката на горен панелнастройки на инструмента
Ние вземаме проби често и се уверяваме, че няма повторения. Крайният резултат след работа с инструмента Печат:
![]()
Така че се научихте как лесно и просто, за 5 минути, да изравните хоризонта и да получите висококачествена снимка. Направете снимките си още по-привлекателни и не се притеснявайте, ако не се получат добре от първата снимка.
На обикновените форми разположението на елементите се рисува изцяло ръчно. За да улесни този процес, платформата предлага няколко механизма:
- подравняване на елемента- осигурява автоматично центриране или „притискане“ на контролите един към друг, или подравняване на размерите на контролите:
- нето- чрез Опции можете да конфигурирате показването на решетката за прецизно ръчно подравняване на елементите:
Правилният отговор е вторият. Това е панел за подравняване и унифициране на размерите на елементите.
Въпрос 10.79 от изпита 1C: Platform Professional.
- Нищо няма да се промени
- Елементът "Надпис1" ще бъде изместен хоризонтално и дясната му граница ще бъде подравнена с дясната граница на елемента "Надпис2"
- Елементът "Inscription2" ще бъде изместен хоризонтално и дясната му граница ще бъде подравнена с дясната граница на елемента "Inscription1"
- И двата елемента ще се преместят до линията за подравняване на десния ръб на формуляра
Правилният отговор е вторият. Етикетите ще бъдат подравнени вдясно.
Въпрос 10.82 от изпита 1C: Platform Professional. Какво се случва, когато щракнете върху бутона на командната лента, маркиран на снимката?
- Всички надписи ще бъдат еднакви по хоризонтала
- Нищо няма да се промени
- Етикетите ще се разместят. Вертикалната ос на симетрия на всеки контролен елемент ще съвпада с вертикалната ос на симетрия на формата, т.е. центриране на всяка контрола хоризонтално
- Етикетите ще се изместят хоризонтално. Контролите няма да се движат един спрямо друг в рамките на групата, т.е. центриране, така да се каже, на един елемент като цяло
- Етикетите ще се изместят вертикално. Контролите няма да се движат един спрямо друг в рамките на групата, т.е. центриране, така да се каже, на един елемент като цяло
Верният отговор е четвърти. Всички избрани контроли ще бъдат центрирани около тяхната обща централна линия.
Въпрос 10.83 от изпита 1C: Platform Professional. Какво се случва, когато щракнете върху бутона на командната лента, маркиран на снимката?
- Всички надписи ще бъдат еднакви по вертикала. Контролният елемент "Inscription1" ще бъде взет като проба.
- Нищо няма да се промени
- Всички надписи ще бъдат еднакви по вертикала. Контролният елемент "Inscription3" ще бъде взет като проба.
- Всеки етикет ще бъде центриран вертикално
- Ще има равномерно разпределение на надписите във вертикална посока. Контролите "Inscription1" и "Inscription3" ще останат на мястото си, а елементът "Inscription2" ще бъде преместен в желаната посока. При преместване на елемент прилепването към решетката на оформлението не се взема предвид
- Ще има равномерно разпределение на надписите във вертикална посока. Контролите "Inscription1" и "Inscription3" ще останат на мястото си, а елементът "Inscription2" ще бъде преместен в желаната посока. Когато преместите елемент, той ще се прикрепи към мрежата за маркиране, ако е зададен режимът за неговото използване
Правилният отговор е първият. Височината на елементите ще бъде стандартизирана
Въпрос 10.86 от изпита 1C: Platform Professional. Какво се случва, ако щракнете върху бутона на командната лента, отменен на снимката?
- Всички надписи ще бъдат еднакви по размер вертикално и хоризонтално. Контролният елемент "Inscription1" ще бъде взет като проба.
- Всички надписи ще бъдат еднакви по размер вертикално и хоризонтално. Контролният елемент "Inscription3" ще бъде взет като проба.
- Нищо няма да се промени
- Етикетите ще бъдат автоматично подравнени
- Всички етикети ще имат прозрачен фон.
Верният отговор е номер четири, самият бутон се казва „Подравнявай автоматично“
Въпрос 10.90 от изпита 1C: Platform Professional. Деактивирайте режима на подравняване с помощта на линии за подравняване в предварително създадена форма:
- Забранено е
- Мога. За да направите това, в палитрата със свойства на формуляра трябва да деактивирате свойството „Използване на линии за подравняване“.
- Мога. За да направите това, като изберете елемента от главното меню "Инструменти-Опции", в раздела "Формуляр", трябва да деактивирате свойството "Използване на линии за подравняване"
- Мога. За да направите това, в палитрата със свойства на формуляра трябва да деактивирате свойството "Използване на линии за подравняване" или, като изберете елемента от главното меню "Инструменти-Опции", в раздела "Формуляр", деактивирайте свойството "Използване на линии за подравняване".
Правилният отговор е вторият. Линиите за подравняване (маркирани със стрелка) са деактивирани от съответното свойство на формуляра:
Въпрос 10.92 от изпита 1C: Platform Professional. При подравняване на елементи на формуляр може да се покаже решетка на оформление:
- Непрекъснати линии
- Шахматни точки
- Точки, разположени в пресечната точка на линиите за маркиране
- Отговор 1 и 2 са верни
- Отговор 2 и 3 са верни
- Отговори 1, 2 и 3 са верни
Верният отговор е номер пет. Местоположението на точките се контролира от опцията Шахматна дъска в системните параметри (вижте екранната снимка в публикацията).
Въпрос 10.95 от изпита 1C: Platform Professional.
- Специален маркер за подравняване, който показва отместването на контролите. Избраният контролен елемент се предлага да се премести наляво
- Специален маркер за подравняване, който показва отместването на контролите. Избраният контролен елемент се предлага да бъде преместен надолу
- Специален маркер за подравняване, показващ наслагването на контролите. Избраният контролен елемент се предлага да се премести наляво
- Специален маркер за подравняване, показващ наслагването на контролите. Избраният контролен елемент се предлага да бъде преместен надолу
Правилният отговор е първият. Долното поле е изместено надясно спрямо горното, така че се предлага да се премести наляво.
Въпрос 10.96 от изпита 1C: Platform Professional. Мога ли да използвам линии за подравняване, за да променя размера и да премествам контролите на формуляра?
- Забранено е
- Да, ако контролите са прикрепени към тези линии
- Възможно е, ако контролите са прикрепени към тези линии, но само ги преместете
- Възможно е, ако контролите са прикрепени към тези редове, но само преоразмеряване
- Можете, винаги
Правилният отговор е вторият. Елементите, прикрепени към една и съща линия, могат да се местят заедно.
Въпрос 10.97 от изпита 1C: Platform Professional. На фигурата червеният кръг отбелязва:
- Специален маркер за подравняване, който показва отместването на контролите. Избраният контролен елемент се предлага да се премести наляво и нагоре
- Специален маркер за подравняване, който показва отместването на контролите. Избраният контролен елемент може да се мести надясно и надолу
- Специален маркер за подравняване, показващ наслагването на контролите. Избраният контролен елемент се предлага да се премести наляво и нагоре
- Специален маркер за подравняване, показващ наслагването на контролите. Избраният контролен елемент може да се мести надясно и надолу
Верният отговор е четвърти. Където сочат стрелките, трябва да се преместите там.
Въпрос 10.98 от изпита 1C: Platform Professional. На фигурата червеният кръг отбелязва:
Въпрос 10.110 от изпита 1C: Platform Professional. Как мога да използвам бутона на командната лента, показан на фигурата, за да подравня и трите етикета вдясно?
- Първо изберете контролата „Inscription1“, като щракнете върху нея с левия бутон на мишката и едновременно с това натиснете клавиша. След това натиснете посочения бутон
- Просто щракнете върху посочения бутон
- С помощта на този бутон не можете да подравните етикетите, тъй като те принадлежат към различни панели
Въпрос 10.115 от изпита 1C: Platform Professional. За да покажете решетка на оформление в съществуваща форма, е достатъчно:
- В палитрата със свойства на формуляра задайте свойството "Използване на мрежата".
- Като изберете елемента от главното меню "Инструменти-Опции", в раздела "Формуляр", задайте флага "Използване на мрежата".
- Като изберете елемента от главното меню "Инструменти-Опции", в раздела "Формуляр", задайте флага "Показване на решетка"
- Като изберете елемента от главното меню "Инструменти-Опции", в раздела "Формуляр", задайте флага "Показване на мрежа" и след това в палитрата със свойства на формуляра задайте свойството "Използване на мрежата".
- Като изберете елемента от главното меню "Инструменти-Опции", в раздела "Формуляр", задайте флаговете "Показване на мрежата" и "Използване на мрежата".
Верният отговор е четвърти; за формата можете също да посочите опцията за показване или не.
Изглежда, защо може да са необходими четири метода? В крайна сметка почти всеки човек използва един метод, с който е свикнал. Например, натиснах няколко пъти Shift и тире и така получих хоризонтална линия.
Но какво ще стане, ако това доведе до пунктирана линия, но имате нужда от плътна?
- Най-вероятно клавишът Shift на клавиатурата е повреден. Тук на помощ ще дойдат други методи.
Може би най-често срещаният начин да направите линия в Word е да използвате няколко клавиша на клавиатурата.
I Тънка, дебела, двойна, пунктирана линия с помощта на клавиатурата
По-долу има снимка на клавиатура с английска подредба, но без руска подредба, но това няма значение, защото се интересуваме само от три клавиша: Shift, тире и Enter.

Ориз. 1. Три клавиша на клавиатурата: Shift, тире и Enter за непрекъсната хоризонтална линия в Word
С тези три клавиша можете да нарисувате непрекъсната хоризонтална линия в Word: пунктирана или плътна, тънка или дебела, дълга или къса.
1) Когато натиснете клавиша „-“ (тире) няколко пъти в редактора на Word, получавате пунктирана линия с произволна дължина.
Да направя тънъкдълга линия по цялата ширина на страницата:
- Намираме клавиша „тире“ на клавиатурата (вдясно от клавиша „нула“, в зелената рамка на фиг. 1).
- От нов (!) ред в Word натиснете този клавиш няколко пъти: -
- След това натиснете клавиша "Enter" (). Няколко отпечатани тирета изведнъж ще се превърнат в непрекъсната хоризонтална тънка линия по цялата ширина на страницата.
2) Когато натиснете едновременно Shift и „-“ (тире), НЕ се отпечатва тире, а долна черта _________. По този начин можете да направите непрекъсната линия с произволна дължина навсякъде в документа.

Ориз. 2. Тънка и дебела хоризонтална линия в Word
Сега да отпечатаме дебелхоризонтална линия по цялата ширина на страницата:
- Отново намираме същия клавиш „тире“, както и клавиша Shift (отляво или отдясно, както желаете). Натиснете Shift, задръжте и не пускайте.
- И сега от нов (!) ред щракнете върху тирето няколко пъти (например 3-4 пъти) (без да пускате Shift): ___. Освободете Shift.
- Сега натиснете клавиша Enter. Ще видите плътна хоризонтална плътна линия.
Хоризонтална тънка, дебела, пунктирана и двойна линия в Word с помощта на клавиатура
II Ред в Word с помощта на таблица
Хоризонтална линия може да се получи, като се използва таблица от една клетка (1x1), в която само горната или долната граница са оцветени (ще се виждат), а останалите три страни на таблицата са с неоцветени граници (ще бъдат невидими) .
Поставете курсора на мястото, където трябва да бъде линията. В горното меню на Word щракнете върху:
- Поставете (1 на фиг. 3),
- Таблица (2 на фиг. 3),
- Една клетка (3 на фиг. 3).

Ориз. 3. Как да вмъкна таблица 1x1 (от една клетка) в Word
Резултатът ще бъде таблица от една голяма клетка (1x1):
Остава само да премахнете границите от три страни в таблицата 1x1. За това
- отидете на раздела „Начало“ (1 на фиг. 4),
- след това до „Шрифт“ намираме „Абзац“ и граници (2 на фиг. 4),
- премахнете всички граници, като щракнете върху „Без граница“ (3 на фиг. 4),
- изберете „Горна граница“ или „Долна граница“ (4 на фиг. 4).

Ориз. 4. Как да премахнете селекция от граници от таблица на Word (направете границите невидими)
Показвам това ясно във видеото (в края на статията).
Между другото, на фиг. 3 е ясно, че има по-лесен начин. Можете да поставите курсора в началото на реда в Word и да щракнете върху „Хоризонтална линия“ (5 на фиг. 4):
III Ред в Word с помощта на чертеж
Вмъкване (1 на фиг. 5) - Форми (2 на фиг. 5) - това е друг начин да получите хоризонтална линия в Word.
За да запазите линията строго хоризонтална, задръжте клавиша Shift и начертайте линията едновременно.

Ориз. 5. Как да начертаете линия в Word
IV ред в Word с помощта на екранната клавиатура
За Windows 10 можете също да намерите екранната клавиатура, като напишете „екранна клавиатура“ в лентата за търсене.

Ориз. 6. Екранна клавиатура
Ще създадем хоризонтална линия по същия начин, както в първия вариант с обикновена клавиатура. Ще ви трябват три бутона на екранната клавиатура: тире, Shift и Enter.
1 Тире и Enter
От нов ред в Word щракнете няколко пъти върху тирето (1 на фиг. 6) и натиснете Enter. Ще получите тънка хоризонтална линия.
2 Shift, тире и Enter
От нов ред в Word първо щракнете върху Shift (2 на фиг. 6), след това върху тире (1 на фиг. 6). Ще получите подчертаване. Ще повторим това още 2 пъти и след това натиснете Enter. В резултат на това ще видим дебела хоризонтална линия.
Има един квадрат и две хоризонтални линии.
Имам нужда тези линии да бъдат разположени в квадрат, разделящ го на три равни части.
Възможно ли е да се направи това без повторение на пиксели?
Как мога да подравня линиите в квадрат? И как да ги изрежа на ширината на квадрат?
Към това (не е идеално):
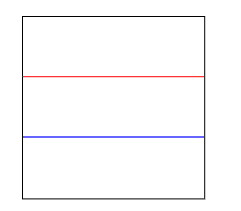
Отговори
Лорън Ипсъм
Сещам се за два начина:
1) Копирайте квадрата. Затвори. Поставете отпред. В контролния панел (CS5) направете дълбочината на новия квадрат 33%. Оставете ръководство. Преместете новия квадрат надолу, така че да се изравни с дъното. Напуснете новото ръководство.
2) Начертайте две допълнителни линии. Поставете едната върху горната линия, а другата върху долната. ЗАТВОРЕНА зона. Изберете всичките четири реда и използвайте Align → Distribute Equaly.
Скот
Бих избрал #2.. най-лесният метод според мен.
Скот
Лорън Ипсъм има няколко страхотни метода. Вероятно бих използвал #2.
Ето го и третото обаче...
- Копирайте квадрата.
- Редактиране > Поставяне преди
- Щракнете двукратно върху Scale Tool
- Въведете 33,3% в (неравномерното) вертикално поле и щракнете върху OK
- Сега задайте като водачи - Command / Ctrl-5
Това ще ви даде насоки точно на 1/3 от позицията.
За да „отрежете“ линиите до ширината на квадрата, можете просто да преместите опорните точки, докато се изравнят със страните на квадрата.
Емили
Говорите за пиксели, но използвате и ключовата дума Adobe Illustrator, така че е объркващо. Можете да използвате математически изрази в много части на софтуера на Adobe, така че ако искате идеални трети, просто добавете /3, за да разделите на трети.
Не съм сигурен какво искате да правите с това след това, така че ще ви дам начин да го направите по начина, по който започнахте:
Използвайте квадрат и четири линии вместо 2. Поставете горната и долната линия точно върху вашия квадрат. Изберете всички линии и използвайте панела Align: разпределете вертикално върху селекцията. Изтрийте горната и долната линия. Използвайте инструмента за намиране на път, за да премахнете останалите линии извън вашата форма.
Би било полезно да използвате интелигентни водачи (cmd + u)

Двумерна проверка на паритета.
На фигурата блокът от данни се състои от 14 символа, всеки от които има бит за паритет отляво, а в края на блока има знак за паритет за целия блок. Бит 1 от знака за проверка на блока проверява първите битове на всички знаци за паритет и т.н. Всеки бит в този блок подлежи на проверки за паритет, един в хоризонтална посока и един във вертикална. Предавателят добавя надлъжен знак за проверка в края на блока и предава данните по линията. Приемникът генерира собствен SPB въз основа на получените данни и след това сравнява изчислените и получените. Ако блок от данни има само един бит с грешка, той може да бъде точно открит, тъй като съответните хоризонтални и вертикални битове няма да съвпадат. Ако има два изкривени бита, тогава SPB стойността ще съвпадне с правилната. Резултатите от надлъжната проверка обаче няма да се сближат и ще бъде открита грешка в блока с данни, но той не може да бъде намерен. Същото ще се случи вертикално, ако възникне грешка в два знака на една и съща позиция, но проверката на напречното сечение ще открие грешката.

Хоризонталната и вертикалната проверка увеличават общата вероятност за откриване на грешки.
Фигурата показва някои възможни опции за грешка. Грешка с един знак 2 ще бъдат открити както при хоризонтални, така и при вертикални проверки; двойна грешка в знака 8 ще бъдат открити чрез вертикална проверка и грешки с двоен знак б и 7няма да бъдат открити. Като цяло, във всеки случай, когато четирите повредени бита са разположени в ъглите на правоъгълника, грешката няма да бъде открита.
0 – грешката се открива чрез надлъжни и напречни проверки.
- не се откриват грешни битове.
- грешката се открива само чрез надлъжна проверка
С помощта на методите за математически анализ е възможно да се изчисли оптималната дължина на блока, която осигурява максимална пропускателна способност на определена линия при дадено ниво на неоткрита грешка.
Рентгеновата проверка на паритета е лесна за изпълнение в хардуер или софтуер, но в момента обикновено се прилага в хардуер. Символът за проверка на блока се формира с помощта на операцията ИЗКЛЮЧВАЩО ИЛИ върху всички предходни знаци; В зависимост от първоначалното състояние (всички единици или всички нули) на клетката от паметта, разпределена за символа за проверка, може да се приложи проверка за четен или нечетен паритет. Правилата за получаване на знак за проверка на блок са илюстрирани на Фигура 25, която показва два типични формата на съобщения, използвани в синхронна система за предаване. Предавателят генерира символа за проверка на блока, както следва. Натрупването на символа за проверка на блока започва с появата на символа IZ (начало на заглавие) или NT (начало на текст). Първият знак не е включен в цялостната проверка на блока и системата извършва XOR всички останали знаци до и включително първото появяване на знака KB (край на блок) или CT (край на текст). Полученият знак за проверка на блок се предава след знака KB или CT. Приемникът сканира данните, докато първо открие NC или NT знак. След получаване на този първоначален символ, приемникът започва да натрупва свой собствен блоков символ за проверка чрез XOR на всички символи, следващи NC или HT символа до и включително първото появяване на KB или CT символа. До този момент приемникът е завършил генерирането на своя символ за проверка, следващият символ, получен от линията, е символът за проверка на блока, генериран от предавателя. Ако тези два знака съвпадат, тогава се дава заключение за правилното приемане на блока данни. Ако те не съвпадат, тогава блокът се счита за неправилно образуван (обърнете внимание, че битът за четност в знака за проверка на блока се отнася само за този знак).

Фиг. 25 Образуване на Санкт Петербург
BLS символите се вмъкват в потока от данни след натрупването на символа за проверка на блока. В някои системи SIN символите се използват като символи за пълнене, когато е невъзможно да се издадат информационни символи на линията с темп, достатъчен за поддържане на синхронизацията символ по символ. Вмъкнатите SIN символи не участват в проверката на блока с данни; на практика в повечето системи INS символите се премахват от потока от данни и не се доставят на получателя.
Циклична проверка

Характеристики на различни методи за откриване на грешки






