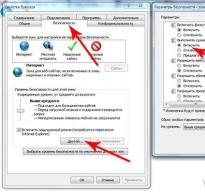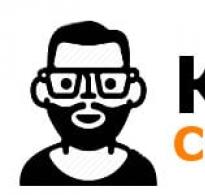Инсталиране на windows 8.1 64. Запазване на важни данни
Операционната система Windows 8 отдавна представлява интерес за много собственици на компютри. Някои хора се интересуват от обновения му интерфейс, други просто искат да изпитат всички иновации, предлагани от този продукт. Нека да разгледаме как да инсталирате Windows 8 на вашия компютър и как се различава от . Много хора избират тази ос, защото.
Вероятно си струва да започнете със системните изисквания, на които вашият компютър трябва да отговаря. Не се различават съществено от тези в седморката. Така:
- Централен процесор, работещ на честота минимум 1 гигахерц;
- 16 GB/20 GB свободно пространство на твърдия диск (в зависимост от битовата дълбочина на вашата система);
- Видео карта със 128 MB видео памет, поддържаща DirectX 9;
- RAM капацитет от поне 1 гигабайт;
- Ще ви е необходима и интернет връзка, за да изтеглите системни актуализации.
Ето защо, ако някога сте използвали седмата версия, но сега сте решили да инсталирате по-новата версия осем на компютъра си, тогава не би трябвало да имате проблеми с използването на тази система.
Подготовка
Чистата инсталация на Windows 8 може да се извърши с помощта на сменяем носител, който е DVD или флаш устройство. Можете да закупите лицензирана версия на програмата в специализиран магазин или в Интернет. Ако закупите вашата операционна система онлайн, най-вероятно ще получите образ на диск, който по-късно можете да запишете на действително DVD.

Инсталирането на Windows 8 има една важна характеристика - трябва вече да имате инсталирана по-ранна версия на Windows на вашия твърд диск. Ако е изтрит от твърдия диск, тогава инсталирането на осем няма да работи. Ако обаче сте предпочели системната версия 8.1, това не е задължително - можете спокойно да я инсталирате на свободно HDD устройство.
Инсталация
Сега нека да преминем директно към въпроса за инсталирането на Windows 8 на вашия компютър. Първо трябва да поставите диска със системата в устройството и след това да влезете в BIOS. На различните дънни платки начините за отваряне на BIOS може да се различават (например, понякога трябва да натиснете F2 веднага след включване на захранването, понякога DEL). След отваряне изберете Boot и задайте устройството, където е поставен OS дискът, като приоритетно устройство. Ако използвате стартиращо USB флаш устройство като носител за съхранение, тогава алгоритъмът на действията е същият, само че ще бъде приоритетното устройство. Независимо дали инсталирате от диск или флашка, това няма да повлияе на самия процес на инсталиране.

След това трябва да рестартирате компютъра си. Ако приоритетите са зададени правилно и записът от DVD или флаш устройство върви гладко, тогава на екрана на монитора ще се появи съобщение, което ви подканва да натиснете произволен клавиш. Това показва, че системата е готова за инсталиране. Клавишът обаче трябва да бъде натиснат, докато точките се появяват на екрана. Ако нямате време да направите това, процесът ще приключи и ще трябва да рестартирате компютъра отново. След натискане на клавиша ще се появи иконата на Windows 8, което означава подготовка за инсталация.
Инсталирането на Windows 8 в сравнение със 7 или XP стана много по-лесно и трябва да отнеме около 15 минути:
- Първият прозорец на съветника, който се появява, ще ви помоли да зададете езика, формата на датата и вашата клавиатурна подредба. Тук обикновено можете да оставите настройките по подразбиране. След като най-накрая сте решили това, щракнете върху „Напред“, след това върху „Инсталиране“.
- На екрана ще се появи текстът на лицензионното споразумение, с което трябва да се съгласите, за да продължите инсталацията на вашия компютър.


- В новия прозорец изберете „Инсталация по избор“. Всъщност, ако преди това не сте инсталирали друга операционна система на компютъра си, тогава само този елемент ще бъде наличен.
- Следващата стъпка е да определите дяла на твърдия диск, където ще бъде инсталирана вашата операционна система. Като изберете желания дисков дял и щракнете върху „Напред“, ще стартирате инсталационния процес. Компютърът ще запише необходимите файлове на вашия твърд диск и ще направи първоначалните настройки.

Когато влезете за първи път, ще можете да зададете вашите опции за персонализиране и незабавно да се свържете с безжична връзка, ако има такава.
Това е всичко, инсталирането на Windows 8 е завършено и системата е напълно готова за употреба. Вече знаете как да инсталирате Windows 8 и ако е необходимо, можете да инсталирате отново същата операционна система от DVD или флаш устройство. Няма нищо сложно в този процес. Същият метод може да се използва за инсталиране на други операционни системи.
(Посетен 5948 пъти, 1 посещения днес)
Може би е време да напиша за това как да инсталирате Windows 8. Като цяло тази версия на операционната система се оказва доста гъвкава: може да работи както на обикновени компютри или лаптопи, така и на таблети. В тази статия ще разберем как да инсталирате Windows 8 на компютър или лаптоп. Относно подробностите за закупуване на Windows 8 Pro с отстъпка.
Новата версия на Windows дава на потребителя още по-голяма сигурност, модерен дизайн и технология. Премахването на бутона "Старт" е може би най-важната визуална иновация в настолните версии на Windows 8.
И така, има четири известни издания на Windows 8:
- Windows RT
- Windows 8
- Windows 8 Pro
- Windows 8 Enterprise
Собствениците на настолни компютри трябва да се интересуват само от версиите "8", тъй като Windows RT е предназначен за мобилни устройства.
Подготовка за правилно инсталиране на Windows 8
Преди да инсталирате нова операционна система, е необходимо да извършите редица подготвителни мерки - да създадете DVD диск или флаш товарач или да стартирате от твърд диск с разопаковани инсталационни файлове на ОС. Можете да закупите диск в магазин или можете да купите цифрова версия на Windows 8 и да я запишете на диск или да създадете стартираща USB флаш памет.
Преди да инсталирате Windows 8, трябва да запазите данни и програмни настройки от устройство C.
Ако вашият твърд диск е нов, тогава няма какво да копирате.
Поставете диска/флашката с Windows 8 в устройството/usb и рестартирайте компютъра.
За да стартирате от диск и да инсталирате, трябва да влезете в BIOS на вашия компютър, за да направите това, трябва да рестартирате и почти веднага да натиснете бутона DEL; на някои дънни платки той се заменя с бутона F2.
След като BIOS се отвори, трябва да инсталирате зареждането от вашия носител, на който е записана ОС (DVD диск или флаш - в зависимост от това какъв носител използвате за инсталиране на Windows 8). Този раздел може да се намира на различни места - зависи от производителя на дънната платка и BIOS, но винаги съдържа думата BOOT: потърсете FIRST BOOT DEVICE, BOOT или BOOT DEVICE. Веднага след като го намерите, първо инсталирайте вашия носител там - или DVD, или флаш.
Стъпки за инсталиране на Windows 8
Ако сте направили всичко правилно, на черния екран ще се появи съобщението „Натиснете произволен клавиш..“, което означава, че натиснете произволен бутон. Натиснете произволен бутон (с изключение на бутона за изключване или рестартиране), за да продължите. Ще се появи актуализираното лого на Windows 8, последвано от първия прозорец на инсталатора.
На този етап трябва да изберете езика за инсталиране, формата на часа и метода на въвеждане. Изберете или оставете настройката по подразбиране и щракнете върху бутона „Напред“.

Щракнете върху бутона „Инсталиране“. След това можете да дишате спокойно - вече сте направили почти всичко важно, за да инсталирате правилно Windows 8. В следващия прозорец трябва да въведете ключа за активиране на Windows 8. Този ключ се намира на кутията на диска или под формата на стикер на вашия компютър. При лаптопите стикер с ключ се поставя на дъното на корпуса. След като въведете ключа, щракнете върху бутона „Напред“.

Приемаме условията на лицензионното споразумение, като поставим отметка в квадратчето до „Приемам лицензионните условия“. Кликнете върху "Напред".

В следващия прозорец инсталаторът пита как ще инсталираме Windows 8.

Има две налични опции: „Актуализиране“ и „Персонализирана инсталация“. Първият е предназначен за актуализиране на предишна версия на операционната система. Препоръчваме да изберете „Инсталация по избор“. Ще говорим за възможностите за актуализиране от други версии на Windows в следващите статии. Имайте предвид, че информацията, съдържаща се на вашето устройство, ще бъде изтрита, така че внимавайте да запазите важна информация на преносим носител.
В следващия прозорец изберете устройството, на което планирате да инсталирате операционната система. Ако компютърът е нов и никога не е инсталирал Windows на него, най-вероятно ще има само един елемент „Неразпределено дисково пространство“.

В този случай трябва да отидете в „Настройки на диска“ и да създадете два дяла: първият за системата, вторият за данни. За Windows 8 е по-добре да разпределите поне 35 GB, плюс не забравяйте за пространството за програми. За да избегнете липса на място в бъдеще, оставете системния дял на 70-90 GB, тъй като мястото на твърдия диск сега е евтино. Оставете останалото място за втората и следващите секции. Ако има малко място на вашия твърд диск, няма смисъл да го разделяте, така че е по-добре да разпределите цялото свободно пространство на един дял. Това може да се случи например, ако инсталирате Windows 8 на SSD устройство.

Ако някоя система вече е инсталирана, прозорецът ще изглежда така:

Можете да преразпределите твърдия диск в броя на дяловете, от които се нуждаете, или да го оставите така, както е и просто да изберете дяла, на който преди това е била инсталирана друга система. Обикновено това устройство се нарича "Локален диск C:". Буквите на дяловете не се показват тук, но необходимият диск се изчислява лесно въз основа на посочените размери. В този случай това е „Диск 0, дял 2“.

Когато копирането приключи, компютърът ще се рестартира. Черният екран отново ще покаже „Натиснете произволен клавиш..“. Компютърът ще се рестартира и докато се зарежда, екранът на компютъра може да трепти и да стане напълно черен. Така трябва да бъде. Чакаме да се появи надписът „Персонализиране“.

Инсталирането на Windows 8 на вашия компютър е почти завършено. Остава само да завършите първоначалната настройка и можете да започнете работа. На първия екран за настройка трябва да изберете цветовата схема, която ще се използва за интерфейса на Metro, и да посочите името на компютъра. Кликнете върху "Напред".
Следващият екран ви подканва да отидете в настройките или да използвате стандартни настройки.

Можете да конфигурирате настройките по-късно и да отидете направо на работа, като щракнете върху бутона „Използване на стандартни настройки“. По този Инсталацията на Windows 8 е завършена.
Сега ти знаете ли как да инсталирате Windows 8 на вашия компютър?, всичко, което остава, е да следвате горните стъпки от ръководството за инсталиране и да инсталирате новата система на практика.
Представяме ви ръководство за инсталиране на Windows 8.1 Professional от флашка. Това се прави много просто: всички етапи се извършват автоматично, потребителят трябва само да избере раздел за системата и да въведе лични данни. Въпреки това, дори такава проста процедура има свои собствени нюанси, които ще обсъдим по-късно.
Първо трябва да разберете неговите системни изисквания:
Системни изисквания Windows 8.1
- Процесор с тактова честота поне 1 GHz. Трябва да поддържа PAE, NX и SIMD (Това са функции на процесора, които осигуряват повишена производителност. Те са необходими, за да работят правилно операционните системи от последно поколение).
- RAM – поне 1 GB за 32-битова система. За 64-битови версии ще са ви необходими поне 2 GB RAM. Свободно място на твърдия диск - минимум 16 GB (за x64 версия - минимум 20 GB). Тези числа съответстват на „чиста“ ОС, тоест без вграден софтуер. Колкото повече от него, толкова по-добре.
- Видеокарта с поне 128 MB памет и поддръжка на Dirext X (версии не по-ниски от 9.0). Такива данни са необходими само за активиране на визуалната тема Aero. Ако вашият компютър има интегрирана (вградена) видеокарта, тогава трябва да зададете максимална производителност в настройките на BIOS. Той заема видео памет от RAM.
- Безплатен USB вход.
- Интернет достъп (по желание). Ще ви трябва за активиране, както и за автоматично изтегляне на актуализации. При липсата му можете да отложите тази настройка.
За удобство целият процес е разделен на 2 етапа. На първия етап ще разгледаме подготовката за инсталиране (или преинсталиране) и ще създадем стартиращо USB флаш устройство. На втория ще работим с инсталатора.
Етап 1. Подготовка
Създаване на стартиращо USB флаш устройство
Изтеглете изображението на Windows 8.1, от което се нуждаем:
Какви са тези изображения?
Това са оригинални MSDN изображения, изтеглени от официалния уебсайт на Microsoft. Единствената промяна е, че възможността за избор на системно издание по време на инсталация е отключена. Няма засегнати файлове и системата не е активирана.
Записваме необходимия на празна флашка, следвайки инструкциите от
Запазване на важни данни
Преди да започнете инсталацията, ще трябва да изпълните няколко прости стъпки:
- Създайте важни данни.
- За всеки случай намерете дискове с драйвери в стари кутии. Ако имате някакво нестандартно оборудване (например волан), тогава трябва да се уверите, че драйверите за него са съвместими с Windows 8.
Задаване на реда на зареждане в BIOS
BIOS е програма, вградена в дънната платка, която ви позволява да контролирате определени параметри на хардуера на компютъра. Позволява ви да зададете основните параметри, дори ако няма инсталирана операционна система. Така че, за да стартирате инсталатора на Windows 8.1, трябва. За да влезете в BIOS, трябва да натиснете определен клавиш веднага след включването му. Обикновено това е F2 или Del, но може да има и други опции (F8-F12, Esc и други). Някои лаптопи Lenovo имат специален кръгъл бутон за влизане в BIOS (има лого със стрелка).
След като влезете в менюто, трябва да промените приоритета на зареждане на устройството:
- Използвайте стрелките, за да отворите елемента Обувка. Вътре в него избираме Приоритет на устройството.
- Ще се отвори менюто за приоритет на зареждане. Най-вероятно ще бъде посочен на първо място Твърд диск.
- Трябва да поставим избрания носител (CD или флаш устройство) на първо място. За да направите това, използвайте клавиша Enter и стрелките нагоре и надолу.
- В края изберете елемента "Запази и излез"за да влязат в сила промените.
Етап 2. Монтаж
Всички предварителни етапи са завършени, дойде време за решителния акорд. Сега нека разберем стъпка по стъпка как да инсталираме Windows 8.1. Заслужава да се отбележи веднага, че процесът на инсталиране на операционната система е значително опростен, почти всички етапи се извършват автоматично.
Етап 1.Вмъкваме флаш устройството в USB порта и рестартираме. По време на зареждане на екрана трябва да се появи съобщение със следното съдържание: „Натиснете произволен клавиш за зареждане“. Това означава, че трябва да натиснете произволен клавиш (това трябва да стане бързо). Ако всичко е наред, ще се появи иконата на Windows.
Моля, обърнете внимание: ако такова съобщение не се появи, може да има две причини: редът на зареждане е неправилен или флаш устройството е записано с грешки.
Стъпка 2. Езикови настройки. Първата точка е системният език. Второто е форматът, в който ще се показват времето и валутата. Третият е методът за въвеждане от клавиатурата. Задаваме руски навсякъде и натискаме „Напред“.
Стъпка #3. Начало на инсталацията.Ще се появи прозорец, в който трябва да кликнете върху бутона "Инсталиране". Също така в този раздел можете да извършите възстановяване на системата, като щракнете върху съответния бутон в долния ляв ъгъл.
Стъпка #3. Избор на издание на Windows.Изберете версията, за която имате ключ за активиране. Ако няма ключ, изберете професионален - ще го активираме по-късно.
Стъпка #4. Съгласни сме с лицензионните условия.Може да варира в зависимост от конструкцията, така че си струва да се прочете. След това щракнете върху „Напред“.
Стъпка #5. Тип инсталация.Избираме персонализирана инсталация, задаваме ръчно всички параметри и форматираме диска. В резултат на това получаваме чиста система без боклук.
Стъпка #6. Разделяне на диска.Ще се появи прозорец за избор на дял за инсталиране. Това е най-важната стъпка, така че нека я разгледаме по-подробно. Още веднъж се уверете, че сте архивирали важни файлове.
Стъпка № 6.1 При инсталиране на нов диск.Помислете за случая, когато инсталирате Windows на нов компютър или лаптоп с неразделен твърд диск.
1. Нека създадем дял за инсталиране на системата. Размер - минимум 30 GB. На въпроса " За да гарантира, че всички негови функции работят правилно, Windows може да създаде допълнителни дялове за системни файлове» отговаряме ние "ДОБРЕ".

2. Нека създадем дял за съхранение на данни. Това ще бъде D: устройството. При следващото преинсталиране на системата всички файлове на този диск ще бъдат запазени. Следователно снимките, филмите и любимата музика се съхраняват на D: устройство, а не на работния плот :)

3. Изберете дяла за инсталиране на системата (бъдещо устройство C:), щракнете върху следващия.

Стъпка 6.2. При преинсталиране.В случай на преинсталиране на Windows, ние просто форматираме дяла на старата система и инсталираме новата там. Това ще премахне всички файлове, включително вируси. На въпроса дали форматирането ще унищожи всички данни, ние отговаряме „Добре“. Не докосваме секцията „Резервирано от системата“.


Стъпка #8. Въвеждане на ключа.Ако съществува, въведете го. Ако не, щракнете върху бутона „Пропускане“.


Стъпка #10. Мрежова връзка.След това системата ще ви подкани да се свържете към безжична мрежа. Ако е наличен, свързваме. За да направите това, щракнете върху името на мрежата и въведете нейната парола. В противен случай изберете опцията „свързване по-късно“. В нашия случай този прозорец не се появи, защото компютърът е свързан към интернет чрез локална мрежа (чрез рутер).
Стъпка #11. Настройки.В следващия прозорец щракнете върху бутона „Персонализиране“ и задайте всичко, както в този слайд:
Стъпка #12. Майкрософт акаунт.Изберете „Създаване на нов акаунт“.

Стъпка #13. Изберете „Влизане без акаунт в Microsoft“.За да влезете в системата, трябва да създадете локален акаунт.
Стъпка #14. Въведете вашето потребителско име и парола.Можете да зададете паролата по-късно, просто въведете потребителското име. За предпочитане на латиница.

Стъпка #15. Чакаме инсталацията да приключи.Системата ще извърши първоначални настройки, ще инсталира критични актуализации и ще рестартира няколко пъти.
Поздравления, Windows 8 е инсталиран!

В страничното меню можете да отидете до елемента „Опции“ и да промените някои от настройките, избрани по време на инсталацията. Както можете да видите, процесът на инсталиране е много прост и всеки може да се справи с него. Последният ми съвет е да създавате резервно копие на системата възможно най-често, така че в случай на неочаквани грешки да можете да я върнете в работно състояние. Всичко, което трябва да направите, е да активирате системата, да инсталирате драйвери и необходимите програми, с подробни инструкции.
Инсталирането на операционната система Windows 8.1 може да се извърши по три начина: актуализиране на операционната система Windows 8, инсталирана на вашия компютър, до Windows 8.1 с помощта на уеб инсталатор или повторно инсталиране на операционната система на вашия компютър.
След пускането на операционната система Windows 8.1, всеки потребител на операционната система Windows 8 може да премине безплатно до новата версия. Има някои изключения от това правило, при които в някои случаи няма да е възможно да актуализирате системата според изискванията. Можете да прочетете повече за това на уебсайта на Microsoft.
Когато надграждате от Windows 8 до Windows 8.1, ще трябва да изтеглите актуализацията от Windows Store на вашия компютър и след това да започнете процеса на инсталиране на операционната система.
Можете да инсталирате Windows чрез уеб инсталатор. ще провери вашия продуктов ключ и след това можете да изтеглите системния образ на вашия компютър. След това можете да инсталирате системата или да запишете изображение на системата на вашия компютър. В бъдеще това изображение може да бъде записано на DVD или създадено стартиращо USB флаш устройство.
За чиста инсталация на вашия компютър ще трябва да инсталирате системата от DVD или с помощта на стартиращо USB флаш устройство.
Първо, ще трябва да запишете изображение с Windows 8.1 на DVD или да създадете стартиращо USB флаш устройство за това, например, като използвате програми, за които можете да прочетете на моя уебсайт в раздела „Програми“. След това трябва да зададете приоритет на зареждане от подходящия носител в BIOS и след това да стартирате процеса на инсталиране на Windows.
Инсталирането на Windows 8.1 практически не се различава от инсталирането на операционната система Windows 8 на компютър.
Инсталиране на Windows 8.1 на компютър
След изтеглянето започва инсталирането на Windows 8.1 на вашия компютър.
Появява се прозорецът „Инсталиране на Windows“, в който ще трябва да изберете езика за инсталиране, формата на часа и валутата и метода на въвеждане (подредба на клавиатурата). Тъй като операционната система, която се инсталира на компютъра, вече има руска локализация, руският език и други параметри бяха избрани автоматично.

В следващия прозорец щракнете върху бутона „Инсталиране“.


При инсталиране на корпоративната версия (VL) на операционната система Windows 8.1 на компютър този прозорец за въвеждане на ключа за активиране няма да се появи. В този случай ще трябва да активирате системата, след като я инсталирате на вашия компютър.
В прозореца „Лицензионни условия“ ще трябва да активирате елемента „Приемам лицензионните условия“ и след това да кликнете върху бутона „Напред“.

В следващия прозорец „Избор на тип инсталация“, изберете и щракнете върху „Персонализиран: само инсталация (за напреднали потребители).“
Типът инсталация за надстройка: Инсталиране на Windows при запазване на файлове, настройки и приложения ви позволява да инсталирате Windows 8.1 върху поддържана операционна система, която вече е инсталирана на вашия компютър.

В прозореца "Къде искате да инсталирате Windows?". можете да създадете нов дял на вашия локален диск. За да създадете раздел, ще трябва да кликнете върху връзката „Създаване“. Не е необходимо да създавате нов раздел, така че можете веднага да кликнете върху бутона „Напред“.

В прозореца "Инсталиране на Windows" стъпките за инсталиране на операционната система Windows 8 на вашия компютър се изпълняват последователно. Файловете се копират и след това файловете се подготвят за инсталиране, компонентите се инсталират, актуализациите се инсталират и инсталацията е завършена.

След завършване на този етап от инсталирането на операционната система Windows трябва да се рестартира. Не е нужно да чакате автоматичното рестартиране, но за да започнете процеса на рестартиране по-бързо, щракнете върху бутона „Рестартиране сега“.

След рестартиране на компютъра настройката на операционната система продължава. Системата се подготвя.

В този прозорец можете да изберете цвета, който ви харесва най-много, а също така ще трябва да дадете име на компютъра. След това можете да конфигурирате тези и други настройки, след като инсталирате Windows на вашия компютър.
След като инсталирате Windows на вашия компютър, няма да можете да променяте настройките за персонализиране, докато системата не бъде активирана.
След като въведете произволно име в полето „Име на компютъра“, щракнете върху бутона „Напред“.

В следващите прозорци конфигурирате параметрите на операционната система.
Първият прозорец с настройки предлага стандартни опции за използване на Windows. Microsoft препоръчва използването на тези настройки. Можете да конфигурирате стандартните настройки сега или да го направите по-късно, след като операционната система е инсталирана на вашия компютър.
Кликнете върху бутона „Използване на стандартни настройки“.


В следващия прозорец можете да конфигурирате настройките „Актуализиране на вашия компютър и приложения“ и „Защита на вашия компютър и поверителност“. Ако сте доволни от системните настройки по подразбиране, тогава ще трябва да щракнете върху бутона „Напред“.

В следващия прозорец с настройки за опциите „Намиране на решения за проблеми онлайн“ и „Помощ за подобряване на продуктите и услугите“ можете да приемете настройките по подразбиране и след това да щракнете върху бутона „Напред“.

В прозореца „Изпращане на данни към други услуги“ се конфигурират настройките за взаимодействие между потребителя и различни услуги. След като зададете тези параметри, щракнете върху бутона „Напред“.

Това завършва настройките. След като операционната система е инсталирана на вашия компютър, можете да промените тези настройки по-късно, ако е необходимо.

Операционната система Windows проверява вашата интернет връзка. В зависимост от резултата ще се отворят различни прозорци, в които ще трябва или да създадете локален акаунт, или да въведете информацията за акаунта си в Microsoft.
Ако няма интернет връзка, в прозореца „Вашият акаунт“ ще се появи съобщение, че операционната система Windows не е успяла да се свърже с интернет.
Затова засега ще бъдете подканени да създадете локален акаунт. Можете да настроите своя акаунт по-късно. В този прозорец ще трябва да кликнете върху бутона „Създаване на локален акаунт“.

Следващият прозорец „Влизане“ ще изисква да въведете потребителско име, след това въведете парола, потвърждение на парола и подсказка за парола. След като въведете данните, щракнете върху бутона „Готово“.

Ако актуализирате операционната система Windows 8 до Windows 8.1, тогава интернет връзката ще работи на вашия компютър.
Следователно ще се отвори прозорецът „Влизане в акаунт“. Ще трябва да въведете адреса на вашата пощенска кутия и паролата за акаунт в съответните полета. Ако все още нямате акаунт в Microsoft, можете да създадете нов акаунт, като щракнете върху връзката „Създаване на нов акаунт“.
Във всеки случай ще трябва да създадете такъв акаунт, тъй като в операционната система Windows 8.1 много услуги са тясно свързани с акаунта.
След като въведете вашите данни, щракнете върху бутона "Напред".

В прозореца „Помогнете ни да защитим вашата информация“ можете да изпратите SMS с код до телефонния номер, който е свързан с вашия акаунт в Microsoft. След като изпратите кода, щракнете върху бутона „Напред“.

В прозореца „Въведете получения код“ въведете получения код и след това щракнете върху бутона „Напред“.

Следва настройването на вашия акаунт. Прозорецът „Sky Drive – Вашето облачно хранилище“ ви представя облачното хранилище на Sky Drive, което вече е тясно интегрирано в операционната система. В този прозорец щракнете върху бутона „Напред“.

След това настройката на акаунта е завършена.

След това започва инсталирането на приложения. По време на инсталационния период на екрана на монитора ще се покаже цветен прозорец, който ще промени цвета си няколко пъти. В долната част на прозореца можете да видите съобщението „Приложенията се инсталират“.

Последният етап от инсталирането на операционната система ще включва подготовка на приложения. В долната част на прозореца има предупреждение „Не изключвайте компютъра си“.

След като операционната система Windows 8.1 бъде инсталирана на вашия компютър, ще се зареди „Стартовият екран“.

Операционната система Windows 8.1 е инсталирана на компютъра.
Изводи от статията
Ако е необходимо, потребителят може да инсталира Windows 8.1, за да използва новата операционна система на своя компютър.
Инсталиране на Windows 8.1 (видео)
Тази статия ще демонстрира чисто инсталиране на Windows 8 Pro 64-bit Rusкъм вашия компютър от диск, с подробно описание на всяка стъпка.
Инсталирането на Windows 8 е опростено, изисква минимални компютърни познания и отнема средно около 20 минути. Ще ви покажем как да разпределите свободно място на вашия твърд диск, да създадете акаунт в Microsoft и много повече. Операционната система работи отлично с приложения от седемте, в момента не са забелязани критики или отрицателни отзиви.
Те напълно забравиха за системните изисквания - най-важната информация, която трябва да знаете преди инсталацията. Тук обаче промени почти няма.
Минималните изисквания за Windows 8 са същите като за Windows 7: 1 GHz процесор, 1 (32-битов) или 2 (64-битов) GB RAM и 20 GB място на твърдия диск. И да, имате нужда и от видеокарта, която поддържа DirectX 9 и WDDM 1.0 драйвери. Последното обаче е наследено от Vista.
Но има нещо ново. Например Metro приложенията изискват минимална резолюция от 1024x768 пиксела, а още по-добре - 1366x768. Изискванията към таблетите обаче също се различават. Те трябва да имат видеокарта, поддържаща DirectX 10, за която са пуснати драйвери, които са съвместими с WDDM 1.2. Те също така трябва да имат камера с минимална резолюция 1280x720 пиксела, пет бутона и сензорен екран, който може да разпознава до 5 докосвания едновременно.
Като цяло нищо необичайно. От друга страна, отдавна се носят слухове, че Microsoft сериозно са опростили класическия интерфейс на Windows 8, изоставяйки ресурсоемкия Aero. Това е вярно - няма Aero. И скоростта се увеличи. Потребителите на Windows 8 наистина могат да разчитат на безплатно повишаване на производителността. Въпреки че ще се изразява най-вече в плавната работа на интерфейса и по-малкото му лакомия за RAM. Не забравяйте обаче, че библиотеките WinRT, на които работи Metro, също ще изискват собствена част от RAM.
Инсталиране на Windows 8 Professional 64-bit Rus (OEM).
Вмъкваме диска в устройството, като предварително сме настроили BIOS да зарежда от диска, в повечето случаи можете да натиснете F8, на екрана ще се появи меню за зареждане, в което избираме дисковото устройство и потвърждаваме, като натискаме "Enter" " бутон.Ако всичко в BIOS е настроено правилно и в устройството има диск с Windows 8, тогава когато стартирате компютъра, трябва да видим следното съобщение „Натиснете произволен клавиш, за да стартирате от CD или DVD“.

Натиснете произволен клавиш на клавиатурата и продължете към процеса на инсталиране на Windows 8.

1. На черен фон ще се появи логото на Windows 8. След няколко секунди ще видим познат инсталатор за предишната версия на операционната система.

2. По подразбиране вече са зададени: език, формат на часа, валутни единици, както и език за въвеждане (клавиатура). Съгласяваме се и щракваме напред.

3. След като инсталираме необходимите регионални настройки, всичко, което трябва да направим, е да щракнете върху бутона „Инсталиране“.

4. Въведете нашия лицензен ключ, който се намира в средата на опаковъчната кутия.
5. Ние приемаме лицензионните условия.

6. Изберете втората опция „Инсталация по избор“.

7. Следващата стъпка е да разпределите място за операционната система. Нашият диск е малък - 20 GB, но е напълно достатъчен. Кликнете върху - "Настройки на диска"
8. Посочваме необходимия размер на новия дял на нашето бъдещо устройство C:, на който ще бъде инсталирана нашата операционна система. За Windows 8 (32-битов) трябва да заделите поне 16 GB, а за 64-битов се нуждаете от поне 20 GB) и щракнете върху Прилагане на промените.
Забележка: както показва практиката, много бързо устройството C: се запълва с ненужни боклуци: изтеглени филми от интернет, инсталирани играчки по подразбиране и в резултат на това компютърът започва значително да се забавя. Ако имате деца в училищна възраст и работите на компютър повече от веднъж, задайте размера на поне 100 GB.
9. Прозорецът ще ни информира за „За да осигури правилната работа на всички свои функции, Windows може да създаде допълнителни дялове за системни файлове.“
Вземаме под внимание и кликваме върху „Ok“, този раздел ще служи за защита на зареждането на операционната система в бъдеще, ако е необходимо да възстановите Windows 8.
Съгласяваме се и натискаме OK, така че определено имаме нужда от този скрит раздел, той съдържа и защитава файловете за изтегляне на операционната система Windows 8.

10. Изберете нашето системно устройство, на което ще инсталираме системата и щракнете върху „Напред“.
Внимание: мениджърът на дялове съдържа и други опции за управление на дискове: форматиране, изтриване и разширяване на дялове. Трябва да ги използвате внимателно, ако вече има данни на диска.

11. Процесът на инсталиране на Windows 8 продължава: файловете се копират, инсталират, конфигурират и се инсталират актуализации. След приключване на операциите компютърът ще се рестартира.
12. Не натискаме нищо, чакаме.
13. Процесът на подготовка на устройства: инсталиране на драйвери, настройка на компютърни компоненти.


14. Ще бъдем помолени да зададем няколко параметъра на персоналния компютър: цветовата схема на интерфейса „Метро“ и да посочим името на компютъра. За превключване на клавиатурата в долната част има избор на "английски или руски"

15. Сега трябва да решите дали да оставите някои настройки по подразбиране или да ги промените по свое усмотрение. За повечето потребители опцията „По подразбиране“ ще ви подхожда (можете да ги промените по-късно), затова не се колебайте да кликнете върху бутона „Използване на стандартни настройки“.

15.1. Е, тези, които са избрали „Конфигуриране“, ще бъдат помолени да активират публичен достъп в локалната мрежа по време на инсталирането на Windows 8.

15.2. Следващата стъпка ще ви позволи да зададете някои настройки на Windows Update, както и настройки за поверителност за Internet Explorer. Кликнете върху "Напред".

15.3. „Изпращане на данни до Microsoft за подобряване на системата в бъдеще“ Всички настройки са деактивирани по подразбиране, но ако искате да участвате в подобряването на Windows 8, можете да активирате отчети, които смятате за необходими за изпращане на Microsoft.

15.4. Търсете решения в интернет - по подразбиране всичко е включено, а на финалния етап се предлага и предоставяне на данни за име, аватар и местоположение на други приложения.

16. След като зададете параметрите, преминаваме към важната стъпка - създаване на потребителски акаунт. В операционната система Windows 8 има два типа акаунти: „Microsoft Account“ и „Local Account“.
Акаунт в Microsoft - често се използва от мнозина в игри, които поддържат Games for Windows Live, например Batman Arkham City. Но самият обхват на използване на „Microsoft Account“ в Windows 8 стана още по-голям, комбинирайки достъп до много услуги: Hotmail, Windows Live, SkyDrive, Windows Phone, Xbox LIVE. Това ви позволява да синхронизирате настройките на различни компютри и да осъществявате бърз достъп до услугите на Microsoft.
Въведете своя имейл и щракнете върху Напред.
Ако нямате собствена поща, можете да я създадете направо по време на инсталирането на Windows 8. Кликнете върху елемента
„Регистриране на нов имейл адрес.“ Изисква се интернет връзка.

16.1. Програмата ще провери дали такъв имейл адрес е наличен, ще ви подкани да създадете парола и да попълните останалите полета. В противен случай ще трябва да повторим процедурата за попълване на профила на акаунта. Въвеждаме реални данни за пощенска кутия (препоръчително е да ги запишете), ако не я използвате често.

16.2. След като инсталираме Windows 8, проверяваме пощата, трябва да има писмо от Microsoft в пощенската кутия, за да потвърдим създаването на акаунт в Microsoft. Кликнете върху бутона "Проверка".

17. Ако създадем локален акаунт, щракнете върху бутона „Влизане без акаунт в Microsoft“.

18. Попълнете картата, като отговорите на въпросите (потребителско име, парола и др.). Въвеждаме данните и е препоръчително да ги запишете.

19. Въведете captcha.

20. На последния етап, по време на създаване на акаунт и инсталиране на програми, на екрана ще бъде демонстрирана възможността за нов интерфейс, като се използват ъглите на екрана за извикване на главния панел.

21. Е, това е, Windows 8 е инсталиран.
Windows 8 Loader 5 е нов офлайн активатор за всички издания на новата операционна система Windows 8. След използване на активатора получавате постоянно активиране (не чрез KMS за 180 дни, а завинаги). Цялото активиране се извършва с едно щракване, тоест просто стартирайте активатора, изчакайте рестартирането и сте активирали Windows 8. След активиране на Windows 8 можете да инсталирате всички актуализации без страх (активирането няма да се провали).
Можете да го вземете
Това е всичко. Благодаря ви, че прочетохте статията. Надявам се да ви е било полезно.