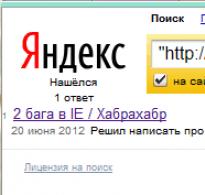Инсталиране на windows 7 на macbook. Три начина за инсталиране на Windows на Mac
Неотдавна Apple пусна нова версия на 13-инчовия MacBook Air. Противно на обичайната разлика в годината, новият продукт излезе само шест месеца по-късно, но промените в него са малки: малко по-мощен процесор и това е всичко. Рецензенти се решиха на отчаян експеримент - инсталиране на операционната система Windows на MacBook Air. Можете да научите повече за резултатите по-долу.
В стандартната конфигурация на новия MacBook Air 13 е инсталиран процесор Intel Core i5-4260U по подразбиране с тактова честота 1,4 GHz вместо Intel Core i5-4250U с 1,3 GHz в шестмесечния модел. Това дава много малко увеличение на производителността, може да се забележи само в бенчмаркове, но новият продукт се предлага на клиентите за същите пари, а предишният модел е по-евтин. Трудно е да се намерят адекватни конкуренти за MacBook Air. Моделите, които са повече или по-малко сравними по цена, обикновено имат по-ниска производителност (въпреки по-високата тактова честота, самият Intel Core i5-4200U е по-малко продуктивен от i5-4250U/4260U).
От друга страна, можете да намерите лаптопи с Windows, подобни по размер и производителност, но те ще струват много повече - това ще бъде напълно различна ценова категория и някои характеристики ще бъдат значително по-добри (разделителна способност на екрана, например), което не е винаги оправдано в такива лаптопи.
Е, освен това е невъзможно да се намери лаптоп с Windows, който да издържи толкова дълго, колкото MacBook Air на батерия. Това се дължи, наред с други неща, на енергийната ефективност на операционната система OS X.
Как да инсталирате Windows на MacBook Air
Много е трудно да инсталирате операционната система OS X на обикновен компютър с Windows и дори тогава не е факт, че всичко ще работи. В повечето случаи се използва така нареченият „Hackintosh“ - специална компилация на OS X, която след извършване на специални ритуали „с танци и тамбури“ може да работи на обикновен компютър. Въпреки това, ако потребителят има късмет с дънната платка, тогава след мигане на BIOS и подмяна на буутлоудъра, можете дори да инсталирате напълно официална дистрибуция на OS X, която дори ще получава редовни актуализации от сървъра на Apple. Някои обаче наричат този метод и хакинтош.
Но инсталирането на Windows на всеки Mac е лесно. Не е по-трудно от инсталирането на Windows на всеки „обикновен“ компютър, може би малко по-дълго. Най-простият метод за инсталиране на Windows на Mac е да използвате помощната програма Boot Camp Assistant, вградена в OS X, която ще ви помогне да разделите диска, да конфигурирате буутлоудъра и да подготвите стартиращо USB флаш устройство с драйвери и изображение за разпространение (или без него , ако имате DVD под ръка).
Обърнете внимание, че дори ако предпочитате виртуализация пред инсталиране на множество операционни системи на вашия компютър, това също не е проблем в OS X: най-популярната виртуална машина за Mac, Parallels Desktop, ви позволява да работите с Windows, инсталиран в Boot Camp, и не изискват допълнителни манипулации: това означава, че можете да използвате Windows както в режим на виртуализация, така и да го зареждате отделно. Но за целите на тази статия ще работим само с Boot Camp.
И така, запасяваме се с външно USB DVD устройство, изображение на 64-битов Windows 7 Home Premium и 8 GB флаш устройство. Сега е време да направите нещо малко - стартирайте Boot Camp.
Първо, помощната програма ще попита какво ще правим. Най-горното квадратче за отметка: „Създаване на инсталационен диск на Windows или по-нова версия“ може да бъде премахнато веднага - нямаме нужда от това, т.к. Вече има диск (DVD). Кликнете върху „Напред“.
Тъй като вече сме поставили флаш устройството в USB, Boot Camp предлага да го използваме за запазване на драйвери и други полезни помощни програми, които ще ни бъдат полезни при работа в Windows. Следващият етап е разделянето на диска.
Обикновено програмите, които се занимават с разделяне на диска, са доста сложни за начинаещи, но тук всичко е елементарно - не е нужно да правите нищо на ръка. Може би просто дръпнете плъзгача, като изберете колко място на вграденото устройство ще бъде разпределено за OS X и колко за Windows. Избрахме опцията „Раздели на равни части“.
По принцип това е всичко. След като щракнете върху бутона „Инсталиране“, Boot Camp ще започне да подготвя USB флаш устройството. По това време можете да отидете да пиете чай, като преди това сте свързали USB-DVD устройство и сте поставили дистрибуцията на Windows в него. Boot Camp ще работи около половин час, всичко зависи от това колко трябва да изтеглите от интернет. Помните ли квадратчето за отметка в първата стъпка: „Изтеглете най-новия софтуер за поддръжка на Windows от Apple“? Ето какво е. Можете да го изключите, но ние предпочитаме всичко прясно. След като Boot Camp приключи, компютърът ще се рестартира и инсталирането на Windows ще започне както обикновено. Изберете вашата държава, изберете вашата клавиатура, облегнете се, въведете продуктовия си код, облегнете се отново и т.н. Освен ако не трябва ръчно да форматирате новосъздадения дял (той ще се казва BOOTCAMP) в NTFS. Но Windows ще ви предупреди за това.
Когато Windows се инсталира и накрая стартира, той ще инсталира същия софтуер за поддръжка на Windows от Apple, който включва.
Като цяло Windows 7 беше инсталиран чрез Boot Camp за малко повече от час с минимално потребителско взаимодействие. Дори дете може да се справи.
Работи с Windows на MacBook Air
Windows 7 се чувства страхотно на най-новия MacBook Air.
Това не е изненадващо - хардуерът на маковете е съвсем обикновен.

За да помогне на шофьор на Mac, който току-що е напуснал приятелския и познат свят на OS X и е влязъл в Windows - свят, малко познат за него и следователно враждебен, има „Контролен панел на Boot Camp“, който се инсталира автоматично от USB флаш устройство . Иконата на това приложение е поставена в трея и винаги можете да го извикате от там.
Приложението има три раздела: избор на обем за зареждане, настройки на клавиатурата и настройки на тъчпада.

В настройките на клавиатурата - само избор на режим на работа на функционалния ред клавиши F1-F12. За съжаление няма съпоставяне на ключове. По подразбиране контролните клавиши Alt/Ctrl съответстват на техните копия на Windows, а Cmd се превръща в клавиш Windows (съответно, за да стартирате Explorer, например, трябва да натиснете Cmd+E). Ако свържете външна клавиатура на Windows, тя ще работи както се очаква от клавиатура на Windows. Що се отнася до оформлението, по подразбиране ще бъде „Russian (Apple)“ - напълно подобно на стандартното оформление на руски език в OS X, но можете просто да изберете „Russian“ и след това бутона под Esc, вляво от „1 ” ще се превърне в буквата „Ё” "

В настройките на тракпада (тъчпада) има повече параметри. Всъщност те ви позволяват да доближите използването на тъчпада в Windows възможно най-близо до OS X - почти всички обичайни мултитъч жестове ще бъдат налични.

Между другото, логическият диск с OS X (който е форматиран в HFS+) също е достъпен от Windows. Вярно, само за четене. Няма да можете да изтриете нищо от него, точно както няма да можете да създадете папка или файл.


Между другото, форматирането също няма да работи - системата ще изведе грешка. Но все пак е по-добре да не правите това - след като се опитахме да форматираме дяла на OS X от Windows, той се срина и трябваше да възстановим OS X чрез Recovery. Като цяло това е единственият бъг, който открихме. Макар и доста неприятно.
От OS X дискът на Windows (форматиран в NTFS) също може да се чете, но не може да се записва.
Изтеглете и изберете OS
На Mac няма „традиционно“ меню за избор на ОС. По подразбиране, след инсталиране на Windows в Boot Camp, лаптопът ще се зареди в OS X без проблем, когато се рестартира или включи. Ако искате да стартирате Windows, трябва да задържите бутона Alt, докато стартирате - тогава ще се появи меню за избор на дял за зареждане. Ако не сте инсталирали нищо друго, тогава ще има три раздела: възстановяване (възстановяване на OS X), OS X и Windows. Изберете третия и стартирайте Windows.
И тъй като Windows ще се рестартира много по-често от OS X, която обикновено рядко изисква рестартиране, има смисъл да конфигурирате помощната програма Boot Camp на Windows да стартира в Windows по подразбиране. Дори ако много рядко използвате операционни системи на Microsoft, повярвайте ми, ще бъде по-лесно. В крайна сметка ще трябва да изключвате или рестартирате вашия Mac под OS X още по-рядко.
Тест за представяне
Нека сега да видим на какво е способен MBA13 в Windows. Първо, оценка на производителността въз основа на самата версия на Windows 7.

Всичко е съвсем очаквано: бърза RAM, бърз твърд диск (който тук всъщност не е твърд диск, а твърдотелен диск), въпреки че системата явно поласка процесора и графиката за игри. Но когато работите, както се казва, с офис приложения, „всичко наистина лети“.
Пуснахме и PC Mark 7. Резултатите са както следва:

Много ли е или малко? Вижте сами: Lenovo IdeaPad Yoga 2 Pro с Intel Core i3-4010U събра само 4286 точки, а Acer Aspire S7-392-74508G25tws с процесор Intel Core i5-4200U отбеляза 5048 точки.
Но ни остава още един тест. Както знаете, MacBook Air 13 е най-дълготрайният най-тънък лаптоп, предлаган днес. Под OS X работи до 12-13 часа без никакви „намалете яркостта на екрана, изключете всички безжични интерфейси, отдалечете се на поне 10 крачки от компютъра и се опитайте да не дишате“. Е, какво ще кажете за Windows? Лесен за проверка. Проведохме следния тест: във всяка операционна система стартирахме стандартен браузър (Internet Explorer за Windows и Safari за OS X), отворихме три страници в браузъра: Facebook, Twitter и Vkontakte (така че да се актуализират постоянно), а също стартира MPEG видео за циклично възпроизвеждане.4 с Full-HD резолюция и го разшири до цял екран. Между другото, яркостта на екрана беше зададена на максимум. Въобще - сурови условия и никакви отстъпки.
В този режим MacBook с OS X работи 9 часа и 32 минути. Не е лош резултат, одобряваме го. Е, какво ще кажете за Windows? Уви, тук ситуацията не е толкова розова: 5 часа 11 минути. По принцип това не е толкова малко в сравнение със същите ултрабуци на Windows, чиито производители заявяват 6-7 часа работа, но в действителност те (ако се използват приблизително както описахме по-горе) се разреждат след 4-4.5 часа . Но все пак разликата е почти двойна с OS X. Това, между другото, още веднъж потвърждава енергийната ефективност на самата OS X.
Между другото, отначало искахме да тестваме, без да стартираме видеоплейъра, а просто да отворим четвъртата страница в браузъра от YouTube, където можем да стартираме Full-HD видеото. В OS X MacBook Air 13 работи в този режим 6 часа 26 минути (такъв нисък резултат се обяснява с постоянно работещия Flash Player - заради YouTube), а в Windows 7 - пет часа, но по някаква причина в Internet Explorer беше невъзможно да се избере YouTube Full-HD резолюция (1080p), само HD (720p), а при използване на Google Chrome, където нямаше проблеми с Full-HD в YouTube, лаптопът обикновено работи 4 часа 15 минути. Отхвърлихме този тест - едва ли можете да се доверите на резултатите му, защото... условията бяха неравностойни. Но ако не друго, имайте предвид: браузърът Google Chrome изтощава компютъра ви по-бързо от Safari или Internet Explorer.
Как да премахнете Windows от MacBook Air
Какво трябва да направите, ако вече не се нуждаете от Windows на вашия Mac и трябва да го премахнете? Apple се погрижи и за това. Стартирайте OS X, стартирайте „Boot Camp Assistant“ и изберете „Премахване на Windows 7 или по-нова версия“.
Това е всичко, нищо друго не е необходимо - самата програма ще изтрие дяла на диска, който вече не е необходим, и ще запълни останалото пространство с основния дял.
Премахването на Windows никога не е било толкова бързо - цялата процедура отне по-малко от минута.
Практиката показва, че Apple все още произвежда най-добрите лаптопи в света. Надежден, мощен, лек, енергийно ефективен. Но дори и светът на Windows да не ви пусне, не всичко е загубено. Apple се погрижи за потребителя и му предостави невероятна възможност да използва Windows на Mac, ако е необходимо.
Ако никога през живота си не сте преинсталирали операционна система, още по-малко сте инсталирали няколко операционни системи на един компютър, Boot Camp пак няма да ви позволи да се объркате. Дори няма да имате време да се уплашите - минимум въпроси и Boot Camp вече ще започне да работи. Е, ако сте опитен маниак, тогава със сигурност ще бъдете изненадани от простотата и лекотата на процеса. Въпреки че си струва да се отбележи, че не всеки маниак може да оцени простотата и лекотата.
Компютрите на известната компания Apple са многофункционални и имат богат избор от специално разработен софтуер. Но понякога се случва потребител на Mac или iMac да иска да инсталира операционната система Windows, която вече им е толкова позната. Понякога OS Windows може да е необходима за инсталиране на някои програми, така че да можете да играете любимите си игри, но няма подходяща алтернатива за Mac.
Можете сами да инсталирате ОС. Това може да стане по няколко начина, например чрез помощна програма или с помощта на флаш устройство. Нека да разгледаме примера на приложения от Apple, които се наричат Bootcamp, Parallels Desktop и Virtual Box.
Подготовка и инсталиране на Bootcamp
Тази опция ви позволява да инсталирате допълнителна операционна система на Mac и iMac в отделно създаден дял на вашия твърд диск. Можете да изберете коя система да стартирате по време на стартиране. Предимството на тази помощна програма е, че като инсталирате програмата през нея, всички ресурси на вашия компютър ще бъдат достъпни за Windows, което ще ви позволи да използвате максимално производителността на Mac. Компютърът лесно ще играе най-новите игри и ще изпълнява сложни задачи.
Преди да инсталирате допълнителна ОС, имайте предвид, че тя ще заеме много място на вашия твърд диск. Уверете се, че има необходимите гигабайти. Средно може да ви трябват около 30 Gb.
Преди да започнете да инсталирате операционната система на вашия iMac или Mac, проверете и подгответе Boot camp. Първо се уверете, че всички актуализации от Apple са инсталирани на него. За да направите това, трябва да направите следното:
Когато стартирате помощната програма, ще имате възможност да изберете мястото, където ще бъде инсталирана OS Windows. Преди да стартирате софтуера, трябва да затворите всички отворени приложения и програми.
След като помощната програма и флаш паметите за копиране на информация са готови, можете да продължите към първите стъпки:


След като всички файлове бъдат копирани, iMac автоматично ще започне да се рестартира. След това, за да покажете мениджъра за зареждане, натиснете и задръжте клавиша Alt. На Mac ще се отвори менюто на диска, маркирайте дяла с името на операционната система. Това ще бъде последвано от стартиране на операционната система и настройка на параметрите.

За да инсталирате Windows 8, трябва да направите същото. Само в прозореца Избиране на действия„Трябва да поставите отметки в квадратчетата до елементите“ Изтеглете най-новия софтуер" И " Създайте диск за инсталиране на Windows 7 или нов».
Инсталирането на Windows на Mac или по-скоро настройката на програмата започва с избора на език. Изберете правилния език веднага, в противен случай ще трябва да направите всички стъпки отново. След като изберете всички параметри в този прозорец, щракнете върху бутона Напред, който се намира в долния десен ъгъл.
За да инсталирате операционната система Windows на Mac, следвайте внимателно всички предоставени инструкции. Не рестартирайте и не изключвайте компютъра по време на процеса. Процедурата не може да бъде прекъсвана по никакъв начин.
След като вашият iMac се рестартира втори път, можете да започнете да инсталирате необходимите драйвери. За да направите това, изтеглете ги обратно от флаш устройството, инсталирайте и стартирайте инсталационната програма.
Инсталиране на Windows чрез Bootcamp с помощта на USB флаш устройство
Инсталацията може да се извърши или с помощта на диск с операционната система, или чрез USB устройство. За да заредите програма от флашка на Mac, първо трябва да я изтеглите. Ако говорим за Windows 8, тогава версията на тази система трябва да бъде в iso формат.
Тази опция за инсталиране на Mac и iMac не се различава от предишната. Преди да започнете, трябва също да проверите bootcamp за актуализации и да запазите всички необходими данни. Следните инструкции ще ви помогнат да изпълните задачата:

Но се случва, когато инсталационният носител е флаш устройство, помощната програма изисква да поставите диск с програмата и отказва да продължи да изтегля софтуера на iMac. В този случай можете да изтеглите драйвера Daemon Tools Lite iMac. С негова помощ монтираме iso изображението на Windows, то ще служи като виртуално устройство и след това Bootcamp ще завърши процеса на инсталиране на нашата операционна система без никакви проблеми.
Инсталиране на Windows на Mac и iMac чрез Parallels Desktop
В допълнение към Boot Camp има няколко други опции за инсталиране на допълнителна операционна система. Например, можете да използвате програмата Parallels Desktop, което е виртуална машина в инсталацията на Windows. Ще можете да стартирате Windows програми, без да рестартирате компютъра си.
 Можете да завършите инсталацията, като следвате инструкциите по-долу:
Можете да завършите инсталацията, като следвате инструкциите по-долу:

Специална характеристика на Parallels Desktop е високата производителност на програмата. Можете да изтеглите безплатна пробна версия или да закупите Parallels Desktop, като използвате връзката по-долу:
Инсталиране на Windows с помощта на VirtualBox
VirtualBox е една от популярните програми за виртуализация. С негова помощ вашият компютър лесно ще работи с две операционни системи едновременно. Инсталирането на допълнителна операционна система чрез VirtualBox е доста лесно.
За да започнете, въведете заявката VirtualBox в търсачката, отидете на официалния уебсайт и изтеглете програмата. След като инсталацията приключи, щракнете върху иконата на програмата и изберете „Създаване“. След това можете да започнете да инсталирате Windows.

Понякога се случва след инсталиране на допълнителна операционна система да се появят проблеми с възпроизвеждането на звук или видео на iMac. За да разрешите този проблем, трябва да инсталирате на вашия Mac всички драйвери, които преди това са били записани на допълнително устройство за съхранение (диск или флаш устройство).
След всички предприети стъпки, инсталирането на Windows на Mac е напълно завършено. Рестартирайте програмата и всичко определено ще работи.
Видео по темата
Операционните системи на Microsoft и Apple заемат водещи места в разпространението в света. В същото време делът на Windows е 82,5%, а на macOS – 12,5%. Като се има предвид това съотношение, не е изненадващо, че корпоративният софтуер се разработва предимно за продукти на Microsoft. Като пример можем да вземем платформата 1C Enterprise, която няма настолна версия за macOS. Инсталирането на Windows на Mac като втора операционна система помага за разрешаването на този проблем.
Задачите, които изискват използването на втора операционна система на MacBook, са различни. В зависимост от програмите, които възнамерявате да използвате, можете да изберете една от наличните опции:
- инсталиране на операционната система на специален дял на твърдия диск с помощта на вградената помощна програма Bootcamp. В този случай потребителят, след като стартира Windows, може напълно да използва всички хардуерни ресурси на лаптопа. Подходящ за работа с ресурсоемки приложения;
- използване на технологии за виртуализация. Най-удобната опция се предлага от Parallels Desktop. Използвайки режим Coherence, програмите на Windows могат да се използват без рестартиране директно в средата на macOS. В режим на цял екран потребителят може да превключва между двете операционни системи, сякаш между различни десктопи. В този случай хардуерните ресурси се ограничават независимо от потребителя.
Нека да разгледаме как да инсталирате и използвате Windows и в двата варианта.
Асистент за начален лагер
Потребителите, които е трябвало да инсталират две операционни системи, знаят, че Windows не толерира „конкуренти“, като презаписват техния сектор за зареждане. Дори две различни операционни системи от Microsoft не се разбират добре една с друга, борейки се за приоритет на зареждане. Apple реши този проблем по оригинален начин, като въведе помощната програма Boot Camp в системата. Той е включен в стандартния набор от софтуер, инсталиран на iMac и MacBook Air, Rro и Retina 12-инчови версии.
- Преди да започнем да инсталираме Windows, нека проверим дали нашият Mac отговаря на хардуерните изисквания. Кликнете върху логото на Apple в лентата с менюта и отворете информацията за компютъра. Разглеждаме модела и годината на производство, посочени на екранната снимка.

- Отиваме на страницата за техническа поддръжка. Например, нека проверим възможността за инсталиране на Windows 10.

- Отворете списъка и проверете съвпаденията. Нашият модел попада в групата, отбелязана на скрийншота като „по-късно“, издадена през 2016 г.

- Стартирайте Finder, намерете папката „Utilities“ в програмите и я отворете. Boot Camp Assistant, от който се нуждаем, е маркиран с рамка. Преди да го стартирате, уверете се, че системата ви е актуализирана до най-новата версия на High Sierra и че са инсталирани най-новите версии на друг софтуер на Apple. Това е необходимо условие за правилното функциониране на помощната програма.

- Първият прозорец е информационен. Следвайки препоръките, уверете се, че вашият MacBook е свързан към захранването.

- Посочваме местоположението на ISO файла с пакета за разпространение на Windows, получен от уебсайта на Microsoft.Щраквайки върху точката, посочена със стрелка между дяловете на твърдия диск, задаваме желания размер. След като завършите подготовката, щракнете върху бутона „Инсталиране“.

- Системата автоматично изтегля необходимите хардуерни драйвери. Някои MacBook може да изискват флаш устройство, за да запазят софтуера за поддръжка. За по-стари модели Pro, оборудвани с DVD устройство, дистрибутивният ISO файл трябва да бъде записан на диск. Инсталирането на Windows върху тях от чисто изображение не се поддържа и не можете да правите без външен носител.

- След като завършите подготвителните стъпки, macOS ще ви помоли за потвърждение за разделяне на вашия твърд диск.

- Компютърът ще се рестартира и ще стартира стандартния инсталатор на Windows. По-нататъшните действия не се различават от инсталирането на тази операционна система на обикновен компютър. Последната стъпка е да активирате съветника за Boot Camp. Всички драйвери, необходими за работата на втората система, се съдържат в един пакет, който е изтеглен преди разделянето на диска. В резултат на извършените операции на MacBook беше създаден BootCamp дял, на който Windows ще „живее“.

Превключването между двете операционни системи става чрез рестартиране, докато държите натиснат клавиша Option ⌥. При стартиране компютърът ще покаже меню за избор. С преместване на показалеца със стрелка избираме системата, която ще използваме.

Ако сте свикнали с управлението с жестове в macOS, време е да помислите за мишката. Невъзможно е да работите без него на MacBook в Windows. Въпреки всички трикове на Microsoft, системата не поддържа дори една пета от възможностите на тракпада.

Премахване на BootCamp дяла
Когато вече няма нужда да използвате втора операционна система, BootCamp дялът заедно с Windows може да бъде изтрит. Операцията е бърза и не изисква рестартиране.
Mac OS Extended
Файловата система, използвана от Apple преди пускането на macOS High Sierra, се нарича HFS+ или Mac OS Extended. Ако вашият Mac използва обикновен твърд диск, той остава непроменен след актуализацията.
- Стартирайте Boot Camp Assistant и пропуснете първия информационен прозорец. На етапа на избор на действия проверяваме дали квадратчето за отметка е само на мястото, маркирано със стрелка. Кликнете върху „Продължи“.

- Системата показва новата схема за разделяне на диска. Както можете да видите, разделът BootCamp вече не е в него. Кликнете върху бутона „Възстановяване“.

- Потвърдете желанието си да промените схемата на разделяне, като въведете парола.

- Операцията е придружена от появата на лента с индикатор за напредък. След няколко минути ще видите следния прозорец.

Диска отново е от един дял и по него няма останали следи от Windows.
APFS
След надграждане до macOS High Sierra на Mac с използване на SSD хранилище, файловата система се променя на AFPS. Тази файлова система е по-добре оптимизирана за SSD устройства и се използва по подразбиране във всички нови компютри на Apple. Въпреки това, когато се опитвате да изтриете дял на Windows, използвайки метода, описан по-горе, потребителят ще получи грешка. Системата ще съобщи, че операцията не може да бъде завършена, тъй като зареждащият том е форматиран във файлова система, различна от HFS+.
- Отворете съседа на Boot Camp в папката „Помощни програми“.

- В зоната за навигация изберете тома, на който се намира Windows. Щракнете върху бутона „Изтриване“, маркиран със стрелка.

- Потвърждаваме направения избор.

- След успешно завършване на операцията затворете информационното съобщение.

- Кликнете върху бутона, маркиран с отметка. Използвайки знака „-“, посочен от стрелката, изтрийте допълнителните BootCamp и „*“ дялове.

- Оформлението на диска трябва да изглежда така: Щракнете върху бутона „Прилагане“.

- Както можете да видите на екранната снимка, операцията е завършена успешно. Успяхме да премахнем дяла на Windows и да върнем SSD в първоначалното му състояние.
Parallels Desktop е най-доброто решение за виртуализация на macOS. С негова помощ можете да инсталирате всяка версия на Windows или Linux и да използвате необходимия софтуер, който работи само на тези операционни системи.
- Тъй като вече сме изтеглили ISO изображението за инсталиране в Boot Camp, избираме маркирания елемент в съветника.

- Посочваме местоположението на разпространението ръчно или оставяме програмата да го намери автоматично.

- Въведете вашия съществуващ цифров лицензен ключ за Windows.

- По подразбиране приложението ни предлага оптимизация за използване на офис програми.

- На този етап поставете отметка в квадратчето, посочено със стрелката, за да зададете ръчно параметрите на виртуалната машина.

- Тук можем да конфигурираме разпределението на дисково пространство, памет, използване на мрежови ресурси и периферни устройства. Посочените параметри не трябва да са по-ниски от минималните изисквания, определени от Microsoft за компютър. Например за RAM тази стойност е 2 GB. След приключване на предварителната настройка ще се стартира инсталаторът на Windows OS.

- След като изпълните необходимите стъпки за инсталиране, получавате втора операционна система на вашия Mac под формата на виртуална машина. Бутоните, отбелязани в левия ъгъл на прозореца, отговарят за режима на работа. Зеленият превръща Windows в режим на цял екран и външно ще изглежда като обикновен работен плот, заемащ отделно работно пространство. Синьото активира режим на пълна съвместимост. Позволява ви да отваряте Windows приложения директно на работния плот на Mac.

- Ако вече не е необходимо да използвате виртуалната машина, можете лесно да я премахнете от Parallels Control Center, като изберете съответния елемент в контекстното меню.

- Файловете могат да бъдат запазени за по-късна употреба или напълно изтрити в кошчето.

Използвайки вградената функция за моментна снимка на паметта, можете да тествате всеки софтуер на VM, без да се притеснявате за целостта на системата. Можете да го върнете в първоначалното му състояние с няколко движения.
Накрая
Както можете да видите, инсталирането на Windows на MacBook като втора система е лесна задача. Изборът на случай на използване зависи само от нуждите на софтуера от хардуерни ресурси.
Видео инструкция
Видеоклиповете по-долу ще ви помогнат да разберете по-добре тънкостите на инсталирането и използването на Windows OS на Mac компютри.
Всеки потребител знае за Microsoft и Apple, които произвеждат свои собствени операционни системи. Но възможно ли е да инсталирате познатия Windows 7 на Mac, произведен от Apple? Разбира се, можете, защото последните дори предоставят необходимия софтуер. След това ще разгледаме как да избегнем грешките и да го направим правилно.
Основни изисквания за Mac
Преди да инсталирате Windows 7 на Mac устройства, уверете се, че вашият компютър отговаря на следните изисквания:- Интернет връзка;
- инсталирана програма BootCampAssistant;
- администраторски акаунт в Mac OS;
- работеща мишка/клавиатура;
- поне 2 GB RAM;
- 30 GB място на твърдия диск (повече от 40 GB пространство се препоръчва за допълнителни приложения и актуализации);
- ако ще използвате диск с ISO изображение, имате нужда от работещо DVD устройство (външно или вътрешно);
- USB флаш устройство или диск с 8 GB свободно място (за инсталиране на софтуер на трети страни, като драйвери);
- Mac компютър, който поддържа инсталирането на подходяща операционна система.
Не всеки модел компютър Mac е подходящ за операционни системи Windows. Тази връзка показва съответствието на операционните системи и компютърните модели на Apple https://support.apple.com/ru-ru/HT205016#tables
Преди да продължите с реалната инсталация, трябва да проверите дали това може да се направи по принцип (връзката е дадена по-горе). Едва тогава планирайте следващите инсталации. Ако системата не се поддържа, инсталацията няма да се извърши. Като щракнете върху синьото число (4 или 5), посочено в таблицата, можете да изтеглите необходимата версия на приложението BootCampAssistant, идеално за инсталиране на Windows 7 на вашия съществуващ компютър.
Инструкции за инсталиране стъпка по стъпка
Mac Air, Mac Pro, iMac и т.н. са подходящи за този процес, основното е, че са изпълнени всички условия. Процедурата по инсталиране е както следва:
Важно е да изберете правилно дисковия дял, който ще бъде форматиран преди инсталиране. Това е новосъздадена програма, точно за нуждите на новоинсталирана система и се нарича BOOTCAMP.

Използване на флашка
Ако не е възможно да използвате устройство или няма DVD със системно изображение, тогава можете да запишете изображението на флаш устройство:
Видео инструкции за инсталиране на Windows 7 на Mac
Представяме на вашето внимание видео, което описва подробно всички стъпки за инсталиране на операционната система Windows 7 на компютри Mac.
Тази публикация е написана не заради holivar, а просто за споделяне на опит. Веднага ще отговоря на основната част от въпросите:
- Защо е необходимо това?
- Просто е необходимо!
- Има MacOS, защо има Windows на Mac?
- Всеки сам избира с какво му е по-удобно за работа! Харесвам хардуера на Apple, но съм свикнал да работя на Windows!
- Има ли виртуални машини?
- Бавно работят!
- Има ли Bootcamp!?
- В ефира има малко място, а сам Windows заема около 30-40GB, с всичкия софтуер!
Отговори на всички въпроси?! Ако все още се чудите как да направите това, тогава добре дошли в публикацията...
Ако имате външно CD устройство, тази публикация може да не е за вас, тук ще ви кажа как да инсталирате Windows на MacBook Air без устройство.
За да изпълним всичко това, имаме нужда от:
- 2 USB флашки (едното за Windows 7 (от 4GB), другото за драйвери (от 1GB))
- 1 компютър - с Windows 7
- интернет
- и разбира се чисто новия Macbook Air 2010 Late
Етап 1. Подготовка на стартиращо флаш устройство с Windows 7
Първо, нека подготвим флаш устройството и да го направим стартиращо. За целта се нуждаем от компютър с Windows 7 и Windows диск (за предпочитане x64, тъй като лаптопът поддържа x64).Сега имаме USB флашка, форматирана във FAT32, която е активна, т.е. може да стане стартиращ.
За да инсталирате буутлоудъра, трябва да направите това в CMD:
- F: (моят CD-ROM е обозначен с буквата F:, вашият може да е различен)
- cd\boot\
- bootsect /nt60 E: (където E: е името на флаш устройството)
Стъпка 3. Направете Macbook See USB Flash с Windows
Всичките ми опити да накарам Macbook да види стартиращото флаш устройство се провалиха, така че трябваше да използвам Google.Оказва се, че не съм единственият, който се нуждае от чист Windows/Linux на Macbook и има програма за това rEFit.
Изтеглете го от официалния сайт: . Инсталирах последната версия 0.14. Инсталира се стандартно, като всяко приложение в MacOS.
След инсталирането трябва да рестартирате компютъра си 2 пъти. При второто рестартиране трябва да задържите дясната опция и ще се появи подобно меню (USB Flash с Windows трябва да е в MacBook):

По подразбиране ще имате икона на MacOS и икона на Windows. Трябва да изберем Windows.
След като стартирате инсталатора, въведете ключа, изберете „пълна инсталация“.
Ще се покаже списък с дялове, на които е разпределен SSD:

Ще изтрия всички раздели! И ние създаваме нови, когато създаваме Windows ще предложим или по-скоро поръчаме да създадем системен дял от 100MB.
Разделих диска на 100MB(), 40GB (системен) и останалото.
След като всичко е инсталирано, компютърът ще се рестартира и Windows ще стартира, в началото вероятно ще виси на бял екран за дълго време и ще търси MacOS дяла, това ще бъде излекувано след инсталиране на драйвера и Bootcamp приложение в Windows, за да намерите бързо желания дял, задръжте лявата опция и изберете Windows устройството.
След като инсталацията приключи, инсталирайте драйверите от второто флаш устройство и рестартирайте. След рестартирането отидете на Bootcamp, изберете устройството за зареждане на Windows и щракнете върху Рестартиране сега. ВСИЧКО! Сега няма да видите белия стартов екран на Macbook за около минута.
Малко за това как работи всичко
След като работих 2 дни върху чисто нов MacBook, оцених всички предимства на SSD. Windows се зарежда за 10-15 секунди (от натискане на бутона за захранване до зареждане на всички икони в системата)Word се отваря за 1 секунда
Photoshop CS5 - първият път за 4 секунди, ако го изключите и включите отново за 2 секунди (най-вероятно поради ReadyBoost и всякакви нови функции в Windows 7)
Времето за реакция на приложението е мигновено.
И всичко това с комбинация от Core2Duo, DDR3, Multi-тъчпад, 1440x900...
С една дума много съм доволен! И няма значение колко струва Windows или MacOS, защото MacBook Air 2010 Late е отличен хардуер!
Честита Нова година и хубави подаръци на всички!