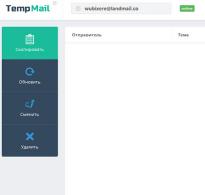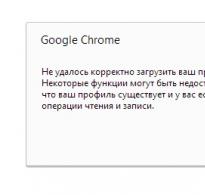Дистанционно управление на компютър google. Подробни инструкции за отдалечен работен плот в Chrome
Със сигурност всеки знае за програмата за отдалечен достъп TeamViewer. Освен това в статиите си в блога многократно съм говорил за подобна програма -. Но не всеки знае, че можете дистанционно да управлявате компютър с помощта на браузър. Google Chrome, ако инсталирате специално разширение върху него.
Какво ме накара да обърна внимание Chrome? Въпросът е, че същото TeamViewer, ако го използвам често, той започва да ме подозира в търговска употреба и ограничава времето, през което мога да се свързвам с отдалечени компютри.
И разработчиците Ammyy администраторОчевидно не могат да постигнат споразумение с антивирусните компании. Ето защо много често инсталираните антивируси на различни компютри не му позволяват не само да работи, но дори просто да се изтегли от официалния уебсайт, като погрешно го бъркат със зловреден софтуер.
В какво професионалистиотдалечен достъп чрез Google Chrome:
— безплатно е дори за търговска употреба, т.е. Няма ограничение във времето за връзка;
е просто разширение на браузъра, а не отделна програма.
ДА СЕ минусиможе да се каже, че:
- Трябва да имате акаунт в Google;
- Не можете дистанционно да прехвърляте файлове на друг компютър.
Как да използвам Chrome Remote Desktop?
Стартирайте браузъра Google Chrome(ако все още нямате, инсталирайте го).
Кликнете върху бутона „Настройки“ в горния десен ъгъл – изберете „Допълнителни инструменти“ – „Разширения“: 
В прозореца, който се отваря, ще видим всички разширения, инсталирани в браузъра. Тук по-долу кликнете върху връзката „Още разширения“:

Озовахме се в Магазин за приложения на Chrome. Тук в лентата за търсене влизаме отдалечен работен плот и натиснете клавиша Въведетена клавиатурата:

Приложението ще бъде намерено. Кликнете върху бутона „Инсталиране“: 
Ще се появи прозорец - щракнете върху „Инсталиране на приложение“ в него:

След няколко секунди ще се отвори разделът „Услуги“ и ще видим, че вече имаме ново разширение в нашия браузър - . Кликнете върху него, за да отворите: 
Ако не сте били влезли преди, сега ще бъдете попитани Влезте в профила си в Google. Кликнете върху бутона „Напред“ в този прозорец: 
Ще се отвори раздел, в който трябва да въведете вашите gmail имейл адрес. След това щракнете върху „Напред“ - въведете парола– щракнете върху „Вход“:

Ще се появи прозорец - щракнете върху OK в него: 
След като влезете, отидете отново на „Услуги“. За да направите това, в нов раздел на браузъра щракнете върху бутона „ в горния ляв ъгъл Услуги” или просто напишете пътя в адресната лента: chrome://apps
Отворете приложението:

Ако приложението поиска разрешение за достъп до вашите данни, щракнете върху „Разрешаване“: 
В прозореца, който се отваря ще видим два раздела: Дистанционна поддръжкаИ Моите компютри:

Първо нека отидем на първия раздел Дистанционна поддръжка– щракнете върху бутона „Първи стъпки“.
Ще ни бъде предложено инсталирайте допълнителен компонентза отдалечен работен плот на Chrome – щракнете върху „Приемете условията и инсталирайте“: 
Файлът ще започне да се изтегля chromeremotedesktophost.msi. Изчакваме известно време да се изтегли. Когато изтеглянето приключи, стартирайте изтегления файл:

 Веднага щом компонентът бъде инсталиран, това ще се случи генериране на код за достъп. За да дадете на друг потребител достъп до вашия работен плот, предоставете му генерирания код. Сесията ще започне, след като той въведе този код.
Веднага щом компонентът бъде инсталиран, това ще се случи генериране на код за достъп. За да дадете на друг потребител достъп до вашия работен плот, предоставете му генерирания код. Сесията ще започне, след като той въведе този код.
Не се притеснявайте: не е необходимо да изтегляте и инсталирате компонента на вашия компютър всеки път. Това се прави веднъж - само първия път. 
След като собственикът на отдалечения компютър ни каже кода за достъп, ще видим неговия работен плот. 
Приложението има и втори раздел: Моите компютри. С него можете да се свържете с компютъра си отвсякъде: основното е, че е включен и има достъп до интернет.
В раздела „Моите компютри“ щракнете върху бутона „Първи стъпки“: 
Кликнете върху бутона „Разрешаване на отдалечени връзки“:

Идва с карфица, състоящ се от поне 6 цифри. Въведете го тук два пъти. Щракнете върху OK: 

Сега можете да се свържете с този компютър дистанционно от друг компютър, който има браузър Google Chromeи разширението е инсталирано. Основното нещо е да не забравяте ПИН кода, който сте измислили, в противен случай нищо няма да се получи. Освен това в настройките на захранването на компютъра деактивирайте режима на заспиване. 
Това е основно всичко, което трябва да знаете, за да използвате Отдалечен работен плот на Chrome. Мисля, че сами разбрахте, но ще го повторя отново: всички операции, извършени по-горе, трябва да се извършват не на един компютър, а на всички компютри към които искате да се свържете дистанционно (или от които те ще се свържат към вашите).
Ще изброя всички операции точка по точка:
- инсталирайте на вашия компютър Браузър Google Chrome
- инсталирайте в този браузър Разширение за Chrome за отдалечен работен плот
— влезте в своя Google акаунт в браузъра
— инсталирайте допълнителен компонент Хост за отдалечен работен плот на Chrome
- измислете и въведете своя пин кодна компютъра, ако се свържем с него дистанционно.
Технологията за отдалечен достъп ви позволява да се свържете с компютър чрез интернет или локална мрежа с цел администриране или контрол на компютъра в онлайн режим.
Програмите за отдалечено администриране осигуряват почти пълен контрол върху отдалечен компютър, което ви позволява да управлявате дистанционно компютър, да стартирате приложения, да копирате и изтривате файлове и т.н.
Как работи технологията за отдалечен достъп?
Тези програми първоначално са предназначени да осигурят удобство и оптимизират работното време на ИТ специалистите, които администрират локални мрежи, обикновено състоящи се от стотици компютри, които често са разположени на значително разстояние един от друг.
Използването на програми за отдалечено администриране може значително да намали закъсненията във времето, необходими за разрешаване на проблеми, които възникват за потребителите, докато работят с компютър, като по този начин намалява времето за престой в производството.
Има много софтуерни реализации на идеята за отдалечено администриране, които се различават по използваните протоколи (VNC, RDP, Telnet, X11, ARD, Rlogin, RFB, ICA, както и собствени протоколи на разработчиците на софтуер) и интерфейси за управление ( конзола и графика).
SSH, TLS, SSL и други протоколи се използват за криптиране на предавания трафик.
По правило програмите за отдалечен достъп се състоят от 2 приложения с различна функционалност:
1. Сървърно приложение – инсталирано на компютри, които ще трябва да бъдат администрирани.
2. Клиентско приложение – инсталирано на компютъра, от който се управляват други компютри.
Скоро, от сферата на системното администриране, тези програми постепенно навлязоха в потребителската сфера, добавяйки към набора от необходими програми за обикновения потребител.
Струва си да се отбележи, че след като заеха потребителската ниша, програмите за отдалечено администриране бяха донякъде модифицирани.
Така вместо необходимите две клиентски и сървърни приложения, вече има едно приложение, което играе ролята на клиент или сървър, в зависимост от вътрешните настройки на програмата.
Също така стана възможно стартирането на програми в интернет без допълнителни настройки.
Отдалечен работен плот на Chrome
Отдалеченият работен плот в Chrome е една от реализациите на програми за отдалечен достъп, интегрирани в уеб браузъра със същото име.
Удобството на този подход е очевидно - няма нужда да изтегляте отделна програма, достатъчно е да инсталирате подходящото приложение в уеб браузъра на всички компютри, до които е необходим отдалечен достъп.
Стъпка 1. Инсталирайте и конфигурирайте Remote Desktop
За това:
1.1 Отидете на страницата с приложения в уеб магазина на Chrome.
1.2 Изтеглете приложението, като щракнете върху синия бутон „Инсталиране“, който се намира в горния десен ъгъл на екрана и върху бутона „Добавяне“ в следващия диалогов прозорец.
След добавяне на отдалечен работен плот, икона на приложение ще се появи на работния плот, в панела за бързо стартиране, а също и в самия браузър.
)a href="https://4.404content.com/1/89/40/1202658959836054876/fullsize.png" data-rel="lightbox-2" title=""> 
важно!Когато стартирате приложението за първи път, трябва да го упълномощите, като разрешите следните действия: достъп до списъка с компютри, свързани към отдалечения работен плот, информация за вашия имейл, както и разрешаване на изпращане и получаване на чат съобщения.
Стъпка 2. Активирайте дистанционна връзка към вашия компютър
Задължително условие за работа с десктоп от разстояние е наличието на Google акаунт. За да активирате връзката трябва:
2.1 Отворете нов раздел в браузъра Google Chrome и щракнете върху иконата „Приложения“, разположена под лентата за търсене, или използвайте прекия път на работния плот или панела за бързо стартиране.
2.2 Намерете и стартирайте приложението Chrome Remote Desktop. За да видите настройките за отдалечена връзка, в секцията „Моите компютри“ щракнете върху бутона „Първи стъпки“.
2.3 Щракнете върху „Разрешаване на отдалечени връзки“, изтеглете и инсталирайте хост услугата за отдалечения работен плот. Услугата се изтегля и инсталира автоматично.
2.4 След като инсталирате услугата, въведете ПИН код, съдържащ поне 6 цифри, потвърдете го и щракнете върху OK.
2.5 За да продължите, трябва да потвърдите влизането си във вашия акаунт в Google и да въведете отново ПИН кода, след което конфигурираното устройство трябва да се появи в секцията „Моите компютри“.
Стъпка 3. Свържете се с отдалечен компютър
За да се свържете с компютри, трябва да проверите на всеки от тях наличието на интернет връзка, както и разрешение за свързване от разстояние. Няма нужда да стартирате Google Chrome на отдалечения компютър. След проверка трябва:
3.1 Стартирайте приложението, както е описано по-горе.
3.2 Отидете в секцията „Моите компютри“ и щракнете върху бутона „Първи стъпки“, след това изберете желания компютърен профил от списъка с налични устройства, въведете PIN кода, посочен в предишната стъпка, и щракнете върху бутона „Свързване“.
За да прекратите отдалечената сесия, трябва да щракнете върху бутона „Прекъсване“, който се намира в падащия панел в горната част на страницата.
Предимства:
Безплатно.
Лесен за настройка.
Стабилна и бърза работа дори при ниска скорост на интернет връзката.
Няма нужда да конфигурирате защитна стена.
недостатъци:
Няма възможност за прехвърляне на файлове (за разлика от аналоговите програми).
Отдалечен работен плот на Chrome
Отдалечен работен плот на Chrome: Как винаги да имате достъп до вашия компютър
Никой не е имунизиран от ситуация, в която е необходимо да се получи достъп до географски отдалечен компютър. Подобна необходимост възниква при работа на няколко компютъра едновременно, например у дома и в офиса. Необходимостта от оторизирано дистанционно управление може да възникне и от услугата за ИТ поддръжка с цел директна директна комуникация между потребителите. Изправен пред тази ситуация, смятам, че използването на отдалечения работен плот на Chrome е най-удобният и надежден инструмент за потребители с всякакво ниво на техническа експертиза.
Това, което ме кара да се доверя на тази услуга от Google, е използването на няколко приложни решения: P2P връзка с транспорт чрез UDP, TCP протоколи, както и SSL връзка, която гарантира сигурността на предаваните данни по време на сесия.
Какво е отдалечен работен плот на Chrome?
Приложението, чието пълно име е Chrome Remote Desktop, е разширение на най-популярния браузър Chrome на всички платформи. Поради популярността на решението, функционалността на помощната програма е достъпна на всички платформи (Windows, Linux, Mac и разбира се Chromebook). Същността на приложението е да осигури сигурен, разрешен отдалечен достъп до друг компютър директно през браузър.
Единственото условие, което трябва да бъде изпълнено, за да използвате плъгина, е наличието на код за удостоверяване, генериран директно в отворения раздел на прозореца на браузъра. Генерираният код е временен и трябва да се генерира отново, за да се създаде отново сесията. Ако им се налага да използват услугата често, потребителите получават възможност да създадат постоянен код, за да получат който трябва да имат акаунт в услугите на Google. Можете да създадете акаунт безплатно на главната страница на едноименната търсачка. Бих искал да отбележа, че например потребителите на мобилни устройства на платформи Android и Chromebook най-често вече имат необходимите идентификационни данни.
По подразбиране браузърът Chrome няма инсталирано разширение за технологията Chrome Remoting; то трябва да бъде изтеглено от Google Play Market и инсталирано на всички устройства, от които и на които искате да имате достъп. Поради малкия размер на помощната програма (по-малко от 4 MB), изтеглянето, инсталирането и конфигурирането на приложението ще отнеме не повече от няколко минути.
Отдалечен работен плот на Chrome откъде да изтеглите и как да настроите
За да направите това, отидете в настройките на браузъра Chrome, след това в Допълнителни инструменти и изберете разширения.
В прозореца, който се отваря, щракнете върху Още разширения в долната част.


След инсталирането отворете нов раздел и щракнете върху Услуги горе вляво.

След това трябва да се отвори следният раздел, в който трябва да кликнете върху Отдалечен работен плот. Ще трябва също да създадете акаунт в Google.

Самото разширение вече трябва да се стартира. Там трябва да щракнете върху Access.

И въведете кода за достъп.

За да получите код за достъп на компютъра, към който искате да се свържете, трябва също да инсталирате това разширение. Преминете през всички стъпки, преди да стартирате самото разширение. И изберете не Access, а под My Computers. След това трябва да щракнете върху Разрешаване на отдалечена връзка и да следвате инструкциите. По принцип всичко е просто, но ако не успеете, пишете в коментарите. И ще ви напиша подробни инструкции за настройка на клиента.
В заключение бих искал да отбележа не само удобството на интерфейса на приложението, неговата компактност и скорост на работа, но и неговата наличност дори на мобилни устройства (смартфони, таблети), което ви позволява да създавате сесии на „Smartphone-PC“ Тип. Именно тази характеристика го отличава от други подобни проекти на също толкова известни производители. Приложението няма ограничения за експлоатационния си живот, като предоставя цялата си функционалност безплатно. Единственото условие, което трябва да бъде изпълнено, е да осигурите стабилен достъп до интернет и за двата свързани клиента.
Не е тайна, че днес се разработват все повече и повече приложения за получаване на достъп от един терминал или мобилно устройство до Сред разнообразието от софтуер си струва да споменем приложението Chrome „Отдалечен работен плот“, пуснато от Google. Сега ще разгледаме как правилно да инсталирате програмата и да я конфигурирате за последваща работа на различни устройства.
"Отдалечен работен плот" на Chrome: какво е това?
Първо, нека да разберем какъв вид програма е това. Както вече стана ясно, това е мощно средство за комуникация между отделни устройства, връзката между които се осъществява чрез интернет или през локална мрежа.
Името „Chrome Remote Desktop“ говори само за себе си, така че предпоставка за инсталиране и използване на този софтуер е наличието на браузър със същото име, инсталиран в системата или някаква разработка, базирана на него.
Този подход спестява на потребителя необходимостта да инсталира отделна програма, след което да я интегрира в браузъри, различни от Chrome, и значително спестява време. В допълнение, взаимодействието на тази основа също намалява времето за достъп до отдалечени терминали. Е, що се отнася до възможностите, на отдалечен компютър можете да извършвате почти всички операции, както на собственото си устройство, включително мобилни устройства, и дори да администрирате системата. Това ще се превърне в много мощен инструмент, например за системни администратори, които имат десетки компютърни терминали, свързани към тяхната мрежа.
Google Chrome, „Отдалечен работен плот“: как работи?
Сега нека да видим как функционира цялата тази система. По принцип отдалеченият Chrome може да се класифицира като клас програми, наречени Actually, и принципите, залегнали в основата на работата му, са доста сходни.
Вярно е, че в зората на развитието на такива технологии, за да се осъществи комуникационна сесия между два компютъра, беше необходимо да се инсталират две основни приложения. Сървърният софтуер е предназначен за инсталиране на компютър, който ще се администрира. Клиентската програма е инсталирана на терминала, от който ще се управлява друг терминал. Но всичко това е в миналото, тъй като по-късно двете различни програми бяха комбинирани в една и необходимостта от инсталиране на няколко различни приложения вече не беше необходима.
Що се отнася до работата, всичко е както обикновено. Програмата използва свои собствени протоколи и интерфейс, въпреки че поддържа и много други. И точно както в много други програми, има вградена система за криптиране на трафика на ниво TLS, SSH, SSL, използвайки AES алгоритми.
Но най-общо казано, приложението Chrome Remote Desktop по-скоро не е независима програма, а добавка към браузъра. Ето защо, гледайки напред, отбелязваме, че премахването му може да се извърши изключително от браузъра, без да се използват инструменти на операционната система или специализирани софтуерни пакети за дълбоко търсене и деинсталиране на приложения в системата.
Предварителна инсталация на компютър
Сега нека насочим вниманието си към самата програма Chrome Remote Desktop. Инсталирането и конфигурирането му, така че всичко да работи правилно, е доста просто.

Първо, трябва да отидете на официалната страница за изтегляне на добавки, както вероятно вече е ясно, през браузъра Chrome. На страницата горе вдясно има специален бутон за инсталиране, който трябва да щракнете, за да започнете изтеглянето и инсталирането, а в следващия прозорец има бутон „Добавяне“, за да създадете преки пътища. След завършване на процеса иконата на приложението ще се появи на работния плот на компютъра, в панела за бързо стартиране, както и в самия браузър (под адресната лента).
Активиране на отдалечена връзка
Сега още няколко думи за програмата за отдалечен работен плот на Chrome. Инсталирането му, както виждаме, не е трудно и този процес отнема само няколко минути. Но въпросът не се ограничава до инсталацията. На втория етап приложението трябва да бъде активирано.
Когато за първи път стартирате програмата, ще бъдете помолени за няколко действия, за които трябва да дадете разрешение, тъй като предаваните и получаваните данни са предмет на юрисдикцията на Google и Правилата за поверителност на Chrome. Без такова съгласие процесът на инсталиране ще бъде прекъснат.

В браузъра щракнете върху бутона „Отдалечен работен плот“ на Chrome или въведете http://apps в адресната лента. Можете също така да стартирате приложението чрез пряк път или да използвате бързо стартиране от съответния панел.

След това изберете секцията на отдалечения работен плот, за да видите параметрите - „Моите компютри“ и след това - „Първи стъпки“. Сега щракнете върху бутона, за да разрешите отдалечена връзка и задайте параметрите на хоста, следвайки инструкциите.

Идва най-важният момент: трябва да въведете ПИН код. Трябва да съдържа поне шест цифри. След това въведете кода отново, за да потвърдите.
За да продължите с настройката, ще трябва да влезете в акаунта си в Google и да въведете отново горния PIN. Едва след това вече конфигурираното устройство ще се появи в секцията с компютри.
Директна връзка с отдалечени терминали
За да се свържете с отдалечен терминал, първо трябва да се уверите, че всеки има активна интернет връзка.

След това стартираме програмата по описания по-горе начин и стигаме до момента, в който започва работата. Сега това е малък въпрос - просто трябва да изберете желания терминал от списъка, след това да въведете съответния ПИН код и да натиснете бутона за активиране на връзката. За да прекъснете комуникационната сесия, използвайте бутона за прекъсване на връзката.
Настройка на връзки в Android и iOS
Както можете да видите, инсталирането и предварителната конфигурация на програмата Chrome Remote Desktop (компютърна версия) е доста проста. Сега нека да разгледаме проблемите, свързани с настройката на достъп до компютърни терминали от мобилни устройства, базирани на операционните системи Android и iOS. За удобство ще използвам Android, тъй като тази система също е разработена от Google. В iOS обаче всички действия ще бъдат идентични.
От само себе си се разбира, че първо трябва да инсталирате мобилния клиент Google Remote Desktop на вашето устройство от магазина на Google Play (известен още като Android Market) или AppStore за джаджи на Apple. Както в случая със стационарната версия, ние се съгласяваме с условията и изчакваме процеса на изтегляне да завърши и аплетът да бъде инсталиран на устройството.


Ако възникнат проблеми по време на процеса на свързване
И накрая, нека разгледаме ситуация, при която програмата за отдалечен работен плот на Chrome по някаква причина не може да установи връзка или да конфигурира достъп до желания компютърен терминал. Първо, трябва да проверите вашата интернет връзка.
Освен това, ако възникне такава ситуация, трябва да се уверите, че програмата не е блокирана от защитна стена. В настройките му трябва да бъдат зададени разрешения за изходящ UDP трафик и входящи отговори, както и две 5222 за XMPP и 443 за HTTPS.
Напълно възможно е, ако терминалът се намира в определена корпоративна мрежа, да има ограничения за използването на отдалечен достъп до нея. Ще трябва да се свържете с вашия системен администратор или мрежов администратор.
И накрая, една от причините може да е, че системата има остаряла версия на самия браузър Chrome, така че преди да инсталирате самата добавка, тя трябва да бъде актуализирана до текущата.
Заключение
Това всъщност накратко е всичко, което се отнася до инсталирането и конфигурирането на приложението за отдалечен достъп до компютърни терминали от различни устройства. Остава да добавим, че мобилните клиенти също са интересни, защото в допълнение към функциите за директен достъп, те дори ви позволяват да преглеждате пакети и файлове на компютри, изключени от интернет, така да се каже, в офлайн режим. И ако разбирате принципите на настройка и работа с клиента на Chrome, тогава можете лесно да се справите с почти всяка програма от клас RDP.
Да вземем отдалечен компютърен достъппрез интернет с помощта на друг компютър. Например, можете да използвате това приложение за сигурна работа с файлове или приложения от друг компютър.
Можете също така временно да дадете вашия работен плот на приятел, за да ви помогне да разрешите компютърни проблеми.
Настройване на отдалечения работен плот на Chrome
Инсталиране на Chrome Remote Desktop
Инсталирайте Chrome Remote Desktop на всеки компютър, до който искате да имате отдалечен достъп, и на всеки компютър, който ще се използва за отдалечен достъп.
След като инсталирате програмата, ще се отвори нов раздел и иконата на програмата ще се появи в секцията Програми на страницата с нов раздел (за устройства с Chrome можете да я намерите в списъка с програми).
- Отворете нов раздел в Google Chrome, като щракнете върху бутона в горната част на прозореца на браузъра или клавишната комбинация Ctrl + T;
- Кликнете върху панела с програми, за да отворите отдалечения работен плот на Chrome;
- Ако бутонът Старт се появи в прозореца Моите компютри, щракнете, за да видите опциите за отдалечено свързване;
- Кликнете Активиране на отдалечени връзки;
- Инсталирайте услугата за отдалечен хост на Chrome.
Инструкции за Windows
- Щракнете върху Да, за да инсталирате услугата за отдалечен хост на Chrome. Хостинг услугата се изтегля и инсталира автоматично.
- Ще се появи прозорец за потвърждение. Потвърдете акаунта си в Google и въведете своя ПИН код отново, за да продължите.
Може да се появи прозорец за контрол на акаунти в Windows и да поиска разрешение за инсталиране. Ако нямате администраторски права на вашия компютър, свържете се с вашия системен администратор, за да завършите инсталационния процес.
Инструкции за Mac OS
- Chrome ще започне да изтегля инсталационния .Dmg файл. Щракнете върху бутона Запиши.
- Изберете файла chromeremotedesktop.dmg от панела за изтегляне, за да стартирате инсталатора.
- Отидете на Finder и потърсете прозореца на Chrome Remote Control с инсталационния пакет „Chrome Remote Desktop.mpkg“.
- Щракнете два пъти върху файла Отдалечен работен плот на Chrome.mpkgза да стартирате инсталатора.
- Следвайте инструкциите на екрана, за да завършите инсталацията.
- След като инсталацията приключи, върнете се в Chrome и щракнете върху OK в диалоговия прозорец на екрана, за да активирате компютъра си за отдалечен достъп.
- Въведете PIN, въведете отново PIN и натиснете OK.
- Появява се диалоговият прозорец Системни предпочитания. Отключете панела и потвърдете акаунта и PIN отново.
- Когато се появи съобщение, което гласи „Отдалечените връзки са активирани за този компютър“, щракнете върху OK, за да го затворите.
- Свързаният компютър ще се появи в секцията „Моите компютри“.
Защита на вашия компютър с ПИН код
Защитата на вашия компютър с активирана дистанционна връзка с ПИН добавя още едно ниво на сигурност отвъд това, което предоставя обикновената ви парола за акаунт в Google. Дори акаунтът ви да бъде хакнат, компютърът ви остава в безопасност.
Не можете да получите достъп до компютрите си само с ПИН; трябва също да сте влезли в акаунта си в Google.
По-долу са някои съвети за подобряване на сигурността на тази функция:
- Вашият ПИН трябва да е дълъг поне 6 цифри, но може да бъде и по-дълъг. Дългият PIN осигурява по-добра сигурност.
- Използвайте различен ПИН за всеки компютър, регистриран в Chrome Remote Control.
- Опитайте се да запомните вашия ПИН, вместо да го записвате. Ако сте го записали, запазете го на сигурно място.
внимание!
- Не използвайте ПИН код, който вече използвате за друга услуга, като например банковата си сметка.
- Не съхранявайте вашия ПИН в имейл, документи и т.н., където може да бъде намерен, ако акаунтът ви бъде хакнат.
- Не споделяйте своя ПИН чрез SMS или чат съобщение и не го давайте на хора, на които нямате доверие.
- Не споделяйте своя ПИН в текстови съобщения или чатове или с хора, на които нямате доверие.
Получаване на компютърен достъп и контрол
Достъп до вашия компютър
Компютър с активирани отдалечени връзки може да бъде достъпен чрез Google акаунт. Уверете се, че компютърът, до който искате да получите достъп, е включен и свързан с интернет. Не е необходимо да стартирате Chrome на него.
- Отворете нов раздел в Google Chrome.
- Кликнете Приложенияпод лентата за търсене. (Ако използвате Windows 8, споделеният компютър може да бъде достъпен само в десктоп режим.)
- Отворете приложението за отдалечен работен плот на Chrome.
- Ако бутонът Старт се появи в секцията Моите компютри, щракнете върху него, за да видите опциите за отдалечена връзка.
- От списъка с компютри, които имат активиран отдалечен достъп, изберете компютъра, до който искате да получите достъп.
- Въведете ПИН кода, конфигуриран на този компютър.
- Щракнете върху Свързване.
За да прекратите сесията за дистанционно управление, преместете курсора в средата на горната част на страницата и след това щракнете върху лентата и бутона Прекъсване.
Когато приятел въведе паролата, сесията за споделяне започва и той ще види екрана на вашия компютър. За да прекратите сесията си по всяко време, щракнете Спри споделянетоили натиснете Ctrl + Alt + Esc (на Mac OS X: Opt - Ctrl - Esc).
Ако използвате това приложение и дадете компютъра си на някого, този човек ще има пълен контрол над него, включително достъп до приложения, файлове, имейл, документи и история, и ще вижда вашия имейл адрес. Използвайте тази функция с повишено внимание.
Достъп до споделен компютър
- Отворете нов раздел в Chrome.
- Кликнете върху „Приложения“ под лентата за търсене. (Ако използвате Windows 8, споделеният компютър може да бъде достъпен само в десктоп режим.)
- Щракнете върху бутона Получете достъп.
- Въведете предоставения ви код за достъп.
- Щракнете върху Свързване.
- Потребителят, който ви е предоставил достъп до своя компютър, ще види вашия имейл адрес.
- Ако прозорецът за контрол на потребителските акаунти на Windows се появи на публичен компютър (например, ако се опитате да промените нещо в контролния панел), по-нататъшни действия няма да бъдат възможни. В този случай ще трябва да получите разрешение от лицето, което ви е предоставило достъп до компютъра, или да отмените заявката.
Деинсталиране на приложение и отстраняване на неизправности
Деинсталирайте от Chrome
Ако сте влезли в Chrome на няколко компютъра и деинсталирате приложението Chrome Remote Desktop, това ще го премахне от всички устройства.
- Въведете chrome://extensions в адресната лента.
- Намерете „Отдалечен работен плот на Chrome“ и щракнете върху иконата на кошчето.
- В прозореца за потвърждение щракнете върху Премахване.
Премахване от вашия компютър
Ако имате активирани отдалечени връзки на вашия компютър, приложението Chrome Remote Desktop ще трябва да бъде премахнато от вашия компютър.
Windows:
- Изберете Контролен панел → Програми → Инсталиране/премахване на програми.
- Намерете приложението за отдалечен работен плот на Chrome.
- Щракнете върху Премахване.
- Намерете приложението „Програма за деинсталиране на хост за отдалечен работен плот на Chrome“.
- Стартирайте го и щракнете върху Деинсталиране.
Актуализиране на наследени възли
Ако се появи известие „Отдалеченият работен плот на Chrome на вашия компютър е остарял и трябва да се актуализира“, инсталирайте най-новата версия на Chrome Remote Desktop Host. Актуализацията ще отнеме няколко минути и може да се извърши, докато сте свързани отдалечено към вашия компютър.
- Изтеглете Хост за отдалечен работен плот на Chrome.
- След като изтеглянето приключи, щракнете върху инсталационния файл в лентата за изтегляне в долната част на прозореца на браузъра Chrome.
- Завършете инсталацията, като следвате инструкциите на екрана.
Отстраняване на проблеми със споделянето
- Проверете вашата интернет връзка
Ако споделяте вашия компютър или достъп до компютъра с някой друг, и двата компютъра трябва да са свързани към интернет. За да ги видите, отворете нов раздел в Chrome и опитайте да посетите която и да е страница (например https://www.google.com). Ако страницата не се отвори, проверете мрежовите настройки на вашия компютър.
- Проверете настройките на защитната стена
Защитната стена на вашия компютър може да е конфигурирана по начин, който пречи на приложението да работи правилно. Уверете се, че вашата защитна стена позволява изходящ UDP трафик, входящ UDP отговор и TCP трафик на портове 443 (HTTPS) и 5222 (XMPP).
- Проверете правилата за преминаване на NAT във вашата мрежа
Ако компютърът ви се намира в корпоративна мрежа, уверете се, че правилата за сигурност на корпоративната мрежа (правила за преминаване на NAT) не забраняват достъпа до външни услуги или P2P (peer-to-peer) връзки. Ако случаят е такъв, тогава използването на отдалечен работен плот на Chrome няма да е възможно. Това ограничение се прилага, когато и двата компютъра са в една и съща корпоративна мрежа. За повече информация, моля, свържете се с администратора на вашата корпоративна мрежа.
- Проверете версията на Chrome, която използвате
Уверете се, че използвате най-новата версия на Chrome или Chrome OS.
- Проверете значението на показаното съобщение за грешка
Ако не можете да започнете сесия за споделяне, може да получите съобщение за грешка.
| Съобщение за грешка | Местоположение на дисплея | Описание |
|---|---|---|
| Кодът за достъп е неправилен. Опитай пак. | Съобщението се появява в следните ситуации:
|
|
| Плъгинът липсва или е остарял. Уверете се, че използвате най-новата версия на Chrome и опитайте отново. | Когато се опитате да получите достъп до компютъра на друг човек | Плъгинът на приложението не можа да бъде зареден. Уверете се, че използвате най-новата версия на Chrome или Chrome OS, след което опитайте да стартирате сесията си отново. |
| Неуспешна идентификация. Излезте от отдалечения работен плот на Chrome и опитайте отново. | Излезте от своя акаунт в Google в горния ляв ъгъл на екрана на отдалечения работен плот на Chrome и влезте отново. След това опитайте да започнете сесията отново. | |
| Възникна неизвестна грешка. Излезте от отдалечения работен плот на Chrome и опитайте отново. | При стартиране на отдалечения работен плот на Chrome | Следвайте стъпките за отстраняване на неизправности в този раздел и опитайте да започнете сесията си отново. |
| Няма отговор от сървъра. или Има проблем с достъпа до сървъра. Опитай пак. |
Когато се опитате да получите достъп до споделен компютър | Възможно е да има проблем с вашата интернет връзка. Проверете мрежовите настройки и опитайте да започнете сесията си отново. |
вече известни проблеми
Следните проблеми са възникнали при някои потребители на Chrome Remote Desktop. В дясната колона можете да видите състоянието им.
| проблем | състояние |
|---|---|
| Не е възможно да се свържете със споделен компютър на друг потребител след въвеждане на получения код за достъп. Показва съобщение за дълго време „Проверка на кода за достъп“. | Вероятната причина е проблем със защитната стена или NAT. |
| Производителността по време на сесия за отдалечен обмен е ниска или спада периодично. | Причината за този проблем се разследва |
| Не се чува звук от споделения компютър. | Това е известно ограничение при свързване към Mac компютър (може да се чуе аудио от компютър с Windows). |
| Не мога да настроя отдалечен достъп на компютър с Mac OS X 10.5 (Leopard) или Chrome OS. | Това ограничение е подходящо. Споделянето на компютър за отдалечен достъп изисква Mac OS X 10.6 (Snow Leopard) или по-нова версия, или Windows XP или по-нова. Но можете да получите отдалечен достъп до компютъра си от всяко устройство с Chrome. |
| Въпреки че Chrome Remote Desktop е премахнат от хоста, компютърът все още е в списъка с хостове, маркиран като офлайн. | Това е известно ограничение. След деинсталиране на програмата, компютърът не е достъпен от разстояние, но все още е в списъка с хостове (маркиран като офлайн). За да го премахнете, щракнете върху X до името му. |
| След като промених паролата за акаунта си в Google, не мога да вляза в отдалечения компютър. | Ако сте променили паролата за акаунта си в Google, трябва да изключите и след това да включите отдалечените връзки на вашия компютър. |
| След като установите връзка с отдалечения компютър, не можете да използвате някои клавишни комбинации (например Ctrl + W или Ctrl + N). | Chrome Remote Desktop не ги изпраща до отдалечения компютър по подразбиране, тъй като работи в браузъра Chrome, който запазва определени клавишни комбинации за собствените си нужди. Това е действието по подразбиране, но можете да го промените, като щракнете с десния бутон върху иконата на отдалечен работен плот на Chrome в списъка с приложения и изберете „Отваряне в прозорец“. В този режим почти всички клавишни комбинации се предават на отдалечения компютър. |
| Не можете да настроите отдалечен достъп на компютър, който се свързва чрез прокси сървър, който изисква удостоверяване. | Това е известно ограничение. |
| Когато се опитате да активирате отдалечени връзки на компютър с Windows, получавате съобщение за грешка „Услугата за отдалечен достъп не може да бъде стартирана“. | Тази грешка възниква, ако не сте администратор на хост. Разработчиците търсят решение на този проблем. Вземете администраторски права на този компютър или влезте като друг потребител, който ги има, и опитайте отново. |
| Потребителите на Google Apps for Education не могат да настроят отдалечена връзка, ако приложението Google Talk е деактивирано в конзолата за администратор. | Това е известно ограничение. |
Защита на отдалечения работен плот на Chrome
За ваша безопасност всички сесии на отдалечен работен плот са напълно криптиран с помощта на SSL Chrome, който включва пълна поддръжка на AES.
Въпреки че при установяване на връзка през сървърите на Google, самите данни за сесията на отдалечен работен плот се прехвърлят директно от клиента към хоста, с редки изключения те минават през междинните сървъри на Google. Google обаче не може да позволи на никой друг освен вас да има достъп до компютъра ви поради ПИН кода или паролата, използвани по време на обмена (проверени от клиента и хоста, не се разкриват на никого, дори и на Google).
Използването на ПИН/парола и SSL криптиране също така гарантира, че когато се свържете с хоста, или чрез peer-to-peer връзка, или чрез сървъри, никой не може да види вашите данни, дори Google.
Данните от сесията никога не се записват или предават по начин, който може да бъде достъпен от Google или някой друг (освен участниците).
Разработчиците обаче събират и съхраняват данни за латентността на мрежата и продължителността на сесията. Тези данни са напълно анонимни. Те се използват, за да научите как отдалеченият работен плот на Chrome може да бъде допълнително подобрен.