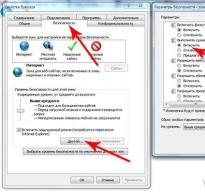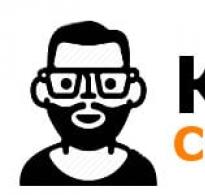Запазени страници в Google. Какво е кеш? Как да намерите страница от кеша на Google и Yandex
Кешът на Google Chrome е хранилище за временни файлове. В него се поставят снимки, аудио и видео потоци, текст, анимирани картинки по време на процеса на зареждане на заявената от потребителя уеб страница. Когато трябва да го отворите отново, Google Chrome ще „премести“ неговите елементи от кеша в раздела, без да губи време и мрежов трафик за повторното им изтегляне от сървъра от сайта.
В Google Chrome понякога потребителите трябва да разберат къде се намира кеш паметта, как да я прегледат (да намерят необходимите данни в нея), да я деактивират и как да я преместят в друга директория (дял на диска, папка). Прочетете, за да научите повече за това как се изпълняват тези действия и настройки.
Къде се съхранява кеша?
За да отворите директорията, съдържаща кеш файловете, следвайте тези инструкции:
1. Затворете браузъра си.
2. Натиснете едновременно клавишите "Win" и "R".
3. Копирайте и поставете този път в реда „Отвори“ в панела „Изпълни“:
%userprofile%\Local Settings\Application Data\Google\Chrome\User Data\Default\Cache
4. Щракнете върху "OK".
5. Кешът на браузъра (група от файлове с данни) ще се покаже в нов прозорец.

Как да изтрия кеша?
За да актуализирате кеша и да премахнете цялата изтеглена преди това информация от него, извикайте конфигурационния панел и извършете изчистване (актуализиране), като използвате клавишната комбинация „Ctrl + Shift + Del“. Научете повече за това как се извършва тази процедура.
Как да видите съдържанието на хранилището?
1. В адресната лента на Chrome напишете заявката - chrome://cashe. Натиснете "Enter".

2. Всички данни, записани в кеша, ще бъдат показани в нов раздел (под формата на връзки).

3. За да намерите бързо необходимата информация в списъка, натиснете едновременно клавишите “Ctrl + F”. В минипанела, който се появява горе вдясно, въведете необходимата заявка (име на домейн, име на файл) и натиснете „Enter“.

4. Намерените данни ще бъдат маркирани в списъка.

съвет! Можете също така бързо да получите достъп до кеша с помощта на добавката Click&Clean. В менюто му има бутон „Преглед на кеша...“.

Как да преместя папката за съхранение в друга директория?
Ако трябва да преместите кеш файлове на друго устройство или папка поради недостиг на дисково пространство или проблеми със сигурността или поверителността на данните, изпълнете следните стъпки:
1. Затворете прозореца на Chrome.
2. Отворете панела Run (Win + R).
3. В реда „Отвори“ въведете:
%userprofile%\\локални настройки\\данни за приложения\\google\\chrome
4. Натиснете "Enter".
5. Ще се отвори системен прозорец с папката User Data. Копирайте го: щракнете с десния бутон → Копиране.

6. Поставете копираната папка в директорията, където искате да я поставите. Изчакайте прехвърлянето на данни да завърши.

7. Щракнете с десния бутон върху прекия път на браузъра на вашия работен плот.
8. В контекстното меню щракнете върху „Свойства“.

9. В реда “Object” след пътя към изпълнимия файл добавете команда във формат:
--user-data-dir="C:\\Потребителски данни"
Където C:\\User Data е пътят до новото място за съхранение на кеша (може да имате различна стойност!).

10. Щракнете върху „Прилагане“ и „ОК“.
Използвайки същия метод за добавяне на допълнителни команди към свойствата на прекия път, можете да създадете други добавки за кеша на Google Chrome. Например:
Disk-cache-size= - промяна (увеличаване/намаляване) на размера на кеша (ако зададете стойност на „0“, той ще бъде деактивиран);
Думата кеш може да се чуе доста често в различни области на ИТ, но днес ще се занимаваме с нея кеш страницасайт. Самият термин означава, че търсачките запазват копия на страници от определен брой, обикновено от последното посещение на сайта на робота. Можете да намерите и използвате копие (кеш) на страницата по всяко време за вашите нужди.
Доста добре е, че търсачките запазват страници на своите сървъри за известно време и ни дават възможност да се възползваме от това. Отделят се много ресурси и пари за съхраняване на кеширани страници, но те плащат за помощта си, тъй като все още трябва да отидем до техните търсачки.
Защо се нуждаем от кеш (копия) на страници?
Има различни ситуации при работа с уебсайтове.
Както винаги, имате много работа, но малко време и недостатъчно внимание за всичко. Има моменти, когато се работи по сайта, да предположим промяна на дизайна или незначителни редакции на шаблона или текста. И в един момент разбираш, че някъде си сгрешил и изчезна текстът или част от дизайна на сайта. Е, това се случва и вероятно всеки се е сблъсквал с това.
В момента нямате резервни копия и също така не си спомняте как изглеждаше всичко първоначално. В този случай копие на страницата, което може да се намери в кеша на Yandex и Google, може да помогне, да видите как е било първоначално и да го коригирате.
Или втори случай, Променили сте малко текста, за да го подобрите и искате да видите дали страницата, на която сте направили промените, е актуализирана или не. Можете да проверите, като използвате страница, която е в кеша; за да направите това, потърсете тази страница и вижте резултата.
Има и ситуация, когато сайтът не е достъпен по една или друга причина и трябва да отидете на него. В този случай може да помогне копие на страницата, което можете да намерите по следните начини.
Като цяло мисля, че стана ясно, че използването на кеш страница е необходимо и полезно.
Как да намерите страница в Google, Yandex кеш
Първо, нека да разгледаме как да търсите в търсачката Google.
Метод номер 1.
Отивате на страницата на търсачката и въвеждате адреса на страницата, която искате да намерите и да видите копие. Ще взема нашия сайт като пример:
Въвеждаме името на страницата или сайта в лентата за търсене, натискаме „Enter“ и виждаме къде се показва страницата, която търсите. Разглеждаме фрагмента и има URL (адрес) вдясно от него с малка стрелка надолу, щракнете върху него и ще видим елемента „Запазено копие“. Кликнете върху него и ще бъдем прехвърлени към копие на страницата от определена дата.
Метод номер 2.
Методът може да се нарече полуавтоматичен, тъй като трябва да копирате адреса по-долу и да замените домейна на вашия сайт вместо site.ru. В резултат на това ще получите същото копие на страницата.
http://webcache.googleusercontent.com/search?q=cache:site.ru
Метод No3.
Можете да видите кеша с помощта на плъгини за браузър или онлайн услуги. Използвам за тези цели.

Тук можете да видите кога роботът последно е посетил ресурса и съответно копие на страницата ще бъде за тази дата.
Сега нека да разгледаме как да търсим кеш в търсачката Yandex.
Метод номер 1.
Методът е същият като при системата на Google. Отиваме на страницата на търсачката и въвеждаме адреса на страницата, която искате да намерите и да видите копие. Отново ще взема нашия уебсайт като пример и ще го запиша:
Въвеждаме името на страницата или сайта в лентата за търсене, натискаме „Enter“ и виждаме резултатите от търсенето, където се показва страницата, която търсите. Гледаме фрагмента и вдясно от него има малка стрелка надолу, щракнете върху нея и се появява елементът „Запазено копие“. Кликнете върху него и ще бъдем прехвърлени към копие на страницата от определена дата.

Метод номер 2.
Използваме допълнителни добавки за браузър. Прочетете малко по-нагоре, всичко е същото като за Google.
Ако страницата не е в , тогава има голяма вероятност да не е в кеша. Ако страницата е била преди това в индекса, тогава тя може да бъде запазена в него.
Как да изчистите кеша в Yandex, Google
Може да се наложи да премахнете страница от кеша на Yandex или Google или дори да скриете страница, която преди това е била индексирана и кеширана от любопитни очи. За да направите това, трябва да изчакате, докато самата търсачка изхвърли тази страница естествено, ако преди това сте я изтрили. Можете да предотвратите индексирането на страницата във файл или да използвате етикета:
Само внимавайте с тага, не го поставяйте в общия шаблон на сайта, защото ще забрани кеширането на целия сайт. За тези цели е най-добре да използвате допълнителни плъгини или програмисти, които преди това са извършили такава работа.
Сега нека да видим как можете да изчистите кеша (изчистване, изтриване на страница) с помощта на търсачките Google и Yandex.
Изчистете кеша на страницата в Google
Търсачката на Google подходи към този проблем от правилната страна и създаде такъв инструмент като „ Премахване на URL адреси» в Инструменти за уеб администратори. За да го използвате, трябва да отидете на инструментите за уеб администратори на:
www.google.com/webmasters/
 Изчистете кеша на страницата в Google Webmaster
Изчистете кеша на страницата в Google Webmaster За да изчистите кеша или да изтриете цялата страница (или можете също веднага да изтриете и изчистите кеша заедно), трябва да кликнете върху „ Временно скриване" и въведете URL адреса на страницата, която трябва да бъде изчистена, и щракнете върху бутона " продължи«.

Сега в този прозорец, когато щракнете върху списъка „ Тип заявка„Можете да видите няколко начина за изтриване и изчистване на страница от индекса на Google и изчистване на кеша.
- Ако трябва да изтриете напълно страницата и кеша, използвайте първия метод.
- Ако просто трябва да го почистите, използвайте втория метод. Като правило, за нашия пример трябва да го използваме. Страницата остава в индекса, но кеша се изтрива и следващия път, когато роботът пристигне, ще се появи отново там.
- Ако трябва временно да се скриете, използвайте третия метод. Използва се, когато страниците нямат време да се напълнят с качествено съдържание. В този случай би било по-добре да го скриете за известно време.
Веднага след като изберете един от методите, в случая 2-ри, щракнете върху бутона „ Изпрати заявка«.

След щракване получаваме страница, на която можете да видите, че тази страница е добавена за изтриване от кеша и е в състояние „ Очакване". Сега остава само да чакаме. Обикновено тази процедура отнема от няколко минути до няколко часа.
Ако сте въвели страницата неправилно и искате да се откажете, можете да кликнете върху „ Отказ«.

След като отидете на инструмента за премахване на URL адреси след известно време, ще можете да видите състоянието като Завършено. Това означава, че роботът на Google е посетил страницата и е изчистил нейната история.
Изчистване (изтриване) на страница в Yandex
Търсачката Yandex има подобен инструмент в своите инструменти за уеб администратори, но тук има едно „НО“. Няма изчистване на кеша като такова; можете напълно да изтриете страница от PS индекса и в същото време цялата й история ще бъде изтрита.
За да използвате този инструмент, трябва да отидете на уеб администратора на Yandex, като използвате връзката:
webmaster.yandex.ua/delurl.xml
и въведете необходимия URL адрес в реда.

Търсачката ще изключи този адрес след известно време „AP“. Като правило Yandex отнема няколко секунди, за да направи това, така че ще трябва да изчакате.
Ако имате въпроси, задайте ги в коментарите, ние винаги сме във връзка!
Дори страница, която е изчезнала от интернет, може да има копие, запазено в кеша на услугата за търсене.
Как да видите кеша на Google
Първо, използвайки менюто „Кеширано“:
Освен това можете да използвате специален адрес:
Http://webcache.googleusercontent.com/search?q= cache:url_page_without_"http://"
Следната заявка връща кеширана версия на началната страница на StackOverflow.com:
Http://webcache.googleusercontent.com/search?q= cache:stackoverflow.com
В резултат на това получаваме „моментна снимка“ на страницата, направена от Google на определена дата. Над съдържанието на страницата се поставя предупредителен текст като следния:
Това е кешът на Google за http://stackoverflow.com/. Това е моментна снимка на страницата, както се е появила на 28 април 2016 г. 11:33:38 GMT. Текущата страница може да се е променила междувременно.
Ако искате да видите текстовата версия на страницата, тоест страницата без изображения, флаш анимация и т.н., тогава добавете &strip=1 в края на заявката. В нашия пример получаваме следното:
Webcache.googleusercontent.com/search?q= cache:stackoverflow.com& strip = 1
Можете също да използвате услугите cachedview.com или www.cachedpages.com. Най-общо казано, в допълнение към търсенията в кеша на Google, те предоставят достъп и до други услуги за уеб архивиране, но по правило само Google работи надеждно.
Yandex Cache
В Yandex може да се получи кеширана версия на страница, като се използва менюто „Запазено копие“ в резултатите от търсенето.

Уеб архив
Кешовете на услугата за търсене имат едно общо ограничение: можете да видите само най-скорошната запазена версия на страницата, а не хронологията на промените на страницата. Уеб архивът Internet Archive Wayback Machine запълва тази празнина. Това е най-старият уеб архив, съхраняващ копия на сайтове, датиращи от 1996 г. Той прави това автоматично, на определени интервали, което ви позволява да преглеждате хронологията на промените на страницата.

Internet Archive Wayback Machine поддържа няколко API, най-вече JSON API, който позволява на разработчиците да създават приложения, които извличат данни от този архив.
Кешът на браузъра е папка с копия на някои данни от страниците, които сте посетили. Обикновено кешът съхранява онези елементи на страницата, които е малко вероятно да са се променили през периода между две заявки - музика, видеоклипове, изображения, стилове, скриптове. При повторно разглеждане на страници Yandex Browser вече няма да изисква тези данни от Интернет, а ще ги извлече от кеша. Използването на кеш намалява натоварването на мрежата и увеличава скоростта на зареждане на страницата.
Пример за използване на кеша
Когато започнете да гледате онлайн видео, се показват индикатори както за видеоклипа, който сте гледали, така и за видеоклипа, който сте изтеглили. След като изтеглянето приключи, можете да прекъснете връзката с интернет и да завършите гледането на видеоклипа или филма. Изтегленият видеоклип се съхранява в кеш на вашия компютър и по-късно се чете от вашия локален твърд диск.
","hasTopCallout":true,"hasBottomCallout":true,"areas":[("shape":"circle","direction":["bottom","right"],"alt":"Споделяне на видео гледан ","coords":,"isNumeric":false,"hasTopCallout":false,"hasBottomCallout":true),("shape":"circle","direction":["top","right"], " alt":"Дял на видеото, заредено в кеша","coords":,"isNumeric":false,"hasTopCallout":true,"hasBottomCallout":false)]))">
Поверителност и кеш
Съхраняването на данни в кеш крие следните рискове за вашата поверителност.
Инструкции
Ако работите с браузъра Internet Explorer, за да видите кеша, отворете раздела „Инструменти“, изберете „Опции за интернет“ - „Общи“ в него. Намерете секцията „Временни интернет файлове“, щракнете върху бутона „Опции“. В прозореца, който се отваря, изберете „Преглед на файлове“.
Когато използвате браузъра Opera, можете да видите кеша по няколко начина. Първо: въведете opera:cache в адресната лента, ще видите . Втори вариант: използвайте безплатната помощна програма OperaCacheView. Тя ви позволява да преглеждате кеша в удобна форма, да получавате информация за размера на файла, времето за съхранение, датата на ресурса и др.
За да видят кеша, потребителите на браузъра Mozilla Firefox трябва да отидат в директорията, където се намира. Обикновено пътят до него изглежда така: C:Documents and SettingsAdminLocal SettingsApplication DataMozillaFirefoxProfilesfolder_with_alphanumeric_nameCache Точният път може лесно да бъде получен, като въведете about:cache в адресната лента на браузъра и щракнете върху бутона за отиване.
За по-удобен преглед на кеша на браузъра Mozilla Firefox, използвайте разширението CacheViewer. Можете да го изтеглите от официалния сайт за поддръжка на браузъра: https://addons.mozilla.org/ru/firefox/addon/cacheviewer/
За браузъра Google Chrome кеш файловете се намират в папката: C: Documents and Settings $username Local SettingsApplication DataGoogleChromeUser DataDefaultCache. Но те са във форма, недостъпна за нормално гледане, така че е по-добре да въведете about:cache в адресната лента на браузъра и да натиснете Enter. За още по-удобно гледане използвайте помощната програма Google Chrome Cache View, лесно се намира в Интернет.
Не забравяйте, че вашият кеш на браузъра съхранява много информация за вашата онлайн дейност. Ако не искате някой да получи достъп до вашия компютър (например служебен компютър) и да започне да анализира работата ви в Интернет, редовно изчиствайте кеша и . Можете да настроите кеша да се изчиства автоматично, когато изключите браузъра.
Кешът е логическо хранилище на записи на най-новите имена на отдалечени ресурси. Това е един вид междинен буфер, съдържащ информация, която е най-вероятно да бъде търсена. Кешът е необходим за оптимизиране на производителността на компютъра: чрез динамично записване на най-новите заявки, кешът, когато има нов достъп до тях, значително ускорява времето за следващата заявка.
Инструкции
Кеш файлът се нарича още файл с основна връзка, тъй като записите на най-скоро посетените ресурси съхраняват информация за основните сървъри. Това се използва за бързо пренасочване на заявката при последващ достъп до отдалечени ресурси. Докато изпълнява важна функция за оптимизация, кешът може значително да влоши производителността. Това може да се дължи на това, че кешът е пълен с ненужна, ненужна информация.
Какво ще кажете за кеша, ако има нужда да изчистите този файл или да извършите други манипулации върху него? Кешът се намира в системни папки, които са скрити от потребителя, така че за да видите кеш файла, първо трябва да конфигурирате преглед на системни папки и файлови разширения.
След това прегледайте папката System32, намерете папката Dns, където се намира файлът Cache.dns. Този файл е кеш.
Кешът на браузъра е клипборд с информация, който запомня често посещавани страници в Интернет. За да спести време и намали трафика, браузърът не зарежда тези страници при влизане, а ги копира от кеш паметта.

Инструкции
Когато често сърфирате в интернет, кешът на вашия браузър се запълва и използва свободно място на вашия твърд диск. Следователно, кешът трябва да се изчиства периодично, за да се осигури правилна работа на системата. За да разберете колко кеш памет заема в момента в Opera и да го изчистите, щракнете върху бутона „Меню“, разположен в горния панел на браузъра.
От опциите на менюто изберете раздела Инструменти. В прозореца, който се отваря, щракнете върху „Предпочитания“.
В „Предпочитания“ изберете „История и кеш“. Ще видите размера на паметта, зает в момента от кеша.
Ако размерът на кеша е надвишен и искате да го изчистите, помолете браузъра си да изпълни командата „Изчисти веднага“.
Изчакайте необходимото време, докато системата се справи със задачата.
В менюто с настройки щракнете върху бутона „Разширени“.
Изберете раздела Мрежа. Ще видите, че браузърът ви подканва да решите какъв размер на кеша (в мегабайти) е приемлив за удобната ви работа в Mozilla Firefox. По подразбиране количеството е зададено на 50 MB. Променете го, ако е необходимо.
За да изчистите кеша на браузъра си, изберете Изчисти сега. Изчакайте браузърът да завърши тази работа.
Можете да разберете кеша в браузъра Google Chrome по следния начин. Отворете Google Chrome. Отидете до настройките, като щракнете върху бутона с гаечен ключ, разположен вдясно от адресната лента.
Поставете отметка в квадратчето до функцията „Изчистване на кеша“, след което щракнете върху бутона „Изтриване на данни за сърфиране“.
Видео по темата
Браузърът записва файловете на прегледаните страници в кеш паметта и ги съхранява там за определено време, така че по-късно, когато се върнете на тази страница, да не губите време и ресурси за ново изтегляне. Ако трябва да прегледате съдържанието на кеша, това може да стане по два начина - директно да намерите папката с файлове на вашия компютър (в директорията "Документи и настройки") или да извършите серия от прости манипулации в работещ браузър.

Ще имаш нужда
- компютър
Инструкции
Разрешете показването на файлове. За да направите това, отворете която и да е папка на Windows и изберете „Опции за папки“ от менюто „Инструменти“. В прозореца, който се отваря, изберете раздела „Преглед“, в списъка, който се показва, поставете отметка в реда „Показване на скритите файлове и папки“ и кликнете върху бутона „Прилагане към всички папки“.
Намерете директорията, в която вашият браузър съхранява кеш данни:
Internet Explorer C:\Documents and Settings\вашето потребителско име\Local Settings\Temporary Internet Files
Google Chrome C:\Documents and Settings\вашето потребителско име\Local Settings\Application Data\Google\Chrome\User Data\Default\Cache
Mozilla Firefox C:\Documents and Settings\вашето потребителско име\Local Settings\Application Data\Mozilla\Firefox\Profiles\kbthds8h.default\Cache
Opera C:\Documents and Settings\вашето потребителско име\Local Settings\Application Data\Opera\Opera\cache
Файловете, записани в кеша, са на ваше разположение.
Стартирайте браузъра Mozilla Firefox. За да видите съдържанието на кеш паметта, въведете командата “about:cache” в адресната лента на вашия браузър и на страницата, която се отваря, щракнете върху връзката Списък на записи в кеша.
Ако искате да изчистите кеша, изберете „Настройки“ от менюто „Инструменти“ и след това изберете раздела „Поверителност“. Кликнете върху „изчистване на скорошната история“. Можете да конфигурирате настройките за запазване на кеша там, в раздела „Разширени“ в менюто „Мрежа“.
Стартирайте браузъра Opera. За да видите кеша, въведете „opera:cache“ в командния ред на браузъра. Възможно е да видите както цялото съдържание на паметта, така и да изберете файлове по отделни категории.
За да конфигурирате настройките и да изчистите кеша, изберете „Общи настройки“ от менюто „Настройки“ или натиснете клавишната комбинация Ctrl+F12. В прозореца, който се показва, изберете раздела „Разширени“ и в него елемента „История“.
Стартирайте браузъра Internet Explorer. Изберете „Опции за интернет“ от менюто Инструменти. В прозореца, който се отваря, можете да конфигурирате настройките за запазване на страниците, които преглеждате, и да видите съдържанието на вече запазени страници, като щракнете върху бутона „Показване на файлове“.
Стартирайте браузъра Google Chrome. За да видите съдържанието на кеша, напишете „about:cache“ в адресната лента на вашия браузър. За да изчистите паметта, щракнете върху бутона за настройки в горния десен ъгъл на прозореца на браузъра (върху него е нарисуван гаечен ключ) и изберете „Опции“, а в него менюто „Разширени“. В секцията „Лични данни“ кликнете върху бутона „Изтриване на данните за сърфирането“.
Видео по темата
Забележка
Когато извличате аудио и видео файлове от кеша, за да ги запишете на вашия твърд диск, не забравяйте за изискванията на закона за авторското право.
Често след гледане на видеоклип в браузъра има желание да го запишете на диск за по-късно гледане офлайн. За да не изтегляте отново файла с помощта на програми за изтегляне, можете да го извлечете от папката на кеша, където браузърите поставят цялата информация, която изтеглят.
За да намерите необходимия файл след изтеглянето, отворете папката на кеша и конфигурирайте представянето на съдържанието му под формата на „Таблица“. След това всички папки и файлове ще бъдат представени в таблица с колони: име, дата на промяна, тип, размер. В Opera и Firefox кешът съдържа не само файлове, но и папки. Именно в последния ще бъде запазен изтегления файл, който трябва да се търси по дата на модификация и размер. Първият параметър трябва да съответства на времето, когато сте качили файла, размерът му обикновено е значително по-голям от размера на другите файлове в папката - обикновено надвишава 1 MB. Отворете последователно всяка папка в кеша и потърсете файла, от който се нуждаете.
След като го намерите, копирайте го в друга папка - за да избегнете загуба, тъй като браузърите понякога автоматично изчистват информацията в кеша - и щракнете двукратно върху него, за да стартирате. Тъй като тези файлове нямат разширение, ще се появи диалогов прозорец, който ви дава избор на програма, с която да отворите файла. Изберете който и да е плейър (Windows Media Player, Media Player Classic Home Cinema и т.н.) и опитайте да възпроизведете файла с тях. Ако изборът ви е направен правилно, в прозореца на плейъра ще се появи видео изображение.
Забележка
Пътищата за съхранение на папката на кеша са посочени за Windows 7. Ако имате инсталиран Windows XP, пътищата ще бъдат както следва: X:/Documents and Settings/Username/Local Settings/Application Data/Opera/Opera/cache – за Opera и X:/Documents and Settings/Username/Local Settings/Application Data/ Mozilla\Firefox\Profiles\o60fmf02.default\Cache – за Firefox.