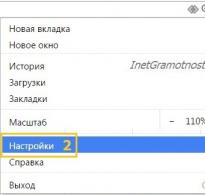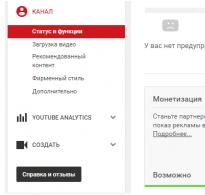SFC и DISM: Проверка и поправка на системни файлове в Windows. Възстановяване на повредени системни файлове на Windows с помощта на SFC и DISM команди Проверка на целостта на системните файлове в Windows xp
Здравей админ. Въпросът е следният. Моят Windows 8 е на две години и искам да кажа, че през цялото това време активно го използвах и инсталирах голям брой различни софтуери и игри, разбира се, сега е в ужасно състояние и се появяват много грешки, например при свързване на антивирусната програма Windows Defender, вградена в осем, се появява грешка и при създаване на диск за възстановяване „Не можем да създадем диск за възстановяване на този компютър."
Някои необходими файлове липсват...".
Разбира се, че ще посъветвате проверете целостта на системните файлове на Windowsизползвайки командата sfc /сканиране, но вече го направих и отново получавам грешката:
Windows Resource Protection е открила повредени файлове, но не може да поправи някои от тях. За подробности вижте файла CBS.Log, който се намира в следния път: windir\Logs\CBS\CBS.log. Например. C:\Windows\Logs\CBS\CBS.log. Моля, обърнете внимание, че регистрирането в момента не се поддържа за офлайн поддръжка.
Какво трябва да направя, наистина не искам да преинсталирам Windows, мога ли по някакъв начин да възстановя системните файлове?
И още въпроси: как да възстановя системните файлове на Windows, ако не се стартира?
И къде Windows изобщо получава оригиналните файлове, когато възстановява целостта си?
Възстановяване на повредени файлове на Windows с помощта на помощната програма DISM.
Възстановяване на повредени файлове на Windows с помощта на инсталационния диск на Windows.
Мисля, че и трите метода ще са ви полезни.
Забележка: sfc /scannow произвеждапроверява целостта на системните файлове в Windows 7, 8. 8.1 и, ако бъдат открити нарушения, заменя повредените файлове от папка, специално предназначена за това WinSxS, тази папка съхранява всички оригинални компоненти на операционната система.
Да, това се случва, например сте решили да проверите целостта на системните файлове на Windows 8. 8.1 и сте отворили командния ред като администратор, след което сте въвели командата sfc /scannow и сте получили този отговор
Windows Resource Protection откри повредени файлове, но не може да поправи някои от тях...

В този случай използваме помощната програма DISM, специално създадена за възстановяване на повредени компоненти на операционната система Windows, но ще ни трябва интернет, тъй като в някои тежки случаи липсващите файлове ще бъдат изтеглени при нас чрез Widows Update.
Възстановяване на повредени файлове на Windows с помощта на помощната програма DISM
Отворете командния ред и въведете командата
DISM.exe /онлайн /Cleanup-image /ScanHealth
В моя случай DISM откри повреда - Хранилището на компонентите трябва да се възстанови
Въведете друга команда
DISM.exe /Онлайн /Cleanup-image /RestoreHealth
Реставрацията приключи успешно. Повредата в магазина за компоненти е разрешена. Това е всичко! Забележка: Ако получите грешки при въвеждане на тези команди, тогава

Просто за забавление проверяваме целостта на системните файлове на Windows с помощта на командата sfc /сканиране
Windows Resource Protection не откри нарушения на целостта

В следващата статия ще възстановим системните файлове при по-трудни условия, а именно, ако Windows не се зарежда поради нарушения на целостта на системните файлове. Статията вече е написана, връзката е в началото на статията.
Не работи правилно, можете да използвате помощната програма за команден ред SFC, за да възстановите повредени или изгубени системни файлове.
Когато започнете да забелязвате произволни грешки, проблеми по време на стартиране на системата или проблеми с компоненти на Windows, има голям шанс състоянието да е причинено от повредени или изгубени системни файлове.
Въпреки че Windows 10 върши страхотна работа за защита на файловете, които са от съществено значение за правилното функциониране на вашия компютър, някои приложения, драйвери или дори актуализации на Windows могат да причинят нестабилност на вашата система. Подобно на предишните версии на системите на Microsoft, Windows 10 включва System File Checker (SFC), компактна, но мощна помощна програма от командния ред, която може да извърши сканиране за целостта на системата и да замени повредени или липсващи файлове с оригиналната версия.
В това ръководство ще представим стъпки за използване на System File Checker (SFC) за автоматично възстановяване на повредени системни файлове, докато операционната система работи. Също така ще разгледаме как да стартирате помощната програма в режим на безопасен команден ред и как ръчно да възстановите повредени системни файлове, които са причинили проблеми.
Предупреждение: Преди да започнете да използвате помощната програма SFC, се препоръчва да направите пълно архивиране на вашата система или да създадете точка за възстановяване на системата. В случай, че нещо се обърка, можете да върнете системата в първоначалното й състояние.
Следващата команда ви позволява да извършите пълно сканиране на защитени файлове на вашия компютър и да коригирате файлове, които причиняват проблеми, докато работите с Windows 10.
Командна линия
Sfc /сканиране
3. След като сканирането приключи, ще видите едно от следните съобщения:
- Windows Resource Protection не откри нарушения на целостта. Това означава, че в системата няма намерени повредени или изгубени файлове.
- Windows Resource Protection не може да изпълни исканата операция. Това съобщение означава, че е възникнала грешка по време на сканирането и трябва да сканирате офлайн.
- Windows Resource Protection откри повредени файлове и ги поправи успешно. Вижте CBS.Log WinDir%\Logs\CBS\CBS.log за информация. Това съобщение се появява, когато SFC успя да коригира проблема. Можете да разгледате списанието за подробна информация.
- Windows Resource Protection е открила повредени файлове, но не може да поправи някои от тях. Вижте CBS.Log %WinDir%\Logs\CBS\CBS.log за информация. В този случай трябва ръчно да коригирате повредените файлове.
съвет:За да коригирате всички проблеми, може да се наложи да преминете през процедурата за проверка на целостта около три пъти.
За да видите информация за работата на програмата за проверка на целостта във файла CBS.Log, трябва да създадете четливо копие на файла на вашия работен плот:
1. Потърсете менюто "Старт". Командна линия, щракнете с десния бутон върху връзката, която се показва, и изберете Изпълни като администратор.
2. Въведете следната команда и натиснете Enter
Findstr /c:"" %windir%\Logs\CBS\CBS.log >"%userprofile%\Desktop\sfclogs.txt"

3. Отворете файла sfclogs.txt, който се намира на вашия работен плот, като използвате Notepad. Файлът ще съдържа подробна информация за системното сканиране и файловете, които не могат да бъдат възстановени.

Забележка:подробната информация е достъпна само при извършване на сканиране в Windows 10, но не и при стартиране на помощната програма в безопасен режим в командния ред.
Понякога защитените системни файлове, които трябва да бъдат възстановени, вече са заредени в RAM, докато WIndows 10 работи. В този случай можете да използвате инструмента за проверка на системни файлове по време на стартиране на системата, за да коригирате откритите проблеми.
- 1. Използвайте клавишната комбинация на Windows + I, за да отворите приложението Настройки.
- 2. Изберете секцията „Актуализиране и защита“.
- 3. От менюто изберете опцията „Възстановяване“.
- 4. В секцията „Специални опции за зареждане“ щракнете върху бутона „Рестартиране сега“.

- 5. Изберете „Отстраняване на проблеми“.
- 6. Отидете на „Разширени настройки“.
- 7. Щракнете върху „Command Prompt“, за да заредите компютъра си в режим на команден ред.

- 8. След рестартиране ще трябва да въведете вашето потребителско име и парола.
- 9. Трябва да кажете на SFC къде се намират инсталационните файлове на Windows. В командния ред въведете следната команда, за да разпознаете местоположението на файловете на Windows 10 и системните запазени дялове:

- 10. Въведете следната команда и натиснете Enter:

Обърнете внимание, че примерът използва превключвателя /offboodir, за да посочи буквата на устройството на системно запазения дял. В този случай това е устройство C, а ключът /offwindir указва пътя до файловете на Windows, който в нашия случай е D:\Windows.
Трябва да запомните, че когато стартирате компютъра си в режим на команден ред, буквите на устройството може да са различни, така че трябва да използвате командата, посочена в стъпка 9. Въпреки това, в повечето случаи, когато работите с Windows 10, устройство D се използва за инсталация, а устройство C е запазен дял System Reserved.
- 11. След като сканирането приключи, затворете командния ред.
- 12. Щракнете върху „Продължи“, за да излезете и да стартирате Windows 10 както обикновено.
Как ръчно да възстановите системните файлове в Windows 10
Ако проверката на системните файлове не успее да коригира един или повече файлове, ще трябва да ги поправите ръчно.
Отворете файла sfclogs.txt, за да определите кои файлове са повредени. Извършете основно търсене, за да намерите местоположения на файлове, или използвайте търсачка, за да намерите повече информация. След това следвайте инструкциите по-долу, за да замените повредените файлове.
съвет:Може да успеете да намерите работещи версии на системни файлове на друг компютър, който има същата версия на операционната система като оригиналния компютър.
- 1. Потърсете менюто "Старт". Командна линия, щракнете с десния бутон върху връзката, която се показва, и изберете Изпълни като администратортъй като правата на администратор на устройството са необходими за стартиране на SFC.
- 2. В командния ред въведете следната команда и натиснете Enter:
Забележка: Заменете C:\Path-and-File-Name с пътя на повредения файл. Например:
C:\Windows\System32\appraiser.dll
- 3. Разрешете пълен достъп (администраторски достъп) до повредените файлове, като използвате следната команда и натиснете Enter.
- 4. Заменете проблемния файл с работно копие, въведете следната команда и натиснете Enter:
Забележка: Заменете C:\Path-SOURCE-and-File-Name с пътя и името на работната версия на файла, а C:\Path-DESTINATION-and-File-Name трябва да бъде заменено с пътя и името на повредения файл. Например:
Копирайте D:\Files\appraiser.dll C:\Windows\System32\appraiser.dll
- 5. Въведете „Да“ и натиснете Enter, за да потвърдите презаписването.
След като замените файла, можете да въведете командата SFC /verifyonly и да натиснете Enter в командния ред, за да проверите целостта на всички системни файлове, за да сте сигурни, че проблемът е разрешен. Освен това, ако само някои файлове са били коригирани, можете да проверите целостта на всеки отделен файл с помощта на командата sfc /VERIFYFILE=C:\Path-and-File-Name . Например:
Sfc /VERIFYFILE=C:\Windows\System32\kernel32.dll
Имайте предвид, че System File Checker може да се използва не само в Windows 10, но и в предишни версии на операционната система. Въпреки това, в зависимост от версията на операционната система, някои функции може да се различават. В командния ред въведете командата sfc /? за да видите всички налични опции.
Открихте правописна грешка? Маркирайте и натиснете Ctrl + Enter
Windows? Проверката на целостта на Windows 10/8/7/XP е необходима, ако подозирате, че някои от системните дялове са се променили или са станали дефектни поради влиянието на зловреден софтуер.
Има няколко налични инструмента за проверка на целостта на файловете на Windows 10. Най-често се използва DISM.exe. Можете също да използвате функцията Repair-WindowsImage в PowerShell. Препоръчваме да използвате няколко метода, но един по един. Това е необходимо, защото всяка опция ще проверява целостта на различни файлове. Ако трябва да извършите такава процедура, но не знаете как да проверите правилно целостта на системните файлове на Windows 10, за да ги коригирате и да възобновите работата, внимателно прочетете препоръките по-долу, следвайте последователните стъпки, след което ще можете проверка и възстановяване на целостта на системните файлове на Windows 10 и други версии.
Проверете състоянието на системните файлове с помощта на инструменти на Windows
Сканиране с SCF
Много потребители използват командата sfc /scannow, за да сканират операционната система, преди да възстановят изгубени или повредени файлове, за да осигурят правилното им функциониране, да възстановят гладката работа и да отстранят проблеми чрез възстановяване на повредени компоненти. Тя проверява и коригира системните дялове на операционната система Windows 10 извън линия.

- За да активирате тази команда, първо отворете CMD, започнете с администраторски права. Можете да активирате помощната програма с помощта на мишката, като щракнете с десния бутон върху главното меню "Старт", след което изберете "Команден ред" от списъка. В диалоговия прозорец въведете sfc /scannow и натиснете Enter.
- Ще започне проверка, дефектите ще бъдат идентифицирани и след това ще започнат да се коригират без вашата намеса, с помощта автоматично, от самата система. Ако не бъдат открити грешки, ще бъдете информирани, че не са открити проблеми от защитата на ресурсите на ОС.
- Ако решите да проверите един конкретен системен файл, посочете scf /scanfile=”път към файла” в командния ред.
- Трябва да се отбележи, че SCF не е в състояние да коригира грешки в онези дялове, които се изпълняват по време на сканиране, така че е най-добре да използвате SFC изключително, когато изпълнявате „Възстановяване на среда на Windows 10“.
Изпълнение на SFC с помощта на средата за възстановяване
За да активирате правилно SCF, следвайте последователно стъпките по-долу.

След като изпълните горните стъпки, ще се появи списък с томове; трябва да запомните или запишете онези букви, които съответстват на системния дял и диска „System Reserved“.
sfc / /scannow /offbootdir=буква на дяла на bootloader:\ /offwindir=E:\Windows (или вашия път до директорията на Windows 10).
В резултат на това трябва да се стартира сканиране, което проверява целостта на системните файлове и възстановяването ще бъде достъпно за всички тях. Моля, имайте предвид, че проверката ще отнеме доста време; не е необходимо да изключвате или рестартирате компютъра си по време на цялата процедура. Последната стъпка ще трябва да се извърши едва когато сканирането приключи и затворите командния ред.
Сканиране с DISM.exe
Тази помощна програма се използва за монтиране на изображения, дава възможност за идентифициране и коригиране на проблеми, които възникват с дяловете на операционната система в резултат на тяхната повреда, и извършва възстановяване. Страхотен е за секции, с които SFC не може да се справи. Може да се използва и ако SFC не е успял да открие никакви проблеми по време на сканиране. Ето защо не се ограничавайте само до един вид сканиране и обработка на повредени зони; не забравяйте да извършите тази операция, когато работите със системни компоненти.
Командният ред се използва и за стартиране на DISM.exe. Активирайте го като администратор и след това следвайте стъпките:
- dism /Online /Cleanup-Image /CheckHealth - тази функция предоставя информация за дефекти и повреди на различни компоненти на Windows 10. Дълбоко сканиране обаче не се извършва; използват се само предварително намерени данни.
- dism /Online /Cleanup-Image /ScanHealth - сканира за възможни повреди в хранилището на компонента. Тази проверка често изисква доста време, периодично замразяване по време на процеса на внедряване (обикновено с 20%).
- dism /Online /Cleanup-Image /RestoreHealth - задълбочена проверка и реконструкция на системни файлове в офлайн режим, възстановяване, което също отнема много време.

Всички регистрационни файлове на действия при изпълнение на горните команди се записват на пътя Windows\Logs\CBS\CBS.log, Windows\Logs\DISM\dism.log
Подобно на предишната помощна програма, DISM също се стартира чрез режим на възстановяване на Windows 10.
Проверката на целостта на системните файлове в Windows 7/8 е идентична със същата операция в 10. Това става по същия начин - през командния ред през SFC и съответната команда. Всички действия се извършват в същата последователност, както е описано по-рано. Подобен алгоритъм се използва за проверка на целостта на системните файлове в Windows XP. Интерпретаторът на командния ред започва така:
- отидете в менюто "Старт";
- щракнете върху опцията „Изпълнение“;
- В диалоговия прозорец въведете командата „cmd“, след което въведете на клавиатурата.
В резултат на това ще се отвори обикновен команден ред и можете да изпълните всички стъпки, за да проверите OS файловете за дефекти.
Всички тези операции ще помогнат за възстановяването на повредени, повредени секции на всяка операционна система от клас Windows, което ще реши проблемите със зловреден софтуер, който пречи на компютъра, ще възстанови неговата производителност и ще ви позволи да избегнете крайни мерки, като пълно възстановяване на системата в случай на оперативни проблеми. Не е необходимо да преинсталирате цялата операционна система, достатъчно е да възстановите повредените компоненти. Идентифицирайте ги с помощта на специални команди и помощни програми и вашият компютър ще продължи да функционира.
Повредата на системните файлове е сериозен проблем, който потребителите обикновено решават чрез преинсталиране на Windows XP. Този метод обаче има много недостатъци: трябва да отделите много време за повторно инсталиране и конфигуриране на системата, а важните могат да бъдат загубени. Ето защо е по-добре да не бързате с преинсталирането, но първо опитайте по-малко радикални методи за възстановяване на системата.
Проверка на системата
Ако Windows XP се стартира, но съобщи, че системните файлове са повредени, можете да ги възстановите с помощната програма Scannow. Възстановяването може да изисква свързване на носителя с разпространението на Windows XP, тъй като помощната програма ще копира работни файлове от него, които ще заменят повредените данни.
Ако, когато стартирате помощната програма Scannow, системата съобщи, че сте инсталирали грешен компактдиск, тогава може да има две опции:
- Дискът съдържа неоригинална дистрибуция на Windows XP.
- Дистрибуцията е оригинална, но по-ранна версия (на диска SP1, а на компютъра - SP3).
Каквато и да е причината за грешката, вече няма да е възможно да възстановите системните данни от такъв диск. Решението е да намерите носител с оригиналната дистрибуция и подходяща версия и да повторите сканирането на системата. Сканирането с sfc /scannow е най-ефективният начин за възстановяване на системни файлове, който почти винаги помага. Единственото изключение би било сериозна повреда, която може да бъде разрешена само чрез преинсталиране на системата.
Зареждане на успешна конфигурация
Ако при зареждане на Windows XP на екрана се появи съобщение, че системата не може да стартира поради липса или повреда на файл, опитайте да използвате последната известна добра конфигурация, за да коригирате грешката.
Последната успешна конфигурация са системните настройки, услуги и драйвери, които са били записани в системния регистър по време на предишното стартиране и правилна работа на Windows XP. Този инструмент не може да поправи повредени системни файлове, но понякога може да коригира сривове, които пречат на нормалното им използване.
Рестартирайте компютъра си. При стартиране натиснете F8, докато се появи менюто More Boot Options. Изберете Изпълнение на последната известна добра конфигурация. 
Ако грешката бъде коригирана, след рестартиране съобщението за изтрития файл трябва да изчезне. Шансовете са малки, но си струва да опитате. Ако всичко е лошо и Windows XP отказва да стартира, ще трябва да смените системните данни ръчно.
Ръчна подмяна
За да извършите ръчна подмяна на файл, трябва да стартирате от спасителния носител на ERD Commander. Но първо, нека напишем ERD дистрибуцията на флаш устройство.

Създаването на стартиращо флаш устройство ERD Commander отнема около 10 минути. След като процесът приключи, рестартирайте компютъра си и натиснете F11, за да стартирате менюто за зареждане. Стартирайте от свързаното флаш устройство. Сега можете да възстановите системните файлове, като ги замените от носителя на ERD Commander.
Важно: за правилна подмяна трябва да знаете кои системни файлове на Windows XP са повредени. Можете да видите списъка с повредени данни в съобщението за грешка, което системата получава при стартиране. Само тези повредени данни трябва да бъдат преместени от ERD Commander.
Възстановяването се извършва от оригиналната дистрибуция на Windows XP. ERD Commander не съдържа необходимите данни, той само създава среда за движение.
- Когато се появи началният прозорец на ERD Commander, изберете да изтеглите петата версия (за Windows XP).
- Свържете се с инсталираната система.
- Ще се появи работен плот, който смътно прилича на XP. Инсталирайте диска с дистрибуцията на Windows и го отворете през „Моят компютър“.
Вашата цел е да намерите повредени файлове на инсталационния диск и да ги копирате в папката на Windows. Всички необходими данни на диска се съхраняват в директория “I386”. Нека да видим как се извършва възстановяването, използвайки примера на файла userinit.exe, който отговаря за стартирането на важни системни процеси:

Прехвърленият файл не е готов за използване - все още трябва да бъде разопакован. Разопаковането става чрез командния ред:
- Отворете менюто "Старт" и стартирайте инструмента "Изпълни". Това е аналог на инструмента "Изпълни" в менюто "Старт" в средата на Windows.
- Въведете команда като тази: „expand c:\windows\system32\userinit.ex_ c:\windows\system32\userinit.exe“. Трябва да има само интервал между командата и адресите на файловете; В пътя на файла няма интервали.
Нека да разгледаме синтаксиса на командата: expand е заявка за замяна на файл. Първият път са компресираните данни, вторият път е повреден файл, който трябва да бъде заменен. След разопаковането трябва да рестартирате компютъра и да стартирате от твърдия диск. Ако сте заменили всички повредени данни, Windows XP трябва да стартира без грешки.

Здравейте приятели! Възстановяването на системни файлове в Windows 7 или Windows 8/8.1 е интересна тема. Особено ако операционната система започне да се проваля, но нямаме изображение за възстановяване и сме забравили да включим защитата на системата, за да могат да бъдат създадени точки за възстановяване. В този случай няма да можем да възстановим системата от изображението, няма да можем да върнем Windows до създадената точка за възстановяване и също така сме твърде мързеливи, за да преинсталираме системата, тъй като това ще отнеме цял ден . И точно тук имаме още един шанс да върнем нормалното състояние на Windows - опитайте да възстановите системните файлове. В тази статия ще се опитам да обхвана изцяло темата, за да можем да съживим компютъра си във всяка ситуация.
В командния ред, който се отваря, напишете:
sfc /сканиране
Чакаме малко...
Ако системата ви е наред, ще видите следното изображение.
Ако вашият Windows е счупен, ще видите следното.
Системните файлове бяха успешно възстановени. Рестартираме и незабавно включваме защитата на системата, за да създадем точки за възстановяване, така че следващия път да можем просто да върнем състоянието на компютъра до преди няколко дни и това е всичко.
Случва се при сканиране на системата помощната програма sfc.exe да намери повредени файлове, но не може да ги поправи. В този случай бих възстановил системните файлове в безопасен режим. Ако в безопасен режим същото нещо, прочетете последната част от тази статия.
Ако не можете да влезете в средата за възстановяване с помощта на клавиша F8, ще трябва да стартирате от инсталационното (стартиращо) флаш устройство или диск. Как да стартирате от флашка - . Можете да стартирате от диск по същия начин. Само в този случай трябва да поставите DVD-RW (четец на оптични дискове) на първо място в приоритета за зареждане.
Харесва ми да зареждам от сменяем носител, като използвам менюто за зареждане. На дънните платки на ASUS обикновено се извиква и от ключа F8.
След зареждане от флашка или диск видях следната картинка. аз избирам Настройка на Windows— Инсталиране на Windows.
Избираме този, който не се включва за нас. И тук ВНИМАТЕЛНО! Помним буквата, която средата за възстановяване е присвоила на вашата система (в колоната Папка). имам това д.
Въведете командата:
sfc /scannow /offbootdir=D:\ /offwindir=D:\windows
Можете да отидете на диска и да се уверите какво и къде.
- Използване на помощната програма DISKPART
В командния ред въведете:
diskpart— обадете се на помощната програма за работа с дискове.
диск със списък— прегледайте списъка с дискове.
изберете диск— Избирам твърдия диск, от който се нуждая.
За Windows 8/8.1
Ако помощната програма sfc не успя да възстанови повредени системни файлове, тогава трябва да опитате да възстановите паметта на тези системни файлове. Мястото, където трябва да се намират копията на работещите системни файлове. Доколкото разбирам, той се намира в C:\Windows\WinSxS. Тоест, първо трябва да коригираме файловото хранилище и след това да използваме командата „SFC / Scannow“, за да възстановим системните файлове на Windows.
Възстановяване на хранилището с помощта на Windows Update
- Стартирайте Windows PowerShell с администраторски права. За да направите това, отворете менюто "Старт" или началния екран и щракнете върху иконата "Търсене". В полето за търсене пишем „PowerShell“. Щракнете с десния бутон върху „Windows PowerShell“ и изберете „Изпълни като администратор“ или „Изпълни като администратор“.
В прозореца, който се отваря пишем
Dism /Онлайн /Cleanup-Image /RestoreHealth
и чакай. Ако хранилището е непокътнато или е възстановено чрез Windows Update, ще видите следната картина.
Ако изображението Здравословно състояние: Здраво - всичко е наред. Рестартирайте компютъра и опитайте SFC /SCANNOW отново.
Възстановяване на хранилището с помощта на изображение
Ако имаме проблеми с Windows Update, този метод ще свърши работа.
- Изтеглете оригиналното изображение на Windows 8/8.1 със същия битов размер като вашата система. Как да разберете битовата дълбочина на инсталираната система - .
Свържете или монтирайте изтегления образ. Щракнете с десния бутон върху изображението и изберете „Свързване“ или „Монтиране“.
В командния ред с администраторски права гледаме какви издания има в изображението с командата
Имам 2 издания в образа си. Трудно е да разбера кой ми трябва въз основа на тези отличителни знаци. Нека използваме първия. Ако не работи, второто.
- Стартирайте Windows PowerShell с администраторски права и издайте командата
Repair-WindowsImage -Online -RestoreHealth -Source F:\sources\install.wim:1
където F е буквата на устройството, към което сме свързали изображението, 1 е номерът на изданието на Windows в изображението.
Ръчно възстановяване на системни файлове
Ако с помощта на помощната програма sfc не е възможно да възстановите повредени файлове, трябва да опитате да го направите ръчно. В този случай трябва допълнително да изпълните командата
findstr /c: %windir%\Logs\CBS\CBS.log > %userprofile%\Desktop\sfcdetails.txt
Findstr /c: %Windir%\Logs\CBS\cbs.log>sfcdetails.txt
и внимателно проучете файла sfcdetails.txtна вашия работен плот или %windir%\Logs\CBS\.
Трябва да е нещо подобно на снимката по-долу.
След като името на повредения файл е известно (Accessibility.dll), ние го търсим на друг компютър със същата система като вашата. Ако това не е опция, тогава бих изтеглил оригиналния образ на Windows и бих го инсталирал на виртуалната машина. Намерих необходимия файл и го копирах на стартираща или инсталационна флашка. След това от тази инсталационна флашка стартирах средата за възстановяване и стартирах командния ред. От командния ред бих отворил notepad. Отворих менюто File > Open - и вече имам почти пълноценен explorer. Копираме и заменяме работния файл от флаш устройството, рестартираме и всичко трябва да работи.
Ако опцията за инсталиране на виртуална машина не ви подхожда, тогава можете да включите файла install.wim в папката. След това отидете в тази папка и копирайте необходимите файлове.
- Нека създадем папка. Например „Win8.1Pro“ в корена на устройство D.
Копирайте файла install.wim в корена на устройство D.
Монтирайте файла install.wim в създадената папка.
Отидете в създадената папка и копирайте необходимите файлове.
Деактивирайте изображението
Dism /Unmount-Wim /MountDir:D:\Win8.1Pro /Discard
Заключение
Ето как ще се опитам да възстановя системните файлове в Windows 7/8/8.1. Пишете въпроси и предложения в коментарите. Благодарим ви, че споделихте статията в социалните мрежи. Всичко най-хубаво!
С най-добри пожелания, Антон Дяченко