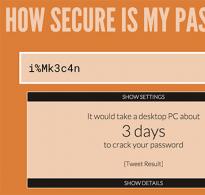Програми и теми за Windows. Руски теми за телефон с android
С течение на времето потребителите имат желание да променят графичния дизайн на работния плот на мобилното си устройство. Темите за Android са незаменим инструмент за персонализиране и персонализиране на смартфони и таблети. Скрийнсейвърите и анимираните тапети ви позволяват напълно да промените графичния интерфейс на вашето мобилно устройство. Трябва също да се отбележи, че Android предлага големи възможности за подобряване на графичния дизайн на електронни устройства.
Ако решите да промените дизайна на вашия работен плот, първо трябва да изберете и изтеглите темите, които харесвате, от нашия каталог на вашето устройство. Голям избор от голямо разнообразие от теми за Android ще изненада приятно и най-взискателните потребители.
За да инсталирате теми, можете да използвате контекстното меню или да използвате менюто за стартиране, като изберете картина за скрийнсейвъра. Предимството на повечето безплатни програми за стартиране е, че в допълнение към новия интерфейс се променя външният вид на иконите. В допълнение, стартовите програми съдържат набори от красиви тапети и скрийнсейвъри за вашия работен плот.
Коя тема да избера за Android?
В този раздел на нашия уебсайт сме събрали най-добрите, най-красивите теми за устройства с Android, които ще направят вашето устройство оригинално и ярко. Благодарение на голям избор от теми, можете радикално да промените познатия графичен интерфейс на вашето устройство.
Украсете устройството си с ефектни цветя, екзотични растения и оценете красотата на подводния свят и дивата природа. Абстрактните теми и темите, направени в контрастни цветове, изглеждат доста оригинални.
В каталога на нашия уебсайт можете да намерите теми от различни стилове и дизайни: природа, флора, фауна, красиви пейзажи, автомобили, стилни момичета, далечни галактики, уникален подводен свят, приказни герои. Има теми в стила на минимализъм, хай-тек и ретро, които ще разредят скучното работно пространство с модерен дизайн. Можете също така да намерите стилни, красиви теми за заключване на вашия смартфон. Всяка тема е уникална по свой собствен начин, но е трудно да се оценят всички предимства от екранна снимка, затова препоръчваме да изтеглите и инсталирате избрания стартер на вашето устройство безплатно.
Операционната система Windows предоставя функция на така наречените теми, една от които потребителят вижда на работния плот на своя компютър.
Преди да преминем към темите, нека изясним, че има различни версии на Windows 7.
Как да разберете вашата версия, написах
Всичко, което е написано по-долу за това как да промените работния плот на Windows 7, НЕ е свързано с Windows 7 Starter и Home Basic. Има един фон на работния плот и той НЕ подлежи на корекция или персонализиране.
Темата е колекция от външни параметри на операционни системи (ОС):
- дизайн на менюто "Старт" и лентата на задачите,
- цветово оформление на всички прозорци,
- изглед на икони на работния плот,
- фонова картина,
- и т.н.
Всички тези опции обикновено имат последователен стил за всички детайли в определена тема. По този начин, като активирате конкретна тема, можете веднага да промените дизайна на Windows като цяло. Обикновено потребителят прави изключение само за фона на работния плот.
Пълният набор от настройки, включени в темата за дизайн, е както следва:
- цветно и фоново изображение (фотография) на работния плот;
- скрийнсейвър;
- икони за стандартни икони (кошче, Компютър, Моите документи и др.);
- набор за курсор;
- шрифтове, стил на прозореца, дизайн на лентата на задачите;
- звуци, показващи различни събития в системата.
Как да промените работния плот на Windows 7
Използваме контекстното меню. За да направите това, щракнете с десния бутон върху празно място на работния плот (където няма икони) и изберете „Персонализиране“.
Ако правите без контекстно меню, тогава в менюто "Старт" трябва да изберете "Контролен панел" и в него да кликнете върху "Персонализиране".

Ориз. 1 прозорец „Персонализиране“, който ви позволява да изберете тема за работния плот на Windows 7
Използваната тема винаги е маркирана с рамка (1 на фиг. 1). Преди да направите каквито и да било промени, трябва да обърнете внимание на случилото се преди това и е препоръчително да го запомните, за да можете да се върнете към него, ако е необходимо. Не бързайте да променяте всичко наведнъж.
Можете да създадете своя собствена тема, като зададете необходимите параметри в прозореца „Персонализиране“ (фиг. 1). За да направите това, в долната част на прозореца трябва да изберете категория за редактиране (Цвят на прозореца, Фон на таблица и т.н.) и да направите необходимите промени. За да запазите всички настройки, трябва да използвате връзката „Запазване на темата“, след което в нов прозорец ще трябва да посочите името на създадената тема и да щракнете върху OK. След това новата тема винаги ще бъде налична в прозореца за персонализиране. Но много потребители, като мен, предпочитат да използват готови теми за своя работен плот.
За да промените „старата“ тема на вашия компютър с друга тема, в прозореца „Персонализиране“ (фиг. 1) трябва само да изберете темата, която харесвате, като щракнете върху нея с мишката. Всички засегнати настройки се прилагат незабавно (дори не е необходимо да щракнете върху нищо), така че можете бързо да оцените промените. След затваряне на прозореца избраната тема ще остане.
Сред предлаганите теми (фиг. 1) има „сложни“ Aero теми, които се отличават с използването на всички графични възможности на Windows 7. Има опростени теми, които са по-малко взискателни към хардуерните ресурси на компютъра.
Например, ако изберете тема, наречена Classic, можете да видите комбинация от седмата версия с Windows 2000 - строги прозорци и думите Старт върху едноименния бутон.
В долната част на прозореца „Персонализиране“ (фиг. 1) можете да зададете следните параметри:
- фон на работния плот – 2 на фиг. 1,
- цвят на прозореца – 3 на фиг. 1,
- звуци – 4 на фиг. 1,
- Скрийнсейвър – 5 на фиг. 1.
Избор на фон на работния плот
Отворете прозореца „Персонализиране“, като щракнете с десния бутон върху празно място на работния плот (фиг. 1). В този прозорец щракнете върху връзката „Фон на работния плот“ (2 на фиг. 1). Ще се отвори прозорецът за фон на работния плот:

Ориз. 2 Избор на фон на работния плот
Можете да разширите падащия списък „Местоположение на изображението“ (1 на фиг. 2) и да изберете една от следните опции:
- Плътни цветове
- фонове на работния плот на Windows (2 на фиг. 2),
- библиотека с изображения,
- Най-популярните снимки.
Можете да търсите фон на работния плот сред тези опции. С помощта на бутона „Преглед“ (2 на фиг. 2) можете да изберете папка с вашето изображение (снимка) на вашия компютър и да я използвате като фон на работния плот. Такава папка се добавя автоматично към списъка „Местоположение на изображението“ (1 на фиг. 2).
Списъкът „Позиция на изображението“ (3 на фиг. 2) ви позволява да позиционирате картината на работния плот, като използвате една от следните опции:
- Запълване (картината ще се разтегне по екрана, краищата могат да бъдат отрязани),
- По размер (когато картината е на целия екран, но ръбовете на екрана могат да бъдат развалени от ивици с цвета на фона),
- Разтягане (картината ще се разтегне, за да пасне на екрана, но пропорциите ще бъдат изкривени),
- Плочка (когато дизайнът се копира върху целия екран, подобно на плочка на стена),
- Центриран (картината ще бъде в центъра на екрана, фонът стърчи по ръбовете приблизително като подложка).
Ако поставите отметка в квадратчето (4 на фиг. 2) „Когато работите на батерии, поставете на пауза слайдшоуто, за да спестите енергия“, това ще ви позволи да избегнете бързото изразходване на батериите на вашия лаптоп.
С помощта на падащия списък „Промяна на картина всеки“ (5 на фиг. 2) можете да зададете интервала от време, след който ще превключите към различна фонова картина.
Как да направите своя снимка като фон на вашия работен плот
Можете да използвате снимка или всяко изображение във формат .bmp, .gif, .jpg като фон. Можете да направите снимка предварително
- Поставете снимка или друга рисунка в папката Картини.
- Щракнете с десен бутон върху снимката.
- Изберете командата „Задаване като фон на работния плот“ от контекстното меню, което се появява.
Цвят и външен вид на дограмата
В прозореца „Персонализиране“ (фиг. 1) можете да щракнете върху връзката „Цвят на прозореца“ (3 на фиг. 1). Ще се отвори прозорецът „Цвят и външен вид на прозореца“ (фиг. 3):

Ориз. 3 Цвят и външен вид на прозореца при използване на Windows Aero стил
На фиг. Фигура 3 показва, че небесният цвят е активен на компютъра (1 на фиг. 3). Активен означава, че този цвят е зададен на работния плот на компютъра.
Можете да изберете свой собствен цвят на прозореца, като щракнете върху връзката „Показване на настройките на цвета“ (2 на фиг. 3). След това ще се появят плъзгачите Hue, Saturation и Brightness. Като ги преместите, можете да промените съответните параметри. Всички промени влизат в сила незабавно. Въпреки това, ако затворите прозореца с помощта на бутона Отказ, предишните настройки ще бъдат зададени отново.

Ориз. 4 Прозорец за персонализиране на дизайна на отделни елементи
Тук можете да оцените с майсторски поглед много от функциите на избраната тема за десктоп. За да направите това, обърнете внимание на „Елемент“, където има падащ списък (1 на фиг. 4). Изберете елемент и след това ще видите, че можете да промените неговия размер, цвят и шрифт (2 на фиг. 4).
Но не трябва да се увличате от смяната на елементи, защото не всички от тях са еднакво полезни. Но ако всичко е променено до неузнаваемост, тогава е по-добре да не се опитвате ръчно да върнете предишните настройки, а да изберете една от готовите стандартни теми.
Избор на звук

Ориз. 5 Прозорец за звук с отворен раздел Звуци
На фиг. Фигура 5 показва, че програмното събитие „Влизане в Windows“ (1 на фиг. 5) съответства на звука „Влизане в Windows.wav“ (2 на фиг. 5). Ако щракнете върху „Проверка“ (3 на фиг. 5), можете да чуете и евентуално да разпознаете звука, когато влезете в Windows на вашия компютър.
Можете напълно да премахнете звука за конкретни програмни събития, ако е досаден. За да направите това, в списъка „Звуци“ (2 на фиг. 5) трябва да изберете първата опция „Не“.
Ако щракнете върху бутона „Преглед“ (3 на фиг. 5), след това намерете подходящ звук на вашия компютър, ще имате свой собствен звук за конкретно събитие. Не трябва да се увличате с променящите се звуци, защото дългите и силни мелодии могат да окажат лошо влияние върху работата на компютъра.
Скрийнсейвър
Какво е „Начален екран“ (5 на фиг. 1)? Това е картината, която се появява на компютъра, когато компютърът е неактивен, когато потребителят не натиска клавиатурата, мишката или сензорния екран.
Някои потребители понякога задават парола за скрийнсейвъра, така че информацията на екрана да не може да бъде видяна от непознат. Как да го направим?
В прозореца „Персонализиране“ щракнете върху връзката „Скрийнсейвър“ (5 на фиг. 1). Поставете отметка в квадратчето до „При възобновяване, показване на екрана за влизане“. След това, когато излезете от режима на скрийнсейвър, ще се появи екранът за въвеждане на парола. След като въведете паролата си, ще можете да видите екрана си.
За да премахнете скрийнсейвъра, просто натиснете произволен бутон на клавиатурата или преместете мишката.
Този метод обаче не работи, ако на скрийнсейвъра е зададена парола, защото без парола непознат няма да премахне скрийнсейвъра (между другото, нито вие). Основното нещо е да не прекалявате с паролите (по някаква причина те са забравени, изгубени и т.н.) и да не забравяте сами паролата за скрийнсейвъра.
Не използвам скрийнсейвър, не използвам пароли, използвам готови теми за десктоп. Но всеки потребител сам определя степента на удобство, защита и сигурност на своя компютър с всички произтичащи от това последствия.
Фонове на работния плот от официалния сайт на Microsoft
На официалния уебсайт на Microsoft можете да намерите селекция от тапети за десктоп на различни теми: Животни, Изкуство (рисунки и снимки), Коли, Игри, Празници и сезони, Природни чудеса, Пейзажи и пейзажи, Растения и цветя, Маркови тапети, Панорами.
Всяко изображение може да бъде изтеглено от официалния уебсайт и да бъде превърнато във фон на работния плот на вашия компютър.
P.S. Мислиш ли, че това е всичко, което исках да ти кажа? Да допълня по тази тема:
Получавайте най-новите статии за компютърна грамотност директно във входящата си поща.
Вече повече 3000 абонати
7Fon е услуга, която ще ви помогне лесно да намерите красиви тапети за вашия работен плот. Тук сме събрали повече от 140 хиляди снимки от целия Интернет, внимателно проверяваме всяка, преди да я добавим към сайта. Всеки ден на нашия ресурс се появяват повече от сто нови тапети. И ако намерим по-добро копие на картината, го заменяме. Всичко това гарантира скрийнсейвъри с отлично качество.
Лесен избор на тапет
Акцентът на нашия сайт е бърза и удобна интелигентна система за търсене на изображения.
Търсенето на изображения по цвят е уникална функция на 7Fon. За да търсите снимки с определен цвят, щракнете върху цветния кръг в лентата за търсене в горната част на страницата. След това, като използвате удобна палитра, изберете желания нюанс и щракнете върху „Търсене“. В резултат на това нашият интелигентен алгоритъм автоматично ще избере тапети, в които този цвят преобладава. Не забравяйте да използвате този инструмент - опитахме :)
И разбира се, има текстово търсене за тапети за десктоп. Присвояваме етикети на всяка снимка, което улеснява търсенето. Между другото, ние го внедрихме на 7 езика, включително украински и руски. Въведете в полето за търсене това, което трябва да се покаже на снимката, езикът ще бъде автоматично разпознат.
Избор на размер на скрийнсейвъра и редактиране
На страницата със снимки има десетки резолюции на най-популярните монитори. Можете да изтеглите тапета в оригинален размер или да изберете този, който искате, преди да изтеглите. Използвайки рамката за изрязване, изображението може да бъде предварително изрязано.
Друга наша функция е редактирането на снимки с помощта на онлайн редактор. Вляво от бутона „Изтегляне“ има бутон с палитра, тук се крие това чудовище. По отношение на възможностите си той е много подобен на Photoshop - вашето въображение ще има много място за развихряне!
Тапет за телефон
Използвайки QR кода, можете да изтеглите тапета на телефона си. Това е много удобно, защото като намерите снимка от вашия компютър и след това сканирате QR кода, можете незабавно да я изтеглите на вашия смартфон или таблет за скрийнсейвър на началния екран.
Сигурни сме, че 7Fon ще стане незаменим за вас, когато решите да изтеглите тапети за вашия работен плот!