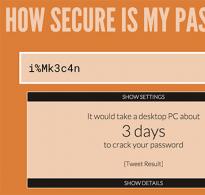Програма за стартиране в Windows 8. Персонализиране на стартирането за себе си
Windows 8, издаден в края на 2012 г., сериозно удари стереотипите на потребителите, които през годините на използване на системата са свикнали с традиционното меню "Старт". Това беше основният инструмент за навигация в системата за повечето. Менюто "Старт", много версии на системата подред - до седмата включително - скромно сгушени в долния ляв ъгъл на работния плот, винаги готови за използване от потребителя.
И в осмата версия на системата тя изчезна и бутонът на Windows хвърли потребителя към все още чуждия начален екран на интерфейса на Metro.
Metro интерфейс Windows 8
Въпреки факта, че за решаването на този проблем разработчиците на софтуер на трети страни веднага създадоха много оферти - както безплатни, така и платени с допълнителна функционалност, и за да се върне традиционното меню "Старт", това, което се изискваше, беше да инсталирате едно или друго, като правило , лека програма, Microsoft все пак получи огромна порция отрицателни отзиви за такава безразсъдна стъпка.
Но софтуерният гигант не бързаше да коригира ситуацията и в еволюционното продължение на Windows 8 - във версия 8.1, пусната около година по-късно - бутонът "Старт" все още изпраща потребителя към началния екран на Metro. Вярно е, че за бутона "Старт" на Windows 8.1 беше внедрено допълнително контекстно меню с възможност за бързо отваряне на текущи системни секции и стандартни услуги.

Контекстно меню в Windows 8
Microsoft предприе решителни стъпки към недоволните потребители, копнеещи за естествено връщане към менюто "Старт" сравнително наскоро, като представи на света предварителна версия на Windows 10, наследник на Windows 8.1. Б се връща. Традиционната му организация се допълва от наличието на плочки с приложения на Metro, които могат да бъдат премахнати при желание. Лишено от интерфейсните плочки на Metro, менюто "Старт" ще придобие познат вид, познат на мнозина от системата Windows 7.
Не е нужно да чакате официалното стартиране на Windows 10, за да изпитате подобрено меню "Старт". Много интересна негова реализация може да бъде реализирана в Windows 8.1 с помощта на програмата Start Menu 8 от разработчика IObit Software.

Програмата може не само да реализира традиционното меню "Старт" в стила на Windows 7, но също така може да стартира началния екран на Metro като изскачащ панел директно на работния плот. В същото време менюто "Старт" може да бъде гъвкаво персонализирано, за да отговаря на вашите предпочитания. Нека да разгледаме по-подробно възможностите на Старт меню 8.
Изтеглете програмата за инсталиране на програмата Start Menu 8 от официалния уебсайт на разработчика: Изтеглете Start Menu 8 безплатно

След проста инсталация на бутона "Старт", ще видим, че вече можете да извикате две контекстни менюта. Единият, както и преди, е системен, появява се, когато щракнете с десния бутон на мишката в най-крайната точка на долния ляв ъгъл на изображението на бутона. А другото е контекстното меню на програмата Start Menu 8, което се появява, когато щракнете в центъра на бутона Start. В това контекстно меню изберете „Настройки“.

"Настройки"
Настройките на програмата ще се отворят в първия активен раздел, където можете да изберете стила на менюто "Старт". Има два стила за избор - менюто "Старт", както беше в Windows 7, и началният екран на Windows 8.1 Metro, който може да се появи директно на работния плот като изскачащ панел. Да изберем стила на Windows 7.

Windows 7 стил
Когато натиснете бутона "Старт", ще видите обичайното меню, само с няколко допълнителни опции. Допълнителните опции на менюто "Старт" ви позволяват да превключите към началния екран на Windows 8.1 Metro. Приложенията Metro, инсталирани на вашия компютър, също се виждат в отделен списък.

Нека изберем различен стил на менюто "Старт" в настройките на програмата "Старт меню 8" - същия стил на Windows 8, който ще прехвърли началния екран на Metro на работния плот. Сега натискаме бутона „Старт“ и виждаме всички красоти на интерфейса на Metro (вижте по-долу), който хармонично се вписва в традиционната настолна система. Между другото, за да стане началният екран на Metro прозрачен, трябва да отворите страничното меню на лентата, докато сте на него, да изберете „Опции“, след това „Персонализиране“, след това – плочката с фона на работния плот.

В настройките на програмата Start Menu 8 можете да персонализирате стила на Windows 8, като зададете размера на прозореца на началния екран. Ето как ще изглежда стилът на високия панел.

Стил на висок панел
И така ще се появи малкият прозорец, избран в настройките. Ниският, но широк прозорец на началния екран ще изглежда добре на екрани на монитори със съотношение на страните 16:9.

Широк прозорец на началния екран
Тънкостите на работата на бутона "Старт" могат да бъдат зададени в раздела за общи настройки на настройките на програмата. Разделът с настройки на бутона "Старт" ще предложи избор от няколко изображения на самия бутон "Старт". Разделът с настройки на менюто ще ви позволи да изберете кои секции от менюто "Старт" да не се показват и кои.

Раздел с настройки „Digger Start“
Шрифтове, икони, фон, брой програми в списъка на менюто "Старт" и други подробности се конфигурират в раздела с настройки на потребителския интерфейс.

Настройки на потребителския интерфейс
Просто, ясно, удобно, уместно, красиво - това обикновено може да се каже за програмата Start Menu 8. След като закачите „живите“ плочки на Metro приложения с показване на данни в реално време в самото начало на началния екран, проверете входящите съобщения в социалната мрежа или гледайте Можете да промените времето с едно кликване, без да напускате работния плот. Прочетете също страхотния преглед.
Екранна снимка на главната страница:Старт меню с помощта на Старт меню 8
„Старт меню 8 връща познатата система, с която сте свикнали да навигирате с Windows 7. Интерфейсът на Windows 8 (наречен Metro) няма бутон „Старт“, той е заменен с менюто с плочки, използвано на телефони и таблети с Windows“
Потребителски отзиви
„Въпреки че не съм начинаещ, когато стартирах Win 8 за първи път, бях напълно загубен и помощта на Start Menu 8 беше много полезна; програмата ми спестява време и ми позволява да не променям моите навици са твърде много. Освен това веднъж имах малък проблем, който не можех да разреша сам, така че писах на поддръжката на IObit без много надежда... сгреших... Отговориха бързо и помогнаха с всички въпроси правилно Оттогава станах още по-голям фен на IObit, очаквайки с нетърпение следващия им продукт."
Потребителски отзиви
„Като технологичен консултант и разработчик на приложения разчитам в голяма степен на софтуер за виртуализация. Обичам да създавам нови виртуални машини за всеки мой проект. По този начин мога да поддържам всичко организирано и да инсталирам само инструментите, необходими за даден проект. Защото не Не харесвам екрана Metro в Windows 8, използвам приложения, за да заменя менюто "Старт", така че да изглежда по същия начин, както в Windows 7. През последните няколко години изпробвах няколко различни програми, както платени, така и безплатни, и понякога работят добре, понякога не. Откакто започнах да използвам Start Menu 8, не съм имал проблеми с Start Menu. Start Menu 8 е перфектна реализация на страхотна идея и е много лесно за използване и персонализиране."
Тя окончателно раздели населението на планетата Земя на две противоположни партии – „потърпевши от стартиране“ и „любители на метрото“. Първите по никакъв начин не могат да излекуват болката от загубата на любимия си бутон, вторите доста щастливо овладяват новия системен интерфейс и не изпитват никакви проблеми.
Искаме да направим живота малко по-лесен за тези, които обичат бутона "Старт", и предлагаме няколко начина да го замените. От няколко десетки подобни помощни програми избрахме само най-добрите. Да, това не е пълноценно прераждане на свещения бутон, но все пак...
Win8StartButton
Win8StartButton ни носи всичко най-добро от старата и новата версия на системата. Той добавя бутон "Старт" към лентата на задачите на вашата система, но неговият външен вид и основна функционалност са много подобни на новия начален екран на Windows 8. Когато щракнете върху бутона, се появява меню, в което просто въвеждате няколко букви от името на желания елемент, за да получите незабавни резултати. Тази програма може да се препоръча на всички потребители, които искат да имат главно меню и в същото време не могат да се откажат от възможностите на новата система.

Старт 8
Start8 от Stardock е "най-добрата алтернатива на менюто "Старт" за Windows 8." Тази помощна програма предлага усъвършенстван и красив интерфейс с поддръжка за търсене и достъп с едно кликване до папки като Моите документи, Изображения, музикаи така нататък. Освен това, ако не сте голям фен на всички тези плочки в Windows 8, можете да използвате Start8, за да накарате компютъра си да стартира директно в режим на работния плот. Лицензът за един потребител е $5 и има 30-дневен пробен достъп.

Началото се върна
Тази помощна програма все още е в процес на разработка, но вече изглежда доста обещаващо. Можете да промените външния вид на менюто "Старт" (включително да изберете различна икона), можете да стартирате директно в режим на работния плот и също така да деактивирате някои други иновации в интерфейса на Windows 8.

Classic Shell първоначално е създаден с цел да пресъздаде напълно каноничния и безупречен стил на Windows XP за онези потребители, които възприемат новото меню на Windows Vista и Windows 7 като бунт (да, това се случи!). Оттогава приоритетите се промениха и сега Classic Shell помага да настроите част от 7 или Vista в Windows 8.
Програмата има поддръжка за кожи и много голям брой настройки, с които можете да промените външния вид и поведението на главното меню на системата. В допълнение, програмата има много допълнителни функции за подобряване на Explorer, Internet Explorer и т.н., което обаче е далеч извън обхвата на тази статия.

В заключение, можем само да ви посъветваме да не бързате да се върнете към традиционния бутон в долния ляв ъгъл, а опитайте да експериментирате с новия потребителски интерфейс на Windows 8. Може дори да ви хареса.
Здравейте на всички, често ме питат за Eight и има въпроси относно това как да настроя стартиране в Windows 8.1. Тъй като в тази операционна система бутонът за стартиране коренно промени значението и принципа си на работа, само рекламата с липсата му създаде цяла паника и просто кълва Windows 8. И така, ние гледаме какъв звяр е това, стартът бутон.
И така, имате нов, инсталиран Windows 8.1 и нямате проблеми, че бутонът за стартиране не работи в Windows 8.1 и сте решили да персонализирате бутона за стартиране за себе си. Ако вие като мен си спомняте XP или Seven, тогава сте свикнали с факта, че щракнете върху Старт и се отваря класически дисплей, отляво под формата на дърво ще има вашите програми и функции на Windows, отдясно има преки пътища към важни елементи на системата. Накратко, този външен вид продължава от много дълго време, вероятно от Windows 95.

Персонализиране на стартирането за себе си
Първата глобална разлика беше, че сега в Windows 8.1 щракването с десния бутон върху него извежда голямо меню с най-често срещаните помощни програми, които са необходими, когато го настройвате. Това се прави, за да влезете бързо в тези настройки.
- Програми и компоненти
- Център за мобилност
- Управление на енергията
- Преглед на събития
- Система
- мениджър на устройства
- Интернет връзка
- Управление на дискове
- Компютърно управление
- Командна линия
- Диспечер на задачите
- Контролен панел
- Диригент
- намирам
- Изпълни
- Изключване или излизане

Списъкът е впечатляващ и можете да добавите свои собствени елементи към него, основното е да коригирате системния регистър на Windows 8.1. И така, ние продължаваме да настройваме стартирането в Windows 8.1. Щракваме с левия бутон върху него и ето глобална промяна, особено за тези, които са свикнали с класиката. Има интерфейс с плочки, той също се нарича Metro. Всяка плочка е пряк път към приложение. Честно казано, харесвам ги дори повече от класическото меню или менюто "Старт" в Windows 10. Плочките са живи, което означава, че могат да се местят с просто плъзгане.

В десния ъгъл на осмия старт можете да видите иконата за изключване на компютъра, когато щракнете върху нея, можете да извършите следните действия
- спящ режим
- изключвам

Ако щракнете и върху иконата на потребителя, тя също ще покаже неговите функции
- Промяна на аватара > промяна на аватара на потребителя по време на прозореца за влизане
- Заключване > заключете компютъра си
- Изход > Изход

Ако щракнете с десния бутон върху някоя от плочките, ще извикате контекстно меню, където можете да я изтриете или да я стартирате като администратор.
Премахнете всичко, от което не се нуждаете, и оставете само това, което използвате, и тогава ще бъде удоволствие да работите с бутона за стартиране

Ако щракнете с десния бутон върху празно място, можете да конфигурирате имена на групи при стартиране на Windows 8.1.

В долната част има магическа стрелка надолу, благодарение на която можете да покажете всички инсталирани програми в Windows 8.1

и тук са всички програми и помощни програми, в началото може да не изглежда много удобно, но ако създадете плочки на главния панел от тук. няма нужда да идваш тук.

1. Какво не е наред с бутона СТАРТ
Както отдавна е известно, в операционната система Windows 8 Microsoft реши да премахне бутона START, познат на потребителите на Windows XP и Windows 7, и промени поведението на работния плот. Това предизвика вълна от недоволство от страна на потребителите и Microsoft върна бутона START в следващата актуализация на Windows 8.1.
Този бутон обаче имаше значително ограничена функционалност и беше неудобен за използване. В резултат на това се появиха много програми от разработчици на трети страни, които връщат желания от мнозина бутон START. Някои от тях позволиха гъвкаво персонализиране на менюто START и поведението на работния плот.
Въпреки че това се случи преди доста време, някои потребители все още се борят с новия интерфейс на Windows 8.
2. Какво ще научите в тази статия
Ще разгледаме най-добрите програми, които връщат удобно меню START и познато поведение на работния плот. Можете да ги изтеглите в секцията "". Нека преминем от просто към сложно и накрая ще разгледаме необичайни алтернативни опции.
3. “Моят бутон Старт” - просто СТАРТ
Предлагат се три теми в стила на Windows 2000, XP, 7 и избор от икони за бутона START.

Менюто START копира дизайна на по-младите операционни системи, но тъй като програмата вече няма никакви настройки, не можете да добавяте или променяте реда на елементите.

Менюто Програми съдържа стандартни настолни приложения, а менюто Приложения съдържа модерни програми за Windows 8.1.
Бутонът „Windows“ на клавиатурата извежда менюто START на програмата. Щракването с десния бутон върху бутона START извежда контекстното меню на програмата, от което можете да отидете до нейните настройки.

Интерфейсът на менюто START изглежда спретнат и се адаптира добре към цветовите теми на Windows 8.1.
Тази програма е подходяща за привържениците на минимализма в интерфейса, които никога не са се притеснявали да персонализират менюто START.
4. “Старт меню 8” – няколко настройки
Програмата е безплатна и предлага допълнителни програми по време на инсталацията, но можете да ги откажете, като премахнете отметката от съответните квадратчета.

Ако NET Framework 3.5 не е инсталиран на вашия компютър, инсталационната програма ще ви подкани да го изтеглите и инсталирате.

След това ще трябва да рестартирате инсталацията и да премахнете отметката от инсталацията на допълнителни програми отново. Самата програма също е изтеглена от интернет.

След инсталирането ще се отворят няколко прозореца на браузъра с реклами за други програми за разработчици. Просто затворете всички прозорци.

Лявата колона има преки пътища за правене на екранни снимки и преминаване към началния екран на Windows 8.1. Има и няколко рекламни етикета, които лесно се отстраняват. Програмите за Windows 8.1 се намират в отделно падащо меню, наречено Modern Applications.
Под бутона за управление на захранването, в допълнение към обичайните действия, има елемент „Автоматично изключване“.

Този бутон отваря прозорец, в който можете да конфигурирате компютъра да се изключва или рестартира след определено време. Можете също да зададете точната дата и час, да конфигурирате компютъра да се изключва или рестартира по график.

Тази функция със сигурност е интересна, но има специални програми и уиджети, които предлагат подобна функционалност.

Настройките на програмата ви позволяват да зададете иконата на бутона START, леко да промените стила на дизайна и прозрачността на фона, цвета и размера на шрифта, да активирате или деактивирате определени елементи от менюто. Той също така поддържа изтегляне директно на работния плот и деактивиране на горещи ъгли в Windows 8.1.
Интерфейсът на менюто START се опитва да съответства на цветовите теми на Windows 8.1. Цветовете му изглеждат малко прекалено ярки за моя вкус, но можете да коригирате това с прозрачност или да зададете свой собствен цвят.
Сред недостатъците можем да отбележим липсата на възможност за присвояване на клавишни комбинации за различни действия, които някои опитни потребители обичат. Но програмата има най-необходимите настройки, лесна е за научаване и е подходяща за начинаещи потребители.
5. “Start8” – плавен и елегантен
По време на инсталацията се предлага допълнителна програма, но можете да я откажете, като премахнете отметката от съответното поле.

В края на инсталацията ще бъдете помолени да въведете ключ, да закупите ключ или да започнете да използвате демо версията на програмата за 30 дни без никакви ограничения.

След това трябва да въведете вашия валиден E-mail, на който ще получите съобщение с линк за активиране на демо версията.

Въведете своя имейл и щракнете върху „Продължи“. Отидете на своя имейл, отворете писмото и следвайте връзката. Само след това можете да продължите инсталирането на програмата. Всичко това става много бързо и лесно
Менюто START е с модерен дизайн и се вписва добре в интерфейса на Windows 8.1.

В лявата колона има пряк път за преминаване към началния екран на Windows 8.1 и познатото меню „Всички програми“. Приложенията за Windows 8.1 са скрити в подпапката „Modern UI“.
Бутонът „Windows“ на клавиатурата извежда менюто START на програмата. Щракването с десния бутон върху бутона START извежда контекстното меню на програмата, от което можете да отидете до нейните настройки и да извършите някои други действия.

Настройките на програмата ви позволяват леко да промените стила на дизайна, цвета на фона и прозрачността, иконата на бутона START, да активирате или деактивирате определени елементи от менюто и да конфигурирате някои клавишни комбинации. Той също така поддържа изтегляне директно на работния плот и деактивиране на горещи ъгли в Windows 8.1.
Интерфейсът на менюто START идеално се адаптира към цветовите теми на Windows 8.1 и работи много гладко.
Има всички необходими настройки, те са добре групирани и имат ясни имена, което прави програмата лесна за навигация от неопитен потребител. Във всеки случай си струва да опитате!
6. “StartIsBack+” – има алтернатива
Програмата е платена, но има демо период от 30 дни. След това, ако ви хареса, можете да го закупите или да го получите по друг начин
Има две версии на тази програма - отделно за Windows 8 и Windows 8.1. Инсталацията се предлага да се извърши само за текущия потребител или за всички потребители.

Ако някой друг използва вашия компютър и има собствен акаунт, тогава помислете дали има нужда от тази програма и дали може да обърка настройките ви. След това ще бъдете подканени да разрешите на компютъра да зарежда директно на работния плот. Отметката е поставена по подразбиране и според мен е удобна.

По дизайн тази програма е много подобна на предишната. Той напълно възпроизвежда функционалността на менюто START на Windows 7.

Програмите на Windows 8.1 се намират в подпапка с прекрасното име „Приложения на началния екран“
Бутонът „Windows“ на клавиатурата извежда менюто START на програмата. Щракването с десния бутон върху бутона START извежда малко контекстно меню на програмата, от което можете да отидете само в настройките или да отворите Explorer.

Интерфейсът на прозореца за настройки, в сравнение с предишната програма, изглежда малко тромав, но има подобна функционалност.
Тук можете да зададете поведението на менюто START, да активирате или деактивирате определени елементи от менюто, да промените иконата на бутона START, стила на дизайна, цвета на фона и прозрачността, да конфигурирате някои клавиши и горещи ъгли на Windows 8.1. Има и някои опции, които не са налични в предишната програма.
Менюто START се адаптира добре към цветовите теми на Windows 8.1, но като цяло е малко по-лошо от програмата Start8.
Препоръчително е да опитате и двете, какво ще стане, ако някои от уникалните функции на тази програма ви се струват по-удобни? За щастие, разработчикът предоставя тази възможност, дори и без регистрация по имейл. А предприемчивите интернет потребители ще помогнат на гражданите с ниски доходи да спестят малко
7. “Classic Shell” – избор на бум или море от настройки
Програмата е безплатна и представлява пакет от няколко компонента. Това е самото меню START, допълнителният панел на Explorer „Classic Explorer“, панелът за браузъра Internet Explorer „Classic IE“ и услугата за актуализиране.

Можете веднага да премахнете отметката от „Classic IE“, тъй като се поддържа само остарялата версия на браузъра „Internet Explorer 9“. За останалото ще говорим малко по-късно. Първоначално се предлагат три стила на дизайн: класически, двуколонен, Windows 7 и възможност за промяна на изображението на бутона START.

Менюто START е с модерен дизайн и се вписва добре в интерфейса на Windows 8.1.

В лявата колона има пряк път за преминаване към началния екран на Windows 8.1 и познатото меню „Всички програми“. Програмите за Windows 8.1 се намират в подпапката Applications.
Бутонът „Windows“ на клавиатурата извежда менюто START на програмата. Щракването с десния бутон върху бутона START извежда контекстното меню на програмата, от което можете да отидете до нейните настройки, да отворите Explorer или папка с преки пътища за текущия или всички потребители, за да ги редактирате.

На първата страница с настройки има бутон „Архивиране на настройките“, с който можете да запишете настройките във файл, да ги заредите обратно или да върнете всички настройки към стойностите по подразбиране.

Като се има предвид броят на програмните настройки, такава функционалност няма да бъде излишна. Това ще ви позволи бързо да възстановите настройките, в случай че преинсталирате системата или ги прехвърлите на друг компютър.
В разделите с основни настройки можете да преназначите действията на най-важните клавиши, да промените някои опции на менюто START, да деактивирате зареждането директно на работния плот, да изберете различна тема, размер на иконата, да коригирате шрифтове, да активирате или деактивирате определени елементи от менюто.
Ако поставите отметка в квадратчето „Покажи всички опции“ или щракнете върху връзката „Още опции на бутона Старт“, ще се появят допълнителни раздели.

В тези раздели можете да настроите фино менюто START, полето за търсене, горещите ъгли, контекстното меню и дори звука на определени действия.
Интерфейсът на менюто START се адаптира към цветовите теми на Windows 8.1.
Сега малко за допълнителни опции. Ако по време на инсталацията не сте премахнали отметката от компонента „Classic Explorer“, тогава в Explorer ще се появи панел с персонализирани бутони, лента на състоянието с информация за файла и някои други функции, които могат да бъдат конфигурирани. Опитайте ги, може да ви харесат.

Обобщавайки, можем да кажем, че качеството на изпълнение и изобилието от настройки няма да оставят безразличен и най-взискателния потребител. Но трябва да платите за всичко и на слаби компютри (например нетбуци) може да възникне леко забавяне.
8. “Finalbird” – създаване и управление на файлове
Уникална безплатна програма с много интересна функционалност за истински гастрономи! Основната му цел е да подобри управлението на файлове, а менюто START е реализирано като допълнителна опция. Заслужава обаче вашето внимание!
Инсталирането на програмата е много лесно и в допълнение към бутона „Напред“ трябва само да поставите отметка в прозореца на лицензионното споразумение.

Менюто START е проектирано в уникален стил и има малко по-различна функционалност от обикновеното меню START в Windows 7 или XP. Това е продиктувано от връзката с концепцията за управление на файлове, внедрена в тази програма.

За да разберете дали е удобно или не, трябва да го използвате известно време. Сред недостатъците може да се отбележи, че това меню практически не може да се персонализира, дори не можете да промените цвета му.
Когато изберете Original Menu, се появява екранът START на Windows 8.1.

Бутонът „Windows“ на клавиатурата извежда менюто START на програмата. Щракването с десния бутон върху бутона START извежда контекстното меню на програмата, от което можете да отидете до нейните настройки или да отворите папката с любими, за да редактирате преки пътища, за които ще говорим по-късно.

Сред недостатъците може да се отбележи, че не поддържа зареждане директно на работния плот и деактивиране на активни ъгли. Въпреки че левият активен ъгъл, където се намира бутонът START, все още е изключен и това по принцип е достатъчно. Но какви възможности предлага тази програма по отношение на управлението на файлове!
Програмата добавя специално изскачащо меню, което се появява, когато щракнете върху колелцето на мишката или друг дефиниран от потребителя клавиш.

Това меню може да съдържа преки пътища към различни папки, файлове и програми. Те също могат да бъдат достъпни от менюто START и лентата на задачите, към която програмата добавя лента с инструменти Quick Launch.

Но това все още не е основната функция! Когато записвате или отваряте файлове в различни програми, се появява панел, който ви позволява да изберете желаната папка за запазване от списък, дефиниран от потребителя. Това е невероятно удобно, тъй като вече не е нужно да преглеждате диска в търсене на желаната папка.

Същото меню може да бъде извикано чрез щракване върху колелцето на мишката във всеки прозорец на Explorer. Има и разширени функции при работа с популярния файлов мениджър Total Commander.
Толкова е удобно, че не мога да си представя живота си без "Finalbird"! До този момент бях ужасно раздразнен от работата по нови проекти с голям брой файлове, разположени в различни папки. Защото, за да ги отворите и запазите, трябваше да обхождате целия диск стотици пъти, за да намерите желаната папка. С тази чудесна програма можете веднага да отворите желаната папка във всяка програма с едно щракване на мишката. Всичко, което трябва да направите, е да го добавите към любимите си веднъж!
Можете лесно да добавите всяка папка, файл или дори програма към любимите си, като щракнете с десния бутон върху тях и изберете „+ добавяне към Finalbird“.

Всички преки пътища, които сте добавили, се намират в папката „Моите документи\Finalbird“ и са много лесни за редактиране там (добавяне, изтриване, преместване, преименуване).
Друга уникална функция на програмата е автоматичното архивиране на параметрите по график! По този начин няма да загубите настройките си в случай на случаен срив.

Що се отнася до менюто START, ако не ви харесва, никой не ви притеснява да го деактивирате и допълнително да инсталирате някоя от програмите, които прегледахме.
9. “Старт меню X” – мащабируемо меню
| Цена | безплатно | да |
| Деактивиране на горещи ъгли | да |
| Теми на менюто | собствен |
| Оценка на външния вид | 4 |
| Оценяване на настройките | 4 |
| Особености | мащабируемо START меню, таймери за захранване |
| недостатъци | няма избор на елементи в менюто START |
Програмата има както безплатна, така и платена версия, струваща $10.

Веднага ще бъдете подканени да пропуснете „Начален екран“ при стартиране.

При инсталиране на безплатната версия се предлагат допълнителни програми, но можете да ги откажете, като премахнете отметката от съответното поле.

Менюто START има уникален интерфейс, който ви позволява да регулирате неговия размер и позиция директно с мишката. Можете да закачите различни папки и файлове към менюто, както желаете, и папките се отварят под формата на падащи менюта като в Windows XP, което може да е по-познато на някои.

Има управление на мощността на компютъра (заспиване, рестартиране, изключване) с възможност за задаване на времето, когато тези събития ще се случат.

Ако щракнете върху иконата на пясъчен часовник до желаното действие, ще се появи прозорец на мениджъра за управление на захранването, където можете да зададете времето, след което искате да изключите, рестартирате компютъра или друго действие. Можете също да зададете точната дата и час.

Тази функционалност със сигурност е интересна, но както вече казахме, тя може лесно да бъде получена с помощта на допълнителна програма или десктоп уиджет.
Бутонът Windows на вашата клавиатура извежда началния екран на Windows 8.1. Щракването с десен бутон върху бутона START извежда контекстното меню на Windows 8.1, където можете да получите достъп до различни настройки на компютъра, което според мен е удобно.

Можете да въведете настройките на програмата чрез бутона "Настройки" в менюто СТАРТ.
На първата страница с настройки можете да промените поведението на клавиша Windows и да деактивирате различни горещи ъгли.

На следващата страница можете да промените темата на по-страшна, да зададете ширината на дясната колона и да промените иконата на бутона START. Има и две уникални опции – „Мащаб“ и „Управление на виртуални групи“.

Промяната на мащаба на менюто "Старт" прави всички негови елементи и текст по-големи или по-малки, което позволява на потребителите гъвкавостта да ги коригират според нуждите си.
„Виртуални групи“ ви позволяват да групирате програми по категория (Система, Графика, Офис, Игри, Интернет). Но в безплатната версия техният брой е ограничен до пет, което по принцип може да е достатъчно, за да отделите някои групи приложения, чиято употреба преобладава на вашия компютър.

Например, ако имате много игри, всички те могат да бъдат поставени в групата „Игри“, така че да не пречат на програмните преки пътища. Ако имате много програми за интернет, обработка на графики, видео или музика, те също могат да бъдат поставени в съответните групи. И рядко използваните програми могат да бъдат оставени в общия списък или поставени в група като „Офис“ или „Други“. Ето как изглежда в менюто START.

Също така в настройките можете да зададете много горещи клавиши за управление на компютъра, да промените иконата на бутона START и да премахнете етикетите за бутоните „Управление на захранването“ и „Настройки“, което ви позволява да направите менюто START много по-тясно.
Ето как изглежда менюто START без надписите до бутоните.

Интерфейсът на менюто START се адаптира добре към цветовите теми на Windows 8.1 и изглежда много по-добре при избор на други теми.
Бих искал също да видя възможността за включване и изключване на допълнителни елементи от менюто START и промяна на реда им. Но може би искам твърде много от безплатната версия...
10. “Windows 8 Start Menu” – любими приложения
Програмата е безплатна и изисква достъп до Интернет, за да я инсталирате. Веднага се предлага да се използва менюто START по подразбиране на тази програма, което е логично.

Програмата добавя втори бутон START към лентата на задачите и не е напълно конвенционална реализация на менюто START. От една страна, това изглежда не е съвсем познато, но ако го погледнете от различен ъгъл, като се огънете малко, вторият бутон може да се използва като приятно допълнение, без да се нарушава оригиналната концепция на Windows 8.1. Това ще ви позволи постепенно да свикнете с новия интерфейс и да овладеете неговите функции.

Интерфейсът на менюто START е опростен, ненатрапчив и в същото време приятен и спретнат. Основната характеристика на програмата е, че ви позволява да създавате меню с любими приложения под формата на икони. Освен това може да съдържа не само програмни преки пътища, но и връзки към системни приложения от контролния панел.

Иконите могат лесно да се плъзгат с мишката. Можете да поставите до 25 икони в раздел. Има общо 5 раздела, които могат лесно да се превключват с помощта на специални индикатори в долната част на менюто. Този брой икони трябва да задоволи много потребители.
В настройките можете да изберете една от темите за дизайн (светла или тъмна), ако желаете, да зададете свой собствен фон за бутоните, да изберете елементи от страничната лента или да го деактивирате напълно, да изберете икона за втория бутон START, да активирате директно зареждане на работния плот и напълно деактивирайте рекламата
Деактивирането на активни ъгли не се поддържа, но ако бутонът СТАРТ е внедрен като втори бутон, това не пречи особено.
Бутонът Windows на вашата клавиатура извежда началния екран на Windows 8.1. Щракването с десния бутон върху втория бутон START извежда контекстното меню на програмата, от което можете да отидете до нейните настройки и да проверите за актуализации.

Щракването с десния бутон върху бутона START на Windows 8.1 ще изведе обичайното контекстно меню, с което можете да конфигурирате различни системни параметри.

Цветът на програмните бутони умело се адаптира към цветовите теми на Windows 8.1. Като цяло всичко изглежда доста стилно.
Основният недостатък е много ограниченият набор от настройки. Следователно това решение е подходящо за тези, които не се нуждаят от нищо друго от менюто START, освен да стартират любимите си програми.
11. Коя програма да избера
Ако се нуждаете само от бутон СТАРТ, тогава програмата „Моят бутон Старт“ ще бъде достатъчна.
Ако искате да стигнете до работния плот веднага след зареждане на компютъра, да деактивирате неудобните горещи ъгли и в същото време да имате прост интерфейс с ясни настройки, обърнете внимание на „Старт меню 8“.
Платените програми “Start8” и “StartIsBack+” имат по-качествен визуален дизайн и по-разширени настройки. Изпробвайте всяка от тях, разровете се в настройките и определете коя ви подхожда най-добре.
Програмата Classic Shell има най-широките възможности, които могат да задоволят взискателния потребител. Препоръчвам го на опитни потребители, тъй като можете да се изгубите малко в настройките му.Също така имайте предвид, че е по-малко подходящ за слаби компютри (например нетбуци).
Несъмнено програмата Finalbird заслужава висока оценка, осигурявайки допълнително удобство при работа с файлове. Може да се инсталира заедно с всяка проста програма, която пресъздава менюто START. А в комбинация с “Classic Shell” ще осигури високо ниво на функционалност, която може да задоволи всеки компютърен маниак и всичко това е напълно безплатно!
Алтернативен вариант е програмата Start Menu X, която има мащабируем интерфейс и падащи менюта в стила на Windows XP. А също и програмата Windows 8 Start Menu, която предлага прост, ненатрапчив и в същото време стилен интерфейс за стартиране на любимите ви приложения.
12. Връзки
Твърд диск Transcend StoreJet 25M3 1 TB
Твърд диск A-Data Ultimate SU650 120GB
Transcend JetFlash 790 8Gb