Потвърждение на обаждането. Как да свържете принтер към Android - изпращайте мобилни снимки и документи за печат директно от вашия смартфон


Обадете се Потвърдете PRO. Колко пъти случайно сте набрали грешен номер? Потвърждението на обаждане ще ви спести от случайни обаждания и благодарение на удобния за потребителя интерфейс няма да се налага да търсите бутона за повикване всеки път.
Гъвкавите настройки ще ви позволят да зададете потвърждение на повикване само за необходимите номера.
Използвайте списъка с изключения, за да посочите номера, които не изискват потвърждение на повикване. Освен това, като активирате съответните опции, можете да деактивирате потвърждението за USSD заявки и номера от списъка с контакти.
Можете да посочите само онези числа, които трябва да бъдат потвърдени, или да изберете диапазон от числа, започващи с определени числа.
Ако използвате Bluetooth слушалка, това също не е проблем, просто активирайте подходящата опция и приложението ще се изключи в точното време.
Една от най-полезните функции на това приложение е защитата с парола. Като зададете парола за повикване, можете да защитите телефона си от изходящи повиквания към други държави или платени услуги. Вашето дете вече няма да може случайно да направи скъпо обаждане.
Възможности:
- Режим на изключване, когато Bluetooth е включен
- Списък с номера за потвърждение на обаждане
- Списък с изключения
- Възможност за изключване на USSD заявки
- Опция за изключване на контакт
- Искане на парола при обаждане
- Искане на парола при стартиране на приложението
Предимства:
- Удобен за потребителя интерфейс с голям бутон за повикване
- Добавяне на изключения при потвърждаване на повикване
- Малък размер на приложението
Изтеглете приложението Call Confirm PRO за Androidможете да следвате връзката по-долу.
Разработчик: Влад Лий
Платформа: Android 2.1 и по-нова версия
Език на интерфейса: Руски (RUS)
Статус: пълен
Корен: Не е необходимо


Това е възможността да печатате от вашия смартфон или таблет на платформата Android. Ние поддържаме повечето начини за свързване на принтер към вашето устройство. Така че Print Hammermill ви позволява да печатате директно на Wi-Fi и Bluetooth принтери, без да се свързвате с компютър. Можете също да печатате на принтери, свързани към компютри, работещи под Windows или Mac OS, както и да използвате Active Directory, Google Cloud услуги или свързани към вашия смартфон чрез USB (изисква се Android 4.0+). Предлагаме възможност за печат на документи, снимки, уеб страници, поща, списъци с контакти, sms/mms и много други. Print Hammermill е клонинг на програмата PrintHand Mobile Print, но само безплатно и с малки маркетингови добавки от компанията.
Особености:
Описание на режимите на печат:
С изключение на Google Cloud printing, цялата информация, която отпечатвате от мобилното си устройство, никога не напуска вашата локална мрежа. Ние извършваме всички необходими процеси на вашето устройство и не изпращаме вашите файлове или снимки никъде.
Печат през Wi-Fi
Печатът през Wi-Fi е най-лесният, най-бързият и най-често използваният метод за печат. Идеята е проста: вашият принтер поддържа Wi-Fi, както и вашето Android устройство. Нека ги свържем.
Обикновено безжичната Wi-Fi мрежа се предоставя от Wi-Fi хъб или рутер. Свързването на принтера към тази мрежа може да изисква мрежова парола. Може също така да се наложи временно да свържете принтера към вашия компютър чрез USB. Моля, вижте ръководството за потребителя на вашия принтер, за да завършите тези операции. Също така трябва да се уверите, че мобилното устройство е свързано към същата безжична мрежа. Това ще осигури директна връзка между устройството и принтера.
Когато се стартира, приложението PrintHand автоматично ще търси налични Wi-Fi принтери и ще ви подкани, ако бъдат намерени. Можете да възобновите търсенето на принтери по всяко време. Ние съхраняваме информация за всички използвани принтери и ще се опитаме да се свържем с последния използван преди това принтер, ако е наличен.
За да печатате на Wi-Fi принтер, трябва да имате инсталиран драйвер. Разполагаме с обширна колекция от драйвери за повечето съвременни модели принтери, налични на пазара. Списък на поддържаните принтери е достъпен тук. Но дори ако вашият принтер не е в списъка, най-вероятно ще можете да печатате на него. Най-добрият начин да тествате е да инсталирате нашето безплатно приложение за Android и да отпечатате тестова страница. Ако отпечатването е успешно, успех!
Ако вашият принтер не поддържа Wi-Fi самостоятелно, той може да бъде свързан към сървър за печат – малко мрежово устройство, обикновено с USB входове от едната страна и мрежови конектори от другата. Свързването на принтер без Wi-Fi към сървър за печат е ефективен начин за печат през Wi-Fi.
Внимание: Има известна вероятност вашият конкретен принтер да не е съвместим с текущата версия на PrintHand. Може да се случи така, че приложението да не може да открие вашия принтер чрез Wi-Fi или да не може да намери драйвер, или резултатът от пробния печат да не ви удовлетвори, или отпечатъкът да е черно-бял вместо цветен и т.н.
Ако Wi-Fi печатът не работи, моля, използвайте алтернативни методи за свързване към вашия принтер (ще трябва да свържете принтера към вашия компютър)
Печат чрез Bluetooth
Ако вашият принтер поддържа Bluetooth, тогава това е добър начин да свържете мобилното си устройство към принтера. Това може да бъде особено удобно, когато не са налични други методи за свързване, като например за мобилни принтери. Принтерът и устройството трябва да са физически близо един до друг (3 метра са достатъчно близо) и Bluetooth трябва да е включен и на двете устройства.
След като стартирате приложението PrintHand, трябва да откриете близките Bluetooth принтери. Препоръчваме да използвате Printer Setup Assistant - инструктор стъпка по стъпка за установяване на връзка между вашето Android устройство и принтера. Уверете се, че сте избрали Bluetooth печат в първата стъпка. За разлика от Wi-Fi принтерите, Bluetooth принтерите не се откриват автоматично от приложението при първото стартиране на програмата. Въпреки това, след като принтерът бъде намерен, приложението ще се опита да се свърже с него, когато принтерът е наличен.
За да печатате на Bluetooth принтер, трябва да инсталирате драйвер за него. Разполагаме с обширна колекция от драйвери за повечето съвременни модели принтери, налични на пазара. Списък на поддържаните принтери е достъпен тук. Но дори ако вашият принтер не е в списъка, най-вероятно ще можете да печатате на него. Най-добрият начин да тествате е да инсталирате нашето безплатно приложение за Android и да отпечатате тестова страница. Ако отпечатването е успешно, успех!
Bluetooth печатането е много подобно на Wi-Fi печатането, но ако имате налични и двете опции, препоръчваме да използвате Wi-Fi печатане. Върви по-бързо и е по-стабилен.
Внимание: Има известна вероятност вашият конкретен принтер да не е съвместим с текущата версия на PrintHand. Може да се случи, че приложението не може да открие вашия принтер чрез Bluetooth или не може да намери драйвера, или резултатът от тестовия печат не ви удовлетворява, или печатът е черно-бял вместо цветен и т.н.
Ако печатането чрез Bluetooth не работи, моля, използвайте алтернативни методи за свързване към вашия принтер (ще трябва да свържете принтера към вашия компютър)
Печат през Windows
Печатът през Windows е удобен, когато вашият принтер е свързан към компютър с Microsoft Windows и е „споделен“ в Windows Workgroup или добавен към Active Directory на вашата мрежа (ако не знаете какво е това, това също е ОК). Вашето мобилно устройство трябва да е свързано към същата мрежа като вашия компютър, обикновено чрез Wi-Fi.
Първо се уверете, че принтерът е свързан към вашия компютър и можете да печатате на него. Връзката между принтера и компютър с Windows може да бъде всякаква: от USB кабел (стандартна връзка), до Wi-Fi връзка или други методи. На компютър с Windows отворете контролния панел, изберете Принтери и факсове и намерете своя принтер. Щракнете с десния бутон върху свойствата на принтера и изберете раздела Споделяне. Включете Shared и щракнете върху OK. Вашият принтер вече е достъпен във вашата мрежа.
Всички тези стъпки може вече да са били извършени преди това от системния администратор и принтерът може вече да е достъпен за свързване. По принцип това е обичайна ситуация за офиса. Може да бъдете помолени да въведете мрежова парола за достъп до компютри и принтери, свързани към тях.
Стартирайте приложението PrintHand на вашето мобилно устройство и започнете да търсите Windows принтери. Най-лесният начин да намерите принтери: стартирайте помощника за добавяне на принтер, изберете елемента от менюто, който показва, че вашият принтер е свързан към вашия компютър, след което изберете типа на компютъра - Windows. Трябва да видите списък с принтери, „споделени“ във вашата Windows мрежа. Може да има повече от един принтер, колкото са свързани към компютъра. Освен това имайте предвид, че вашият принтер може да бъде открит автоматично при стартиране на приложението, ако вече е бил „споделен“ и достъпен преди стартирането на приложението.
Внимание: Има известна вероятност вашият конкретен принтер да не е съвместим с текущата версия на PrintHand. Може да се случи приложението да не открие вашия принтер или да не намери драйвера, или резултатът от тестовия печат да не ви удовлетвори, или отпечатъкът да е черно-бял вместо цветен и т.н.
Ако печатането през Windows не работи, моля, използвайте алтернативни методи за свързване към вашия принтер (ще трябва да свържете принтера към вашия компютър)
Споделен печат
Печатането чрез „споделяне“ на принтер на компютър с помощта на нашия клиент (за краткост Споделен печат) може да бъде полезно, когато не можете да свържете принтера директно към телефона си чрез Wi-Fi, Bluetooth или USB кабел, или не можете да печатате качествено с такива връзки не си доволен. Този метод на печат изисква нашето клиентско приложение PrintHand да бъде инсталирано на вашия компютър с Windows или Mac. Клиентската настройка е проста и не изисква специални познания. Веднъж стартирано на компютър, приложението автоматично „споделя“ всички принтери, свързани към компютъра, включително през локалната мрежа.
Винаги можете да включвате и изключвате споделянето за всеки принтер, като използвате настройките на клиента. По подразбиране клиентското приложение работи във фонов режим и се стартира едновременно със стартирането на операционната система, което ви освобождава от ненужна комуникация с него. Всички други режими на печат използват драйвера за принтер, инсталиран на вашето мобилно устройство с Android. Важно предимство на споделения печат е, че печатът използва драйвера, инсталиран на компютъра. Това гарантира, че няма проблеми със съвместимостта или качеството на печат, свързани с мобилното устройство, съдържанието за печат или принтера. На практика това гарантира правилен печат, стига принтерът да работи правилно сам.
Препоръчваме да използвате Споделен печат, когато нищо друго не работи, но можете също да изберете този режим първоначално. Този режим на печат изисква инсталиране на безплатния клиент PrintHand, който трябва да работи на компютъра по време на печат. Но ако тези условия не ви притесняват, тогава може да откриете, че споделеният печат е най-удобният и най-лесният начин за печат. Просто трябва да запомните, че в този режим „споделените“ принтери ще бъдат автоматично търсени като Wi-Fi принтери.
За да изтеглите и инсталирате безплатния клиент PrintHand, изберете типа операционна система, инсталирана на вашия компютър - Windows или Mac.
USB печат
Днес много мобилни устройства с Android поддържат функция, наречена USB Host. Това означава, че не само мобилни устройства могат да бъдат свързани към компютър за прехвърляне на файлове, но и други USB устройства на трети страни също могат да бъдат свързани към тях. В известен смисъл те действат като компютър, "хост", който осигурява връзки с други устройства. Едно от тези устройства може да е вашият принтер, защото... Повечето принтери имат USB вход.
Функционалността USB Host е достъпна на устройства, започващи с Android 4.0 (Ice Cream Sandwich). Някои устройства с по-стари версии на Android обаче може също да поддържат тази функция. Ако не сте сигурни дали вашето устройство поддържа функционалност на USB хост, просто отделете няколко минути и проверете дали свързването към USB принтер ще работи.
Свързването на вашето мобилно устройство, телефон или таблет с USB кабел към принтера може да бъде допълнително приключение. Някои устройства имат пълноценен USB конектор, като на компютър, където кабелът от принтера ще пасне точно. В този случай няма да има инциденти; между другото, голям USB вход на принтера може да сигнализира за поддръжка на функцията USB Host (добре, в противен случай, защо да го правите толкова голям)
Но ако на устройството няма голям USB гнездо, тогава не се отчайвайте, всичко ще работи възможно най-скоро. Единственото нещо, от което се нуждаете, е да закупите подходящ адаптер или кабел, за да свържете принтера към micro или mini USB конектора на вашето мобилно устройство.
Печат чрез Google Cloud
Ако вашият принтер се намира отдалечено, независимо колко далече, препоръчваме да използвате облачен печат чрез Google Cloud, поддържан от PrintHand. Облачният печат има свои собствени характеристики. В повечето случаи трябва да имате свързан принтер към вашия компютър, който от своя страна трябва да има инсталирана най-новата версия на браузъра Google Chrome. Трябва също да имате акаунт в Google, за да имате достъп до принтери в облака.
За да започнете да печатате, трябва да „споделите“ вашия принтер. Има няколко стъпки, през които трябва да преминете, те са описани в сайта на Google. Въпреки че е възможно да се печата директно в облака, много малко принтери поддържат работа директно с облака на Google. Ако вашият принтер се намира близо до вас, е много по-лесно да се свържете с принтера директно чрез Wi-Fi, Bluetooth или USB кабел, или чрез компютър, като „споделите“ принтера с помощта на стандартни инструменти или използвате нашия клиент за Mac или Windows .
Характеристики на споделения печат:
Ако използвате търсенето на принтери, намира само споделените от сървъра, за някои се препоръчва да използвате вградения драйвер. Но можете да използвате същите драйвери за печат, от които печатат BB принтерите. За да направите това, използвайте PrintHand Client за Windows от уебсайта на PrintHand (наличен в дистрибуцията). В този случай търсенето „Принтери, свързани към сървъра за печат или концентратора“ също търси други принтери (дори тези, които не са споделени от сървъра в мрежата) на компютри с Windows, които са включени. При печат се използват собствени инсталирани драйвери на BB.
Ако преди това сте използвали програмата PrintHand Mobile Print на вашето устройство, трябва да я премахнете, тъй като Print Hammermill няма да работи.
Изтеглете програмата за печат от смартфон или таблет - Print Hammermill на Androidможете да следвате връзката по-долу.
Разработчик: Aftograf LLC
Платформа: Android 2.1 и по-нова версия
Език на интерфейса: Руски (RUS)
Статус: Свободен
Корен: Не е необходимо
В момента мобилните устройства са доста способни да изпълняват онези основни задачи, от които се нуждае потребителят, като по този начин почти напълно заместват настолния компютър и ни освобождават от необходимостта да бъдем „обвързани“ с работния плот. В допълнение към забавлението, такива устройства могат да се използват за пълноценна работа с документи и дори за печат. Как да го приложите и колко практично е по-нататък в статията.
Може би си струва да започнем с факта, че мобилните устройства с Android 4.4 и по-нови вече имат предварително инсталирана услуга за печат в облак с възможност за печат в някои приложения на Google директно от менюто. По-ранните версии на Android нямат вграден печат, така че трябва да инсталирате приложение на трета страна, за да се възползвате от тази функционалност. Изборът на метод за печат до голяма степен зависи от самия принтер.
Печат чрез Wi-Fi, Bluetooth или USB
Това е най-бързият и лесен начин за свързване на принтер към устройство с Android, при условие че и двете устройства поддържат тези технологии. Предимството на този метод за печат е, че не изисква интернет и „посредник“ под формата на компютър или лаптоп. Що се отнася до USB, тук ситуацията е малко по-сложна, тъй като смартфонът или таблетът трябва да поддържат USB Host (Android 4.0+), което ви позволява да свързвате периферни устройства.
Облачен печат
Естественото развитие на облачните услуги за съхранение доведе до появата на облачен печат. Почти всички известни производители на принтери декларират поддръжка за тази функционалност, като поставят щампа Готов за печат в облак върху новите си модели. Такива принтери могат да печатат без компютър - всичко, което е необходимо, е интернет връзка и регистрация в някоя от услугите за печат в облак. Такъв например е Google Cloud Print (Google Virtual Printer), който по аналогия с мрежов принтер в локална мрежа ви позволява да имате достъп до него от всяко устройство и навсякъде, където има интернет. Но това, че вашият принтер няма логото Ready за печат в облак, не означава, че не можете да използвате печат в облак. Собствениците на обикновени модели също могат да ги добавят към услугата Google Cloud Print. Вярно е, че в този случай не можете без помощта на компютър като свързваща връзка.
Тази процедура може да изглежда малко странна, но въпреки това не е трудна. За да направите това, трябва да имате акаунт в Google и браузър Chrome, инсталиран на вашия компютър. Добавянето на принтер става в разширените настройки на браузъра. След това можете да отидете да конфигурирате самия принтер, да видите задания, изпратени за печат, или да предоставите достъп до него на други потребители. Както ни уверява Google, файловете се изпращат за печат чрез защитен протокол и се изтриват от сървъра след приключване. Цялата основна работа се извършва директно на мобилното устройство с помощта на приложения на трети страни.
Виртуален принтер



Това приложение е официалният клиент на Google за услугата за печат в облак. Програмата ви позволява да изпращате файлове за печат, както и да преглеждате състоянието на принтера и да управлявате задания. За да използвате приложението, трябва да влезете в акаунта си в Google с вече свързаното периферно устройство. Помощната програма поддържа множество акаунти, на всеки от които може да бъде присвоен конкретен принтер.
Има два начина за отпечатване на документ:
- щракнете върху иконата на принтера и чрез други приложения, например файлов мениджър, галерия или браузър, изберете файла, който трябва да бъде отпечатан;
- от което и да е приложение чрез функцията “Изпрати” изберете “Виртуален принтер”.
В зависимост от принтера и драйвера, инсталиран на него, потребителят има достъп до определени настройки за печат: ориентация на страницата, размер на хартията, двустранен печат и цветен печат. Други също толкова важни параметри, като преглед, избор на конкретна страница, брой копия и качество на печат, не са налични в приложението. И ако това е повече или по-малко приемливо с документи, то с печат на снимки не е добре. Потребителите на устройства, работещи с Android 4.4, вече имат Google Cloud Print предварително инсталиран като плъгин, така че са срещнали проблем с функционалността на програмата Cloud Print. За собствениците на устройства с по-ранна версия на Android отпечатването в облак е безпроблемно.
Отпечатване в облак






Първото приложение за печат в облак, което поддържа Google Отпечатване в облак и препоръчано от Google. Принципът на работа на програмата не се различава от „Виртуалния принтер“. Тук също трябва да свържете своя акаунт в Google, да изберете типа принтер и, ако има няколко от тях, да посочите този по подразбиране.
За разлика от официалния клиент, в Cloud Print има много повече източници за печат. Например, можете да отпечатате не само локални файлове на устройството, но и SMS, контакти, сканирани документи, уеб страници, събития в Google календар, снимки от Facebook и файлове от облачно хранилище на Google, Dropbox и OneDrive. Освен това е възможно да създадете бележка или рисунка и да ги отпечатате веднага. Cloud Print е интегриран в менюто „Изпращане“ на системата, което ви позволява да стартирате документи за печат от други приложения. Въпреки по-разширената функционалност, необходимите настройки за печат липсват в програмата (най-малкото не могат да бъдат извикани поради сервизна грешка). Освен това безплатната версия има ограничения за някои функции, свързани с Facebook и Dropbox.
PrinterShare





Най-популярното приложение в Google Play със сериозна функционалност. В допълнение към печатането в облак чрез Google Cloud Print, PrinterShare поддържа директен печат към Wi-Fi, Bluetooth и USB принтери без компютър, както и чрез интернет принтер, свързан към собствен сървър. Програмата ви позволява да отпечатвате почти всички данни, намиращи се локално на вашето мобилно устройство: документи, изображения, SMS, контакти, обаждания, събития в календара, както и Gmail, уеб страници и файлове от Google Drive.
PrinterShare има своя собствена база данни с актуализирани драйвери. Дори ако вашият принтер не може да бъде намерен, можете да посочите универсалния драйвер ръчно. В резултат на това е напълно възможно да се постигне печат дори на остарял модел принтер. Отличителна черта на приложението е възможността за печат чрез интернет принтер. За да направите това, трябва да изтеглите помощната програма за компютър от printershare.com, да се регистрирате, да добавите принтера, инсталиран на вашия работен плот, и да му дадете достъп.
Програмата предоставя възможност за персонализиране на печата и има предварителен преглед, което несъмнено е предимство. Не без своите недостатъци. Най-досадното е, че понякога форматирането може да се обърка и нищо не може да се направи по въпроса. Това може да се дължи на факта, че документът е подготвен за печат и изобразен на мобилно устройство. В допълнение, качеството на продукцията иска да остави най-доброто. Изглежда документът е преобразуван в изображение с ниска разделителна способност по време на рендиране. Тази ситуация се наблюдава при всички видове печат. Освен това програмата има проблеми с кирилицата в TXT файлове и приема правилно само UTF-8 кодиране.
Заслужава да се отбележи, че приложението PrinterShare, макар и безплатно, има редица сериозни ограничения. Това се отнася до невъзможността да се отпечата нещо различно от тестова страница директно на принтера и само 20 страници могат да бъдат отпечатани чрез отдалечен принтер. Само отпечатването в облак чрез Google Cloud Print е напълно достъпно за потребителя. Премиум версията ще струва $12,95.
PrintHand







Подобно на PrinterShare, тази програма е мениджър за печат за отдалечени и локални принтери. По отношение на функционалността тези две приложения са почти напълно идентични, но PrintHand има приятен, обмислен и приятелски интерфейс. Програмата може да отпечатва същите документи, снимки, уеб страници, контакти, SMS и др. За да направите това, той има вграден файлов мениджър, браузър и преглед на изображения. В допълнение към Gmail можете да отпечатвате писма и прикачени файлове от други имейл акаунти. Има поддръжка за допълнителни облачни услуги – OneDrive, Dropbox, Box, както и Facebook, Evernote и SugarSync. Отличителна черта на PrintHand е наличието на асистент за инсталиране на принтер, който улеснява разбирането на различните видове принтери и техните видове свързване.
Процесът на изпращане на файлове за печат е абсолютно същият като в PrinterShare. За съжаление всички проблеми с форматирането и поддръжката на кирилица в TXT файловете, характерни за PrinterShare, са налице и тук. Вярно е, че в PrintHand качеството на изходния печат е малко по-добро. Също така, нещата са малко по-добри с отпечатването на снимки, благодарение на разширените настройки. Приложението има 5-дневен пробен период. Като цяло PrintHand изглежда по-спретнат от своя предшественик, няма реклами и струва малко по-малко.
В допълнение към тези програми има официални клиенти и модули за печат в Google Play на Canon, HP, Samsung, Epson и други производители, които не са трудни за намиране. Повечето от тях имат основна функционалност, но са ограничени в поддръжката само на собствените си модели принтери.
Резултати
Връщайки се към въпроса за осъществимостта на печат от устройство с Android и като вземем предвид всички нюанси, предимства и недостатъци, можем да кажем, че все още няма да е възможно да се постигне пълен печат на по-сложни документи или снимки с всички необходими настройки . Въпреки това е възможно, а понякога дори необходимо, да използвате смартфон или таблет за тези цели. Всички прегледани приложения успяха успешно да отпечатат документи и изображения в най-често срещаните формати: DOC, DOCX, XLS, XSLX, PPT, PPTX, PDF, TXT, JPG. В една или друга степен всяка програма има своите недостатъци. Най-високо качество на печат, запазване на оригиналното форматиране и коректна поддръжка за всички основни формати, предлага услугата за печат в облак на Google. В този случай можете да изберете Cloud Print. Ако имате нужда от максимална функционалност и други начини за отдалечен печат и директно на принтер, тогава използването на приложението PrintHand е оптимално.
Най-лесният начин да отпечатате документ е да използвате компютър. Особено ако е свързан към принтера чрез USB кабел. Все по-често обаче влизаме в интернет с помощта на таблет или смартфон. В тази връзка редовно възниква необходимостта от печат от Android, когато компютърът е просто изключен. Възможно ли е да се направи това? И ако е така, как?
Създателите на операционната система Android разбраха, че от време на време нейните потребители ще искат да отпечатат нещо. Най-често обаче те няма да имат възможност да свържат директно принтера към таблет или смартфон. И дори ако имаше такава възможност, операционната система просто няма драйвери за конкретни принтери и многофункционални устройства. Ето защо Google реши да разработи „облачна“ услуга. Вашият принтер е свързан с него, след което можете да изпратите заявка за печат от таблет, смартфон или друго устройство, използващо интернет. Оказва се, че имате на ваше разположение нещо като мрежов принтер. Вашите първоначални действия трябва да бъдат:
Етап 1.Регистрирайте своя принтер или MFP с Google Cloud Print. Услугата поддържа всякакви устройства, но някои от тях ще работят само във връзка с включен компютър. За щастие повечето съвременни принтери са оборудвани с WiFiили порт Ethernet- такива устройства могат да получават данни от глобалната мрежа директно. И така, стартирайте браузър на вашия компютър Google Chrome. Ако нямате такъв, първо трябва да го инсталирате.
Стъпка 2.Щракнете върху бутона Меню" Намира се в горния десен ъгъл и прилича на вертикална елипса.

Стъпка 3.Изберете " Настройки».
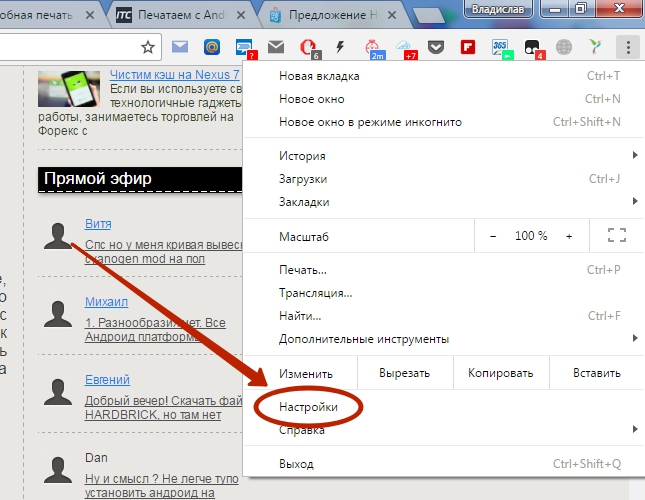
Стъпка 4.В раздела, който се отваря, изберете „ Показване на разширени настройки».

Стъпка 5.Превъртете надолу в списъка, докато стигнете до подраздела " Google Cloud Print" Тук кликнете върху бутона " Настройте».
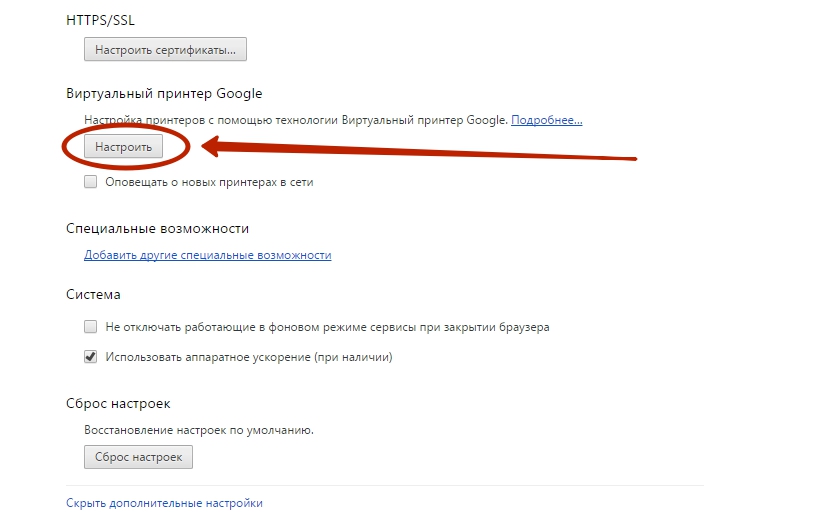
Стъпка 6.На страницата, която се отваря, ще има два или един бутон „ Добавете принтери" Това зависи от това дали вашето устройство в момента има възможност за самостоятелен достъп до интернет. Натиснете горния бутон, ако има такъв. Или долната, ако горната не ви се показва.

Стъпка 7Ще бъдете пренасочени към следващата страница. Тук трябва да поставите отметка в квадратчето до името на вашия принтер. Можете също да оставите отметка до елемента „ Автоматично регистриране на свързани принтери"ако може да си купите ново устройство в близко бъдеще. И ако имате няколко акаунта в Google, тогава не забравяйте да влезете в този, който използвате на вашия смартфон и таблет. Накрая ще трябва да натиснете синия бутон “ Добавяне на принтер».
Това завършва регистрацията на устройството в Google Cloud Print. Но как можете да отпечатате документа сега? Всичко е много просто:
Стъпка 8Вземете мобилното си устройство. Отидете на Google Play(Play Market).

Стъпка 9Въведете " Облачен принтер».

Стъпка 10В списъка с резултати намерете " Виртуален принтер» от Google Inc. Кликнете върху него.

Стъпка 11Щракнете върху бутона Инсталирай».


Стъпка 13В списъка, който се показва, намерете елемента „ Тюлен“ и щракнете върху него.

Стъпка 14Това ще ви отведе до екрана с настройки за печат, където можете да изберете DPI, брой копия, ориентация на изображението и няколко други опции. Когато вземете решение за настройките, щракнете върху бутона, където е изобразен хартиеният самолет (или самият принтер), това ще започне процеса на печат.

Това е всичко. Трябва да се отбележи, че подобни услуги са предварително инсталирани от някои производители на смартфони. Например, Samsung инсталира своя собствена услуга за виртуален печат на своите устройства. Действа на подобен принцип. Освен това ви позволява да запазите уеб страница или изображение като PDF документ, запазвайки го в облака.
Използване на приложения на трети страни
Но как да печатате директно от Android, заобикаляйки всички видове „облаци“? В края на краищата компютърът може да е изключен и принтерът да не може да влезе в интернет сам. В този случай можете да използвате Wi-Fi или Bluetooth, като прехвърлите документа към принтера чрез този сигнал. За целта ще ви трябва приложение на трета страна. Например, добър избор би бил PrinterShare .
Тази програма има две версии. Безплатната версия има редица ограничения. По-специално, с негова помощ е почти невъзможно да се отпечата многостраничен документ. Но ще ви позволи да разберете дали приложението изобщо може да открие вашия принтер. Ако можете да изпращате разпечатки от Android към принтер чрез Wi-Fi, като го използвате, тогава можете да закупите платена версия. В крайна сметка не струва много пари. Или потърсете алтернативни приложения от този вид - всъщност има доста от тях.
Етап 1.Инсталирайте и стартирайте PrinterShareна вашия смартфон или таблет.

Стъпка 2.Щракнете върху бутона продължи».

Стъпка 3.Тук можете да изберете документа, уебсайта или изображението, което искате да отпечатате. Но първо трябва да се свържете с принтер. Затова обърнете внимание на самото дъно - тук трябва да кликнете върху „ Избирам».

Стъпка 4.В прозореца, който се показва, изберете как ще се осъществи връзката. Ако вашият принтер може да получава Wi-Fi сигнал, изберете подходящата опция. Можете също да опитате да свържете устройството с помощта на USB кабел - има вероятност програмата да разпознае принтера. Елементът „Интернет принтер“ е предназначен за онези устройства, които предоставят акаунт на уебсайта на компанията. Тук виждате и Google Cloud Printer, който беше обсъден по-горе.

Стъпка 5.Остава само да сканирате най-близките мрежи и да изберете тази, която принадлежи на вашето устройство. Може да се наложи да въведете парола, която ще се покаже на екрана на принтера. Накратко, вашите по-нататъшни действия зависят от конкретния модел на устройството.






