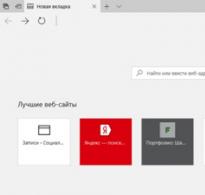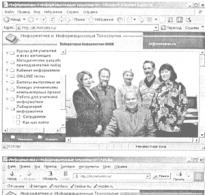PDF Password Remover Free е програма за премахване на пароли за PDF документи. Лесни начини за премахване на парола от PDF файл Как да зададете парола за PDF файл
PDF24 Creator е безплатен PDF създател и PDF принтер за създаване на PDF файлове. Защитата с парола е една от функциите на софтуера. Можете да защитите с парола PDF файл, за да предотвратите отварянето му, и можете да зададете опции за защита, за да предотвратите отпечатването му или копирането му от текст и изображения.
Ето как работи:
- Изтеглете, инсталирайте и отворете PDF24 Creator
- Качете PDF файла, като го плъзнете от дясната страна на прозореца. Сега можете да видите файла в режим на визуализация. Можете да поставите всеки файл там, не само PDF файлове.
- Щракнете върху иконата "Запиши като" в лентата с инструменти, за да отворите диалоговия прозорец "Запиши като".
- Изберете PDF изходен филтър и отворете страницата за защита.
- Поставете отметка в квадратчето „използване на настройките за сигурност“ и въведете вашите пароли
- Щракнете върху „продължи“ и след това изберете файла, където искате да запишете новия PDF файл, защитен с парола.
Разлики между собственик и потребител на PDF пароли
Можете да зададете две пароли на страницата за сигурност. Това може да е паролата на собственика на файла, която е необходима за защита на файла, както и паролата на потребителя, която е необходима за отваряне на паролата.
Имайте предвид, че собственикът има пълен достъп до файла, така че е по-добре да изберете различни пароли. Ако и двете пароли са еднакви и някой отвори PDF файл с тази парола, той автоматично има пълен достъп до файла, защото е отворил файла като собственик. Ако искате да защитите файла от отпечатване и да зададете парола за отваряне на файла, тогава трябва да изберете друга парола.
Задайте парола за PDF онлайн
PDF24 ви предоставя и безплатни онлайн помощни програми, с които можете да защитите с парола своите PDF файлове. Всичко, което трябва да направите, е да изберете своя PDF и парола и онлайн помощната програма за PDF ще свърши останалото. Не е необходимо да инсталирате софтуер и тази алтернатива също е безплатна. Просто погледнете тази помощна програма.
Премахнете паролата от PDF онлайн
PDF24 ви предлага и безплатна онлайн помощна програма, където можете да премахнете паролата за PDF. Всичко, което трябва да направите, е да изберете вашия PDF файл и парола, а след това помощната програма ще свърши останалото. Още веднъж, няма да е необходимо да инсталирате софтуер.
Тази малка и бърза програма е предназначена за инсталиране на защита на pdf документи. Този безплатен софтуер ще бъде незаменим, ако трябва да поставите парола на pdf файлове, но на вашия компютър няма инструменти, които да ви позволяват да направите това. За да работи успешно програмата, трябва да посочите пътя до файла, който трябва да бъде криптиран, да въведете потребителската парола и паролата на собственика, да зададете ограничения за манипулации с криптирания документ и да изберете метода на криптиране. Тази проста програма може да бъде изтеглена от връзката, намираща се под екранната снимка.
Защита с парола на потребителя и собственика
Тази помощна програма ви позволява, първо, да зададете потребителска парола, която задава защита за отваряне на pdf документ. Второ, помощната програма ви позволява да зададете парола на собственика, която ограничава правата за достъп до документа. В този случай можете да забраните редактирането на pdf файла, отпечатването му, копирането му и т.н.
Надеждна защита
След като документът е шифрован, можете да отворите защитения файл, като използвате потребителската парола или паролата на собственика. Можете обаче да премахнете ограниченията върху правата за достъп до документ само ако знаете паролата на собственика. Следователно, когато шифровате PDF документ, не се препоръчва тези пароли да са еднакви.

Множество видове криптиране
За да защити с парола pdf файл, програмата предоставя избор на тип криптиране: 40-bit RC4, 128-bit RC4, 128-bit AES, 256-bit AES. Освен това AES криптирането се счита за по-надеждно. Този инструмент е предназначен за използване на компютър или лаптоп с операционна система Windows, включително Windows XP, Windows 7, Windows 8, Windows 10. В допълнение към функцията за защита с парола на pdf файлове, програмата има няколко допълнителни функции - премахване на защитата pdf документ, ако има собственик на парола и потърсете парола за отваряне на PDF документ.
В тази статия ще разгледаме два начина за защита на pdf файл. Първият е да зададете парола за отваряне на pdf файл, вторият е да защитите от отпечатване на документа, копиране на съдържанието или промяна (конвертиране) на документа. Защитата може да бъде инсталирана при създаване на pdf.
За целта ви трябва PDF Creator. След като изтеглите и инсталирате PDF Creator, щракнете двукратно, за да стартирате тази програма.


Ще се отвори прозорец с настройки

След това изберете „PDF“ и щракнете върху раздела „Защита“.
Ако искаме да защитим срещу отваряне, поставете отметка в квадратчето „Необходима е парола за отваряне“. (Ако забравите паролата си, тя може да бъде премахната)

Ако искаме да защитим от отпечатване на документ, копиране на съдържание, промяна (конвертиране), тогава в елемента „Забрана на потребителя“ поставете отметка в следните четири квадратчета:
1) отпечатване на документа;
2) копиране на съдържание;
3) промяна на документа;
4) промяна на коментарите.

След това запазете настройките. В следващия прозорец също щракнете върху „Запазване“. Ще се отвори прозорец, в който трябва да посочите пароли.

След като посочите паролата, процесът на създаване на pdf ще бъде завършен. Можем да видим как изглежда нашия защитен pdf файл. Ако при създаване на pdf зададете парола за отварянето му, тогава когато стартирате такъв файл, ще се появи следният прозорец:

Така че сте защитили своя pdf документ.
Защитата с парола на PDF е доста проста и паролата може лесно да се добави с помощта на собствен инструмент на Adobe или с помощта на инструмент на трета страна. Възможността за добавяне на парола с помощта на множество инструменти също означава, че е доста трудно да премахнете паролата ръчно, ако искате да направите PDF файл безплатен и достъпен за други. За щастие има приложения на трети страни, като безплатното PDF парола за премахване, което ще ви позволи да премахнете паролата на собственика и потребителя (първата се използва за ограничаване на редактирането на PDF, докато втората е необходима за отваряне на PDF).
Струва си да се прави разлика между тези две важни определения:
Парола на собственика: Известна също като „парола за разрешения за промяна“, това е парола, която собственикът на PDF документ използва, за да ограничи функциите за редактиране на документа (като копиране, печат, коментари и други редакции на текст).
Потребителска парола: Това е името и паролата, които потребителят използва за достъп до защитения с парола PDF файл.
Инструментите обаче ще изискват да предоставите потребителска парола, ако PDF файловете са криптирани с AES 128 или AES 256. Ако PDF файлът е защитен с парола с помощта на инструмент на трета страна или имате потребителска парола, тогава можете да премахнете всички типове на пароли с няколко щраквания.
По-долу са някои инструменти, които ще ви позволят да премахнете паролата на собственика и дори паролата на потребителя, ако условията позволяват.
Забележка: Трябва да премахнете защитата с парола само от PDF файл, който притежавате или имате пълните права да променяте, както желаете.
Официалният начин за премахване на паролата за PDF е да използвате собствения инструмент на Adobe Adobe Acrobat Pro. Това е платен инструмент с 30-дневна безплатна пробна версия, така че можете лесно да премахнете защитата в PDF визуализатора, без да имате нужда от инструменти на трети страни.
Изтеглете Adobe Acrobat Pro от официалния уебсайт за 30-дневна напълно функционална пробна версия или го купете, ако е необходимо. Отворете защитен PDF, като използвате потребителската си парола в Adobe Acrobat Pro.
Веднъж вътре, можете лесно да премахнете собственика на PDF потребителя и паролата. Натиснете Сигурно(икона на заключване) в главния интерфейс и в менюто щракнете върху бутона Премахване на защитата.
Ще бъдете подканени да въведете парола, въведете я и щракнете Добреза премахване на паролата. След като паролата бъде премахната, запазете документа, в противен случай промените няма да бъдат приложени, включително премахването на паролата.
Премахване на парола от PDF с помощта на програма на трета страна
Официалният начин от Adobe е добър, но не много функционален. Изисква да въведете вашата потребителска парола, дори ако PDF файлът не е шифрован. За да опростите процеса и да се възползвате от допълнителни функции, по-добре е да изберете помощни програми на трети страни.
Повечето инструменти на трети страни са безплатни и ви позволяват да премахнете защитата с парола в единичен и пакетен режим. По-долу е инструментът Free PDF Password Remover, разработен от 4dots Software, който е напълно безплатен и много лесен за използване.
Изтеглете програмата и при инсталиране се уверете, че сте избрали опцията Интегриране с Windows Explorer, ако искате да добавите опция Добави файлкъм контекстното меню на прозореца (това е удобно).
За да добавите файлове, можете да щракнете върху Добави файлили Добави папка, в зависимост от това дали искате да добавите файл или папка, съдържащи защитени PDF файлове.


След като файлът(овете) бъдат добавени, трябва да посочите изходната папка. Или щракнете върху бутона Прегледайтепод Изходна папказа да изберете папка ръчно или използвайте падащото меню, за да изберете желаното местоположение.

Сега, когато е избрана папка за запазване на готовия резултат, всичко, което трябва да направите, е да щракнете върху Премахване на пароли - премахване на пароли. Ако файлът не е шифрован, паролата ще бъде премахната (както паролата на собственика, така и паролата на потребителя).

Ако файлът е криптиран, ще бъдете подканени да въведете потребителската парола. Просто въведете паролата си и щракнете върху бутона "OK", за да създадете незащитен файл.

Новият файл няма да има парола и ще бъде достъпен за всеки. Можете също така да добавяте файлове, като просто ги плъзнете и пуснете в интерфейса на инструмента. Освен това опцията за добавяне на файл също ще бъде добавена към контекстното меню (ако сте я активирали по време на инсталацията). Просто щракнете с десния бутон върху PDF файла и изберете от контекстното меню Премахване на PDF парола.

Премахване на парола от PDF чрез онлайн инструмент
Има и много безплатни онлайн услуги, които ще ви позволят да изтеглите защитен PDF файл и след това да премахнете паролата. Може да не е толкова удобно, колкото използването на настолен инструмент, но има своите предимства. Също така е по-малко сигурно, тъй като тези услуги ще имат копие на вашите файлове. Ето защо е по-добре да не използвате онлайн инструменти, ако PDF файлът съдържа чувствителна информация.
Един такъв сайт е Unlock PDF. Много лесен за използване и не изисква регистрация, за да работи. Инструментът премахва паролите на собственика и потребителя от некриптиран PDF файл или ще поиска паролата на потребителя, ако файлът е криптиран.
На официалния уебсайт кликнете върху бутона Изберете файл - Изберете файлза да изберете PDF файл от вашия компютър. Можете просто да плъзнете файла в полето Пуснете PDF тукили изтеглете файлове от или Google Drive. Преди да качите, потвърдете, че имате пълни права върху PDF файла - просто поставете отметка в квадратчето и щракнете върху бутона Отключи PDF - Отключи PDF за изтегляне.


Ако PDF файлът не е шифрован, паролата ще бъде премахната; ще видите бутон за изтегляне, за да изтеглите нов файл, който не е защитен с парола. В противен случай ще бъдете помолени да предоставите потребителска парола, за да премахнете паролата, преди бутонът за изтегляне да стане активен.


Така че можете да използвате горните методи за премахване на парола от всеки PDF файл, изберете метода, който ви подхожда най-добре.
Оставете вашия коментар!
Услугата SendPulse е маркетингов инструмент за създаване на абонаментна база и превръщане на случайни посетители на вашия уебсайт в редовни. SendPulse съчетава на една платформа най-важните функции за привличане и задържане на клиенти:
● имейл бюлетини,
● уеб натискане,
● SMS съобщения,
● SMTP,
● бюлетини във Viber,
● изпращане на съобщения до facebook messenger.
Бюлетини по имейл
Можете да използвате различни тарифи за изпращане на имейли, включително безплатни. Безплатният план има ограничения: абонаментната база е не повече от 2500.Първото нещо, с което трябва да започнете, когато работите с услугата за имейл бюлетин, е да създадете свой собствен адресна книга. Задайте заглавие и качете списък с имейл адреси.

Удобно е да създавате на SendPulse форми за абонаментпод формата на изскачащ прозорец, вградени форми, плаващи и фиксирани в определена част на екрана. Използвайки формуляри за абонамент, ще съберете база от абонати от нулата или ще добавите нови адреси към вашата база.
В дизайнера на формуляри можете да създадете точно формуляра за абонамент, който най-добре отговаря на вашите нужди, а съветите за услугата ще ви помогнат да се справите с тази задача. Възможно е и използване на някоя от наличните готови форми.

Когато създавате формуляри за абонамент, не забравяйте да използвате имейл с корпоративен домейн. Прочетете как.
Шаблони за съобщенияще ви помогне да оформите красиво вашите писма до абонатите. Можете да създадете свой собствен шаблон за писмо в специален дизайнер.

Автоматични писма. Мениджърите на съдържание активно използват автоматично изпращане по пощата. Това помага за автоматизиране на процеса на работа с клиенти. Можете да създадете автоматичен бюлетин по няколко начина:
● Последователна поредица от букви. Това е най-простият вариант, когато, независимо от условията, са написани няколко писма, които ще бъдат изпратени до получателите в определен ред. Тук може да има опции - поредица от съобщения(обикновена верига от съобщения), специална дата(писмата са насрочени за конкретни дати), задействащо писмо– писмото се изпраща в зависимост от действията на абоната (отваряне на съобщение и др.).
● Автоматизация360– мейлинг с определени филтри и условия, както и отчитане на конверсиите.
● Готови веригиспоред шаблона. Можете да създадете поредица от букви, като използвате даден шаблон или да промените шаблона и да го коригирате според вашите нужди.
A/B тестванеще ви помогне да експериментирате с различни опции за изпращане на поредица от писма и да определите най-добрата опция въз основа на отваряния или кликвания.
Изпращане на насочени известия
Push имейлите са абонамент в прозорец на браузъра, това е вид заместител на RSS абонаментите. Web-push технологиите бързо навлязоха в живота ни и вече е трудно да се намери уебсайт, който да не използва push писма за привличане и задържане на клиенти. Скрипт за заявка за , можете да изпращате писма ръчно или да създавате автоматични съобщения, като създавате поредица от писма или събирате данни от RSS. Втората опция предполага, че след като на вашия уебсайт се появи нова статия, известие за това ще бъде автоматично изпратено до вашите абонати с кратко съобщение.
Ново от ИзпратиПулс– сега можете да монетизирате сайта си с помощта на Push известия, като вградите реклами в тях. При достигане на $10 плащанията се извършват всеки понеделник към една от платежните системи - Visa/mastercard, PayPal или Webmoney.
Push съобщенията в услугата са напълно безплатни. Плащането се взема само за White Label - изпращания без споменаване на услугата SendPulse, но ако логото на услугата не ви притеснява, тогава можете да използвате насочени известия безплатно без ограничения.