Откъде идват нежеланите програми? Решено Програмите се инсталират сами (без мое участие) Как да премахнете програми, които се инсталират сами
Здравейте! Приятели, знаете ли какво правя на почти всеки компютър, който ми попадне? Точно така, чистя списъка със стартиращи програми. Когато включа чужд компютър, около 80% от времето ми идва да плача :). Просто не мога да наблюдавам процеса, когато заедно с включването на компютъра се стартират още 20 програми и компютърът изглежда вече е включен, но трябва да изчакате още няколко минути, докато можете да отворите папката и т.н.
Както вече разбирате, ще пиша за как да премахнете програми от стартиране, и по този начин ускорява многократно зареждането на компютъра. В статията писах и за стартиращите програми и как да изчистите списъка за стартиране. Но там написах как да направя това с помощта на програмата Total Commander, също с допълнителни помощни програми и вероятно само аз имам тази версия на Total Commander :), вече е стара.
Спомням си, че все още бях необразован по компютърни науки и компютърът ми се развали, Windows се срина, не помня точно. И занесох системния си блок на приятел за ремонт. Той направи всичко за мен, само за 20 UAH. и след това инсталирах този Total Commander (между другото го инсталирах на autostart, страдах дълго време преди да го махна от там :)) и оттогава го използвам, въпреки че го използвам само за почистване на системата , има добра полезност. Добре, стига спомени :), минавам по същество.
Така че в тази статия ще пиша за това как да премахвам програми от стартиране с помощта на стандартна помощна програма в Windows. Има много програми за това, но разбирам, че не винаги искате да изтеглите и инсталирате някои допълнителни програми и след това да ги разберете. Освен това, ако е възможно да направите всичко като вграден инструмент.
Защо да изчистите списъка с програми при стартиране?
Нека първо разберем откъде идват. Много е просто, инсталирате различни програми, някои инсталирате сами, а някои се инсталират без ваша помощ. Някои програми се добавят към списъка за стартиране и когато включите компютъра, те се стартират сами. Понякога е удобно и дори необходимо. Добре е, когато например Skype, антивирусна програма и др. стартират автоматично.
Има програми, които се изпълняват автоматично, но не ви трябват изобщо или много рядко. Например DAEMON Tools Lite, отлична програма, но например ми трябва веднъж месечно и мога да я стартирам сам. Но тук започва през цялото време, когато включите компютъра. Добре, веднага щом тръгне, също работи през цялото време и яде RAM. Ами ако има десет или повече такива безполезни програми? Всичко това значително влияе върху скоростта, с която компютърът се включва и неговата работа.
Мисля, че вече разбирате откъде идват програмите при стартиране и защо се стартират сами, когато включите компютъра. Накратко, автоматичното стартиране е списък с програми, които трябва да стартират, когато включите компютъра.
Защо трябва да бъдат премахнати от там, мисля, че вече разбирате. Всичко това се прави, за да се увеличи скоростта на зареждане на компютъра и да се увеличи скоростта на неговата работа. В края на краищата всички тези програми, които винаги работят, разбира се, забавят компютъра, а понякога и тайно използват интернет връзката, писах за този случай в статията.
Така че, нека изчистим списъка за стартиране и вашият компютър ще започне да диша по нов начин! Разбира се, деактивирал съм ненужните програми при стартиране, но все пак ги проверявам от време на време. Случва се в този списък отново да се появи боклук.
Как да премахнете програми, които се стартират, когато включите компютъра си?
Както обещах, ще използваме стандартния инструмент.
В Windows 7:"Старт" "Всички програми", „Стандартен“, потърсете и стартирайте помощната програма „Изпълни“.
В Windows XP:„Старт“, „Изпълнение“.
В прозореца, който се показва, въведете командата msconfigи щракнете върху „Ok“.

Ще се отвори прозорец, в който отиваме в раздела. Преглеждаме списъка и премахваме всички програми, които не е необходимо да зареждате автоматично.
Бъди внимателен!
Не премахвайте отметките от програми, които не познавате. Ако искате, можете да напишете името на програмата от списъка в търсене, например в Google, и да видите каква е програмата. След като проверите, можете да решите дали да го деактивирате или не.
Както можете да видите, моят стартов списък е много скромен. След като премахнете всичко ненужно (махнете отметките от квадратчетата), щракнете върху „Приложи“ и „OK“.

Случва се, че ненужните програми все още могат да бъдат сред услугите. Затова в прозореца, който отворихме по-горе, отидете в раздела „Услуги“. Незабавно поставете отметка в квадратчето до „Не показвайте услугите на Microsoft“. И премахнете отметката от ненужните услуги. За да запазите резултата, щракнете върху „Приложи“ и „ОК“.

Ще се появи съобщение, можете да излезете без рестартиране или да рестартирате компютъра си.

Ако сте деактивирали приличен брой програми и услуги, тогава след рестартиране ще видите колко по-бързо компютърът ви ще се включи и работи. Надявам се съветът ми да ви бъде полезен и да го използвате, тъй като има много добър ефект. Късмет!
Още на сайта:
Как да премахнете програми от стартиране (autorun)? Ускорете зареждането на вашия компютърактуализиран: 7 февруари 2018 г. от: администратор
Анекдот по темата:
- Съгласен ли си, Дмитрий, да се ожениш за Катрин?
- да
- Съгласна ли си, Екатерина, да вземеш Дмитрий за свой съпруг и да инсталираш Yandex Browser и всички негови компоненти?
Предговор
Мисля, че всеки потребител поне веднъж си зададе въпроса „Откъде се появи тази програма на моя компютър? Все едно не съм го инсталирал…” Работя като ИТ инженер от около 9 години и от година на година виждам една и съща ситуация: инсталираш нов Windows, даваш компютъра на клиента. И тогава, след месец или два, да речем, клиент ви моли да инсталирате някаква програма. Отиваш на компютъра, а там... ужас!
- На работния плот има много преки пътища за някои ненужни програми. Питам потребителя: „Използвате ли всичко това?“ - "Не, дори не знам какво е или откъде идва."
- Системата има инсталирани 4 или 5 браузъра: Chrome, браузър Yandex, браузър Mail.ru, Mozilla и Opera... Въпреки факта, че подарих компютър с инсталирани Internet Explorer и Google Chrome.
- Всеки браузър има инсталирани невероятен брой ненужни панели. Всички тези панели заемат много място. Почти половината от прозореца остава за разглеждане на уебсайтове!
- След като включите компютъра, трябва да изчакате 5 минути, докато се стартира цял куп ненужни приложения от стартиране. Обикновено добрата половина от тях поставят своята икона в системната област близо до часовника.
Как да избегнете случайно инсталиране на ненужна програма
Съветът как да избегнете цялата тази бъркотия е основно прост:
- Опитайте се да изтегляте програми само от официални сайтове за разработчици. Така че е по-добре да изтеглите Skype от skype.com, а AIMP плейър от aimp.ru и т.н. Ако е възможно, избягвайте да изтегляте софтуер от сайтове като downloads.com, softarchive и др. Въпреки това дори на официалните уебсайтове на някои продукти (Hamster, Unlocker, coretemp) може да бъдете помолени да инсталирате спонсориран софтуер.
- Използвайте услугата, за да инсталирате популярни приложения без ненужни добавки.
- Бъдете внимателни, когато инсталирате ВСЯКАКВИ програми на вашия компютър. Отделете време, за да щракнете върху „Следващ-Следващ-Следващ-Инсталиране“, обърнете внимание на състава на инсталирания софтуер. Премахнете отметката от квадратчетата до елементите „Инсталиране на mail.ru search“, „Инсталиране на интернет браузър“, „Инсталиране на Ask Toolbar“, „Инсталиране на MacAffee VirusScan“, „Инсталиране<такой-то>лента с инструменти" и др.
Един от най-безцеремонните „промоутъри“ на неговия софтуер е Mail.ru! Компютрите, които често ми носят за почистване, са заети от продукти на тази компания. Неоторизиран браузър, инсталиран под безобидното име „Интернет“, както и Mail.ru sputnik, Mail.ru агент, Mail.ru guard и други компоненти, имат една задача: на всяка цена и без съгласието на потребителя да обвържат всичките му дейности само около сървърите на Mail.ru. Много често потребителят дори не забелязва как по време на инсталирането на програма на работния плот тихо се появяват преки пътища към търсенето в Mail.ru, Odnoklassniki и интернет браузъра. Това се случва по следния начин: търсите програма чрез търсачка, намирате нейното споменаване на някакъв непознат сайт, изтегляте, инсталирате и програмата заедно със себе си инсталира допълнителен софтуер, платен от спонсора - компанията Mail.ru.
Винаги обръщайте внимание на тези квадратчета и премахнете отметките от тях:
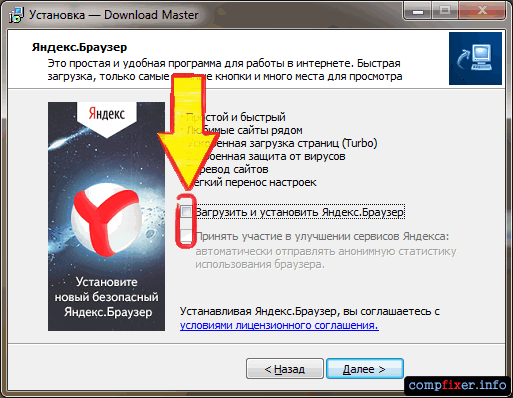

Постоянно се изтеглят ненужни програми. Какво да правя?
Отговорът е ясен: потърсете друг нежелан и зловреден софтуер на вашия компютър, който постоянно изтегля нови програми, които не ви трябват.
Как да се отървете от ненужните програми на вашия компютър
1. Премахнете програмите, които не познавате
- Кликнете Win+R.
- Въведете appwiz.cpl.
- Кликнете Въведете.
- Сортирайте приложенията по дата на инсталиране.
- Потърсете подозрителни и непознати програми сред наскоро инсталираните. Премахнете ги:

2. Премахнете неизвестните разширения от браузърите

3. Проверете с помощната програма AdwCleaner. Премахнете всички намерени рекламни, PUP и др. елементи.

4. Стартирайте сканиране с помощта на Anti-Malware. Премахнете всеки намерен зловреден софтуер.

5. Стартирайте сканиране с антивирусната програма HitmanPro:

6. Не забравяйте да изтриете цялото съдържание на папката C:\Users\Your Name\AppData\Local\Temp\.
7. Отворете папката Downloads. Сортирайте изтеглянията по дата и премахвайте съмнителните файлове от тези, които са изтеглени наскоро.
Развитието на компютърните технологии не само ускори процеса на завършване на ежедневната работа, но също така се превърна в начин за разработване на вирусни програми и компоненти, които могат да се инсталират сами.
Те се разпространяват основно чрез най-новите версии на Windows, тъй като това е една от най-разпространените операционни системи. Предупреждават ви за монтажа им преди монтажа.
Те се характеризират със следните методи за влизане в компютърна система:
- Balding - се различава по това, че заявката за тяхното инсталиране се изпраща по време на процеса на поставяне на основния софтуер. Разбира се, в прозореца за инсталиране можете да поставите знак, показващ, че инсталацията им е отхвърлена, но има много нюанси, които не са известни на обикновения потребител.
- Вирусът не изпраща никакви оферти или известия. Те се намират на нелицензирани сайтове и се изтеглят заедно с най-популярните програми и приложения. Спонтанното им инсталиране става след няколко часа.
- Малко по-рядко такива програми достигат до операционната компютърна система чрез разширение на браузъра по време на инсталирането на разширението.

Появата и дългосрочното присъствие на такива програми причинява различни проблеми в работата на компютъра.
- Операционната система е претоварена, защото заемат свободната памет и ресурси на компютърното устройство.
- Първоначалните настройки се променят автоматично.
- Системата е пренаситена с изскачащи рекламни известия и оферти.
- Това отваря достъп за вируси за свободно проникване в системните компоненти и данни.
- Производителността и скоростта на вашия компютър се забавят.
- Изскачащите прозорци, които съдържат информация за такива програми, се появяват в най-неподходящия момент и заемат цялото свободно пространство на работния прозорец.
- Те се стартират едновременно с браузъра, което увеличава времето за зареждане на необходимата информация.
- Те могат да извършват свои собствени неразрешени дейности: прехвърляне на пароли, пренасочване към други страници, събиране и пренасочване на информация за историята на достъпа до Интернет.
- Намалява скоростта на вашата интернет връзка.

Понякога такива програми се разпространяват с цел предаване на рекламна информация. В някои случаи това може да са вирусни програми, които могат да променят първоначалните настройки и да се появят при промяна на оригиналната страница на браузъра.
За да премахнете програми, които са се инсталирали сами, не е достатъчно да използвате стария алгоритъм за премахване през контролния панел и функцията за деинсталиране. Днес, за да почистите напълно компютърна система, е необходимо да изчистите напълно стартирането, регистъра и временните файлове.
В противен случай след кратък период от време те ще се възстановят и отново ще изпълнят предназначението си.
Процедурата за премахване на самоинсталиращи се програми се състои от няколко последователни стъпки:

- Директно премахване на програмата.
- Почистване на системния регистър и временни файлове.
- Проверка на операционната система и стартиране.
- Почистване на интернет браузъра.
След пълното премахване на такива приложения се препоръчва да се вземат мерки за осигуряване на защитните функции на компютъра по отношение на софтуерни компоненти, които се инсталират спонтанно. За да направите това, трябва да следвате някои правила за безопасност:
- не четете информация от съмнителни интернет страници, а търсете само лицензирани източници на информация;
- внимателно и задълбочено проучване на условията и споразуменията при инсталиране на нови софтуерни компоненти;
- Обработка на системата с антивирусна програма.
Можете също така да инсталирате специален софтуер, който е насочен към предотвратяване на такива приложения от проникване в компютъра ви.

Основното е да се разбере, че нелицензираните софтуерни компоненти, приложения и файлове са основният източник на разпространение на софтуерни компоненти, които могат да се самоинсталират. Освен това те не винаги са безобидни и често имат вирусен характер.
Заключение!
Бъдете внимателни, когато използвате компютърна техника, не давайте спонтанно разрешение за инсталиране на различни програми от интернет. Извършвайте навременна профилактика на системата, почиствайте я от носители на вируси.
Така вашият компютър или лаптоп ще работи много по-продуктивно, с декларираната от производителя висока скорост. Не претрупвайте работния си плот с ненужни преки пътища, незабавно изтривайте файлове от кошчето и наблюдавайте автоматичните промени в системните настройки.
Във всяка ситуация има правилен изход. Търсете го и не се сърдете!
Здравейте. На страниците на този сайт вече обърнах много внимание на почистването и оптимизирането на системата (и ще продължа да го правя). Търсихме опростяване на регистъра, дефрагментиране на диска, премахване на ненужни програми от стартиране и програмни опашки, търсени и изтрити дублирани файлове, изключи ненужните услуги и се отърва от ненужните драйвери, прошепнати заклинания от лентите с инструменти и замяна на търсенето по подразбиране в браузърите...
Не говорех за вас или компютъра ви сега? Имате ли всичко под контрол? Вие сте напреднал потребител и поддържате системата си чиста? Не инсталирайте ненужни, безполезни програми? Вашата антивирусна програма „не крещи“ и различни почистващи средства и оптимизатори са конфигурирани и работят перфектно? Е, добре, продължавай да вярваш в това - и аз го повярвах преди няколко дни.
Да се върнем към източника. Не, да оставим Карл Маркс и да цитираме Уикипедия...
Тези определения напълно описват поведението на предварително инсталирани пробни (рекламни) версии на различни компютърни програми.
Откъде идват предварително инсталираните и пробните програми на вашия компютър?
Попитайте всеки щастлив собственик на чисто нов компютър какви са шорткътите на работния му плот или в менюто "Старт"... О, тези огромни очи с въпросителен поглед... Това е нещо!
Това е предварително инсталиран софтуер, който 99% от потребителите никога не използват и няма да използват. Трябва да се отървем от него и колкото по-скоро, толкова по-добре.
Да отидем по-нататък - купихте принтер, скенер или MFP... или друго допълнително устройство. За да работи, трябва да инсталирате драйвер в системата. О, какъв е този диск в кутията? Поставяме го в устройството, натискаме бутона - новото устройство работи ли и издава звуков сигнал? Поздравления отново - заедно с обичайния един драйвер (който е напълно достатъчен за правилната работа на закупеното оборудване), вие сте издали разрешение за пребиваване за куп ненужни програми на вашия компютър.
Вашият компютър вече не е нов? Добре, изтеглихте ли полезна и интересна програма от официалния сайт и я проверихте с антивирус? Инсталирал ли си го? Не е ли сложила нещо допълнително на компютъра ви? Не? Откъде идва такава увереност? Премахнах отметките от всички квадратчетапо време на инсталацията? Моите наивни програмисти много често не ви показват прозорци за отмяна на инсталацията на пробни (временни) платени версии на техните програми, а включват алгоритъм за инсталирането им паралелно с безплатната програма!
Мога да продължа още дълго, но нека да преминем към следващия въпрос...
Защо е трудно сами да намерите предварително инсталирани и пробни програми?

И криейки се, те ви „чукат“ на производителите си в Интернет. Изпращайте различни статистики и др. , стартират своите услуги, заемат дисково пространство, периодично „отлагат“ регистрационни файлове...
Уплаших ли те? Отпуснете се. Стигаме до най-важното - лесно и безгрижно търсене и премахване на предварително инсталирани програми с едно кликване с помощта на програмата Pc-decrapifier . Просто трябва да го изтеглите и стартирате. Тя сама ще намери всичко и ще го изтрие.
Така че, нека ускорим, иначе още малко и романът на Толстой „Война и мир“ ще се окаже кратка история в сравнение с днешната ми статия.
Най-важното нещо е, ако не вярвате на мен и на отличната, безопасна програма Pc-decrapifier, направете точка за възстановяване на системата или използвайте sandbox от програмата Грижа за ToolWiz. Отивам!
Как да използвате PC-decrapifier

Не е необходимо да инсталирате програмата - тя е преносима и се стартира веднага след щракване върху изтегления файл. В първия прозорец, който се показва, не е необходимо да щракнете върху...


...питат имаш ли нов компютър? Отговорете честно! Ако излезе...

... това е „Създаване на точка за възстановяване“. След това щракнете отново върху "Напред"... и ето го - най-важният прозорец. Автоматичен резултат от търсенето. Забравих да направя екранна снимка на моя лаптоп, така че трябваше да я направя на компютъра на жена ми. Програмата откри три грешки в лаптопа - не ги премахнах, но ги изтрих всичките...
Tweet
Не е тайна, че с времето компютърът ви започва да работи по-бавно. За щастие, това е поправимо. Достатъчно е само да извършвате редовна оптимизация, да премахвате ненужния информационен боклук и да следвате някои правила. Това не изисква програми на трети страни; можете да се справите с тези, вградени в Windows. Моят разказ ще бъде за тях.
Ще започна с прости методи за оптимизация и ще завърша с по-радикални, които изискват повишено внимание.
Премахнете ненужните програми
Сигурен съм, че на вашия компютър има една, две или повече програми, които не сте използвали от месеци. Препоръчително е да премахнете такива програми, за да освободите място на твърдия диск, и второ, много програми имат компоненти, които малко забавят системата. Например, Guard Mail.ru обикновено се инсталира заедно с Mail.ru Agent, който не разбира какво прави в системата, като се предполага, че защитава срещу нещо неизвестно. Отидете на Старт - Контролен панел - Инсталиране и премахване на програми(за Windows XP) или в Старт - Контролен панел - Програми и компоненти(в Windows Vista и 7) и с помощта на този полезен инструмент премахваме всички програми, от които не се нуждаете. Премахвайте само тези програми, чието име и цел знаете. Аз силно Препоръчвам премахванеследните програми, ако ги имате: [email protected], [имейл защитен], AlterGeo Magic Scanner, Yandex.Bar, WinZix, Google Toolbar, Bing Bar, StartSearch, Update Software, Speedbit, Ask toolbar, Ask.com, Gator, QIP Internet Guardian.
Програми, съдържащи следните думи в имената си: не трябва да се изтривазащото това може да са драйвери или полезни програми : A4Tech, Acer, Acorp, AMD, Asus, ATI, AVerMedia, BenQ, C-Media, Canon, Creative, D-Link, Defender, Dell, GeForce, Genius, Hewlett-Packard, HP, IBM, Java, LAN, Lexmark, Microsoft, Mobile, Motherboard, Mustek, nVidia, Realtek, Samsung, Toshiba, Wi-Fi, Wireless.
Почистване на твърдия диск от ненужни файлове
Няма да се ограничим до премахване на програми - ще продължим да почистваме по-нататък. Отидете на Старт - Всички програми - Аксесоари - Системни инструменти - Почистване на диска:
Този прозорец ще се отвори пред очите ни:
Изберете устройство C: и щракнете върху OK:
Тук натискаме бутона Почистете системните файловеза да отворите по-пълна версия на тази програма:
коментар:в Windows XP не е необходимо да щракнете върху „Почистване на системните файлове“, защото този бутон го няма.
След това щракнете Добре, ще се появи изскачащ прозорец с въпрос, щракнете Изтрий файловетеи чакай:
Вторият етап е завършен, преминаваме към следващия.
Проверка и дефрагментиране на твърдия диск
Какво е проверка на грешки, мисля, че е ясно от името. Можете да прочетете какво е дефрагментиране и защо е полезно, но в момента просто трябва да го стартираме. Отваряне Моя компютър(в Windows Vista и 7 елементът се нарича просто - компютъри се намира в менюто "Старт"), след което щракнете с десния бутон върху устройство C:
Като изберете арт Имоти, стигаме до прозореца, наречен Имоти(съвсем логично), отворете раздела Обслужване:
Първо щракнете Извършете проверка:
Не забравяйте да поставите отметка в квадратчето Автоматично коригиране на системни грешки. Чавка на Сканирайте и поправете лошите секториПрепоръчително е да го инсталирате, но тогава проверката ще отнеме поне час или повече. Вероятно няма да искате да чакате толкова дълго. Следователно, ако вашият компютър се включва и изключва без грешки или замръзвания, ако по време на работа също не се появяват прозорци за грешки и няма неочаквани замръзвания, тогава не е нужно да поставяте отметка в квадратчето. Натиснете OK. Тъй като това е диск с инсталиран Windows, ще се появи следният прозорец:
Кликнете График за проверка на дискаи рестартирайте компютъра.
Когато компютърът се зареди, вместо обичайния начален екран първо ще се появи син екран (при Windows XP) или черен екран (Vista и 7) - не натискайте нищо, изчакайте - дискът ще бъде проверен. Когато компютърът най-накрая се зареди, проверете останалите твърди дискове, ако има такива (D:, F:, E: и т.н.). CD и DVD устройствата, разбира се, не се нуждаят от проверка.
След това преминаваме към втората стъпка - дефрагментиране. След тази процедура вашият компютър ще се включва по-бързо и програмите също ще се стартират по-бързо. В свойствата на устройство C: щракнете Стартирайте дефрагментирането:
коментар:дефрагментирането може да се стартира и от менюто Старт - Всички програми - Аксесоари - Системни инструменти - Дефрагментиране на диска.
В Windows Vista, 7, 8 и 10 дефрагментирането е конфигурирано да стартира автоматично, но поради редица причини това стартиране може да не работи. Например, компютърът е изключен в този момент - няма да има дефрагментиране, естествено. Така че стартирането му ръчно поне веднъж месечно (по-често няма смисъл) е повече от препоръчително. Затворете всички програми, които можете да затворите, след това изберете диска за дефрагментиране и натиснете Дефрагментатор на диск. Изчакваме тази процедура да приключи, след което дефрагментираме следващия диск.
Премахнете ненужните програми при стартиране
Най-ефективният начин да накарате компютъра си да се включи по-бързо е да изключите някои програми, които се стартират, когато го включите. Кликнете Старт - Бягайили клавишната комбинация [ Печеля] + [Р] ([Печеля] е бутонът с логото на Windows между Ctrl и Alt). В прозореца, който се показва, въведете msconfig:
Кликнете върху ДОБРЕ.Ще се стартира програмата „Конфигурация на системата“, отворете раздела в нея
коментар:Тук можете да деактивирате програми, чиито икони се появяват близо до часовника в трея (долу вдясно на екрана), както и Skype, ICQ, Mail.ru Agent и други, които се стартират при включване на компютъра и досадно пречат.
Както можете да видите на екранната снимка по-горе, само 9 програми работят на компютъра на автора, така че лаптопът му се включва бързо. Трябва да направите същото - премахнете отметките от всички ненужни програми. Как да определим необходимата програма от ненужната? Сега ще ти кажа. Първо, погледнете колоната „Производител“. Ако пише „Няма данни“, препоръчвам да премахнете отметката - най-често „Няма данни“ означава, че такава програма или вече е премахната, или е вирус. Има изключения, но те са рядкост. Второ, погледнете първата колона на таблицата, запомнете името, например - KeePass, след това отворете този сайт и въведете името в полето за търсене в горната част на страницата:
След това натиснете Търсене, т.е. „Търсене“ на английски. Ще видите таблица с резултата:
Нас ни интересува само колоната Статус.До името на програмата има буква:
- Y- Това означава, че такава програма не трябва да се пипа, тя е необходима за нормалната работа на Windows.
- н- Не е необходимо или не се препоръчва - по-добре е да премахнете отметката от квадратчето.
- U- Избор на потребител. От вас зависи да решите дали тази програма е необходима при стартиране на системата или не. Препоръчвам да оставите отметката на такива програми - никога не се знае.
- х- Обикновено това са вируси, шпиони и т.н., не забравяйте да махнете отметката.
- ? - Не се знае какво да се прави.
За съжаление, не всички програми са налични на този сайт. Ако не можете да намерите такъв, отидете на google.ruи въведете името на първата колона там.
След като премахнете отметката от ненужните програми, щракнете Добреи рестартирайте компютъра си. Веднага ще забележите колко по-бързо се зарежда. Има и шанс да работи по-бързо. Ако внезапно изключите някоя важна за вас програма, няма значение, винаги можете да поставите отметка в квадратчето обратно.
Почистване на вашия компютър или лаптоп от прах
Често хора, които познавам, ми носят своите лаптопи и компютри с молба да „преинсталирам Windows, защото е бавен“. В по-голямата част от случаите не е необходимо преинсталиране на Windows. Обикновено причината за спирачките на лаптоп и настолен компютър е, че люспи прах и косми от домашни любимци се събират върху вентилаторите, забавят въртенето, блокират генерирането на топлина... Brr... Така че редовно - веднъж на всеки шест месеца до една година - почиствайте вашия “ електронен любимец” от прах.
- Не претрупвайте работния си плот - голям брой икони ви пречат, разсейват ви от работата и в редки случаи забавят компютъра ви (забелязах, че това често се случва, когато на работния плот има видео файлове).
- Извършвайте проверка на диска веднъж месечно - това е полезно
- Прочетете моята статия - има и полезни бележки, които ще спестят вашите нерви, време и здраве на компютъра.
- Има моята бележка за.
- , казах и на теб.
За митичните начини за ускоряване на компютъра
Интернет е буквално осеян с всякакви системни оптимизатори, дефрагментатори, сервизни ускорители и др. Може би това се е изисквало някога и дори се изисква сега - за остарялата система Windows XP, но в ОС Windows VistaИ Windows 7Разполагаме със собствени много ефективни инструменти, които поддържат системата в добро състояние. Например, изобщо не е необходимо да инсталирате отделен дефрагментатор на твърдия диск - защото вграденият работи добре.






