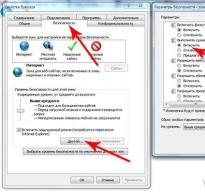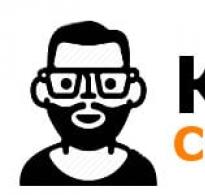Незаменима програма за дистанционно управление на компютъра е TeamViewer. Отдалечен достъп TeamViewer Изтеглете нова версия на teamviewer
TeamViewer QuickSupport е приложение, което е отделен модул от пълната версия на програмата TeamViewer. Последният е предназначен за управление на отдалечен компютър и често се използва за решаване на проблеми с компютъра. Телевизорът ви позволява да виждате изображението от монитора на друг потребител пред вас, да контролирате движението на мишката и клавиатурата, както и да извършвате гласови повиквания и да прехвърляте файлове.
И така, за какво е този модул? Представете си ситуация: вашият приятел ви моли да разрешите някакъв проблем с неговия компютър, но самият той е неопитен потребител и инсталирането на пълната версия на TeamViewer се оказва твърде трудна задача. Тук идва QuickSupport. За да осигури достъп до вашия компютър чрез този модул, ще бъде достатъчно той да изтегли малък изпълнителен файл и да щракне върху него. След това трябва да помолите вашия приятел да продиктува адреса и паролата, които се показват в отворения прозорец, и да ги въведете в пълната версия на TeamViewer. Това е всичко, сега отдалеченият компютър е изцяло под ваш контрол. Ако желаете, можете да работите с QuickSupport чрез прокси сървър. Самият модул не може да се свърже с отдалечен компютър. Може да приема само "входящи" връзки.
Основни характеристики и функции
- може да приема „входящи“ TeamViewer връзки от други компютри;
- съдържа минимум настройки и предоставя само информацията, необходима за връзка;
- не изисква инсталация;
- поддържа прокси;
- е напълно безплатна.
Здравейте скъпи читатели на моя блог. В тази статия бих искал да говоря за програма като TeamViewer 11, за какво всъщност е необходима и как да я инсталирате ще бъде показано по-долу:
TeamViewer 11 е една от безплатните програми, предназначени за дистанционно управление на вашия компютър.
С него можете да администрирате и прехвърляте файлове само с плъзгане и пускане! Едно нещо, за да се извърши дистанционно управление, TeamViewer с подобни версии трябва да бъде инсталиран на двата компютъра, ако използвате по-нова версия на програмата.
TeamViewer 11: Инсталиране и свързване
И така, за да Изтеглете програмата TeamViwer 11трябва да го изтеглите от официалния уебсайт, за да направите това, следвайте тази връзка. В прозореца, който се отваря, просто щракнете върху надписа „ Изтеглете TeamViwer»

След като изтеглите инсталатора, щракнете двукратно върху него с левия бутон на мишката, появява се прозорец с стартираната програма. За да продължим инсталацията, строго погледнато, ние подчертаваме точките, които ни интересуват, а именно: в опциите за инсталиране “ Инсталирай"и в случаи на употреба" Лична/некомерсиална употреба" и съответно натиснете " Приемам - завършено»

Процесът на инсталиране ще започне, Програмата TeamViwerинсталира се доста бързо, след което автоматично ще се стартира и ще се появи малка инструкция за предназначението на определени бутони или секции, след като се запознаете с някои от параметрите, щракнете върху „ Близо»

Както можете да видите програмата може логически да бъде разделена на две части от лявата страна е " Разрешаване на контрол“, тук можете да гледате Вашата лична картаИ Парола.
Вашата лична карта– това е IP адресът, предоставен от TeamViwer, за да го използвате директно в програмата, тоест за да се свържете с вашия компютър, трябва да знаете вашия ID.
След това виждате своя Паролакоято винаги ще ви бъде предоставена по подразбиране от програмата, но можете да я промените и да зададете произволна парола, но от съображения за сигурност препоръчвам да зададете парола, която ще се състои от повече знаци.

Във втория панел виждаме елемент за ID на партньора; по-долу има три елемента за избор на връзка с вашия партньор:
Дистанционно– чиято същност е, че се свързвате с потребител с правата, които са ви разрешени, тоест правата да контролирате компютъра на вашия партньор
Следващата точка е прехвърляне на файл– вашата задача е да можете да споделяте вашите файлове
Обикновено, за да управлявате отдалечена връзка, изберете „ Дистанционно»
Така че нека влезем ID на партньори кликнете върху бутона " Свържете се с партньор»

Идентификацията е в ход, след което виждате прозорец, в който трябва да въведете парола, паролата на потребителя, към който се свързвате, въведете паролата съответно и щракнете върху „ Влизам»

След това виждате, че на вашия работен плот се е появил прозорец, в който виждате работния плот на вашия партньор и можете също да кажете, че така нареченият работен панел се появява тук в горната част!
Струва си да се отбележи фактът, че работното пространство е лишено от графичния дизайн, който вашият партньор има; това беше направено, за да се ускори работата на компютрите, тъй като огромно количество килобайти трафик се изразходва за прехвърляне на изображения и следователно компютърът може да се забави, но ако имате и бавен интернет, може да възникнат някои проблеми, така че за да ускорете интернет на Windows 10Прочети .

Характеристики на TeamViewer 11:
След като се свържете, имате пълното работно пространство на вашия клиент или партньор, можете да правите всичко, например да отидете онлайн, да видите какво се съхранява на компютъра, да изтриете файлове или да качите определени файлове или папки.
За да направите това, отворете елемента " Файлове и допълнителни функции"след това щракнете" Отворете прехвърлянето на файлове»

Получавате прозорец, в който виждате „ Локален компютър"тоест вашият компютър и " Отдалечен компютър» която принадлежи на вашия партньор.
Нека изберем файловете, които се намират на вашия компютър и ги преместете на компютъра на приятел, за да направите това, изберете желания файл и щракнете върху „ Изпратете»

Файлът, който изпратихме, се появи на компютъра на вашия партньор

Това е мястото, където вероятно ще завърша статията си по темата " Как да инсталирате TeamViewer 11„Ако имате някакви предложения или въпроси, публикувайте ги в коментарите и не забравяйте да се абонирате за бюлетина!
TeamViewer е оригинална програма за достъп до отдалечени компютри, която е достъпна дори за начинаещ потребител. TimViewer е перфектен за ролята на дистанционен асистент, с помощта на който можете да осигурите своевременна интерактивна поддръжка за настройка и поддръжка на вашия компютър.
TeamViewer е истинско предимство за системните администратори и всеки, който се нуждае от отдалечен достъп до други компютри. Помощ при решаване на проблема, настройка на операционната система и обмен на необходимите файлове - Тим Уивър се справя с всички тези задачи без никакви проблеми. Дори защитните стени и NAT проксита, които тази програма може успешно да заобиколи, няма да попречат на нейната работа. Всичко, което е необходимо за работа между два компютъра, е да инсталирате Tim Weaver на тях и да въведете идентификатора на отдалечения компютър в определено поле.
TimViewer изтегля руската версия безплатно и след проста процедура за инсталиране на програмата, за потребителите се отваря цял арсенал от работещи механизми:
- разширена поддръжка за множество монитори, бързо плъзгане и пускане на необходимите файлове от прозорци за дистанционно управление или обратно;
- TeamViewer ви позволява да чатите, да планирате и организирате интерактивни конференции и демонстрации. Можете да поканите до двадесет и пет участници да общуват едновременно. Ако прекодирате записания видеоклип в AVI формат, ще можете да редактирате видео файлове, ако е необходимо;
- Използвайки TeamViewer, можете да правите екранни снимки по всяко време по време на сесия за отдалечено администриране;
- настройките на връзката могат да се записват отделно за всеки компютър;
- Панелът на TeamViewer може да бъде поставен навсякъде на локалния монитор, така че потребителят да вижда важни области на екрана по всяко време.
Удобството на програмата е, че може да работи на почти всички популярни операционни системи. Можете да изтеглите TeamViewer безплатно без регистрация и да го използвате на операционни системи Windows 7, XP, Vista.
TeamViewer / TeamWeaver– най-популярната програма за отдалечено администриране. Бързо и лесно осигурява достъп до работния плот на всеки компютър, където е инсталирана тази помощна програма. Подходящ както за професионална употреба (за управление на изтегляния, демонстрации, софтуер), така и за обикновени потребители (за свързване на приятели и роднини с компютър). Предлагаме да изтеглите новата версия за Windows, тъй като приложението не изисква никакви технически умения за използване на отдалечен достъп. Просто трябва да стартирате програмата на два компютъра, за да можете да ги синхронизирате.
Характеристики на приложението TeamViewer
За да се свържете с работния плот на друг потребител, трябва да въведете номера на сесията и да създадете парола, която постоянно да използвате за отдалечено администриране. Говорейки за номера на сесията, той се променя всеки път. Моля, имайте предвид, че без одобрението на друг потребител няма да можете да се свържете с неговия компютър.
Програмата включва:
- Клиент за използване на чат;
- Инструмент за плъзгане и пускане на файлове;
- Модул за запис на сесии.
Предлагаме да изтеглите новата версия на TimWeaver, тъй като помощната програма има скорост на трансфер на данни, увеличена с 20 пъти, до 200 мегабита в секунда.
Предимства на програмата TeamWeaver
Трудно е да се говори за достойнствата на програма, която няма аналози. И не само сред свободния софтуер. Дори много платени помощни програми за отдалечен достъп до компютър не могат да задоволят с такава функционалност като този софтуер. Поради основателна причина решихме да подчертаем най-основните предимства на новата версия на TeamViewer:
- лесно свързване с компютри на други потребители;
- поддръжка на гласови съобщения;
- видео поддръжка;
- вграден чат;
- бърз трансфер на данни между компютри;
- сесиите могат да се записват;
- не можете да се свържете без одобрение от другата страна;
- номерът на сесията се генерира всеки път от програмата;
- може да се изтегли безплатно на руски език;
- крос-платформа;
- стабилна работа;
- Поддръжка на VPN връзка;
- удостоверяване на две нива;
- Кодиране на подписа на VeriSign;
- достъп до най-доброто съхранение на файлове в облак.
Безплатната програма обаче се разпространява без ограничения. Няма нужда да изтегляте допълнителни добавки и разширения.
Недостатъци на програмата за отдалечен достъп
Имайки предвид редовните софтуерни актуализации и отговорното отношение на разработчиците към техния продукт, програмата няма много недостатъци. Успяхме да идентифицираме само малък брой недостатъци:
- връзката през защитна стена не е толкова бърза, колкото през NAT прокси;
- Flash технологията не е внедрена по най-добрия начин;
- използване само на един сървър;
- в 30% от случаите не е възможно да се направи директна връзка;
- Източникът на изтеглените данни не може да бъде определен.
Сега нека поговорим за проблемите, коригирани във версията на TeamWeaver за 2018 г.
Промени в най-новата версия на TeamViewer от 2018 г
- Подобрена скорост на трансфер на данни;
- Работи с до 60 кадъра в секунда (без закъснения);
- Разработчиците са оборудвали новия продукт с поддръжка за ултрависоки разделителни способности;
- Добавен достъп до хранилището на OneDrive;
- Чатът е подобрен с лепкави бележки;
- Появи се чертожна дъска.
По този начин програмата TimWeaver е най-добрият безплатен инструмент за дистанционно управление на компютър. В допълнение към изпълнението на основната задача, той включва чат, пренос на данни и сесии за запис.
TeamViewer 15
TeamViewer (TeamViewer или TeamWeaver)- програма за дистанционно управление на компютър чрез интернет връзка. Според официалния уебсайт:TeamViewer 15е най-мощният, сигурен и многофункционален инструмент за отдалечена поддръжка, достъп и онлайн сътрудничество на пазара.
Безплатният TeamViewer ви позволява да получите достъп до отдалечен компютър чрез интернет връзка от всяка точка на света за няколко минути. За да направите това, двата компютъра трябва да имат безплатната програма TeamViewer, която можете да изтеглите от този сайт, като използвате връзката по-долу.Основни модификации на TeamViewer
Пълна версия TeamViewer: способен както да установява връзка, така и да приема входящи връзки. Може да се инсталира на компютър, но може и да се стартира от инсталационния файл веднага, без инсталация.
Версия за бързо стартиране на TeamViewer QuickSupport(бърза поддръжка) - стартира веднага, не изисква инсталация или администраторски права. Удобно е, защото нищо не е инсталирано на вашия компютър. Можете да го запазите на флаш устройство или на вашия работен плот и да го стартирате веднага. Често се инсталира на компютри, от които те не се свързват никъде, но към които се свързват други.
TeamViewer Преносим(преносим, преносим)- включва всички функции на пълната версия без необходимост от инсталиране на допълнителен софтуер. TeamViewer Portable работи директно от USB стик или CD. TeamViewer Portable е чудесно решение, ако сте в движение и използвате различни компютри.
Мобилни приложения TeamViewer за Android и iOS OS- Те позволяват, например, от вашия мобилен телефон да излезете/свържете с помощта на teamviewer към работния плот на вашия домашен компютър, работещ например с Windows 10.
Други модификации
TeamViewer Домакин- се използва за24/7достъп до отдалечени компютри, което го прави идеален за случаи на използване като дистанционно наблюдение, поддръжка на сървър или свързване към компютър или Mac в офиса или дома.
TeamViewer Пилот(пилот) - версия за мобилна ОС с Android и iOS. Помага за извършване наПоддръжка на специалист, използващ добавена реалност: можете да покажете проблема с помощта на камера на смартфон.
TeamViewer QuickJoin- Позволява ви да се присъединявате към срещи или презентации и да си сътрудничите онлайн. Не са необходими инсталационни или администраторски права – просто изтеглете софтуера, щракнете двукратно и въведете информацията за сесията, предоставена ви от домакина на срещата.
Найлонов плик TeamViewer MSI- алтернативен инсталационен пакет за пълната версия или Host версията. TeamViewer MSI се използва за внедряване на TeamViewer чрез групови правила (GPO) в домейн на Active Directory. TeamViewer MSI се предлага само с корпоративен лиценз.
Изображение

TeamViewr Pilot - използване на технология добавена реалност.
Работа на програмата
За да се свържете с партньор, е достатъчно да знаете уникалния идентификатор - идентификатор на партньора, който се генерира автоматично от програмата и парола, която също ви се дава от лицето, с което искате да се свържете.
Паролата също се генерира автоматично всеки път, когато започнете нова. Можете също да зададете постоянна парола.
Вашият идентификатор е уникален идентификатор на вашия компютър в системата. Обикновено се състои от 9 цифри, но наскоро започна да се появява идентификатор от 10 цифри.
След като се свържете, ще имате достъп до отдалечения компютър, две основни опции:
Дистанционно- с помощта на вашата мишка и клавиатура вие напълно контролирате отдалечения компютър, чийто екран виждате на вашия монитор.
След като се свържете, ще видите екрана на компютъра на вашия партньор. Изображението се мащабира автоматично, за да пасне на размера на вашия монитор и ако например имате малък монитор, а партньорът ви има голям, тогава изображението може да е малко. За да направите нормален размер (оригинал), трябва да промените мащаба в текущите настройки на връзката към оригиналния
Прехвърляне на файлове- можете да обменяте файлове чрез TeamViewer с помощта на вградения файлов мениджър, като всички файлове, които ще бъдат прехвърлени, ще бъдат видими за получателя, а ако той не желае да приеме нито един файл, прехвърлянето може да бъде спряно по всяко време. Освен това на компютъра, към който сте свързани в режим на прехвърляне на файлове, на екрана се показва дневникът за прехвърляне на файлове, тоест кои директории преглеждате, кои файлове прехвърляте на вашия партньор и т.н.

TeamViewer също има набор от функции, които ви позволяват, докато работите с отдалечен партньор, например да изключите, рестартирате или стартирате диспечера на задачите на отдалечения компютър.
И има редица настройки, някои от които:
Можете да посочите например вашето екранно име, така че партньорът да го вижда, а не вашия идентификатор, когато се свързвате в прозореца в долния десен ъгъл на екрана. Можете също така да изберете качеството на дисплея: автоматичен избор на качество, оптимизиране на качеството, оптимизиране на скоростта, персонализирани настройки. Следната настройка също може да бъде полезна: поле за отметка - Показване на курсора на отдалечената машина. Това може да е необходимо, ако вашият партньор ви покаже нещо на екрана и можете да видите какво точно е то.
Излезе текущата версия на TeamViewer 15. Предишни версии: TeamViewer 14, 13, 12, 11, 10, 9, 8, 7, 6, 5, 4, ...
Подробен списък на промените във версия 15 според офиса. сайт вижте по-долу.
Нов интерфейс на менюто от teamviewer 11 (по време на връзка с партньор), сега с графични символи.

Също ново във версия 14:

Dark Mode е нова функция - нощен режим за Windows, Linux и Mac за още по-удобно използване на програмата.
Лицензиране
TeamViewer е безплатен за частна домашна употреба, но за компании и търговски организации (комерсиална употреба) трябва да бъде закупен лиценз.
В допълнение към безплатния лицензБезплатен лицензза некомерсиална употребасИма 3 основни платени вида лицензи за използване/опериране на Teamviewer:Бизнес, ПремиумИ Корпоративен.
Поради факта, че версиите на teamviewer се актуализират периодично, възниква въпросът как да актуализирате или премахнете teamviewer. Деинсталирането може да се наложи, ако например програмата се използва в търговска среда и сте закупили например версия 8, а партньорът, към който се свързвате, вече е актуализирал до версия 12. След това трябва или да закупите (актуализирате) до версия 12, или вашият партньор да излезе от инсталираната версия 12 и да стартира например версия QuickSupport 8 или (ако например вашият партньор приема само входящи връзки и версията на TeamViewer не е важно за него) премахнете 12 и задайте 8. За да премахнете инсталирания teamviewer, първо трябва да излезете от него. За да направите това, можете: да намерите иконата на teamviewer до часовника в десния ъгъл на екрана - дясно- щракнете върху „Изход от TeamViewer“ в падащото меню. След това програмата може да бъде деинсталирана по обичайния начин, например чрез контролния панел - Добавяне или премахване на програми. Или не можете да излезете от програмата, но веднага в контролния панел в блока „Деинсталиране на програми“, щракнете върху деинсталиране и когато програмата съобщи, че програмата работи в момента, потвърдете премахването, като щракнете върху „Деинсталиране“.
TeamViewer работи на всички базирани на Windows операционни системи: от XP до Windows 7 и Windows 8 и новия Windows 10. Предлагат се версии и за други операционни системи и мобилни телефони с Android, iOS.Предлага се също за ОС: macOS Sierra, iOS 11, Android 8 Oreo и Chrome OS, OS X 10.8.
Някои функционални характеристики на версията за Android
- Получавайте екранни снимки от мобилни устройства в реално време
- Дистанционно управление на устройства с Android (предлага се за Samsung, HTC, LG, ZTE и др.)
- Получаване и прехвърляне на Wi-Fi настройки
- Копирайте текст в клипборда на вашето мобилно устройство
- Чат с функция за побутване
Изтеглете безплатно най-новата версия 15 на TeamViewer и предишни версии (14, 13, 12, 11, 10, 9 и 8)
За текущата версия на Windows
Изтегли TeamViewer 15 Пълна версияИзтегли TeamViewer 15 QuickSupport
Изтегли TeamViewer 15 Portable
Изтеглете TeamViewer 15 Host
Изтеглете TeamViewer 15 QuickJoin
За предишни версии на Windows
Изтеглете пълната версия на TeamViewer 14
Изтеглете TeamViewer 14 QuickSupport
Изтеглете пълната версия на TeamViewer 13
Изтеглете TeamViewer 13 QuickSupport
Изтеглете пълната версия на TeamViewer 12
Изтеглете TeamViewer 12 QuickSupport
Изтеглете пълната версия на TeamViewer 11
Изтеглете TeamViewer 11 QuickSupport