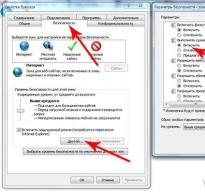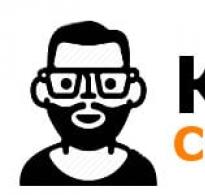USB не работи при инсталиране на Windows 7. Какво да направите, ако мишката не работи? Отстраняване на проблеми с мишката
Поздрави на всички!
Неотдавна наблюдавах много интересна (дори смешна) картинка: на работа един човек, когато мишката му спря да работи, стои и не знае какво да прави - дори не знае как да изключи компютъра... Междувременно ще ви кажа, че много действия, които потребителите правят с мишката, могат да се извършват лесно и бързо с клавиатурата. Дори ще кажа повече - скоростта на работа се увеличава значително!
Между другото, поправих мишката за него доста бързо - така всъщност се роди темата на тази статия. Тук искам да дам няколко съвета какво можете да опитате, за да възстановите функционалността на мишката...
Между другото ще предположа, че мишката ви изобщо не работи - т.е. Показалецът дори не се движи. По този начин във всяка стъпка ще предоставя бутоните, които трябва да бъдат натиснати на клавиатурата, за да изпълните това или онова действие.
Проблем №1 - показалецът на мишката изобщо не се движи
Това е може би най-лошото нещо, което може да се случи. Тъй като някои потребители просто не бяха подготвени за това изобщо :). Много хора дори не знаят как да влязат в контролния панел в този случай или да стартират филм или музика. Ще се справим с него по ред.
1. Проверка на проводници и конектори
Първото нещо, което препоръчвам да направите, е да проверите проводниците и конекторите. Проводниците често се дъвчат от домашни любимци (котките например обичат да правят това), случайно се огъват и т.н. Много мишки, когато ги свържете към компютър, започват да светят (свети светодиода вътре). Обърнете внимание на това.
Проверете и USB порта. След като коригирате кабелите, опитайте да рестартирате компютъра си. Между другото, някои компютри също имат портове от предната страна на системния модул и отзад - опитайте да свържете мишката към други USB портове.
Като цяло основни истини, които много хора пренебрегват...
2. Проверка на батерията
Това се отнася за безжичните мишки. Опитайте или да смените батерията, или да я заредите, след което проверете отново.
3. Отстранете проблеми с мишката, като използвате съветника, вграден в Windows
Windows OS има специален съветник, който е предназначен да намира и автоматично коригира различни проблеми с мишката. Ако светодиодът на мишката свети, след като я свържете към компютъра, но все още не работи, тогава трябва да опитате да използвате този инструмент в Windows (преди да купите нова мишка :)).
1) Първо отворете реда за изпълнение: натиснете бутоните едновременно Win+R(или бутон Печеля, ако имате Windows 7).
2) В реда за изпълнение напишете командата контроли натиснете Enter.
3) След това натиснете бутона няколко пъти РАЗДЕЛ (отляво на клавиатурата, до Клавиш за главни букви). Можете да си помогнете стрелки . Задачата тук е проста: трябва да изберете секцията „ Оборудване и озвучаване ". Екранната снимка по-долу показва как изглежда избраната секция. След избор - просто натиснете клавиша Въведете(това ще отвори този раздел).
Табло за управление - оборудване и озвучаване.
5) След това с помощта на бутоните TAB и стрелка маркирайте мишката и след това натиснете комбинацията от бутони Shift+F10 . След това трябва да видите прозорец със свойства, съдържащ желания раздел „ Отстраняване на неизправности “ (вижте екранната снимка по-долу). Всъщност, отворете го!
За да отворите същото меню: изберете мишката (бутон TAB), след това натиснете бутоните Shift+F10.
Между другото, след проверка може да няма инструкции за вас, но проблемът ви ще бъде отстранен. Затова в края на проверката щракнете върху бутона за край и рестартирайте компютъра. Може би след рестартиране всичко ще работи...
4. Проверка и актуализиране на драйвера
Случва се Windows да разпознае неправилно мишката и да инсталира „грешен драйвер“ (или просто имаше конфликт на драйвери. Между другото, преди мишката да спре да работи, не сте ли инсталирали никакъв хардуер? Може би вече знаете отговора?!) .
За да определите дали всичко е наред с драйвера, трябва да отворите мениджър на устройства .
1) Натиснете бутоните Win+R , след което въведете командата devmgmt.msc(екранна снимка по-долу) и натиснете Enter.
2) Трябва да се отвори "диспечер на устройства" . Обърнете внимание дали има жълти удивителни знаци до различни видове оборудване (особено пред мишката).
3) За актуализиране на драйвера: просто използвам бутони със стрелки и TAB маркирайте вашето устройство, след което натиснете бутоните Shift+F10- и изберете "актуализация на драйвери"(екран по-долу).
4) След това изберете автоматична актуализация и изчакайте Windows да провери и инсталира драйверите. Между другото, ако актуализацията не помогне, опитайте да премахнете устройството (и драйвера заедно с него) и след това да го инсталирате отново.
Може да намерите полезна моята статия с най-добрите програми за автоматично актуализиране:
5. Тестване на мишката на друг компютър или лаптоп
Последното нещо, което бих препоръчал, ако имате подобен проблем, е да тествате мишката на друг компютър или лаптоп. Ако не прави пари там, има голяма вероятност това да е краят за нея. Не, можете да опитате да влезете в него с поялник, но това, което се нарича „ игра - не си струва свещта«.
Проблем № 2 - показалецът на мишката замръзва, движи се бързо или бавно, рязко
Случва се показалецът на мишката да замръзне за известно време и след това да продължи да се движи (понякога просто се движи рязко). Това може да се случи по няколко причини:
- : в този случай, като правило, компютърът се забавя като цяло, много приложения не се отварят и т.н. Описах как да се справя с натоварването на процесора в тази статия: ;
- системни прекъсвания„работи“, нарушавайки стабилността на компютъра (повече за това в връзката по-горе);
- проблеми с твърд диск, CD/DVD устройство- компютърът не може да прочете данните по никакъв начин (мисля, че мнозина са забелязали това, особено когато премахнете проблемния носител - и компютърът сякаш виси). Мисля, че много хора ще намерят тази връзка за оценка на състоянието на техния твърд диск полезна: ;
- някои видове мишки„изискват“ специални настройки: например компютърна мишка за игри http://price.ua/logitech/logitech_mx_master/catc288m1132289.html - може да се държи нестабилно, ако квадратчето за отметка не е премахнато повишена точност на показалеца. Освен това може да се наложи да инсталирате помощни програми, включени на диска, включен в мишката. (по-добре е да ги инсталирате всички, ако се наблюдават проблеми) . Също така препоръчвам да отидете в настройките на мишката и да поставите отметка във всички квадратчета.
Как да проверя настройките на мишката?
Отваряне контролен панел, след това отидете на раздела „ Оборудване и озвучаване". След това отворете секцията „Мишка“ (екран по-долу).
- скорост на показалеца: опитайте да го промените, честото преместване на мишката твърде бързо ще повлияе на нейната точност;
- повишена точност на инсталиране на показалеца: Поставете или премахнете отметката от квадратчето до този елемент и проверете мишката. Понякога това квадратче за отметка е пречка;
- показване на следа от мишката: Ако поставите отметка в това квадратче, ще видите как движението на мишката оставя следа върху екрана. От една страна, някои потребители дори ще го намерят за удобно (например можете да намерите показалеца по-бързо или, ако снимате видео на екрана за някого, покажете как се движи показалецът) , от друга страна, много хора смятат тази настройка за „спирачките“ на мишката. Като цяло, опитайте Включете, изключете.
Адаптер за мишка: usb->ps/2
Проблем № 3 - двойно (тройно) щракване работи (или 1 бутон не работи)
Този проблем най-често се появява при стара мишка, която вече е работила усилено. И най-често, трябва да отбележа, това се случва с левия бутон на мишката - тъй като цялото основно натоварване пада върху него (дори в игри, дори когато работите в Windows OS).
Между другото, вече имах бележка по тази тема в моя блог, в която съветвах колко лесно е да се отървете от това заболяване. Говорихме за прост метод: разменете левия и десния бутон на мишката. Това се прави бързо, особено ако някога сте държали поялник в ръцете си.

Промяна на десния на левия бутон на мишката.
Ако не сте, има две възможности: попитайте съсед или приятел, който прави нещо подобно; или отидете до магазина за нов...
Между другото, като опция можете да разглобите бутона на мишката, след това да извадите медната плоча, да я почистите и да я огънете. Това е описано подробно тук (въпреки че статията е на английски, но всичко е ясно от снимките): http://www.overclockers.com/mouse-clicking-troubles-diy-repair/
PS
Между другото, ако мишката ви периодично се включва и изключва (което, между другото, също не е необичайно) - 99% от проблема е в проводника, който периодично се отделя и връзката се губи. Опитайте да я закрепите с тиксо (например) - така мишката ще ви служи още дълги години.
Можете също да влезете с поялник, като първо отрежете 5-10 см от проводниците на „правилното“ място (където се е случило огъването), но няма да ви посъветвам това, тъй като за много потребители тази процедура е по- по-сложно от това да отидеш до магазина за нова мишка...
СЪС съвет за новата мишка. дАко сте фен на новомодните шутъри, стратегии и екшън игри, някоя модерна мишка за игри ще ви подхожда. Допълнителните бутони на тялото на мишката ще помогнат за увеличаване на микроконтрола в играта и по-ефективно издаване на команди и управление на вашите герои. Освен това, ако един бутон „лети“, винаги можете да прехвърлите функцията на един бутон на друг (т.е. да преназначите бутона (писах за това по-горе в статията)).
Ох, тези компютри, винаги има какво да се прави. Навремето, когато вместо интернет имаше BBS (Bulletin Board System), заменяйки сегашните чат стаи, социални мрежи и файлове за изхвърляне, казах, че можете да дадете на компютъра цялото време, което имате. И сега, с широкото господство на интернет, тази тема е още по-актуална. И също така е удивително как някои на пръв поглед елементарни неща, ако се обадите на компютър за помощ, отнемат доста време. Беше поговорка. Предстои приказка.
Да започнем отдалеч. Както всички знаете, компютър без входни устройства като клавиатура и мишка може да има сензорен екран (а някои имат и джойстик) - обикновен хардуер, който бръмчи и консумира електричество. Получих компютър, който трябваше да бъде прегледан и леко реанимиран, след като там беше започнал да играе вирус. Взех резервен монитор от рафта, свързах резервна клавиатура, резервна USB мишка (това е важно), включих го, качих се през настройките на BIOS (основна входно-изходна система), заредих Windows и уви, мишката се изключи . Току-що работих в BIOS, показалецът се движеше като луд, но след зареждане на Windows не работи. Какво за Бога?
Знаем, че има най-малко два често срещани вида мишки (компютърни), които се различават по конектора за връзка. Това са PS/2 и USB. Ако първата опция се използва предимно на настолни компютри, тогава втората може да се използва навсякъде, дори свързана с модерни смартфони. И това, което е важно  О, USB конекторът може да се включва и изключва в "горещ" режим, т.е. когато компютърът е включен, но ако имате PS/2 конектор, по-добре е да не рискувате, тъй като може просто да изгори. По-добре е да изключите компютъра и след това да свързвате и изключвате конекторите. По-старите компютри имаха два PS/2 конектора с различни цветове. Зеленото е за мишката, а лилавото за клавиатурата. Сега може да има само един или дори нито един.
О, USB конекторът може да се включва и изключва в "горещ" режим, т.е. когато компютърът е включен, но ако имате PS/2 конектор, по-добре е да не рискувате, тъй като може просто да изгори. По-добре е да изключите компютъра и след това да свързвате и изключвате конекторите. По-старите компютри имаха два PS/2 конектора с различни цветове. Зеленото е за мишката, а лилавото за клавиатурата. Сега може да има само един или дори нито един.
Да се върнем към моя компютър. Симптомите са следните: Мишката е напълно работеща, работи до зареждане на операционната система, работи през цялото време на друг компютър, т.е. това е нещо за Windows. USB порта също работи, ако включите клавиатура или флашка към него, значи всичко е наред. Друга USB мишка също не работи. Но PS/2 мишката работи перфектно. Когато е свързан към друг USB конектор, системата пише, че е намерено устройство, драйверът се инсталира, драйверът е инсталиран успешно, но мишката също не работи.
Разглеждаме устройствата през диспечера на устройствата. В него се интересуваме от мишки и други посочващи устройства. Ако не виждаме мишката си в раздела, значи има проблем с драйвера*. И друг проблем е, че USB мишките са толкова стандартни, че не е необходим специален драйвер и вече е в списъка на стандартните. Свързваме мишката, виждаме, че в раздела се е появило нещо ново HID устройства, следователно мишката се разпознава не като мишка, а като нещо друго. В същото време няма абсолютно никакво значение към кой USB порт е включена мишката. Няма да работи. За да коригирате ситуацията, трябва ръчно да промените драйвера на HID устройството. От контекстното меню на HID устройството изберете Актуализиране на драйвери->Ръчно търсене и инсталиране на драйвери->Избор от инсталирани драйвери->HID съвместима мишка
След това USB мишката се появява в списъка с мишки и започва да работи. Дори след изключване и повторно свързване и рестартиране на компютъра.
*Драйверът е програма, която ви позволява директно да управлявате устройството в операционната система. Тъй като операционната система не знае за цялото разнообразие от устройства, за пълна работа производителите на устройства пускат драйвер, който се превръща в междинен слой между устройството и операционната система. Ако устройството е стандартно, тогава не е необходим специален драйвер, той вече е включен в операционната система.
Инсталирането на Windows 7 е прост и рационализиран процес, но далеч не е идеален. Следователно могат да възникнат ситуации, когато съветникът за инсталиране просто не вижда определени компютърни устройства, което не позволява на потребителя да завърши нормално започнатата процедура. И ако имате такива затруднения, прочетете съдържанието.
Инсталацията на Windows 7 не вижда USB мишка и клавиатура (решаваме проблема с настройките на BIOS)
Ако вашата инсталация на Windows 7 не вижда мишка или друго входно устройство, първото нещо, което трябва да направите, е да проверите USB портовете, в които са включени тези периферни устройства.
Сини портове (USB3.0) може Не се поддържа master, и следователно трябва поне по време на инсталацията да преместите оборудването на сивите портове ( USB 2.0
).
В повечето случаи проблемът ще бъде разрешен. В противен случай направете следното в ред: действия вBIOS(по-нататък в статията тези действия ще бъдат описани стъпка по стъпка):
- Деактивиране(азntel) „xHCI Режим » в раздела « Разширено » ;
- Опитайте с различна стойност на елемента „USB Legacy Support“ ;
- Нулиране на BIOS.
Проверявайте функционалността на вашата мишка и клавиатура след всяка стъпка, като започнете от първия. Първо трябва да влезете в BIOS. Повече подробности за това как да влезете BIOSна различни устройства (настолни компютри или различни марки лаптопи) можете да разгледате в тази статия: как да влезете в BIOS.Рестартирайте компютъра си и при логото на дънната платка въведете « Настройвам Меню » чрез натискане на клавиша Е1 (Е2, Е12, Изтрий- в зависимост от BIOS). Сега да започваме:
Стъпка 1 – деактивирайте (Intel) режим xHCI
Можете да намерите тази опция в раздела « Разширено » в менюто BIOS.
- Хайде да отидем до « Разширено » , навигация със стрелки на клавиатурата;
- Променете режима на « хора с увреждания » в точка « xHCI Режим » ;
 Фигура 1. Задайте xHCI Mode на Disabled.
Фигура 1. Задайте xHCI Mode на Disabled.- Запазване настройки, като отидете в раздела « Изход » и избиране на " Изход Спестяване Промени »;
- Проверяваме мишката и клавиатурата и се опитваме да инсталираме отново ОС.
- Линия « xHCI Режим » отсъстващ;
- Изпълнение на т « Действие 1» не даде никакъв резултат.
Стъпка 2 – превключете режима USB Legacy Support
За разлика от описаното по-горе, опцията «
USB Legacy Support"
достъпни за редактиране в по-голямата част от системите.
Също така се намира главно в табл «
Разширени »
. Трябва да променим режима на тази функция на противоположния ( "Активирано"На «
"Хора с увреждания"
или обратното).
 Фигура 2. Промяна на стойността на USB Legacy Support.
Фигура 2. Промяна на стойността на USB Legacy Support.
Не забравяй спаси променив раздела «
Изход
»
като изберете опцията " Изход
Спестяване
Промени
“, компютърът ще се рестартира автоматично.
Проверяваме нашите устройства, като стартираме отново инсталацията на Windows. Ако периферното устройство все още не работи, трябва да опитате нулиране на настройките на дънната платка.
Стъпка 3 – нулирайте BIOS (ако предишните стъпки не помогнат)
За да върнете BIOS към фабричните настройки, трябва:
- Отидете в раздела « Изход » (обикновено следва Обувка);
- Изберете елемента " Заредете Настройвам (оптимално) По подразбиране » → потвърдете действието, като натиснете « да " Компютърът ще се рестартира.
Решаване на проблем при използване на PS/2 клавиатура и мишка
Повредите в тези устройства се случват доста рядко и са свързани главно с BIOS и хардуерни повреди. Преди да направите следното ЗадължителноИзключете захранването на компютъра. Тази предпазна мярка се дължи на факта, че портовете PS/2 Силно препоръчително е да не го докосвате, докато системата работи.Ако използвате стандартен PS/2 периферия, трябва:
- Проверете и почистете конектора/порта на клавиатурата и мишката от различни видове замърсявания;
- Опитайте подобно USB оборудване;
- Разменете съединителите на мишката и клавиатурата;
- Актуализирайте BIOS на дънната платка до най-новата версия.
Компютърът не вижда стартиращото USB флаш устройство и/или други USB устройства при инсталиране на Windows 7
Решението на този проблем в повечето случаи е доста просто. И преди да започнете да се задълбочавате в тази глава, трябва да направите следното: Ако инсталациятаWindowsне виждаUSBустройстваизобщо, Моля свържете се . Предоставя някои общи стъпки за разрешаване на най-често срещаните проблеми.
Съветникът за настройка на Windows 7 не вижда твърдия диск (SSD) или иска драйвери
Преди да започнете да извършвате действия, които засягат софтуера, трябва да се уверите, че дисковете работят и настройките на компютъра са правилни. Забележка. Следващия действията също са от значение заSSD. Ако в прозореца за избор на диск за инсталиране отсъстващжелания „твърд диск“ (твърд диск), опитайте първо:
- Проверете HDD/SSD кабели и стойки;
- Деактивиранедопълнителни дискове, оставяйки само този, на който ще бъде инсталирана операционната система;
- Превключванережим « SATA Режим » с « AHCI » На « IDE » (всички други налични);
- Изключете компютъра;
- Влезте в BIOS (или « Настройвам Меню » ), като натиснете бутона Е1 (F2, F12, Изтриване) веднага след включване на компютъра на етапа, когато логото на производителя на вашата дънна платка се показва на екрана;
- С помощта на стрелките намерете елемента в менюто « Конфигуриране SATA като » или « SATA Конфигурация / Режим » (в зависимост от вашия BIOS);
- Смяна на режима « AHCI » На « IDE » или « RAID » ;
 Фигура 3. Задайте стойността IDE за реда Configure SATA as.
Фигура 3. Задайте стойността IDE за реда Configure SATA as.- Запазете настройките като изберете артикула « Изход Спестяване Промени » в раздела « Изход » . Компютърът ще се рестартира с променената конфигурация.
- Инсталацията на ОС все още не вижда вашия HDD или SSD;
- Режим « SATA Режим » вече е публикувано на « IDE » .
Ръчно инсталиране на HDD или SSD драйвери
Препоръчително е да преминете към тази глава, след като прочетете напълно предишната. Това ще помогне да се премахнат ненужните действия.В повечето случаи инсталационният образ вече съдържа софтуер за много контролери на устройства (SATA драйвери). Въпреки това, ако моделът на платката на вашия компютър/лаптоп е съвсем нов (или, обратно, стар), драйверите може просто да липсват.
Следователно, ние трябва да ги „зададем“ сами на етапа на избор на системния диск. Следващите инструкции ще опишат този процес по-подробно. Да започваме.
СТЪПКА 1 – Намиране на необходимия софтуер.
Изтеглете драйвери от уебсайта на производителя на вашия лаптоп или дънна платка. На първо място, ние се фокусираме върху файлове, които включват един или повече примерни думи: ИНФ,
SATA,
RAID,
RST.
СТЪПКА 2 – разопаковайте и нулирайте към носител с образа на ОС.
Разархивирайте изтегления файл в отделна папка → копирайте го на произволно място на инсталационното флаш устройство.
Забележкаче драйверите, от които се нуждаем не трябва да съдържаизпълним файл ". exe" файлове. Ще пасне само разопакован(такива драйвери обикновено включват следните папки: изм,
х64
, както и мн .
инффайлове).
СТЪПКА 3 – посочете необходимия софтуер в прозореца за избор на диск.
Поставете флаш устройството в компютъра → стигаме до етапа на избор на дискза монтаж. Тук трябва да намерите бутон(или "преглед"
) и щракнете върху него.
Ще се отвори изследовател, в който трябва да посочите необходимия драйвер .
 Фигура 4. Изберете желаната папка с драйвера.
Фигура 4. Изберете желаната папка с драйвера.
Твърдият диск (SSD) ще бъде открит, ако са избрани подходящите драйвери. Сега можете да продължите процеса, като изберете SSD диска, който се появява.
Драйверите са инсталирани и устройството се показва. Съветникът обаче не вижда или не ви позволява да изберете желания раздел
В този случай опитайте премахнете маркирането HDD/SSD директно в прозореца избор на диск. внимание!Следните действия водят до форматиранеустройство и следователно до пълна загуба на данни. Уверете се, че всички ваши важни файлове са запазени на отделно устройство.За да направите това ви трябва:
- Натисни бутона „Настройка на диск“ на етапа на избор на диск;
- "Изтрий"
всички налични дялове, на които да започне инсталацията неразпределено пространство
- Проверете целостта на изображението на операционната система на инсталационния диск;
- Пренапишете изображението на друг диск с минимална скорост;
- Използвайте флаш устройство(за предпочитане USB версия 2.0) вместо CD;
- Уверете се, че задвижването работи: проверете връзката, контактите на захранването, функционалността на двигателя и задвижването.
Горните стъпки ще ви помогнат да решите проблема си. В противен случай нулиранеBIOSи опитайте с различен образ/компилация на ОС.Освен това в изключително редки случаи преинсталирането на драйвера за DVD устройството може да помогне. Подробна информация можете да намерите в глава „“, а драйвери за устройството можете да намерите на уебсайта на производителя.
Заключение
Ако нито един от горните методи не помогне, опитайте да потърсите проблема в компонентите на компютъра (сами или с помощта на специалист).