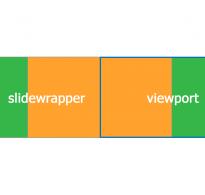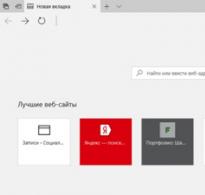Как да инсталирате Windows на VHD виртуален твърд диск. Инсталиране на виртуална машина (използвайки Windows XP като пример) на създаден виртуален твърд диск Инсталиране на windows xp на vhd
На първо място, тази публикация е за тези, които биха искали да изпробват Windows 7 на своя компютър, но по някаква причина не рискуват да го направят - например не искат да разделят дяловете на твърдия диск, има съмнения относно неговата по-нататъшна производителност или съвместимост със съществуваща инсталирана ОС. Но благодарение на някои нови функции в Windows 7 това вече не е проблем. Сега можете да инсталирате нова операционна система Windows 7 до съществуващата, без по никакъв начин да засягате основната й функционалност, дисково оформление или файлова структура. Освен това можете безопасно да инсталирате няколко независими копия на Windows 7 на един дял и успешно да превключвате между тях.
Всичко това вече е реализирано много, много просто - .VHD файловете, известни като виртуални дискове, вече се третират от Windows 7/Windows Server 2008 R2 като отделни дялове и поддържат зареждането на операционната система, инсталирана в тези файлове. Но искам да отбележа, че този случай няма нищо общо с виртуализацията - системата вътре във VHD се зарежда по същия начин, сякаш нейните файлове са просто на „обикновен“, познат ни, дисков дял от тип C: или D :. Тоест, ние създаваме .VHD файл с необходимия размер на съществуваща файлова система на конкретен диск, по време на инсталирането на Windows 7 или Windows Server 2008 R2, ние монтираме този VHD файл като отделен дисков дял, инсталираме операционната система в това... Всичко... Можем да повторим процедурата M, не, по-добре N пъти, докато не ви свърши мястото на „родителския” дял и инсталирате толкова операционни системи, колкото можете да поберете. В този случай както операционната система, инсталирана на „родителския“ дял, така и операционната система в други .VHD ще останат недокоснати.
Перспективите, както разбирате, са колосални, както за осигуряване на ускорено внедряване, така и за осигуряване на устойчивост на грешки и динамично разпределение на натоварването, използвайки същата виртуализация. Сега всяка виртуална машина, ако се нуждае от увеличени хардуерни ресурси, може да бъде прехвърлена във „физическо“ състояние чрез просто пренасочване на физическия хост зареждащ файл към .VHD файла на тази виртуална машина и, обратно, всяка операционна система, работеща на физически хост, може веднага да се превърне във виртуален. Перспективите са примамливи... До предстоящата реализация на "Възходът на машините" и "Матрицата"... :)
Е, сега - по същество... Теорията без практика е празна... Да речем, че имате под ръка скромен компютър или лаптоп, чийто твърд диск има само един дял C:, а на него има 50GB свободно място то. Искате да инсталирате Windows 7 beta тук, но в същото време да запазите същата Windows Vista инсталирана на диска.
И така, инсталиране на Windows 7 или Windows Server 2008 R2 на VHD. Просто е:
- Изтеглете необходимия образ на Windows 7
- Записваме „изтегленото“ ISO изображение на диск или създаваме стартиращ USB от изображението с инсталацията на Windows 7 (много полезно за нетбуци)
- Зареждаме нашия компютър от получения диск/USB
- Потвърждаваме инсталацията, избираме език и издание, съгласяваме се с лиценза и всичко това... Не се страхувайте, всичко ще бъде наред с текущата ви система...
- Стигаме до стъпката на съветника за инсталиране, където трябва да изберем или създадем дисковия дял, на който ще бъде инсталиран Windows 7.
Сега внимание! Следвайте инструкциите... Трик!
Натиснете клавишната комбинация Shift + F10, съветникът стартира командния ред CMD.EXE. В прозореца CMD.EXE стартирайте програмата. Изчакваме малко и получаваме покана DISKPART>

Следват няколко стъпки - създаване на самия .VHD файл, бъдещият диск за инсталиране на ново копие на Windows 7, избор и монтиране на този файл като "истински" диск, от гледна точка на съветника за инсталиране.
В подканата DISKPART> въведете командата
създайте vdisk file="C:\Win7.vhd" тип=FIXED максимум=30720
Тази команда създава .VHD файл на устройство C: с името Win7.vhd (устройството, местоположението на папката и името на файла зависят само от вашата система и въображение), максималният размер на бъдещия виртуален диск се определя като 30GB, докато Типът .VHD се определя като „фиксиран“ размер", т.е. файлът първоначално ще заема 30GB на „родителската“ файлова система. Това ще осигури по-добра производителност и по-малък шанс за сривове, тъй като ако посочите типа като "динамично разширяем" (type=EXPANDABLE), първо, това ще изисква допълнителни дискови операции, тъй като действителният размер на .VHD се увеличава, и второ, ако "внезапно" мястото на родителския дял свърши преди такъв файл да достигне максималния си размер, тогава никой не носи отговорност за последствията за операционната система, използваща този файл :) От друга страна, 30GB дисково пространство е повече от достатъчно за инсталиране на системата, особено че файловете на потребителя могат да се съхраняват във файловата система на "физическия" диск, който също ще бъде достъпен от операционната система, инсталирана на .VHD. И тук динамичният тип ви позволява да спестите дисково пространство. Изборът, както се казва, е ваш. За по-пълен преглед на параметрите за създаване на vdisk ви препоръчвам да се запознаете, като изпълните командата в реда DISKPART>

След успешното изпълнение на командата за създаване (процесът може да отнеме много време при създаване на фиксиран файл с голяма стойност на максимален размер), изпълнете следните команди:
DISKPART> изберете vdisk file="C:\Win7.vhd"
Избиране на създадения .VHD за по-нататъшни операции в помощната програма diskpart
Монтирайте избрания .VHD диск като нов диск в системата

След успешно приключване на всички операции от екипа изходизлезте от помощната програма diskpart и отново командата изход- вече в подканата CMD.EXE за затваряне на командния ред.
Върнахме се в прозореца на съветника за инсталиране с избор на диск за инсталиране на Windows 7. В него щракнете върху бутона Обновяване, който се намира под списъка с дискове. Виждаме нашия нов диск, избираме го, щракнете върху Напред.

Това е всичко, процесът на инсталиране на Windows 7 на .VHD диска, който току-що създадохме, започна... Това не само ще инсталира нова операционна система, но и ще замени буутлоудъра на „физическия“ системен дял за успешно стартиране от . VHD. Между другото, когато инсталирате Windows 7/Windows Server 2008 R2 на гола машина, съветникът за инсталиране автоматично създава 200MB системен дял на диска, на който се поставя зареждащото устройство, и се създава отделен дял за самата система.

И още един, съвсем не празен въпрос. Как да стартирате от съществуващ VHD файл, в който е инсталиран Windows 7, например прехвърлен от друг компютър. Всичко е много просто - трябва да замените файловете на bootmgr/bcdedit.exe bootloader на системния дял с версии, взети от вече инсталиран Windows 7. Моля, имайте предвид, че този тип bootloader и лекотата на замяната му се поддържат само за Windows Vista /Windows Server 2008, а с Windows XP ще трябва да се поразровите (ровете в посока bootsect). След това, след като получихме буутлоудъра от Windows 7 на „физическата“ ОС, стартираме „новия“ bcdedit, чиито параметри на устройството и osdevice вече поддържат стойности като vhd=C:\Win7migrated.vhd. Като цяло ще изглежда така: bcdedit /set (boot_record_GUID) device vhd=C:\Win7migrated.vhd (прочетете документите в Интернет за повече подробности). След такива експерименти рестартираме системата и виждаме менюто за зареждане, допълнено с нов елемент и прехвърляне на контрол върху прехвърления .VHD файл
Virtualbox е интуитивна виртуална машина, тоест програма, с която можете да стартирате допълнителни операционни системи като част от основната, инсталирана на вашия твърд диск или SSD. Windows XP е стара, но изпитана във времето и в известен смисъл все още актуална, лека и позната операционна система. Като го инсталирате на виртуална машина, можете да разрешите различни проблеми.
За какво е
Първо, малко терминология. Операционната система, върху която работите в момента и четете този текст, се нарича хост. ОС, инсталирана и работеща в хост системата, се нарича гост ОС. Инсталирането на „ex-pi“ на Virtualbox може да служи за различни цели. Дори ако вашата работна система е Windows XP, „копие“ за гост също може да бъде полезно. Ето някои популярни употреби на тази функция:
- Инсталиране и стартиране на Windows програми в различна среда (Ubuntu, Debian и др.).
- Използване на стари приложения и игри, които не работят на нови системи (7, 8.1 или 10).
- Тестване на потенциално опасни приложения (ОС за гости е изолирана от хост системата, освен ако не са създадени споделени папки).
Ето поне три причини, поради които инсталирането на Windows XP във виртуална машина не е глупава задача. В крайна сметка можете просто да практикувате в името на самообучението. Virtualbox е междуплатформен и работи на повечето операционни системи. Единственото правило за правилната му работа е наличието на добър запас от системни ресурси. Тоест, за да стартирате Windows XP като система за гости, трябва да има поне 500 MB неизползвана RAM и повече или по-малко разтоварен процесор.
Стъпка по стъпка внедряване на ОС за гости
Първо, трябва да изтеглите Virtualbox от официалния уебсайт. Да приемем, че вашата хост система е една от най-новите операционни системи на Microsoft, 8 или 10. Инсталирането на Virtualbox не се различава от инсталирането на която и да е друга програма, с изключение на това, че по време на процеса може да покаже съобщение, че софтуерът не е тестван с тази версия на операционната система. Не му обръщайте никакво внимание. Може да се появи до 3-5 пъти, просто продължете с инсталацията.
Програмният интерфейс на различните операционни системи е малко по-различен, но като цяло изглежда така:
Трябва да имате компактдиск или образ на диск с Windows XP в ISO формат. Но първо трябва да създадете самата виртуална машина. За това:
- Щракнете върху бутона „Създаване“.
- В падащите менюта изберете типа и версията на ОС, а също така дайте персонализирано име на машината (нищо не зависи от него, освен името в заглавието на прозореца).

- Щракнете върху бутона „Напред“.
- Сега посочете количеството RAM, налично за системата за гости. Стойността по подразбиране е достатъчна за стартиране на самия Windows XP, но не е достатъчна за стартиране на програми. Ако обемът на RAM ви позволява, преместете плъзгача на поне 512 MB и за предпочитане на 1024 (зелената зона е най-удобната стойност за съвместна работа на хост и гост системи).

- Щракнете върху Напред.
- Създайте виртуален твърд диск за системата за гости. Всичко е показано на екранните снимки.


Важна бележка: Избирайки фиксиран твърд диск, вие автоматично ще създадете файл с посочения размер на вашия истински твърд диск. Динамичният твърд диск ще расте пропорционално на инсталирания на него Windows XP (с инсталирането на нови програми и т.н.).


- След като щракнете върху бутона „Създаване“, виртуалната машина ще бъде готова.

Можете да разгледате настройките, като щракнете върху бутона „Конфигуриране“.

Например в раздела Дисплей на раздела Дисплей можете да добавите видео памет към виртуалната машина или да активирате 2D или 3D ускорение, за да подобрите качеството на видеото или да използвате 3D приложения. Но обикновено настройките по подразбиране са достатъчни, за да стартирате Windows XP.
Сега се уверете, че дискът с ОС е в устройството или изображението на диска е в някоя папка. Щракнете върху бутона „Изпълни“. Ще се отворят следните прозорци:

Ако използвате диск във вашето устройство, просто щракнете върху Продължи. Ако изображението е във формат .iso, отидете на иконата на папката и изберете вашето изображение и също щракнете върху бутона „Продължи“. Инсталирането на операционната система ще започне. Не се различава от това, което може да бъде произведено с помощта на реален хардуер. За тези, които са забравили, ето акцентите.








След това виртуалният твърд диск ще започне да се форматира, инсталационните файлове ще бъдат копирани и ще започне рестартирането, по време на което НЕ е необходимо да натискате никакви бутони. Това е единственият начин да се гарантира, че действителната инсталация на ОС на Virtualbox ще се отвори и подготовката за инсталация няма да започне отново, както е на екранните снимки. В идеалния случай след рестартиране ще видите нещо подобно:

Въвеждането на ключа, името на собственика на компютъра, часовата зона и друга информация варира в зависимост от това кой Windows XP имате, така че този въпрос няма да бъде разгледан.
Има само една точка, която си струва да се отбележи. Прозорецът на Virtualbox може да улови курсора на мишката (не винаги) и да стане недостъпен за други действия. За да го „върнете“, задръжте десния Ctrl на клавиатурата и щракнете с левия бутон на мишката.
След като инсталацията на системата във Virtualbox приключи и видите работния плот, инсталирайте добавки за гост OS за по-добра разделителна способност на екрана и пълноценна работа на операционната система „гост“.



Инсталирайте и рестартирайте.
Освен това, ако имате нужда от споделени папки между хост и гост, изпълнете следните стъпки:



Изберете желаната папка. Например, това е папка, наречена Downloads, намираща се в Documents. Запазете резултата и отворете команден ред в системата за гости. Въведете командата:
net използвайте x:\\vboxsvr\Downloads
където x е буквата на устройството, а Downloads е името на папката, създадена в предишната стъпка. Натиснете Enter. Ако успее, мрежовото устройство X ще се появи в раздела „Моят компютър“, чрез който ще бъдат достъпни файловете, намиращи се в папката „Изтегляния“ на хост системата.

Това завършва инсталацията. Можете да използвате Windows XP паралелно с основната си операционна система.
(Посетен 24 530 пъти, 11 посещения днес)
Как мога да тествам друга версия на Windows, без да преинсталирам съществуващата система?Един такъв метод е инсталирането на нова система виртуален твърд диск
- файлов формат VHD, виртуален аналог на физически твърд диск, разположен на същия твърд диск, но симулиращ собствена дискова структура. Методът за инсталиране на Windows 7, 8.1 и 10 на виртуален VHD диск ще бъде разгледан по-долу.
Но първо, нека да разгледаме ползите от инсталирането на втора система на виртуален VHD диск.
VHD диск, друг дисков дял и виртуална машина: каква е разликата?
Пълна работа с операционни системи, по-специално с най-новите версии на Windows – 7, 8.1, 10, на виртуални машини е възможна само ако имате мощен компютър. Освен това трябва да разберете, че програмите за хипервайзор харесват Работна станция VMwareили VirtualBox– това не е просто поредната програма за изтегляне на видео от YouTube и първо трябва да разберете функционалността на такива програми. Докато инсталирането на операционната система на друг дисков дял или на VHD диск не изисква специална изчислителна мощност. Операционните системи няма да работят една в друга и всяка от тях, работейки отделно, ще може да използва пълноценно ресурсите на компютъра. И натоварването на човешкия мозък е ограничено само от особеностите на избора на място по време на инсталирането на втората система.
Инсталирането на Windows на друг дисков дял не се различава много от инсталирането му на виртуален VHD диск. И в първия, и във втория случай инсталираната система ще заема точно толкова дисково пространство, колкото й е необходимо. Докато, например, виртуалните машини на VMware Workstation с определено количество виртуално пространство всъщност заемат почти наполовина по-малко място на твърдия диск на физически компютър.
Няма фундаментална разлика в процеса на деинсталиране на Windows, инсталиран на друг дял и на виртуален VHD диск. И в двата случая трябва да премахнете Windows от менюто за зареждане в раздела за системна конфигурация, след което да унищожите самите файлове. VHD файлът се изтрива с бутона Delete, както всеки друг файл, а дялът на диска се форматира.
Какви са ползите от инсталирането на операционна система на VHD диск?
Всъщност, в сравнение с инсталирането на Windows на друг дисков дял, инсталирането на системата на виртуален VHD диск има само две предимства, а второто може да се счита за такова само условно.
Първо предимство- това е, че няма нужда да се занимавате с отделянето на отделен дисков дял за новата система. В края на краищата, VHD файл може да бъде създаден на всеки от съществуващите дялове, във всяка от папките, и новата операционна система ще бъде спретнато поставена там.
Второ предимство (този много условен) – това е възможността за преместване на VHD файл без вреда за инсталираната операционна система. VHD файл с инсталиран Windows може по-късно да бъде преместен в други дялове или други твърди дискове (включително външни), други компютърни устройства. Защо предимството е условно?Факт е, че след преместване на VHD файла, буутлоудърът, естествено, няма да може самостоятелно да определи местоположението на операционната система. По същия начин, буутлоудърът на друг компютър няма да може да види новата система, ако внезапно вземете и поставите VHD файл с Windows върху него. Ще трябва да редактирате буутлоудъра, а това все още танцува с тамбура.
Инсталиране на Windows 7 и 8.1 на VHD диск
За да инсталирате Windows 7 и 8.1 на VHD диск, ще ви трябва точно същото DVD или стартиращо флаш устройство със системната дистрибуция, както при обикновена инсталация. Единственото условие е да не е сборка с намалена системна функционалност. Препоръчително е да използвате чисти системни изображения.
Стартираме от сменяем носител и щракнете върху прозореца за добре дошли на системния инсталатор "по-нататък".
Изберете инсталация на системата.

Когато избирате типа инсталация, щракнете върху пълен.

Стигаме до менюто за избор на дискови дялове за инсталираната система. Имаме нужда от командна линия , с чиято помощ ще извършим необходимите операции за създаване и показване VHD -диск сред другите компютърни дялове. Натиснете клавишите Shift + F10, за да го извикате.

В среда на команден ред - независимо дали е инсталационен диск с Windows 7, 8.1 или 10 - превключването към английското оформление се извършва с помощта на клавишите Shift + Alt.
Последователността на въведените команди в нашия случай ще бъде както следва:
създайте vdisk файл=”D:\OS7.vhd” тип=фиксиран максимум=25600
изберете vdisk file=”D:\OS7.vhd”

Във всеки отделен случай само втората и третата команда ще се различават.
Първи отбор — "дискпарт"— използва се за извикване на помощната програма за управление на диска на компютъра.
Второ – това е командата за създаване на виртуален диск. Смисъл "D:\OS7.vhd"създадохме VHD - файл на диск д компютър. Смисъл тип=фиксиранинсталирахме виртуалния диск фиксиран тип. Ако имате нужда от динамично разширяващ се тип виртуален диск, вместо това тип=фиксирантрябва да се въведе тип=разширяем. Смисъл максимум=25600– това е размерът на създадения виртуален диск в мегабайти. Нашият случай е тестов случай, така че минималният обем беше избран - просто 25600 MB (25 GB) . Следващата команда трябва да бъде стартирана след успешното завършване на тази. Трябва да чакаме 100%завършване на процеса на създаване на виртуален диск.
трето– команда за избор на виртуален диск. Във всеки отделен случай само пътят ще се различава VHD-файл. В нашия случай това е съответно стойността "D:\OS7.vhd".
Четвърто– команда за прикачване на виртуален диск (монтиране в системата).
След като виртуалният диск бъде прикачен успешно, прозорецът на командния ред може да бъде затворен. Нека се върнем към менюто за избор на дял за инсталиране на системата, тук трябва да натиснете бутона.

След това сред дисковите дялове ще се появи неразпределено пространство с размера на създадения от нас виртуален диск. Изберете това неразпределено пространство, игнорирайте известието, че Windows уж не може да бъде инсталиран на такъв дял, и щракнете върху "по-нататък".


След като рестартирате компютъра, ще видим менюто за избор на зареждане. В нашия случай Windows 7 беше инсталиран последен, така че буутлоудърът ще бъде в неговия формат.

Менюто за зареждане на Windows 8.1 и 10 е много по-хубаво.

Ако една и съща версия на Windows е инсталирана както на дисковия дял, така и на VHD диска, виртуалните системи ще бъдат обозначени с икона с типа на файла VHDи посочване обемиинсталации.

Преминаваме през процедурата за първоначална настройка на компютъра.

Инсталиране на Windows 10 на VHD диск
Процесът на инсталиране на Windows 10 на VHD диск ще бъде точно същият като в случая на предшестващите версии, с изключение на един малък нюанс. В командния ред при създаване на виртуален диск стойността на неговия тип е фиксирани или динамично разширяващи се – трябва да бъдат заменени със стойността на размера.Тоест след пътя на поставяне VHD-file, първо въведете стойността максимум=брой_мегабайти, тогава само - тип=фиксиран (или type=expandable за динамично разширяем диск) . В нашия случай инсталирането на Windows 10 на VHD диск беше придружено от следните команди в командния ред:
създайте vdisk файл=”E:\w10.vhd” максимум=25600 тип=фиксиран
изберете vdisk file=”E:\w10.vhd”

Задаване на системно зареждане по подразбиране
Веднъж попаднали в средата на инсталираната система, можем (ако е необходимо разбира се)конфигурирайте реда на зареждане на наличните на компютъра операционни системи. Дали е инсталация на друг дисков дял, дали е инсталация на виртуален VHD-disk – във всеки от тези случаи зареждането по подразбиране ще бъде най-новият инсталиран Windows. Можете да върнете приоритета на зареждане на първата система и да конфигурирате времето за показване на менюто на буутлоудъра в раздела конфигурации. Натиснете клавишите Win + R, за да стартирате помощната програма "Бягай", въведете командата, натиснете Enter.

В прозореца за конфигурация, който се отваря, отидете на раздела. Изберете желаната система за зареждане по подразбиране, натиснете бутона „Използване по подразбиране“. Също в колоната "Тайм-аут"можем да променим предварително зададената половин минута, за да изберем система, намалявайки времето, определено за размисъл. След всички инсталации щракнете "Приложи"И "ДОБРЕ".


Премахване на Windows, инсталиран на VHD диск
Няма нищо по-лесно от това да се отървете от ненужния инсталиран Windows VHD-диск. Както вече споменахме, това изисква две прости стъпки. Първо– изтрийте VHD файла.

Второ– изтрийте записа за зареждане в секцията за системна конфигурация.

Тази статия ще помогне на онези потребители, които използват Windows 7, но искат да опознаят по-добре новата операционна система. Използвайки тази техника, можете да стартирате компютъра си от всяка операционна система (Windows 7 или Windows 8) и не е необходимо да създавате отделен дял или да разпределяте нов твърд диск за системните файлове на Windows 8. С динамичната дискова технология за виртуален твърд диск (VHD) можете да инсталирате Windows в един файл, съхранен в текущата файлова система, и след това да стартирате директно от този виртуален диск. Тоест по време на процеса на зареждане на компютъра можете да изберете дали да заредите текущата ОС или Windows 8, намираща се на vhd диска.
Няколко бележки:
- Ако използвате технологията BitLocker, не създавайте VHD с Windows 8 на дял, шифрован от BitLocker. Ако всичките ви дискове са криптирани, няма да можете да стартирате от виртуалния VHD.
- Ако използвате Windows XP като работеща система, също няма да можете да стартирате от VHD диск. Тази техника може да се използва само на компютър с Windows 7 или Windows 2008 R2.
- Когато създавате VHD диск, уверете се, че максималният размер на файла, който създавате, е по-малък от общия размер на вашия твърд диск.
Следващата стъпка е да получите дистрибуцията на ОС; изтеглянето на статия Windows 8 developer Preview ще ви помогне с това? Запишете изображението на DVD или USB.
След това рестартираме компютъра си с Windows 7, започваме да зареждаме от носителя с изображението на Win 8 и започваме да инсталираме системата Windows 7, преди да щракнете върху бутона „Инсталиране сега“, натиснете комбинацията Shift+F10, което ще изведе командния ред на WinPE.

Сега трябва да инсталираме Windows 8. diskpart”, и след това последователно изпълнете следните команди на diskpart:
- диск със списък... Нека покажем списък на всички твърди дискове в системата.
- изберете диск 0... Нека изберем необходимия диск, в този пример избрах Диск 0. Ако системата има няколко диска, можете да изберете друг.
- списък об... Ще покажем списък на всички дялове, които съществуват на диска. Текущата конфигурация на Windows 7 обикновено се състои от запазен дял („System Reserved“) с размер 100 MB (използван от буутлоудъра и BitLocker) и дяла със самия Windows 7 (размерът на който естествено е по-голям), обикновено буквата D се присвоява на този дял: (въпреки че по време на нормално зареждане изглежда, че е устройството C:).
- създаване на vdisk файл=d:\Windows8.vhd максимум=100000... Нека създадем динамичен VHD в корена на диска, чийто максимален размер може да бъде 100 GB.
- изберете vdisk file=d:\Windows8.vhd... Изберете виртуалния диск, който създадохме
- прикачете vdisk... Монтираме VHD диска, в резултат на което той ще стане достъпен за инсталатора на Windows.
- изход...нека приключим работата с diskpart

Сега можете да затворите прозореца на командния ред и да щракнете ИнсталирайСега. При избор на дял, на който ще бъде инсталиран Windows8, ще посочим нов Диск 1Неразпределено пространство с размер 100 GB. Ако изберете този диск, инсталаторът ще покаже съобщението „Windows не може да бъде инсталиран на този диск“, но бутонът „Напред“ ще бъде наличен. Щракнете върху него и процесът на инсталиране на системата ще започне.

След като инсталацията приключи и системата се рестартира, ще се появи нов прозорец на буутлоудъра, който ви подканва да изберете операционната система, която искате да стартирате („Изберете операционна система“). Можете да изберете дали искате да стартирате Windows 8 или Windows 7. Когато стартирате за първи път, след 3 секунди изчакване, Windows 8 автоматично ще стартира, което трябва да бъде напълно конфигурирано. Следващият път, когато стартирате, времето за изчакване за избор на потребител ще бъде 30 секунди.

Вече можете да работите с Windows 8 направо на вашия хардуер! Освен това все още ще имате достъп до файлове на твърдия диск на Windows 7. За да направите това, трябва да отворите Explorer и да намерите второто устройство в него (най-вероятно това ще бъде устройство D:\).

Както можете да видите на екранната снимка, устройството D:\ изглежда почти пълно. Причината е, че VHD, който сте създали за Windows 8, се показва в максималния възможен размер (както си спомняте, това е 100 GB), а не в реалния. Ако стартирате Windows 7, ще откриете, че действителният размер на VHD диска ще бъде около 9 GB.
VHD е файлов формат, използван например от виртуалната машина на Microsoft Virtual PC за емулиране на твърд диск. Многократно съм писал за поддръжката на този формат от операционната система Windows 7. Време е да ви кажем как можете да накарате Windows 7 да работи директно от виртуален твърд диск и да работи на физически хардуер, без да използвате виртуална машина. Зареждащото устройство на Windows 7 може да работи с VHD файлове и да стартира операционната система от тях, сякаш от обикновен твърд диск.
За какво е
- На физически хардуер системата работи много по-бързо, отколкото във виртуална машина, и използва всички „удоволствия“ на това оборудване. Така че, ако вашата графична карта поддържа Aero, тогава ще го получите.
- Ще имате пълен достъп до данните на вашия компютър, тъй като физическият твърд диск ще бъде "видим" от системата, заредена от VHD.
- Системата във VHD се съхранява в един файл, което означава, че можете:
-лесен за клониране чрез просто копиране на VHD файла
- можете да тествате бета версии на софтуер, без да се притеснявате за системата
- можете да изучавате системата, да експериментирате с регистъра, без да се страхувате да го „свалите“.
Откъде да започна
Ще ни трябва:
- Инсталирана операционна система Windows 7
- VHD файл
- Стартиращо DVD с Windows 7
- Помощна програма DiskPart (включена е в системата)
Има два начина за създаване на VHD файл:
- чрез интерфейс на Windows 7;
- чрез командния ред директно, докато зареждате от DVD.
Работа от инсталирана операционна система
Стартирайте Управление на дискове: като щракнете върху "Компютър"в менюто "Старт"щракнете с десния бутон, изберете "Контрол", и щракнете вляво "Управление на дискове":
Изпълнение на елемент от менюто "екшън"-„Създайте твърд диск“. Този прозорец ще се появи на екрана:

Задайте опциите за местоположение и размер на твърдия диск. В този пример създавам нов файл Win7.vhd на устройство F: с размер 30 гигабайта от динамичен тип.
Виртуалният твърд диск е готов за употреба. Поставете инсталационния диск на Windows 7 в DVD устройството, рестартирайте текущата операционна система, стартирайте от DVD и изчакайте да се появи този прозорец:
Кликнете Shift+F10 Diskpartи натиснете Въведете.
Въведете следните команди:
Изберете vdisk file="F:\win7.vhd" прикачете vdisk
Сменете Е:на правилния път във вашата система.
Затворете прозореца на командния ред и започнете инсталирането на операционната система. Когато избирате дял, игнорирайте това предупреждение:
Работа с DVD носители
Поставете инсталационния диск на Windows 7 в устройството, стартирайте от него и изчакайте да се появи този прозорец:
Кликнете Shift+F10. Тази клавишна комбинация ще ви даде достъп до командния ред. Въведете го Diskpartи натиснете Въведете.
Печат в DISKPARTследната команда:
Създайте vdisk file="G:\win7.vhd" type=expandable maximum=30000
Това означава създаване на файл win7.vhd от разширяем тип, ограничаващ максималния размер до 30 гигабайта. Сменете G:към името на устройството, на което искате да съхраните създадения файл.
Монтирайте VHD файла, така че да е достъпен за инсталатора:
Изберете vdisk file="G:\win7.vhd" прикачете vdisk
След това можете да затворите прозореца на командния ред и да инсталирате във VHD дяла, сякаш е обикновен логически дял на твърдия диск. Когато избирате дял, игнорирайте това предупреждение:
Опции за изтегляне
Самата инсталационна програма ще напише нов запис в опцията за зареждане, но ще го нарече „Windows 7“. Най-вероятно ще искате да промените името. Това е лесно да се направи с помощта на стандартна помощна програма bcdedit.exe. Стартирайте интерпретатора на командния ред cmd.exeот името на администратора, щракнете "Старт", в полето за търсене въведете cmd.exeи натиснете CTRL+ENTER. Ако имате "нова" система, стартирана от VHD, въведете:
Bcdedit /set (текущ) /d "Windows 7 от VHD"
В противен случай можете по подобен начин да преименувате текущата система или да намерите VHD OS ID в изхода bcdeditкато го стартирате без параметри:
В моя случай записът има ID (по подразбиране)и ще изпълня следните команди:
Bcdedit /set (по подразбиране) описание "Windows 7 от VHD" bcdedit /по подразбиране (текущо)

Те означават:
- Задайте описанието на системата (по подразбиране) на „Windows 7 от VHD“
- Стартирайте текущата ОС по подразбиране. Пусках Windows 7 от физически носител, т.е. "местен".
заключения
Тази статия описва основните техники за организиране на зареждането на Windows 7 с помощта на виртуални твърди дискове. Описаните стъпки са достатъчни, за да инсталирате Windows 7 във VHD файл и да го стартирате от него. Можете да получите повече информация за VHD от статията