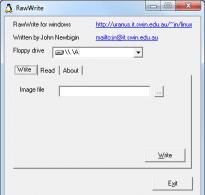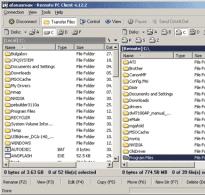Как да работите с програмата avidemux. Avidemux на руски - безплатен видео процесор
Беше пренесен към Windows и Mac OS X и продължава активно да се развива. Програмата перфектно преобразува мултимедия от един формат в друг, има скромни възможности за редактиране на видео, може да добавя субтитри и да прилага голям брой различни филтри. Avidemux носи всички необходими кодеци в себе си.
Нека да разгледаме по-отблизо версиите за Windows и Linux.
под Windows той "тежи" около 15 MB и, подобно на много платформени софтуери, влачи малък трейлър с QT. Ако не искате да изтеглите инсталатора от официалния уебсайт, можете да копирате „преносимата“ версия на видеоредактора на вашето флаш устройство. Linux версията заема 18,5 MB.
Avidemux е с отворен код и е безплатен софтуер.
Самият редактор няма руски интерфейс, но в интернет има много връзки към файла avidemux_ru.qm, който трябва да бъде поставен в подпапката i18n (създайте го).
Външният вид на програмата отговаря на това, което очакваме да видим във видео редактор. Avidemux е много подобен на VirtualDub и по същество е помощна програма за обработка на видео. Благодарение на поддръжката на скриптове на Avisynth, възможностите на програмата могат да бъдат значително разширени.
Програмата предоставя няколко опции за подобряване на редактираното видео - можете да регулирате неговите цветове, контраст, яркост, да промените разделителната способност или да увеличите яснотата на картината. Резултатът от действията може да се наблюдава едновременно в прозореца „Преглед“.
 Снимката почти влезе в темата
Снимката почти влезе в темата
Avidemux ви позволява да прикачите един или повече видео файлове към вече отворен файл.
Avidemux поддържа голям брой входни и изходни формати, може би поради това, че е толкова широко разпространен: AVI, FLV, MKV, MP4, H264, WMV, OGM, VOB, LAME.
Програмата може да изрязва и обединява файлове без прекодиране (просто задайте полетата Video и Audio на „Copy“).

Linux версия
Този видео редактор поддържа огромен брой филтри за обработка на видео. Всички те, включително завъртането на видеото и преоразмеряването на изображението, могат да се използват в една от най-често използваните задачи - обработка на няколко видео файла на свой ред. За тази цел Avidemux има „Списък със задачи“ (всяка задача, поставена в списъка, се съхранява в подпапката jobs на потребителския профил в JS формат). Чрез добавяне на задачи за обработка на различни файлове, всички те могат да бъдат стартирани по-късно.
Тези, на които тази опция може да изглежда дълга и непрактична, ще се интересуват от възможностите на командния ред (avidemux CLI), можете да вземете списък с ключове.
Например завъртането на 90 градуса и транскодирането от mov в mp4 на няколко стотин автоматично именувани файла в Windows може да се направи със следния ред в bat файл:
FOR /L %%a IN (1,1,200) DO "C:\Program Files\Avidemux 2.5\avidemux2.exe" --load "C:\video_input\IMG (%%a).mov" --audio-codec MP3 --video-codec Xvid --filters C:\avfltrs\rotate90.xml --output-format MP4 --save C:\video_output\myvideo_%%a.mp4 --quit
Съдържанието на филтъра rotate90.xml, както всеки друг, може да бъде запазено от прозореца на филтъра Avidemux, показан по-горе.
Тестването на експерименталната версия на Avidemux - 2.6 е в разгара си. В който вече можете да видите много подобрения днес.
Това е един от най-добрите видео конвертори-редактори. Днес помощната програма вече е локализирана на много операционни системи: Windows (2000, XP, Vista, 7, 8), Linux и FreeBSD. Avidemux има изключително опростен и интуитивен интерфейс, хармонично съчетан с доста богата функционалност. Огромен плюс на програмата е и фактът, че е абсолютно безплатна. Единственият недостатък на тази помощна програма е лошото качество на русификацията за версии на Windows. Но в това няма нищо лошо, като се има предвид, че програмата е наистина изключително лесна за използване. Уверяваме ви, че няма да е трудно да го разберете дори за неопитни потребители!
Добавяне и запазване на файлове/проекти
За тези цели е най-удобно и бързо да се използва допълнителен функционален панел(вижте екранната снимка). Особено си струва да се отбележи, че Avidemux може да работи не само с файлове, но и с проекти. Понякога това може да бъде много полезно. Например, ако не сте имали време да завършите работата в програмата, просто запазете всичко, което сте започнали, не в готов файл, а в проект. Файлът на проекта ще изглежда така: name.py. По всяко време можете да отворите отново този незавършен проект в Avidemux и да продължите да работите по него.

Преобразуване на файлове
За да започнете, добавете желания файл към програмата. Струва си да се отбележи, че Avidemux поддържа работа с всички често срещани формати: MPEG, AVI, MP4, FLV, OGM, MKV, следователно по принцип не трябва да има проблеми с разпознаването на файлове. Всичко, което се изисква от вас е просто да зададете необходимите аудио и видео настройки ляв вертикален блок.
В опция "Видео изход", изберете видео кодека, който ще използвате за конвертиране на файла (вижте екранната снимка).

Освен това можете да произвеждате допълнителни настройкивидео в опция "Конфигуриране". В секцията с допълнителни опции изберете различни раздели и направете настройки за качество, както желаете (вижте екранната снимка).

Когато приключите с видео настройките, преминете към секцията "Аудио изход". Тук можете да изберете кодеци за аудио конвертиране, както и (в опцията "Конфигуриране") зададени подробно настройки за качество на звука: режими, битрейт и др.


Сега всичко, което трябва да направите, е да изберете опцията "Изходен формат"желания формат за бъдещия файл и натиснете бутона "Запишете файла". И не забравяйте да му дадете име и пътя за запазване.

Редактиране на файлове
Вижте файла.Бутоните за управление на гледането на видео са разположени вътре долен хоризонтален панел. Какви конкретни функции изпълнява всеки клавиш са показани подробно на екранната снимка.

Изрязване на видео фрагменти.Тук всички операции се извършват също толкова просто, като се използва плъзгач маркери два бутона "А"(на клавиатурата «[» ) И "Б"(на клавиатурата «]» ).
- Ако искате да изрежете файла от началото до края, поставете плъзгача там и натиснете бутона "Б", след което отворете опцията "Редактиране"и кликнете върху избора "Разрез"/Разрез ( Ctrl+X) или "Изтрий"/Изтрий ( Дел).

- Ако искате да изрежете част от видеоклипа от края на файла до желаното място, поставете плъзгача там, след което щракнете върху бутона "А". За изтриване/изрязванеизползвайте същите опции като в предишния вариант.

Ако искате да изрежете фрагмент нито от началото, нито от края на файла, поставете маркера на желаното място и натиснете някой от бутоните "А"(вляво) или "IN"(вдясно), след това преместете маркера на скалата в желаната посока до желаното разстояние, като разширите областта за избор, като използвате същите бутони. След това извършете същата операция изрязване или изтриване.

Прилагане на филтри (специални ефекти).Можете да намерите и конфигурирате звукови филтри, като последователно преминете през опциите "Аудио изход" --> "Филтри", както е показано на екранната снимка. Настройването им едва ли ще ви създаде трудности.

Специалните филтри за видеоклипове са в следните опции "Видео изход" --> "Филтри". Изберете някой от филтрите, представени в левия прозорец, например "Шум"- намаляване на шума или "Острота"- острота или "Цветове"- цвят и др. След това в средния прозорец изберете някой от наличните инструменти в този филтър и щракнете върху иконата, за да потвърдите "+" (на дъното). Активният филтър ще се появи в десния прозорец. Резултатът от прилагането му във видеото можете да видите веднага, като кликнете върху бутона по-долу "Преглед".
Здравейте на всички О, момчета, дори не знам какво да ви кажа, днес ще ви покажа как да използвате програмата Avidemux. Смешното е, че тук няма нищо сложно, но по дяволите, спомням си как току-що инсталирах Avidemux и веднага си помислих, е, това е толкова лудо сложно нещо, че определено няма да мога да го разбера! Но се оказа, че всъщност той е простак, разбирате ли? Това е простотия, днес ще ви го докажа!
Но все пак каква програма е Avidemux? С тази програма можете да изрежете видео, можете да изрежете някакъв фрагмент от видео, можете да конвертирате видео от един формат в друг, като цяло можете да направите много. Да, програмата Avidemux е проста по принцип, но когато се опитах да разбера как работи, не успях да я разбера. Е, просто не можах да разбера! Така че дори изоставих това разбиране и след това един ден във форума намерих информация как да използвам Avidemux и по дяволите всичко си дойде на мястото, каква шега!
И така, вижте, стартирах Avidemux, ето как изглежда тази програма:

Сега вижте, в горната част има два основни бутона, това са бутонът за отваряне на файл и бутонът за запазване на файл:

Тоест, първият бутон е да изберете файла, който искате да редактирате, а вторият бутон е да запазите резултата, така да се каже, тоест да запазите модифицираното видео във файл. Като цяло, нека качим едно видео в Avidemux като пример; имам трейлър за някакъв нов филм. Е, щракнете върху първия бутон и изберете файла, той е на моя работен плот:

Сега видеото е заредено в Avidemux и можете да направите нещо с него:

Е, какво ще правим? Първо, нека се опитаме да изрежем някакъв фрагмент от видеото, вижте как да го направите. Това означава, че в долната част на програмата ще има плъзгач, с него задавате точка, която ще бъде началната точка на сегмента. Просто хванете и плъзнете плъзгача, където имате нужда, затова го плъзнах тук:

Зададохте ли началната точка? Чудесно, сега натиснете бутон A, този бутон:

Този бутон активира зоната на рязане, така да се каже. Но ние поставихме само началната точка, но не поставихме крайната точка, тоест края, така да се каже. За да го настроите, трябва отново да плъзнете плъзгача, колкото е необходимо, и след това отново да натиснете бутона, но този път:

В резултат на това трябва да получите посочената област в такава тънка синя рамка:

Сега тази област може да бъде изрязана, за да направите това, просто щракнете върху Редактиране в горната част и ще се появи меню, в което трябва да щракнете върху Изрязване:

Това е всичко и този фрагмент вече не е във видеото! За да запазите промените си, трябва да щракнете върху бутона Запазване на видеото, писах за това в началото. Можете също да запазите, ако просто задържите бутоните Ctrl + S, има и бутон File в горната част, ако щракнете върху него, там също ще има опция Save As
Е, това е, разбрахте смисъла, нали? Просто първо трябва да маркирате областта и след това можете да я изрежете. Или можете да го копирате и след това да го поставите някъде. Сега ще ви покажа как да направите това, но преди това трябва да ви обясня нещо друго. И така, какво е сегмент? Това е точка А и точка Б, тоест отсечката е площта от точка А до точка Б, надявам се това да е ясно. Тоест, ако зададете точка A, тогава трябва да зададете точка B, ако зададете точка B, тогава трябва да зададете точка A, малко е глупаво, разбирам, просто бутоните са червени, след това тези бутоните задават точно тези точки са A и B. Поставяте плъзгача на мястото, от което се нуждаете, и след това натискате бутона, за да зададете точка A или B, в зависимост от това коя точка сте задали първо, тоест началната точка (A) или крайна точка (B). Е, малко ясно ли е? Иначе вече съм малко изморен и май не ти обяснявам всичко съвсем адекватно...
Например, нека копираме един сегмент и го поставим на друго място. И така, какво правим? Сега ще ви покажа не точно по същия начин като първия път, ще ви покажа по различен начин, особено за да разберете всичко възможно най-добре. Така че задаваме началната точка, преместваме плъзгача, нека бъде тук, например:

Тъй като ще сложа втората точка ПРЕДИ тази, тоест премествам плъзгача наляво, то за да маркирам точката, която сега съм поставил, натискам бутона B (с червен цвят):

Дадена е точка B:

Сега трябва да създадем точка А, както вече разбрахте, започнах от края, а не от началото. Премествам плъзгача наляво и тук ще имам точка А:

И сега натискам бутона, за да задам точка А, този бутон:

Резултатът беше сегмент като този (правоъгълник, направен от тънка синя рамка):

Това е всичко, сега можете да направите нещо с този сегмент! И реших да го копирам, щракнете върху Редактиране в горната част и изберете Копиране от менюто:

Това е, копирах го. Сега трябва да го поставите, но за това отново трябва да подготвите областта, тоест да направите правоъгълник от тънка рамка и да поставите сегмента, който копирахме там. Е, въпреки че правоъгълник с рамка със сигурност не е особено правилен израз, но по дяволите, мисля, че разбирате какво имам предвид
Това е всичко, избрах сегмента и там отново натиснах Редактиране и в менюто вече избрах елемента Вмъкване. И ето как успях да взема и копирам фрагмент от една област на видеото и да го поставя в друга и всичко всъщност беше направено удобно.
Мисли на глас, след като написах тази статия. Може би не е необходимо да ИЗБИРАТЕ област, за да вмъкнете видеоклип? Може би трябва просто да поставите плъзгача на правилното място и да вмъкнете видеоклипа там..?
Въпреки това, само момент на внимание, все още трябва да ви пиша, за да разберете за точки А и Б (съжалявам, ако вече съм ви безпокоил с това), вижте, ето тези бутони в програмата:

Сегмент от видео, ако искате да го маркирате, тогава трябва да е точка A и точка B, тоест от началото (A) до края (B). Ако маркирате отсечка от дясно на ляво, тогава задавате първата точка с бутон B и съответно задавате втората точка с бутон A, тъй като маркирате областта от дясно на ляво! Разбираш ли? Ако маркирате област отляво надясно, тогава всичко е както обикновено, задайте точка А и след това точка Б. Момчета, трябваше да ви кажа това, не знам защо, но трябваше, гризах мислех, че някой може да не разбере...
Като цяло менюто Редактиране има следните елементи, те също са удобни (не ги забелязах преди):

Тоест, можете да поставите плъзгач някъде и след това да му дадете маркер (току-що го нарекох точка), като използвате това меню
Е, мисля, че вече е ясно как се копира/изрязва/поставя/изтрива фрагмент? Виждате ли, всъщност всичко е просто!
Говорихме как да работим с видео и това, което остава да покажем, е как да променим видео формата. Е, това е, конвертирайте видео от един формат в друг. Е, ще ви кажа това, тук също няма нищо сложно. Така че вижте, за да конвертирате видеоклип от един формат в друг, първо качвате видеоклипа в Avidemux, след това отляво ще имате всякакви настройки, добре, ето ги:

Виждате ли, че там има нещо като Video Decoder от самото начало? Това е нещо, което не докосвате, освен ако не е необходимо, тоест не натискате бутона Настройки там без причина. След това идва Video Output, тук трябва да изберете някакъв видео кодек, с който ще конвертирате видеото, тук аз избрах Mpeg4 AVC (x264). След това, след като сте избрали кодека, ще има и бутон Настройки в долната част, където можете допълнително да конфигурирате нещо, ето прозореца за тези настройки:

Да продължим, какво друго имаме там? Да, тук идва Audio Output, същото нещо тук, само че тук, както вече разбрахте, означава аудио. Тук избрах MP3 (lame) и има и бутон за настройки, за да можете допълнително да регулирате качеството на звука:

Доколкото разбирам, всеки аудио или видео кодек има свои собствени допълнителни настройки
Е, сега всичко, което трябва да направим, е да изберем Output Format, тоест формата на бъдещия файл; тук не промених нищо, но оставих AVI Muxer по подразбиране. И така, това са настройките, с които стигнах, вижте:


След това избирам къде точно ще запиша файла, добре, ще го запиша на работния плот, както обикновено:


Е, процесът на преобразуване започна:

Между другото, можете също да зададете приоритета, аз го зададох на High и всичко изглеждаше малко по-бързо
Докато работи там, аз също ви показвам раздела Разширени в същия прозорец, където се показват нашите избрани настройки:

След това, когато всичко беше направено, видях това съобщение:

Е, всичко мина добре! В резултат на това полученият AVI файл беше половината от размера на оригинала, който беше във формат MP4, такива пайове
Сега вижте, все още можете да настроите филтри (като ефекти), добре, въпреки че трябваше да покажа това по-рано, но все пак. Като цяло, вижте, вие сте избрали кодека във Video Output, нали? Е, в долната част ще има бутон Настройки, а още по-надолу ще има бутон Филтри, така че щракнете върху него и ще се появи следният прозорец:

И така, какво виждаме тук? Вляво имате списък с набори от филтри, ако изберете един там, ще видите какви филтри има. Но всички тези филтри не са активирани, добре, например, избрах Цвят, ето ги филтрите:

Виждате, че има две колони, отляво има филтри (Налични филтри), отдясно е празно (Активни филтри). Защо така? Защото филтрите ги има, но не се използват, защото не са активирани! Какво трябва да се направи, за да станат активни? За филтъра, който ви трябва, щракнете двукратно върху него и след това го конфигурирате (но прозорецът с настройки не винаги изскача), след което тази настройка ще бъде запазена вдясно като активен филтър, разбирате ли? Е, нека използваме филтъра Цвят > Контраст като пример, тоест този:

Щракнете двукратно върху него и настройката на филтъра ще изскочи и тук можете да промените контраста на видеото:

В горната част има плъзгачи за промяна на контраста, можете също да превъртите самото видео (има плъзгач над видеото), добре, за по-точно задаване на контраста. След като сте конфигурирали всичко, щракнете върху OK. Това е всичко, сега филтърът е добавен към колоната Активни филтри:

Същото важи и за музиката, тоест там, където е Audio Output, избрах MP3 (lame), след това щракнах върху бутона Filters и това е прозорецът, който се появи:

Е, това е, изглежда, че няма проблеми, всичко може да се конфигурира, когато разбрах какво е какво в Avidemux, разбрах, че всичко тук е елементарно просто, yolkin palkin! Но когато току-що го инсталирах, честно казано изобщо не можах да вляза в него, това е такава проклета шега
Това е всичко, момчета, мисля, че всичко е ясно какво написах тук? Честно казано ако съм написал нещо грешно се извинявам! Но се надявам всичко написано тук да е нормално. Успех в живота и всичко да ти върви добре и да си винаги в страхотно настроение
22.10.2016— Научете се да използвате програмата Avidemux
Avidemux е свободно разпространяван редактор, който ви позволява да решавате основни задачи за обработка на видео: прекодиране, повторно залепване на фрагменти и прилагане на прости филтри. Програмата поддържа повечето съвременни формати на видео контейнери (AVI, MKV, MP4 и други) и може да работи с различни кодеци.
Силна характеристика на този прост редактор е и наличието на разширени инструменти за автоматизация за задачи за обработка на видео.
Avidemux първоначално е разработен като Linux проект, но днес има 32- и 64-битови дистрибуции за Windows, PC-BSD и MacOS.
Зареждане и първи впечатления
Изтеглете най-новата версия на програмата от официалния уебсайт avidemux.sourceforge.net. Към момента на писане на този преглед беше версия 2.6.14. Комплектът за разпространение на Windows тежи доста, около 20 MB. По време на инсталацията се препоръчва да оставите набора от опции по подразбиране. Можете от нашия сайт.
Да стартираме програмата. Основният прозорец на програмата радва със своята спартанска простота и строга функционалност. Отляво са настройките на кодека, в долната част е панелът за видео навигация и настройките на нивото на звука, в центъра, както се очаква, е прозорецът за гледане.
Смяна на формата
Нека започнем да се запознаваме с програмата с най-честата задача, която възниква при обработката на любителско видео - промяна на формата на видео файла. Avidemux поддържа два режима за промяна на формата: със и без транскодиране. Да започнем с втория режим, тъй като той очевидно е по-прост. Заредете оригиналното видео, като изберете File/Open от менюто. 
Изберете желания формат на изходен файл. Оставяме всички останали настройки непроменени.
Изберете File/Save As. невероятно! Промяната на формата в този режим става почти мигновено. Нека усложним задачата на програмата. Сега променяме формата на контейнера, като същевременно прекодираме видео потока. Изберете необходимия видео формат. Запазете файла. Да, сега на нашия редактор явно му е по-трудно. Запазването в този режим отнема значително повече време.

Но в крайна сметка програмата успешно се справя с този тест.
Изрежи и постави
Продължавай. Нека се опитаме да изрежем малък видеоклип и да го поставим в избраното място на оригиналния видеоклип. За да направите това, в навигационния панел има бутони за задаване на етикети A и B. Поставете плъзгача в началото на изрязания фрагмент и натиснете бутон A. След това до неговия край и натиснете B. Избраният фрагмент е обозначен със син правоъгълник. R7 Сега изберете Edit/Cut от менюто, поставете плъзгача на мястото, където искаме да поставим изрязания фрагмент и след това Edit/Paste. Няма отлагане, всичко се случва за миг. Проверяваме - задачата е изпълнена.
Между другото, в старателната задача за пренасочване на видеото, функцията за търсене на черни рамки, т.е. моменти, когато настъпва промяна на сцената във видеото, може значително да ни помогне. Съответните бутони се намират тук в навигационния панел. Всички бутони са дублирани в горното меню и имат бързи клавиши.
Ако трябва, например, да нарежем видео на равни фрагменти, тогава можем да използваме функцията за превъртане минута по минута.

За фини настройки има колело за пренавиване кадър по кадър на навигационния панел вдясно.
Филтри
Като пример за обучение, нека разгледаме често срещаната в практиката задача за добавяне на воден знак към видеоклип. Това може да бъде например корпоративно лого или символ за авторско право. Отидете в менюто Video/Filters и вижте на какво е богат Avidemux в това отношение. Е, доста приличен „малък джентълменски комплект“. Промяна на съотношението на страните, повторно вземане на проби, няколко вида видео преходи, деинтерлейсери, намаляване на шума, гама коректори и много други. Не може да се сравни, разбира се, с мощни професионални редактори, но за малка безплатна програма е много добра.

За да разрешите нашия проблем, трябва да изберете филтъра за добавяне на лого в секцията Трансформация. Щракнете двукратно и в прозореца, който се отваря, използвайте бутона Избор, за да изберете файла с изображението на нашия воден знак. След това го инсталираме на желаното място в рамката и избираме необходимото ниво на прозрачност Alpha.

Щракнете върху OK и... без промени. Не се страхувайте, това не е грешка в програмата. Простото прилагане на филтър винаги е свързано с
прекодиране, а в нашата програма прекодирането става само при запис на файла. Вече се научихме да прекодираме. Избираме желания формат, запазваме, изчакваме малко и виждаме, че нашето лого е успешно комбинирано с видеото.

Аудио филтрите се използват по подобен начин. Вярно, техният избор в Avidemux е много по-скромен, което е съвсем логично, ако се замислите. Тези, които се нуждаят от дълбока обработка на аудиозаписа, използват подходящите високоспециализирани инструменти, а за безплатен видеоредактор и наличните прости средства за манипулиране на аудиопотока е повече от достатъчно.
Филтрите в Avidemux са свързани като добавки. Тяхното развитие се извършва не само от автора на програмата, но и от общността от ентусиасти, която се е формирала около проекта. Тези, които искат да влязат в програмата, могат да изтеглят съответния SDK от официалния уебсайт.
Промяна на аудио последователността
Ако вече говорим за звук, ще разгледаме и друга често срещана задача при обработката на любителско видео - смяната на аудиозаписа. Отидете в менюто Audio / Select Track, премахнете отметката от квадратчето, за да изключите съществуващото аудио и в следващия ред изберете Add audio track.

След това намираме подходяща музикална композиция на диска, запазваме нашето видео с прекодиране (само този път аудиото ще бъде прекодирано, а не видеото, както в примера с филтъра). Старата звукова серия изчезна, появи се нова. Всичко работи.
Настройки
Има сравнително малко от тях, тъй като програмата е предназначена за непрофесионални потребители, които не обичат особено да се ровят в сложни опции. Има смисъл само да се отбележи възможността за хардуерно ускорение, инсталирано по подразбиране. Създателите на програмата честно предупреждават в помощта, че на някои платформи тази настройка може да доведе до замръзване на програмата при активно манипулиране на видеото. Отидете в менюто Edit/Settings, след това в раздела Display и променете стойността на опцията Video output method от OpenGL на SDL.
Както бе споменато по-горе, има смисъл да правите тази процедура само ако програмата наистина е нестабилна на вашия компютър. Ако всичко е наред, тогава, както се казва, „не спирайте движението на колата“.
Нека обобщим
Avidemux не се преструва, че прави много. Нека професионалните видеоинженери използват многофункционални търговски решения с умопомрачителна сложност (и със също толкова впечатляваща цена), но за нас, скромните аматьори, тази малка безплатна програма може да се превърне в полезен и удобен инструмент за реализиране на нашите творчески идеи.
Avidemux е безплатен видео редактор с отворен код. С тази програма можете да конвертирате видео и неговите отделни фрагменти в различни формати, да добавяте ефекти, да изрязвате рамката, да променяте размера на картината, да завъртате рамката, да деинтерлейсвате, да работите с полета, да регулирате цветовия баланс, да потискате видео шума, да добавяте субтитри и много други .
Потребителите на Avidemux могат да запазват екранни снимки на видеоклипове във формати JPG и BMP, да регулират честотата на кадрите и опциите на декодера, да добавят аудио записи към видеоклипове и да записват готовото видео на DVD и CD.
Програмата поддържа няколко аудио филтъра, може да работи в многопоточен режим и ви позволява да извличате звук от филми.
Avidemux поддържа AVI, MPEG, ASF, H.263, MPEG-4, QuickTime, 3GP, MP4, Matroska и Flash Video като входни формати.
Завършените видео проекти могат да бъдат записани в AVI, MPEG, MP4, MKV, FLV и някои други формати. Avidemux поддържа OpenGL филтри, няколко скриптови езика, може да се управлява от командния ред и да обработва файлове в пакетен режим.
Основни характеристики и функции на програмата
- основни възможности за обработка на видео (преобразуване на формат, промяна на размера на картината, корекция на цветовете, прилагане на филтри и др.);
- поддръжка на популярни аудио и видео формати;
- поддръжка на скриптове;
- поддръжка на команден ред;
- обработка на файлове в пакетен режим;
- многонишкова поддръжка.
Можете да изтеглите програмата Avidemux от офиса. сайт (английска версия) или руската версия можете .
Просто ви предупреждавам веднага, русификацията не е пълна. Надявам се обаче от описанието по-долу да стане ясно как се работи с програмата :o) и да не възникнат затруднения.
Инсталиране и работа на безплатния видео редактор avidemux
Как да използвате Avidemux
Avidemux е един от най-добрите видео конвертори/редактори. Днес помощната програма вече е локализирана на много операционни системи: Windows (2000, XP, Vista, 7, 8), Linux и FreeBSD. Avidemux има изключително опростен и интуитивен интерфейс, хармонично съчетан с доста богата функционалност. Огромен плюс на програмата е и фактът, че е абсолютно безплатна. Единственият недостатък на тази помощна програма е лошото качество на русификацията за версии на Windows. Но в това няма нищо лошо, като се има предвид, че програмата е наистина изключително лесна за използване. Уверяваме ви, че няма да е трудно да го разберете дори за неопитни потребители!
Добавяне и запазване на файлове/проекти
За тези цели е най-удобно и бързо да се използва допълнителен функционален панел(вижте екранната снимка). Особено си струва да се отбележи, че Avidemux може да работи не само с файлове,но също с проекти.Понякога това може да бъде много полезно. Например, ако не сте имали време да завършите работата в програмата, просто запазете всичко, което сте започнали, не в готов файл, а в проект.
Файлът на проекта ще изглежда така: name.py. По всяко време можете да отворите отново този незавършен проект в Avidemux и да продължите да работите по него.

Преобразуване на файлове
За да започнете, добавете желания файл към програмата. Струва си да се отбележи, че Avidemux поддържа работа с всички често срещани формати: MPEG, AVI, MP4, FLV, OGM, MKV, следователно по принцип не трябва да има проблеми с разпознаването на файлове. Всичко, което се изисква от вас е просто да зададете необходимите аудио и видео настройки ляв вертикален блок.
В опция "Видео изход", изберете видео кодека, който ще използвате за конвертиране на файла (вижте екранната снимка).

Също така можете да направите допълнителни видео настройки в опцията "Конфигуриране". В секцията с допълнителни опции изберете различни раздели и направете настройки за качество, както желаете (вижте екранната снимка).

Когато приключите с видео настройките, преминете към секцията "Аудио изход". Тук можете да изберете кодеци за аудио конвертиране, както и (в опцията "Конфигуриране") зададени подробно Настройки за качество на звука:режими, битрейт и др.


Сега всичко, което трябва да направите, е да изберете опцията "Изходен формат"желания формат за бъдещия файл и натиснете бутона "Запишете файла". И не забравяйте да му дадете име и пътя за запазване.

Редактиране на файлове
Вижте файла.Бутоните за управление на гледането на видео са разположени вътре долен хоризонтален панел.Какви конкретни функции изпълнява всеки клавиш са показани подробно на екранната снимка.

Изрязване на видео фрагменти.Тук всички операции се извършват също толкова просто, като се използва плъзгач маркери два бутона "А"(на клавиатурата «[» ) И "Б"(на клавиатурата «]» ).
- Ако искате да изрежете файла от началото до края, поставете плъзгача там и натиснете бутона "Б", след което отворете опцията "Редактиране"и кликнете върху избора "Разрез"/Разрез ( Ctrl+X) или "Изтрий"/Изтрий ( Дел).

- Ако искате да изрежете част от видеоклипа от края на файла до желаното място,поставете плъзгача там, след което щракнете върху бутона "А". За изтриване/изрязванеизползвайте същите опции като в предишния вариант.

- Ако искате да изрежете фрагмент нито от началото, нито от края на файла, поставете маркера на желаното място и натиснете някой от бутоните "А"(вляво) или "IN"(вдясно), след това преместете маркера на скалата в желаната посока до желаното разстояние, като разширите областта за избор, като използвате същите бутони. След това извършете същата операция подрязване или премахване.

Прилагане на филтри (специални ефекти)
Можете да намерите и конфигурирате звукови филтри, като последователно преминете през опциите "Аудио изход" --> "Филтри", както е показано на екранната снимка. Настройването им едва ли ще ви създаде трудности.

Специалните филтри за видеоклипове са в следните опции "Видео изход" --> "Филтри". Изберете някой от филтрите, представени в левия прозорец, например "Шум"- намаляване на шума или "Острота"- острота или "Цветове"- цвят и др. След това в средния прозорец изберете някой от наличните инструменти в този филтър и щракнете върху иконата, за да потвърдите "+" (на дъното). Активният филтър ще се появи в десния прозорец. Резултатът от прилагането му във видеото можете да видите веднага, като кликнете върху бутона по-долу "Преглед".

Рязане на видео в Avidemux
Изрязвайте видеоклипове (mp4 и flv) без повторно кодиране в Avidemux
Как да забавите видео и как да ускорите видео