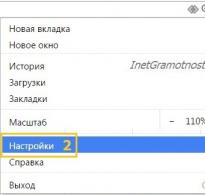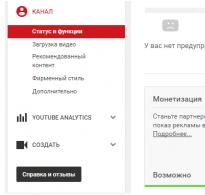Безплатни програми за windows изтегляне безплатно. Активиране на Bluetooth на лаптоп: стъпка по стъпка Къде да намерите bluetooth на лаптоп с Windows 7
Здравейте всички. Днес не всеки лаптоп има Bluetooth, а що се отнася до компютрите, изобщо не съм виждал Bluetooth на тях. За да инсталирате Bluetooth на компютър или лаптоп, трябва да направите две прости операции, за които ще ви разкажа след 1 минута!
Някои ще попитат защо изобщо имате нужда от Bluetooth на компютър? Наистина ли е за прехвърляне на файлове?Е, например, имам нужда от Bluetooth на моя компютър, за да свържа безжични слушалки.
Вижте, имам тези слушалки:

Има и такива:

И дори има такива:

Напълно безжични тапи за уши, подобни на AirPods, само че по-евтини. Имам ревю за тези слушалки. Препоръчвам да гледате:
Свързвам и трите чифта слушалки към телефона си чрез Bluetooth и работят успешно. Но аз също ги свързвам към компютъра и този малък ми помага за това, който се свързва към системния модул чрез USB.

Как да инсталирате Bluetooth и да свържете слушалки или друго оборудване?
Купете Bluetooth адаптер
Първото нещо, което трябва да направите, е да закупите Bluetooth адаптер версия 4.0. Определено се нуждаем от четвъртата версия или по-нова. По-долу, например, V.3.0 или V.2.0 не е възможно, защото там трансферът на данни е бавен и музиката просто няма да заеква лесно при възпроизвеждане. Купих моя Bluetooth адаптер на уебсайта AliExpress, чрез ТАЗИ ВРЪЗКА. Също така ви съветвам да купувате от този продавач, защото той вече е проверен.

Свържете Bluetooth адаптер
Bluetooth адаптерът трябва да бъде поставен във всеки свободен USB порт и да изчакате няколко минути, докато Windows автоматично инсталира драйверите. Ако драйверите не се инсталират автоматично, можете да го направите ръчно!

Инсталиране на драйвери
Ползвам готини драйвери за Bluetooth, които идват с удобна програма. Този комплект се нарича „Toshiba Bluetooth Stack“. Инсталираме тази програма и виждаме този прозорец за работа с устройства:

Свържете слушалки
След като инсталираме Bluetooth на компютъра и инсталираме драйверите, можем да сдвоим слушалките с компютъра. За да направите това, включете режима на откриване на слушалките. При мен това става с продължително натискане на бутона за захранване.

И сега натиснете бутона в инсталираната програма Ново устройствои извършете търсене.


Намираме слушалките, запазваме ги и даваме зелена светлина за автоматично свързване.


Включваме видео или музика и проверяваме функционалността му.
Страхотен. В слушалките ми започна да звучи музика от компютъра.
Сега, следващия път, когато включите слушалките си, компютърът ви автоматично ще се свърже с тях чрез Bluetooth. Така че имайте това предвид. Ако имате работещ компютър и не сте далеч от него и в същото време искате да свържете безжични слушалки към телефона си, тогава може случайно да свържете слушалките не към телефона, а към компютъра, защото по подразбиране , Bluetooth на компютъра винаги е включен!
Ако е необходимо, просто затворете програмата Toshiba Bluetooth Stack или премахнете Bluetooth адаптера от системния модул.
По принцип това е всичко. Чао!
Днес Bluetooth се използва от повечето мобилни устройства, персонални компютри, лаптопи, цифрови фотоапарати, различни клавиатури и мишки. Това е удобен начин за комуникация на кратко разстояние. В Windows 7, когато инсталирате Bluetooth драйвери, периферното устройство остава деинсталирано. Не всички производители на устройства имат актуализирани драйвери за тази система; не е възможно да изтеглите необходимите на техните уебсайтове.
Проблемът се появява дори при инсталиране на устройството, Windows показва съобщението „Шофьорът не може да бъде намерен“. В този случай иконата Bluetoothсе появява и е възможна частична работа с устройствата. Ако отворите мениджър на устройства, ясно е, че са инсталирани две устройства, Bluetooth периферия- Не.
Проблемът не е свързан с Windows 7; за тази система драйверите трябва да бъдат подготвени от производителя. Няма такива устройства за устройства, пуснати преди седмия, и най-вероятно няма да има. Можете да разрешите проблема, като инсталирате актуализация за Windows. Тази актуализация се инсталира в системата Windows Mobile Device Center, който съдържа необходимите драйвери.
След инсталиране на актуализацията в Диспечер на устройства, за проблемното устройство изберете от менюто с десен бутон на мишката - Актуализиране на драйвери. Трябва да откажете автоматичната инсталация и да изберете Търсете и инсталирайте ръчно. останки Изберете драйвер от списъка с вече инсталирани. Има елемент в списъка - Bluetooth радио модули.

Сега изберете драйвера на устройството.

При натискане на бутона По-нататък, Windows ще ви предупреди за инсталиране на драйвера. Трябва да се съгласите и да продължите с инсталацията. След като приключите, трябва да проверите резултата Диспечер на устройства. Устройството е инсталирано, иконата в системната област работи правилно.

Bluetooth адаптерите са доста често срещани в наши дни. С помощта на това устройство можете да свържете различни аксесоари и устройства за игри (мишка, слушалки и др.) към вашия компютър или лаптоп. Освен това не трябва да забравяме за стандартната функция за пренос на данни между смартфон и компютър. Такива адаптери са интегрирани в почти всеки лаптоп. На настолни компютри такова оборудване е много по-рядко срещано и често се появява под формата на външно устройство. В този урок ще ви разкажем подробно как да инсталирате софтуер за Bluetooth адаптер за операционни системи Windows 7.
Има няколко начина за намиране и инсталиране на софтуер за тези адаптери, както и за всички устройства всъщност. Предлагаме на вашето внимание редица действия, които ще ви помогнат по този въпрос. И така, да започваме.
Метод 1: Официален уебсайт на производителя на дънната платка
Както подсказва името, този метод ще помогне само ако имате Bluetooth адаптер, интегриран в дънната платка. Откриването на модела на такъв адаптер може да бъде трудно. И на сайтовете на производителя на платката обикновено има раздел със софтуер за всички интегрални схеми. Но първо, нека разберем модела и производителя на дънната платка. За да направите това, изпълнете следните стъпки.
- Натисни бутона "Старт"в долния ляв ъгъл на екрана.
- В прозореца, който се отваря, потърсете реда за търсене в долната част и въведете стойността cmd в него. В резултат на това ще видите файла, намерен по-горе, със същото име. Нека го стартираме.
- В прозореца на командния ред, който се отваря, въведете една по една следните команди. Не забравяйте да щракнете "Влез"след влизане във всяка от тях.
- Първата команда ще покаже името на производителя на вашата платка, а втората ще покаже нейния модел.
- След като разберете цялата необходима информация, отидете на официалния уебсайт на производителя на платката. В този пример ще бъде.
- Всеки уебсайт има лента за търсене. Трябва да го намерите и да въведете модела на вашата дънна платка в него. След това натиснете "Влез"или икона на лупа, която обикновено се намира до лентата за търсене.
- В резултат на това ще се озовете на страница, където ще бъдат показани всички резултати от търсенето за вашата заявка. Търсим нашата дънна платка или лаптоп в списъка, тъй като в последния случай производителят и моделът на дънната платка съвпадат с производителя и модела на лаптопа. След това просто щракнете върху името на продукта.
- Сега ще бъдете отведени до страницата за конкретно избраното оборудване. Тази страница трябва да има раздел "Поддържа". Търсим същия или подобен надпис и кликваме върху него.
- Този раздел включва много подпозиции с документация, ръководства и софтуер за избраното оборудване. На страницата, която се отваря, трябва да намерите раздел, чието заглавие включва думата "Шофьори"или "Шофьори". Кликнете върху името на такъв подраздел.
- Следващата стъпка е да изберете операционна система със задължителна индикация за разрядност. По правило това става в специално падащо меню, което се намира пред списъка с драйвери. В някои случаи битовата дълбочина не може да бъде променена, тъй като ще бъде определена независимо. В подобно меню изберете елемента "Windows 7".
- Сега по-долу на страницата ще видите списък с всички драйвери, които трябва да бъдат инсталирани за вашата дънна платка или лаптоп. В повечето случаи целият софтуер е разделен на категории. Това се прави за лесно търсене. Търсим раздел в списъка "Bluetooth"и го отвори. В този раздел ще видите името на драйвера, неговия размер, версия и дата на пускане. Точно там трябва да има бутон, който ще ви позволи да изтеглите избрания софтуер. Кликнете върху бутона с надпис , "Изтегли"или съответната картинка. В нашия пример такъв бутон е изображение на дискета и надпис "Глобален".
- Инсталационният файл или архивът с необходимата информация ще започне да се изтегля. Ако сте изтеглили архив, не забравяйте да извлечете цялото му съдържание преди инсталиране. След това стартирайте файла от папката, наречена "Настройвам".
- Преди да стартирате съветника за инсталиране, може да бъдете помолени да изберете език. Изберете по свое усмотрение и натиснете бутона "ДОБРЕ"или "по-нататък".
- След това ще започне подготовката за монтаж. Няколко секунди по-късно ще видите основния прозорец на инсталационната програма. Просто щракнете "по-нататък"продължавам.
- В следващия прозорец ще трябва да посочите мястото, където ще бъде инсталирана помощната програма. Препоръчваме да оставите стойността по подразбиране. Ако все още трябва да го промените, щракнете върху съответния бутон "Промяна"или "Преглед". След това посочете желаното местоположение. Накрая натиснете отново бутона "по-нататък".
- Сега всичко ще бъде готово за монтаж. Можете да разберете за това от следващия прозорец. За да започнете инсталирането на софтуера, щракнете върху бутона "Инсталирай"или "Инсталирай".
- Процесът на инсталиране на софтуера ще започне. Ще отнеме няколко минути. След като инсталацията приключи, ще видите съобщение, което показва, че операцията е била успешна. За да завършите, щракнете върху бутона "Готов".
- Ако е необходимо, рестартирайте системата, като щракнете върху съответния бутон в прозореца, който се показва.
- Ако всички действия са извършени правилно, тогава "Диспечер на устройства"ще видите отделен раздел с Bluetooth адаптер.

wmic baseboard get Manufacturer
wmic baseboard вземете продукт














Това завършва този метод. Моля, имайте предвид, че може да бъде частично полезно за собствениците на външни адаптери. В този случай трябва също да отидете на уебсайта на производителя и да използвате "Търсене"намерете модела на вашето устройство. Производителят и моделът на оборудването обикновено са посочени на кутията или на самото устройство. 
Метод 2: Програми за автоматично актуализиране на софтуера
Когато трябва да инсталирате софтуер за Bluetooth адаптер, можете да се обърнете за помощ към специализирани програми. Същността на работата на подобни помощни програми е, че те сканират вашия компютър или лаптоп и идентифицират цялото оборудване, за което трябва да инсталирате софтуер. Тази тема е много обширна и ние й посветихме отделен урок, в който прегледахме най-известните помощни програми от този вид.
Коя програма да изберете е ваш избор. Но ние силно препоръчваме да използвате. Тази помощна програма има както онлайн версия, така и база данни с драйвери за изтегляне. В допълнение, той редовно получава актуализации и разширява списъка на поддържаното оборудване. Как правилно да актуализирате софтуера с помощта на DriverPack Solution е описано в нашия урок.
Метод 3: Търсене на софтуер по ID на хардуера
Имаме и отделна тема, посветена на този метод поради обема на информацията. В него говорихме за това как да разберем ID и какво да правим с него след това. Моля, имайте предвид, че този метод е универсален, тъй като е подходящ за собственици на интегрирани адаптери и външни адаптери едновременно.
Метод 4: Диспечер на устройства

Един от изброените по-горе методи определено ще ви помогне да инсталирате драйвери за вашия Bluetooth адаптер. След това ще можете да свързвате различни устройства чрез него, както и да прехвърляте данни от смартфон или таблет към компютър и обратно. Ако по време на инсталационния процес имате затруднения или въпроси по тази тема, не се колебайте да ги напишете в коментарите. Ние ще ви помогнем да го разберете.
Днес уместността на използването на Bluetooth е голям въпрос - това се обяснява с факта, че всяка притурка има WiFi поддръжка, която ви позволява да обменяте данни безжично. В някои случаи обаче използването на Bluetooth е по-подходящо - един пример за тази ситуация е необходимостта от прехвърляне на файл с малко тегло или свързване на безжични слушалки. Възниква логичен въпрос: как да активирате bluetooth на лаптоп с Windows 7?
Алгоритъм стъпка по стъпка
На първо място е необходимо да подготвите радиомодула за работа. Този процес се състои от два етапа:
- Инсталиране на драйвери (ако не са инсталирани).
- Инсталиране на допълнителни помощни програми.
Можете да инсталирате драйверите от диска със софтуера, доставен с лаптопа при продажбата му. Често обаче се оказва, че този диск го няма (по различни причини). В този случай ще трябва да изтеглите необходимия софтуер от официалния уебсайт на компанията, която произвежда вашия компютър, като версията на драйвера на уебсайта вероятно ще бъде най-новата.
Трябва да се отбележи, че при липса на подходящи драйвери, Bluetooth няма да може да функционира в Windows 7.
Моля, обърнете внимание, че ако използвате външен Bluetooth адаптер, за да търсите подходящ софтуер, трябва да знаете пълното му име, посочено на опаковката.
След като подходящият драйвер бъде безопасно инсталиран, вашият компютър с Windows 7 ще открие новия хардуер по подразбиране. Ще го видите в диспечера на устройствата.
Ще трябва да го отворите - това може да стане чрез едновременно натискане на клавишите Win + R. Автоматично ще се отвори раздел с ред, където ще трябва да напишете mmc devmgmt.msc и след това натиснете "Enter". Тук ще се интересуваме от два елемента, отваряйки които можете да видите пълното име на адаптера, който е бил предварително инсталиран на компютъра:
- Мрежов хардуер.
- Bluetooth радио модул.
Не трябва да забравяме за необходимостта от използване на допълнителни помощни програми, които ви позволяват да коригирате работата, извършена с адаптера. Благодарение на тяхното използване става възможно безжичното свързване към устройства.
Това е всичко, процесът на подготовка на оборудването е успешно завършен.
Вече можете да включите Bluetooth на компютър с Windows 7 - как да го направите?
Има няколко начина за решаване на този проблем:
- Най-простият от тях е - както споменахме по-горе, Bluetooth устройството може да се види в диспечера на устройствата. Като щракнете върху изображението на иконата на модула, можете да го активирате или деактивирате;
- Алтернативно решение на проблема е да натиснете специален клавиш на лаптопа. Трябва обаче да помним, че това може да са различни ключове на различните модели лаптопи. В по-голямата част от случаите този ключ е свързан с включването на WiFi модула и ще бъде съответно маркиран. Но може да се случи, че тази функция ще бъде присвоена на F2, F5, F10 или друг клавиш (като правило, този вид явление се наблюдава при по-ранни модели лаптопи и информация за това трябва да бъде в инструкциите за вашия лаптоп) . Знаейки това, за да активирате Bluetooth, ще трябва да натиснете този бутон, докато държите клавиша „Fn“.
- Трети начин. След като съответните драйвери бъдат инсталирани на компютъра, в долния десен ъгъл на работния плот (в трея) ще се появи икона на безжичен адаптер. Когато щракнете с десния бутон върху него, ще се покаже контролното меню - там можете да деактивирате или активирате Bluetooth с едно щракване.
Как да активирам Bluetooth на лаптоп с Windows 8?
Без съмнение операционната система Windows 8 е много по-удобна и напреднала в сравнение със седмата версия, но е необходимо да се вземат предвид някои характеристики на работата с нея.
Принципите за активиране на Bluetooth са същите - първо инсталирайте софтуера и след това го включете. Ако в първия случай няма разлики със седмата версия, тогава активирането на Bluetooth е малко по-различно. Има и няколко начина:
- Натискане на необходимия клавиш (отново може да се различава в зависимост от модела, но като правило се комбинира с WiFi модула). Просто казано, ако WiFi работи, това означава, че Bluetooth също е активен;
- Извършването на промени в настройките на компютъра е същото като в горния случай, единствената разлика е, че иконата на адаптера няма да бъде в долния десен ъгъл, а в горния десен ъгъл.
Bluetooth, като среда за предаване на големи количества данни, практически не се използва поради широкото разпространение на Wi-Fi.
Тази технология обаче все още се използва широко за свързване на безжични мишки и слушалки.
В днешния преглед ще говорим за включване на Bluetooth на лаптоп.
Още в началото трябва да споменем факта, че за нормалното функциониране на безжичния Bluetooth адаптер трябва да се погрижите инсталиране на правилните драйвери .
Факт е, че след преинсталиране операционната система автоматично инсталира драйверите и често след инсталирането на такива драйвери устройството може да не работи правилно.
Ето защо трябва да се погрижите за това и да ги изтеглите от официалния уебсайт на производителя на оборудването.
Настройка на Bluetooth в Windows 7
Настройка на Bluetooth в Windows 8
За да активирате Bluetooth в Windows 8, трябва:
- Преместете курсора на мишката в един от ъглите на дисплея и отворете панела Charms, след което щракнете върху „Опции“.
- Изберете „Промяна на настройките на компютъра“ и след това изберете „Безжична мрежа“.
- В менюто за управление на безжични модули можете да активирате безжични адаптери, включително Bluetooth.

За да могат устройствата да се свързват чрез Bluetooth, отидете в менюто „Устройства“ и щракнете върху „Добавяне на устройство“.
Ако горният метод не помогна, опитайте да отидете в диспечера на устройствата.
За да направите това, натиснете клавишната комбинация Win + R и въведете командата “devmgmt.msc” без кавички и щракнете върху “OK”.

В менюто, което се отваря, отидете на свойствата на адаптера и вижте предупрежденията за грешки.
Отидете в раздела „Драйвер“ и обърнете внимание на разработчика (доставчика) на драйвера и датата на разработка.
Както е показано в примера, драйверът е на 9 години и е препоръчително да инсталирате по-нова версия от производителя.

Настройка на Bluetooth в Windows 8.1
За да активирате Bluetooth в Windows 8.1, трябва:
- Преместете курсора на мишката в един от ъглите на дисплея и отворете панела Charms, след което щракнете върху „Настройки“ и „Промяна на настройките на компютъра“.
- След това отидете в менюто „Компютър и устройства“ и след това отидете в подменюто „Bluetooth“.
След като изберете това меню, безжичният модул автоматично ще започне да търси налични Bluetooth устройства, като също автоматично ще направи лаптопа видим за други устройства.

Хардуерно активиране на Bluetooth на лаптоп
В момента повечето производители на лаптопи не правят отделен бутон за включване на Bluetooh и Wi-Fi, а комбинират активирането на двата безжични модула с един бутон или по-скоро с комбинацията от клавишите Fn + един от функционалните бутони от F1 до A12.
Като обърнете внимание на функционалните клавиши (F1 до F12) на вашия лаптоп, можете да намерите икона за безжична връзка на един от тях.
Почти всички лаптопи имат светлинни индикатори за работата на безжичните модули, а светещ индикатор показва, че адаптерът е включен, в противен случай няма подсветка.
Индикаторите за работа се поставят от производителите на лаптопи, обикновено от едната страна или отпред на лаптопа.
Доста рядко индикаторите се намират непосредствено до тъчпада или върху корпуса на лаптопа.
Някои модели лаптопи на HP имат светлинен индикатор, вграден в бутона на клавиатурата (F12).

По-долу е даден списък с клавишни комбинации, които активират/деактивират Bluetooth модула за някои лаптопи.
Acer: Fn+F3

Asus, Dell, Gigabyte: Fn + F2

Fujitsu: Fn+F5

Как лесно да активирате и конфигурирате Bluetooth на лаптоп
Как да активирате Bluetooth на лаптоп Asus, HP, Dell, Acer