Xətləri kvadratla hizalayın. Elementlərin nizamlı formada düzülməsi I Klaviaturadan istifadə edərək nazik, qalın, qoşa, kəsikli xətt
25.01.2017 28.01.2018
Günortanız xeyir, əziz Pixelbox vebsaytının ziyarətçiləri!
Üfüqün maneəsi üfüq xəttinin düz deyil, bucaq altında olduğu foto qüsurudur. Üfüqün çökməsi rəsm və ya fotoşəkilə faciə, hərəkət və dinamika əlavə etmək üçün bədii bir cihaz kimi istifadə olunur. Üfüqün tıxanması təsadüfən baş veribsə və heç bir mesaj daşımırsa, qüsuru düzəltməyə dəyər.
Həm təcrübəsiz fotoqraflar, həm də peşəkarlar öz üfüqlərini bağlaya bilərlər, bunda səhv bir şey yoxdur; Horizon tıxanması proqramda asanlıqla düzəldilə bilər. Photoshop-da üfüqün necə düzəldiləcəyini öyrənək. Bunu etmək üçün sizə iki yol göstərəcəyəm - asan və daha mürəkkəb.
Bu dərsdə öyrənəcəksiniz:
- Photoshop-da üfüqü bərabərləşdirməyin iki yolu
- Düzləşdirildikdən sonra fotoşəkildən artıqlığı necə çıxarmaq olar
Photoshop-da üfüqü necə bərabərləşdirmək olar (1 üsul)
Photoshop-da zibil üfüqlü bir fotoşəkilin açılması (Ctrl + O).
Menyuya keçin Filtr-Lens Korreksiyası:
![]()
Yuxarıdan ikinci aləti seçdiyimiz aşağıdakı pəncərə açılacaq, Düzləşdirmə:
![]()
Siçandan istifadə edərək üfüqlə təmasda bir xətt çəkin. Aşağıdakı şəkildəki xətt qırmızı rənglə qeyd olunub:
![]()
Xətt hazır olduqda, siçan düyməsini buraxın. Voila!
![]()
Zibillənmiş üfüq bir neçə siçan ilə düzəldildi!
![]()
Photoshop-da üfüqü necə bərabərləşdirmək olar (metod 2)
İkinci üsul daha çox əmək tələb edir, lakin hələ də yaşamaq hüququna malikdir.
Aləti aktivləşdirin Hökmdar Aləti I.
![]()
Fotoda mövcud olan üfüqə toxunaraq yenidən bir xətt çəkin:
![]()
Və düyməni basın "Layeri hizalayın":
![]()
Nəticə:
![]()
Gördüyünüz kimi, birinci üsuldan fərqli olaraq, fotoşəkilin kənarlarında boş sahələr göründü. Onları ya kəsmək, ya da bitirmək lazımdır. Əgər onu bu şəkildə buraxsanız, yadda saxladıqdan sonra şəkildəki sənəddə “dama taxtası” kimi göstərilən sahələr bərk ağ olacaq.
Üfüqü düzəldikdən sonra şəklin artıq hissəsinin kəsilməsi
Boş sahələri kəsmək üçün aləti aktivləşdirin Çərçivə (Kəsmə Aləti), alətə zəng etmək üçün isti düymə - C.
![]()
Şəklin içindəki oxları çəkərək, boş sahələri çıxarın və hərəkəti təsdiqləmək üçün "qeyd" düyməsini basın:
![]()
Nəticə:
![]()
Stamp alətindən istifadə edərək boş sahələri çəkin
Kəsmə zamanı baş verən şəkil ölçüsünü dəyişdirmək istəmirsinizsə, alətdən istifadə edə bilərsiniz Möhür aləti. Alət isti düyməsi - S.
![]()
Düyməni basıb saxlayın Alt klaviaturada və fotoşəkildən nümunə götürün, bu nümunəni boş yerə köçürün, siçan düyməsini basın, sanki ərazini yeni yerə əlavə edin. Bütün boş yerlərdən keçirik, lazım gələrsə, fırça ölçüsünü dəyişdirin üst panel alət parametrləri
Biz tez-tez nümunələr götürürük və təkrarların olmadığına əmin oluruq. Alətlə işlədikdən sonra son nəticə Möhür:
![]()
Beləliklə, siz asanlıqla və sadə bir şəkildə, 5 dəqiqə ərzində üfüqü bərabərləşdirməyi və yüksək keyfiyyətli fotoşəkil əldə etməyi öyrəndiniz. Şəkillərinizi daha da cəlbedici edin və ilk çəkilişdə yaxşı alınmasa, narahat olmayın.
Normal formalarda elementlərin yeri tamamilə əl ilə çəkilir. Bu prosesi asanlaşdırmaq üçün platforma bir neçə mexanizm təklif edir:
- elementin uyğunlaşdırılması- avtomatik mərkəzləşdirməni və ya idarəetmələri bir-birinin təlimatlarına "basmağı" və ya idarəetmə elementlərinin ölçülərini uyğunlaşdırmağı təmin edir:
- xalis- Seçimlər vasitəsilə siz elementlərin dəqiq əl ilə düzülməsi üçün şəbəkənin ekranını konfiqurasiya edə bilərsiniz:
Düzgün cavab ikincidir. Bu elementlərin ölçülərini uyğunlaşdırmaq və birləşdirmək üçün paneldir.
1C imtahanının 10.79 sualı: Platform Professional.
- Heç nə dəyişməyəcək
- "Yazı1" elementi üfüqi olaraq yerdəyişdiriləcək və onun sağ sərhədi "Yazı2" elementinin sağ haşiyəsinə uyğunlaşdırılacaq.
- "Yazı2" elementi üfüqi olaraq yerdəyişdiriləcək və onun sağ haşiyəsi "Yazı1" elementinin sağ haşiyəsinə uyğunlaşdırılacaq.
- Hər iki element formanın sağ kənarına düzülmə xəttinə keçəcək
Düzgün cavab ikincidir. Etiketlər sağa düzüləcək.
1C imtahanının 10.82 sualı: Platform Professional. Şəkildə işarələnmiş komanda paneli düyməsini kliklədikdə nə baş verir?
- Bütün yazılar üfüqi olaraq eyni ölçüdə olacaq
- Heç nə dəyişməyəcək
- Etiketlər dəyişəcək. Hər bir idarəetmə elementinin şaquli simmetriya oxu formanın şaquli simmetriya oxu ilə üst-üstə düşəcəkdir, yəni. hər bir nəzarəti üfüqi olaraq mərkəzləşdirir
- Etiketlər üfüqi olaraq dəyişəcək. İdarəetmələr qrup daxilində bir-birinə nisbətən hərəkət etməyəcək, yəni. bütövlükdə bir elementin mərkəzləşdirilməsi
- Etiketlər şaquli olaraq dəyişəcək. İdarəetmələr qrup daxilində bir-birinə nisbətən hərəkət etməyəcək, yəni. bütövlükdə bir elementin mərkəzləşdirilməsi
Düzgün cavab dördüncüdür. Bütün seçilmiş idarəetmələr ümumi mərkəz xətti ətrafında mərkəzləşəcək.
1C imtahanının 10.83 sualı: Platform Professional. Şəkildə işarələnmiş komanda paneli düyməsini kliklədikdə nə baş verir?
- Bütün yazılar şaquli olaraq eyni ölçüdə olacaq. Nümunə kimi "Yazı1" nəzarət elementi götürüləcək.
- Heç nə dəyişməyəcək
- Bütün yazılar şaquli olaraq eyni ölçüdə olacaq. Nümunə olaraq "Yazı3" nəzarət elementi götürüləcək.
- Hər bir etiket şaquli olaraq mərkəzləşəcəkdir
- Şaquli istiqamətdə yazıların bərabər paylanması olacaq. "Yazı1" və "Yazı3" idarəetmə elementləri yerində qalacaq və "Yazı2" elementi istədiyiniz istiqamətə köçürüləcək. Bir elementi köçürərkən, layout şəbəkəsinə keçid nəzərə alınmır
- Şaquli istiqamətdə yazıların bərabər paylanması olacaq. "Yazı1" və "Yazı3" idarəetmə elementləri yerində qalacaq və "Yazı2" elementi istədiyiniz istiqamətə köçürüləcək. Elementi hərəkət etdirdiyiniz zaman, onun istifadəsi rejimi təyin olunarsa, o, işarələmə şəbəkəsinə yapışacaq
Düzgün cavab birincidir. Elementlərin hündürlüyü standartlaşdırılacaq
1C imtahanının 10.86 sualı: Platform Professional. Şəkildə ləğv edilmiş əmr paneli düyməsini klikləsəniz nə olar?
- Bütün yazılar şaquli və üfüqi olaraq eyni ölçüdə olacaq. Nümunə kimi "Yazı1" nəzarət elementi götürüləcək.
- Bütün yazılar şaquli və üfüqi olaraq eyni ölçüdə olacaq. Nümunə kimi "Yazı3" nəzarət elementi götürüləcək.
- Heç nə dəyişməyəcək
- Etiketlər avtomatik uyğunlaşdırılacaq
- Bütün etiketlərin şəffaf fonu olacaq.
Düzgün cavab dördüncüdür, düymənin özü "Avtomatik hizalayın" adlanır.
1C imtahanının 10.90 sualı: Platform Professional. Əvvəllər yaradılmış formada hizalama xətlərindən istifadə edərək hizalama rejimini söndürün:
- Bu qadağandır
- Bacarmaq. Bunun üçün forma xassələri palitrasında “Use alignment lines” xassəsini söndürmək lazımdır.
- Bacarmaq. Bunu etmək üçün, "Forma" sekmesinde "Alətlər-Seçimlər" əsas menyu elementini seçməklə, "Hazırlama xətlərindən istifadə et" xüsusiyyətini söndürməlisiniz.
- Bacarmaq. Bunun üçün forma xassələri palitrasında "Hazırlama xətlərindən istifadə et" xassəsini söndürməli və ya "Forma" sekmesinde "Alətlər-Seçimlər" əsas menyu elementini seçərək "Hazırlama xətlərindən istifadə et" xüsusiyyətini deaktiv etməlisiniz.
Düzgün cavab ikincidir. Düzəliş xətləri (ox ilə işarələnmiş) müvafiq forma xüsusiyyəti ilə deaktiv edilir:
1C imtahanının 10.92 sualı: Platform Professional. Forma elementlərini hizalayarkən düzülmə şəbəkəsi göstərilə bilər:
- Davamlı xətlər
- Dama taxtası nöqtələri
- İşarələmə xətlərinin kəsişməsində yerləşən nöqtələr
- 1 və 2 cavablar düzgündür
- 2 və 3-cü cavablar düzgündür
- 1, 2 və 3-cü cavablar düzgündür
Düzgün cavab beşinci nömrədir. Nöqtələrin yeri Sistem Parametrlərindəki Checkerboard seçimi ilə idarə olunur (yazıdakı ekran görüntüsünə baxın).
1C imtahanının 10.95 sualı: Platform Professional.
- İdarəetmə elementlərinin ofsetini göstərən xüsusi hizalama markeri. Seçilmiş idarəetmə elementini sola köçürmək təklif olunur
- İdarəetmə elementlərinin ofsetini göstərən xüsusi hizalama markeri. Seçilmiş idarəetmə elementini aşağıya köçürmək təklif olunur
- İdarəetmə elementlərinin üst-üstə düşməsini göstərən xüsusi hizalanma markeri. Seçilmiş idarəetmə elementini sola köçürmək təklif olunur
- İdarəetmə elementlərinin üst-üstə düşməsini göstərən xüsusi hizalama markeri. Seçilmiş idarəetmə elementini aşağıya köçürmək təklif olunur
Düzgün cavab birincidir. Aşağı kənar yuxarıya nisbətən sağa sürüşdürülür, ona görə də onu sola köçürmək təklif olunur.
1C imtahanının 10.96 sualı: Platform Professional. Forma idarəedicilərinin ölçüsünü dəyişmək və köçürmək üçün hizalama xətlərindən istifadə edə bilərəmmi?
- Bu qadağandır
- Bəli, əgər idarəetmə elementləri bu xətlərə əlavə olunursa
- İdarəetmə elementləri bu xətlərə əlavə olunarsa, mümkündür, ancaq onları hərəkət etdirin
- İdarəetmə elementləri bu sətirlərə əlavə olunarsa, mümkündür, ancaq ölçüsünü dəyişdirin
- Siz həmişə edə bilərsiniz
Düzgün cavab ikincidir. Eyni adam xəttinə əlavə edilmiş elementlər birlikdə köçürülə bilər.
1C imtahanının 10.97 sualı: Platform Professional. Şəkildə qırmızı dairə qeyd edir:
- İdarəetmə elementlərinin ofsetini göstərən xüsusi hizalama markeri. Seçilmiş idarəetmə elementini sola və yuxarıya köçürmək təklif olunur
- İdarəetmə elementlərinin ofsetini göstərən xüsusi hizalama markeri. Seçilmiş idarəetmə elementi sağa və aşağıya köçürülə bilər
- İdarəetmə elementlərinin üst-üstə düşməsini göstərən xüsusi hizalanma markeri. Seçilmiş idarəetmə elementini sola və yuxarıya köçürmək təklif olunur
- İdarəetmə elementlərinin üst-üstə düşməsini göstərən xüsusi hizalama markeri. Seçilmiş idarəetmə elementi sağa və aşağıya köçürülə bilər
Düzgün cavab dördüncüdür. Oxların göstərdiyi yerə, oraya keçmək lazımdır.
1C imtahanının 10.98 sualı: Platform Professional. Şəkildə qırmızı dairə qeyd edir:
1C imtahanının 10.110 sualı: Platform Professional. Hər üç etiketi sağa uyğunlaşdırmaq üçün şəkildə göstərilən əmr paneli düyməsini necə istifadə edə bilərəm?
- Əvvəlcə sol siçan düyməsini sıxaraq və eyni zamanda düyməni basaraq "Yazı1" idarəsini seçin. Sonra göstərilən düyməni basın
- Sadəcə göstərilən düyməni basın
- Bu düymədən istifadə etməklə siz etiketləri hizalaya bilməzsiniz, çünki onlar müxtəlif panellərə aiddir
1C imtahanının 10.115 sualı: Platform Professional. Mövcud formada layout şəbəkəsini göstərmək üçün kifayətdir:
- Forma xüsusiyyətləri palitrasında "Use Grid" xüsusiyyətini təyin edin
- Əsas menyunun "Alətlər-Seçimlər" maddəsini seçərək, "Forma" sekmesinde "Tordan istifadə et" bayrağını təyin edin.
- Əsas menyunun "Alətlər-Seçimlər" maddəsini seçməklə, "Forma" sekmesinde "Ekran şəbəkəsi" bayrağını təyin edin.
- Əsas menyunun "Alətlər-Seçimlər" maddəsini seçməklə, "Forma" sekmesinde "Display Grid" bayrağını, sonra isə forma xüsusiyyətləri palitrasında "Təbəkədən istifadə et" xüsusiyyətini təyin edin.
- Əsas menyunun "Alətlər-Seçimlər" maddəsini seçərək, "Forma" sekmesinde, "Görüntüləmə Şəbəkəsi" və "Şəbəkədən istifadə et" bayraqlarını təyin edin.
Forma üçün düzgün cavab dördüncüdür;
Belə görünür ki, niyə dörd üsula ehtiyac ola bilər? Axı, demək olar ki, hər bir insan vərdiş etdiyi bir üsuldan istifadə edir. Məsələn, Shift və tire düyməsini bir neçə dəfə basdım və buna görə də üfüqi bir xətt aldım.
Bəs bu, nöqtəli xəttlə nəticələnsə, ancaq möhkəm bir xəttə ehtiyacınız olarsa nə olacaq?
- Çox güman ki, klaviaturada Shift düyməsi nasazdır. Burada xilasetmə üçün başqa üsullar gələcək.
Bəlkə də Word-də sətir düzəltməyin ən ümumi yolu klaviaturada bir neçə düymədən istifadə etməkdir.
I Klaviaturadan istifadə edərək nazik, qalın, ikiqat, nöqtəli xətt
Aşağıda ingilis tərtibatı olan, lakin rus dilində tərtibatı olmayan bir klaviatura şəkli var, lakin bunun əhəmiyyəti yoxdur, çünki bizi yalnız üç düymə maraqlandırır: Shift, tire və Enter.

düyü. 1. Klaviaturada üç düymə: Word-də davamlı üfüqi xətt üçün Shift, tire və Enter
Bu üç düymə ilə Word-də davamlı üfüqi xətt çəkə bilərsiniz: nöqtəli və ya bərk, nazik və ya qalın, uzun və ya qısa.
1) Word redaktorunda “-” (tire) düyməsini bir neçə dəfə basdığınız zaman istənilən uzunluqda nöqtəli xətt alırsınız.
Etmək nazik səhifənin bütün eni boyunca uzun bir xətt:
- Klaviaturada "tire" düyməsini tapırıq ("sıfır" düyməsinin sağında, Şəkil 1-də yaşıl çərçivədə).
- Word-də yeni (!) sətirdən bu düyməni bir neçə dəfə basın: -
- Və sonra "Enter" () düyməsini basın. Bir neçə çap edilmiş tire qəflətən səhifənin bütün eni boyunca davamlı üfüqi nazik xəttə çevriləcək.
2) Shift və “-” (tire) düymələrini eyni vaxtda basdığınız zaman tire DEYİL, alt xətt _________ çap olunur. Beləliklə, sənədin istənilən yerində ixtiyari uzunluqda davamlı bir xətt çəkə bilərsiniz.

düyü. 2. Word-də nazik və qalın üfüqi xətt
İndi çap edək yağ səhifənin bütün eni boyunca üfüqi xətt:
- Yenə eyni "tire" düyməsini, həmçinin Shift düyməsini (istədiyiniz kimi solda və ya sağda) tapırıq. Shift düyməsini basıb saxlayın və buraxmayın.
- İndi isə yeni (!) sətirdən tire üzərinə bir neçə dəfə klikləyin (məsələn, 3-4 dəfə) (Shift-i buraxmadan): ___. Shift-i buraxın.
- İndi Enter düyməsini basın. Qalın üfüqi möhkəm bir xətt görəcəksiniz.
Klaviaturadan istifadə edərək Word-də üfüqi nazik, qalın, nöqtəli və qoşa xətt
II Cədvəldən istifadə edərək Word-də sətir
Yalnız yuxarı və ya alt haşiyənin rəngli olduğu (görünəcək) və cədvəlin digər üç tərəfinin rəngsiz haşiyələrə malik olduğu (görünməz olacaq) bir hüceyrədən (1x1) ibarət bir cədvəldən istifadə edərək üfüqi xətt əldə edilə bilər. .
Kursoru xəttin olması lazım olan yerə qoyun. Word-ün yuxarı menyusunda vurun:
- Daxil edin (Şəkil 3-də 1),
- Cədvəl (Şəkil 3-də 2),
- Bir hüceyrə (şəkil 3-də 3).

düyü. 3. Word proqramında 1x1 cədvəli (bir xanadan) necə daxil etmək olar
Nəticə bir böyük hüceyrədən ibarət bir cədvəl olacaq (1x1):
Yalnız 1x1 cədvəlində üç tərəfdən sərhədləri çıxarmaq qalır. Bunun üçün
- “Ev” sekmesine keçin (Şəkil 4-də 1),
- sonra “Şrift”in yanında “Paraqraf” və haşiyələri tapırıq (şəkil 4-də 2),
- “Sərhədsiz” (Şəkil 4-də 3) üzərinə klikləməklə bütün sərhədləri silin;
- “Yuxarı haşiyə” və ya “Aşağı sərhəd” seçin (Şəkil 4-də 4).

düyü. 4. Word cədvəlindən haşiyə seçimini necə silmək olar (sərhədləri görünməz etmək)
Bunu videoda (məqalənin sonunda) açıq şəkildə göstərirəm.
Yeri gəlmişkən, Şek. 3 daha asan bir yol olduğu aydındır. Kursoru Word-də sətrin əvvəlinə yerləşdirə və “Üfüqi Xətt” düyməsini sıxa bilərsiniz (Şəkil 4-də 5):
III Rəsmdən istifadə edərək Word-də xətt
Insert (Şəkil 5-də 1) - Formalar (Şəkil 5-də 2) - bu Word-də üfüqi xətt əldə etməyin başqa bir yoludur.
Xətti ciddi şəkildə üfüqi saxlamaq üçün Shift düyməsini basıb saxlayın və eyni zamanda xətti çəkin.

düyü. 5. Word proqramında xətt necə çəkilir
IV Ekran klaviaturasından istifadə edərək Word-də Xətt
Windows 10 üçün Axtarış çubuğuna “ekran klaviaturası” yazmaqla ekran klaviaturasını da tapa bilərsiniz.

düyü. 6. Ekran klaviaturası
Adi klaviatura ilə birinci variantda olduğu kimi üfüqi bir xətt yaradacağıq. Ekrandakı klaviaturada üç düyməyə ehtiyacınız olacaq: tire, Shift və Enter.
1 Tire və Daxil edin
Word-də yeni sətirdən tire (Şəkil 6-da 1) üzərinə bir neçə dəfə vurun və Enter düyməsini basın. İncə bir üfüqi xətt alacaqsınız.
2 Shift, tire və Enter
Word-də yeni sətirdən əvvəlcə Shift (Şəkil 6-da 2), sonra Dash (Şəkil 6-da 1) düyməsini sıxın. Siz alt xətt alacaqsınız. Bunu daha 2 dəfə təkrarlayacağıq və sonra Enter düyməsini sıxacağıq. Nəticədə qalın bir üfüqi xətt görəcəyik.
Bir kvadrat və iki üfüqi xətt var.
Mənə bu xətlərin onu üç bərabər hissəyə bölən bir kvadratda yerləşdirilməsi lazımdır.
Bunu piksellər üzərində iterasiya etmədən etmək mümkündürmü?
Xətləri kvadratda necə hizalamaq olar? Və onları kvadratın eninə necə kəsmək olar?
Buna (ideal deyil):
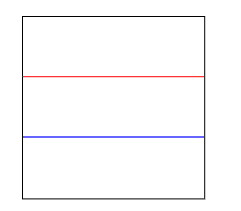
Cavablar
Lauren Ipsum
Mən iki yol düşünə bilərəm:
1) Kvadratı kopyalayın. bağlayın. Ön tərəfdən daxil edin. İdarəetmə Panelində (CS5) yeni kvadratın dərinliyini 33% edin. Bələdçi buraxın. Yeni kvadratı aşağıya doğru hərəkət etdirin ki, diblə üst-üstə düşsün. Yeni rəhbərliyi tərk edin.
2) İki əlavə xətt çəkin. Birini yuxarı xəttin üstünə, digərini isə aşağıya qoyun. Bölgəni bağlayın. Bütün dörd sətri seçin və Align → Distribute bərabər şəkildə istifadə edin.
Scott
Mən #2 ilə gedərdim.. mənim fikrimcə ən asan üsul.
Scott
Lauren Ipsumun bir neçə əla üsulu var. Yəqin ki, №2-dən istifadə edərdim.
Baxmayaraq ki, üçüncüsü...
- Kvadratı kopyalayın.
- Redaktə et > Əvvəl yapışdır
- Ölçek alətinə iki dəfə klikləyin
- (Qeyri-vahid) şaquli qutuya 33,3% daxil edin və OK düyməsini basın
- İndi bələdçi kimi təyin edin - Command / Ctrl-5
Bu, sizə mövqenin tam 1/3-də təlimat verəcəkdir.
Xətləri kvadratın eninə "kəsmək" üçün, sadəcə olaraq, lövbər nöqtələrini kvadratın tərəfləri ilə düzülənə qədər hərəkət etdirə bilərsiniz.
Emily
Siz piksellərdən danışırsınız, lakin Adobe Illustrator açar sözündən də istifadə edirsiniz, ona görə də çaşqınlıq yaradır. Siz Adobe proqramının bir çox hissələrində riyazi ifadələrdən istifadə edə bilərsiniz, ona görə də mükəmməl üçdə birini istəyirsinizsə, üçdə bölmək üçün /3 əlavə edin.
Bundan sonra bununla nə etmək istədiyinizə əmin deyiləm, ona görə də sizə bunu başladığınız şəkildə etmək üçün bir yol verəcəyəm:
2 əvəzinə kvadrat və dörd sətir istifadə edin. Üst və alt xətləri tam olaraq kvadratınıza qoyun. Bütün sətirləri seçin və Align panelindən istifadə edin: seçim boyunca şaquli olaraq paylayın. Üst və alt xətləri silin. Formanızdan kənarda qalan xətləri silmək üçün yol tapıcıdan istifadə edin.
Ağıllı bələdçilərdən istifadə etmək faydalı olardı (cmd + u)

İki ölçülü paritet yoxlaması.
Şəkildə verilənlər bloku 14 simvoldan ibarətdir, onların hər birinin solunda paritet biti var və blokun sonunda bütün blok üçün paritet simvolu var. Blok yoxlama simvolunun 1-ci biti bütün simvolların ilk bitlərini paritet üçün yoxlayır və s. Bu blokdakı istənilən bit biri üfüqi istiqamətdə, digəri isə şaquli istiqamətdə paritet yoxlamasına məruz qalır. Transmitter blokun sonuna uzununa yoxlama simvolu əlavə edir və məlumatları xəttə ötürür. Qəbuledici qəbul edilən məlumatlar əsasında öz SPB-ni yaradır, sonra hesablanmış və qəbul edilənləri müqayisə edir. Əgər verilənlər blokunda yalnız bir bit səhv varsa, onu dəqiq aşkar etmək olar, çünki müvafiq üfüqi və şaquli bitlər uyğun gəlməyəcək. İki təhrif olunmuş bit varsa, SPB dəyəri düzgün olanla üst-üstə düşəcəkdir. Bununla belə, uzununa yoxlamanın nəticələri birləşməyəcək və məlumat blokunda bir səhv aşkar ediləcək, lakin onu tapmaq mümkün deyil. Eyni mövqedə iki simvolda xəta baş verərsə, eyni şey şaquli olaraq baş verəcək, lakin kəsişmə yoxlaması xətanı aşkar edəcək.

Üfüqi və şaquli yoxlama səhvlərin aşkarlanmasının ümumi ehtimalını artırır.
Şəkil bəzi mümkün səhv variantlarını göstərir. Tək simvol xətası 2 həm üfüqi, həm də şaquli yoxlamalar zamanı aşkar ediləcək; xarakterdə ikiqat səhv 8 şaquli yoxlama və ikiqat simvol xətaları ilə aşkar ediləcək b və 7 aşkarlanmayacaq. Ümumiyyətlə, dörd pozulmuş bitin düzbucaqlının künclərində yerləşdiyi istənilən halda, səhv aşkar edilməyəcəkdir.
0 – xəta uzununa və eninə yoxlamalarla aşkar edilir.
- səhv bitlər aşkar edilmir.
- xəta yalnız uzununa yoxlama ilə aşkar edilir
Riyazi analiz metodlarından istifadə etməklə müəyyən edilmiş aşkarlanmamış xətanın müəyyən bir səviyyəsində müəyyən xəttin maksimum ötürmə qabiliyyətini təmin edən optimal blok uzunluğunu hesablamaq mümkündür.
X-ray paritetinin yoxlanılması istər hardware, istərsə də proqram təminatı ilə həyata keçirmək asandır, lakin hazırda adətən aparatda həyata keçirilir. Blok yoxlama simvolu bütün əvvəlki simvollarda EKSKLÜZİV OR əməliyyatından istifadə etməklə formalaşır; Yoxlama simvolu üçün ayrılmış yaddaş xanasının ilkin vəziyyətindən (hamısı və ya hamısı sıfırdan) asılı olaraq cüt və ya tək paritetin yoxlanılması həyata keçirilə bilər. Blok yoxlama simvolunun alınması qaydaları Şəkil 25-də təsvir edilmişdir, burada sinxron ötürmə sistemində istifadə olunan iki tipik mesaj formatı göstərilir. Transmitter blok yoxlama xarakterini aşağıdakı kimi yaradır. Blok yoxlama simvolunun yığılması IZ (başlığın başlanğıcı) və ya NT (mətnin başlanğıcı) simvolunun görünməsi ilə başlayır. Birinci simvol ümumi blok yoxlamasına daxil edilmir və sistem KB (blokun sonu) və ya CT (mətnin sonu) simvolunun ilk baş verməsi daxil olmaqla, bütün digər simvolları XOR edir. Nəticədə blok yoxlama simvolu KB və ya CT simvolundan sonra ötürülür. Qəbuledici ilk dəfə NC və ya NT simvolu aşkarlayana qədər məlumatları skan edir. Bu ilkin simvolu aldıqdan sonra qəbuledici KB və ya CT simvolunun ilk dəfə rast gəlinməsinə qədər NC və ya HT simvolundan sonra bütün simvolları XOR etməklə öz blok yoxlama simvolunu toplamağa başlayır. Bu vaxta qədər qəbuledici yoxlama simvolunu yaratmağı tamamladı, xəttdən alınan növbəti simvol ötürücü tərəfindən yaradılan blok yoxlama simvoludur. Bu iki simvol uyğun gəlirsə, məlumat blokunun düzgün qəbulu haqqında bir nəticə verilir. Əgər onlar uyğun gəlmirsə, o zaman blok pozulmuş hesab olunur (blok yoxlama simvolunda paritet biti yalnız həmin simvola aiddir).

Şəkil 25 Sankt-Peterburqun formalaşması
Blok yoxlama simvolu yığıldıqdan sonra BLS simvolları məlumat axınına daxil edilir. Bəzi sistemlərdə simvol-simvol sinxronizasiyasını saxlamaq üçün kifayət qədər sürətlə xətdə məlumat simvollarını vermək mümkün olmadıqda, SIN simvolları doldurucu simvol kimi istifadə olunur. Daxil edilmiş SIN simvolları məlumat blokunun yoxlanılmasında iştirak etmir; praktikada əksər sistemlərdə BIN simvolları məlumat axınından çıxarılır və alıcıya çatdırılmır.
Dövrlü yoxlama

Müxtəlif səhv aşkarlama üsullarının xüsusiyyətləri






