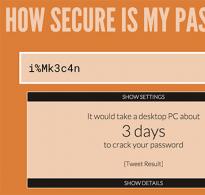Google Chrome Uzaqdan İdarəetmə Masaüstü. Uzaqdan idarə olunan Chrome Masaüstü: Həmişə kompüterinizə necə daxil olmaq olar
İş masası İnternet və ya yerli şəbəkədən istifadə edərək kompüterə qoşulmağa imkan verir. Bu, inzibati tapşırıqları yerinə yetirməyə və ya komponentləri onlayn idarə etməyə imkan verir. Uzaqdan giriş bələdçisi kimi fəaliyyət göstərən proqram brauzer vasitəsilə tam uzaqdan idarəetməni təmin edir, beləliklə siz proqramları və faylları yükləyə, işlədə və hətta silə bilərsiniz.
Onlar onlarla və hətta yüzlərlə PC bölməsindən ibarət olan müxtəlif növ yerli şəbəkələrə nəzarət edirlər və eyni zamanda avadanlıqlar arasındakı məsafə əhəmiyyətlidir.
Uzaq masaüstünü brauzer vasitəsilə idarə etməklə mütəxəssislər işlərini tez başa çatdıra bilərlərBir çox hallarda bütün istehsalın nəticələri müəyyən kompüter məsələlərinin həllindən asılıdır.
Bu gün bir kompüterə uzaqdan daxil olmaq üçün bütün növ proqramlardan istifadə edə bilərsiniz, əsas fərq istifadə olunan protokollardır (Telnet, ARD, ICA və s.). Korporasiyaların mülkiyyət protokolları da var. Başqa bir fərq nəzarət növüdür (konsol və qrafik). İstifadə olunan faylları şifrələmək üçün vacib olan SSH, TLS, SSL və s. protokollardan istifadə olunur.
Əksər hallarda bu cür tətbiqlər əks funksiyaları yerinə yetirən iki hissədən ibarət idi:
- Server hissəsi (idarə edilməli olan kompüterdə quraşdırılmalıdır);
- Müştəri hissəsi (digər cihazların idarə edilməsinin həyata keçiriləcəyi kompüterdə quraşdırılmışdır).
Zaman keçdikcə sistemlərin idarə olunması sahəsi məlumatların istifadəçi sahəsinə keçməsinə imkan verdi və beləliklə, brauzer vasitəsilə uzaqdan giriş artıq hər kəs tərəfindən həyata keçirilə bilər. Bu cür tətbiqlərin kütlələrə keçməsindən sonra onlarla işləmək asanlığı da dəyişdi. İndi tələb olunan kompüterlərə 2 proqram quraşdırmaq əvəzinə, konfiqurasiyaları əsasında müştəri və server funksiyalarını yerinə yetirəcək biri kifayətdir. Əlavə konfiqurasiyalara ehtiyac olmadan World Wide Web-də işləmək üçün xüsusi yardımçı proqramlar da meydana çıxdı, bunlar arasında Google Chrome uzaq masa üstü məşhurdur.
Chrome Remote Desktop-u harada yükləmək olar
Chrome-u kompüterinizə quraşdırmaq çətin deyil, proqramı yükləmək üçün yalnız iki addımı yerinə yetirməlisiniz:
- Ofisə gedirik. vebsayt.
- “Quraşdır” işarəsinə (yuxarı sağ tərəfdə) klikləməklə proqramı yükləməyə başlayın, növbəti menyuda “əlavə et” üzərinə klikləyin.
Şəkil 2. Bundan sonra, kompüter masası, yəni Sürətli işə salma paneli və Chrome brauzeri uzaqdan giriş üçün yeni proqram üçün simvol əldə edəcək.
Vacib məqam! Proqramın debütü işə salındıqdan sonra ona icazə verilməlidir. Bunu etmək üçün şəbəkədəki digər kompüterlərin siyahısına girişi və e-poçt haqqında məlumatlara çıxışı konfiqurasiya etməlisiniz. Siz həmçinin söhbət hərəkətlərinizi təsdiqləməlisiniz.
Öz imkanlarından maksimum istifadəni nəzərdə tutan kompüter texnologiyası əsrində istənilən istifadəçinin “Uzaq İş masası” kimi təyin olunan başqa bir kompüterə çıxış əldə etmək istəməsi tamamilə təbii görünür. Kompüter Chrome-u RDP (Remote Desktop) ümumi termini ilə adlandırılan ən sadə müştərilərdən biri kimi qəbul edir. Ancaq qeyd edək ki, adına əsaslanaraq, bu tətbiqin bütün imkanlarını mühakimə etmək mümkün deyil, çünki bu, yalnız bir əlaqə müştərisi deyil, həm də başqa bir mənbədən hər hansı bir əməliyyat sistemini idarə etmək vasitəsidir. Windows üçün Chrome Remote Desktop və ya Mac OS və ya UNIX-ə bənzər ƏS sistemlərində istifadə olunan oxşar proqramın quraşdırılmasının heç bir fərqi yoxdur. Bundan mahiyyət dəyişmir.
Chrome: uzaq iş masası: RDP müştərilərini birləşdirmək üçün texnologiyanın mahiyyəti
Bu gün uzaqdan "Masaüstü" adlandırılan kompüterə qoşulma konsepsiyası anaxronizm hesab edilə bilər, çünki texnologiyalar son vaxtlar çoxlu dəyişikliklərə məruz qalmış və o qədər təkmilləşdirilmişdir ki, hazırda aktiv İnternet bağlantınız varsa və giriş kodu ilə siz demək olar ki, istənilən stasionar və ya mobil cihaz üzərində nəzarəti əldə edə bilərsiniz.
Əgər əvvəllər demək olar ki, bütün RDP proqramları yalnız uzaq istifadəçinin fəaliyyətini izləmək mənasında bu zonadan və ya yerli şəbəkədən kənarda yerləşən terminaldan kompüterdə və ya ofisdə göstərilənlərə baxmaq üçün bir vasitə kimi görünürdüsə, bu gün Google Chrome-un uzaq "Masaüstü" (orijinal proqram nəzərdə tutulur) yalnız bütün prosesləri vizual olaraq müşahidə etməyə deyil, həm də onları (və hətta bütün kompüter sistemini) idarə etməyə imkan verir. Təəssüf ki, ya xoşbəxtlikdən, bu elementar şəkildə edilir.
Chrome Remote Desktop (PC): Quraşdırma və istifadə üçün ilkin şərtlər və necə işləyir
Təbii ki, quraşdırma proqram modulunu (quraşdırma paylanması) rəsmi resursdan yükləmək məsləhətdir. Pulsuzdur və minimal yer tutur.

Ancaq eyni adlı brauzeri quraşdırmadan və ya yeniləmədən müştərinin quraşdırılması tamamilə mümkün deyil. Və burada problem daha da genişlənir. Fakt budur ki, yeni versiyanın özü yalnız beta testində ola bilər və onun əvvəlki modifikasiyada mövcud olan bütün funksiyaları işləməyə bilər. Diqqət yetirməyə dəyər ikinci şey Adobe və Macromedia Flash (həmçinin eyni korporasiyadan) yeniləməsi şəklində Flash Payer arasındakı ziddiyyətlərdir. Belə iki komponentin quraşdırılması bəzən gözlənilməz nəticələrə səbəb ola bilər.
Ancaq gəlin Chrome müştərisinə qayıdaq. “Uzaq İş masası brauzer quraşdırılmadan heç bir şəkildə istifadə edilə bilməz. İlkin parametrlər burada ediləcək. Bəzən hətta quraşdırma mərhələsində belə istifadəçiyə brauzerin ən son versiyasını quraşdırmalı olduğu mesajı verilə bilər. Yeri gəlmişkən, bir çoxlarının fikrincə, o, antivirus, reklam, antispam kimi əlavə əlavələr və s kimi bir modulla təchiz edilmişdir.
Defolt Port Parametrləri
Ancaq burada da sevinmək hələ tezdir. Bağlantı təmin edən marşrutlaşdırıcıda, bu parametr standart olaraq quraşdırılmayıbsa, 3389 portunu konfiqurasiya etməlisiniz.

Bu, birbaşa marşrutlaşdırıcıda sözdə port yönləndirməsindən istifadə edilə bilər, lakin WinStations qovluğunun yerləşdiyi TerminalServer adlı HKLM filialında sistem qeyd qovluğundan və onun içərisində RdpTCP qovluğundan istifadə etmək daha asandır. parametrlər üçün istədiyiniz parametri təyin edərək, onu onluq sistemə (HEX) çevirərək və sonra əlaqədə 87.46.44.13:3350 dəyərindən istifadə edərək PortNumber açarının dəyərini dəyişdirməlisiniz və eyni zamanda daxili Windows firewall bu portu bloklamır.
Chrome müştərisinin quraşdırılması və ilkin işə salınması
Fərz edək ki, Chrome Remote Desktop müştəri yüklüdür. Bütün bu proqram qabığını necə istifadə etmək olar? Tamamilə sadə! Və bunun üçün heç bir xüsusi biliyə ehtiyacınız yoxdur.

Birincisi, siz yükləmək və quraşdırmaq üçün “Google Genişləndirmə Mağazası” adlanan yeri seçməklə Chrome Uzaqdan İş masası proqramını birbaşa brauzerdə sisteminizə inteqrasiya edə bilərsiniz. İkincisi, uzaqdan giriş proqramı rəsmi mənbədən yüklənmiş quraşdırıcıdan istifadə edərək ayrı bir proqram kimi quraşdırıla bilər. Quraşdırma istifadəçinin müdaxiləsini tələb etmir və digər proqramların quraşdırma proseslərindən praktiki olaraq heç bir fərqi yoxdur. Prosesin sonunda əsas proqramı çağırmaq üçün cavabdeh olan "Masaüstü"ndə bir proqram simvolu görünəcək.
Əlaqə
Appletin işə salınmasının ilkin mərhələsində (ya brauzerdən, ya da ayrıca proqram kimi) Google avtorizasiyası, yəni Gmail-də qeydiyyatdan keçmiş etibarlı e-poçt ünvanı və parolun daxil edilməsi tələb olunacaq. Belə bir giriş və parol yoxdursa, bir ünvan yaratmalı olacaqsınız. Bu, yeri gəlmişkən, Android əsaslı mobil cihazdan istənilən masaüstü kompüter sisteminə sonradan daxil olmaq üçün faydalı olacaq.

İdentifikasiyadan keçdikdən sonra müvafiq keçidə klikləməklə bu terminala uzaqdan qoşulma icazəsi təyin etməlisiniz. Bu halda, girişin nəzərdə tutulduğu kompüterdə oxşar prosedur həyata keçirilməlidir.
PIN-in təyin edilməsi
Bu prosedurdan sonra proqram sizə qoşulma prosesində istifadə olunacaq PİN kodu yaratmağı təklif edəcək.

Müvafiq sahələrə sadəcə yuxarı sahəyə yaratdığınız parolu daxil etməli və aşağıda istədiyiniz kombinasiyanı daxil etməklə təsdiq etməlisiniz.
Başqa bir kompüterə və ya mobil cihaza qoşulun
Dərhal qeyd etmək lazımdır ki, proqram və ya brauzer uzantısı yalnız qışlama və ya yuxu rejiminin söndürüldüyü hər iki cihazda eyni vaxtda appletlər işləyərkən işləyə bilər (onların aktivləşdirilməsi əlaqənin itməsinə səbəb olacaq).

Mövcud cihazlar başqa kompüterdən və ya mobil cihazdan qoşulmasından asılı olmayaraq avtomatik olaraq skan ediləcək. Təyin prosesinin sonunda istədiyiniz cihazı seçmək, qoşulma düyməsini sıxmaq və əlaqə üçün təyin edilmiş PIN kodunu daxil etmək lazım olan bir siyahı görünəcək. 100 Mbit/s-də ünsiyyət qurarkən, bir neçə saniyədən sonra uşaq kompüterində və ya mobil cihazında hazırda məlum olan əməliyyat sistemlərindən hər hansı birində mövcud olan “Masaüstü” şəkli görünəcək.
Bir neçə nüans
Ancaq göründüyü kimi, Chrome Remote Desktop proqramı bununla bitmir. Siz həmçinin İnternet vasitəsilə kompüterinizi uzaqdan idarə edə bilərsiniz. İstəyirsinizsə, bunu hətta bir növ uzaqdan idarəetmə kimi təsvir etmək olar, yalnız sistemin hal-hazırda vəziyyətini xarakterizə edən qrafik məlumatı göstərmək vasitəsi şəklində deyil, həm də proqramlara zəng etmək, musiqi dinləmək, videolara baxmaq və s.
Varsayılan olaraq, idarəetmə əlaqənin qurulduğu cihaza ötürülür, lakin problemin mahiyyəti ondan ibarətdir ki, bəzən mobil qurğular konfiqurasiyalarına görə təyin edilmiş vəzifələrin öhdəsindən gələ bilməz. Bu, müasir 3D qrafikadan istifadə edən “ağır” oyunları işə salmaq, quraşdırılmış kodeklər olmadan FLAC formatında musiqi dinləmək və s. deməkdir. Başqa sözlə, RDP müştərisi şəklində olan hər hansı bir proqram sırf şərti olaraq qəbul edilə bilər, çünki burada hər şey əldə edilməli olan qoşulmuş cihazın xüsusiyyətlərindən deyil, qəbuledici terminaldan və ya mobil gadgetdan asılıdır.
Chrome Remote Desktop-un beta versiyası Google Chrome brauzeri vasitəsilə başqa kompüterə uzaqdan daxil olmaq imkanı verir. Bu proqram başqa bir şəxsə kompüterə uzaqdan girişi təmin etmək üçün də istifadə edilə bilər. Bu, kompüterinizlə bağlı problemi həll etmək üçün köməyə ehtiyac duyduğunuzda faydalı olacaq, lakin yaxınlıqda kömək edə biləcək heç kim yoxdur.
Və nəhayət, bu proqramın funksiyaları öz kompüterlərinizə uzaqdan giriş əldə etmək üçün istifadə edilə bilər.
Chrome Remote Desktop əlavə edilir
Proqramı əlavə etdikdən sonra yeni sekmə açılacaq və səhifənin “Proqramlar” bölməsində proqram simvolu görünəcək. Əgər Chrome cihazından istifadə edirsinizsə, proqramı proqramlar siyahısında tapa bilərsiniz.
Chrome Uzaqdan İdarəetmə Masaüstünü ilk dəfə açdığınız zaman aşağıdakıları edə bilmək üçün onu təsdiqləməlisiniz:
- E-poçtunuza baxın;
- Chrome Remote Desktop ilə qeydiyyatdan keçmiş kompüterlərə baxın;
- Çat mesajlarının qəbulu və göndərilməsi (bu yolla iki kompüter bir-biri ilə “danışır”).
Kompüterə girişin verilməsi
Parol daxil edildikdən sonra paylaşma sessiyası başlayacaq və dostunuz kompüterinizin ekranını görə biləcək. Siz istənilən vaxt Girişi ləğv et düyməsini klikləməklə və ya Ctrl + Alt + Esc (Mac: Opt - Ctrl - Esc) klaviatura qısa yolundan istifadə etməklə sessiyanızı bitirə bilərsiniz.
Bu proqramı başqa şəxsə kompüterinizə daxil olmaq üçün istifadə etdiyiniz zaman həmin şəxs proqramlara, e-poçta, fayllara, sənədlərə və tarixçəyə giriş daxil olmaqla, kompüterə tam nəzarət edir. Buna görə diqqətli olun.
Uzaq kompüterə qoşulma
Kompüterinizə giriş imkanı verən şəxs e-poçt ünvanınızı görəcək.
Paylaşım problemlərinin həlli
İnternet bağlantınızı yoxlayın
Bir kompüteri paylaşmaq və ya başqa bir kompüterə giriş əldə etmək üçün hər iki kompüter İnternetə qoşulmalıdır.
İnternet bağlantınızı yoxlamaq üçün Chrome-da yeni tab açın və istənilən veb saytı açmağa cəhd edin. Səhifə açılmırsa, kompüterinizin şəbəkə parametrlərini yoxlayın.
Firewall parametrlərinizi yoxlayın
Kompüterinizin təhlükəsizlik duvarı proqramın düzgün işləməsinə mane olacaq şəkildə konfiqurasiya edilə bilər. Təhlükəsizlik divarınızın gedən UDP trafikinə və daxil olan UDP cavablarına, həmçinin 443 (HTTPS) və 5222 (XMPP) TCP portlarında trafikə icazə verdiyinə əmin olun.
NAT keçid siyasətinizi yoxlayın
Əgər kompüteriniz korporativ şəbəkəyə qoşulubsa, şirkətinizin şəbəkə təhlükəsizliyi siyasətlərinin peer-to-peer (P2P) bağlantılarından (aka NAT Traversal Policy) istifadə edən xarici xidmətlərə girişə icazə verib-vermədiyini yoxlayın. Əks halda, Chrome Uzaqdan İdarəetmədən istifadə edə bilməyəcəksiniz.
Bu məhdudiyyət siz və digər kompüter eyni korporativ şəbəkəyə qoşulmadığınız halda tətbiq edilir. Ətraflı məlumat üçün şirkətinizin şəbəkə administratoru ilə əlaqə saxlayın.
Hansı Chrome versiyasını istifadə etdiyinizi yoxlayın
Chrome brauzerinin və ya Chrome ƏS-nin ən son versiyasını istifadə etdiyinizə əmin olun.
Səhv mesajlarını yoxlayın
Paylaşım sessiyasını qurmaq mümkün deyilsə, xəta mesajı görünə bilər.
| Xəta mesajı | Harada görünür | Təsvir |
|---|---|---|
| Giriş kodu etibarlı deyil. Yenidən cəhd elə. | Bu mesaj aşağıdakı hallarda görünür.
|
|
| Plugin yoxdur və ya köhnəlmişdir. Chrome-un ən son versiyasını istifadə etdiyinizə əmin olun və yenidən cəhd edin. | Paylaşılan kompüterə daxil olan kompüter (Müştəri) | Proqram plaginini yükləmə xətası. Chrome Brauzerinin və ya Chrome ƏS-nin ən son versiyasını istifadə etdiyinizə əmin olun və sessiyanızı yenidən qurmağa cəhd edin. |
| Doğrulama xətası. Chrome Pultdan çıxın və yenidən cəhd edin. | Paylaşılan kompüterə daxil olan kompüter (Müştəri) | Chrome Uzaqdan idarəetmə ekranının yuxarı sol küncündəki linkə klikləməklə Google Hesabınızdan çıxın və sonra yenidən daxil olun. İndi giriş sessiyanızı yenidən qurmağa cəhd edin. |
| Naməlum xəta baş verib. Chrome Pultdan çıxın və yenidən cəhd edin. | Bu bölmədə problemlərin aradan qaldırılması təlimatlarına baxın və sonra giriş sessiyanızı yenidən qurmağa cəhd edin. | |
| Serverdən cavab almaq alınmadı. və ya Serverə daxil olmaqda problem var. Yenidən cəhd elə. |
Paylaşılan kompüterə (Müştəri) və ya girişin təmin edildiyi kompüterə (Host kompüter) giriş əldə edən kompüter | Problem İnternet bağlantınızdan qaynaqlana bilər. Şəbəkə parametrlərinizi yoxlayın və giriş sessiyanızı yenidən qurmağa cəhd edin. |
Məlum məsələlər
Aşağıdakılar Chrome Remote Desktop ilə bağlı istifadəçilərin artıq bildirdiyi problemlərdir. Hər buraxılışın sağında onun statusu göstərilir.
| Problem | Vəziyyət |
|---|---|
| Sizə verilən paroldan istifadə edərək paylaşılan kompüterə qoşula bilməzsiniz. Ancaq mesaj uzun müddət göstərilir Giriş kodu yoxlanılır. | Bu, ən çox firewall və ya NAT keçid problemləri səbəbindən baş verir. Firewall məsləhətləri üçün yuxarıdakı Problemlərin aradan qaldırılması bölməsini nəzərdən keçirin. |
| Paylaşılan kompüterə qoşulmuş əlavə monitorları görə bilməzsiniz. Bir monitordan digərinə keçməyin heç bir yolu yoxdur. | Çox monitorlu baxış hazırda dəstəklənmir. Bu, beta versiyasının məlum məhdudiyyətidir. |
| Paylaşılan kompüterdən səs eşidə bilmirsiniz. | Bu, beta versiyasının məlum məhdudiyyətidir. |
Gəlin əldə edək kompüterə uzaqdan giriş başqa bir kompüterdən istifadə edərək İnternet vasitəsilə. Məsələn, siz bu proqramdan başqa kompüterdən fayl və ya proqramlarla təhlükəsiz işləmək üçün istifadə edə bilərsiniz.
Siz həmçinin kompüter problemlərini həll etmək üçün iş masanızı müvəqqəti olaraq dostunuza verə bilərsiniz.
Chrome Remote Desktop qurulur
Chrome Remote Desktop quraşdırılır
Uzaqdan daxil olmaq istədiyiniz hər bir kompüterə və uzaqdan giriş üçün istifadə ediləcək hər bir kompüterə Chrome Remote Desktop quraşdırın.
Proqramı quraşdırdıqdan sonra yeni sekmə açılacaq və yeni sekme səhifəsinin Proqramlar bölməsində proqram simvolu görünəcək (Chrome cihazları üçün onu proqramlar siyahısında tapa bilərsiniz).
- Brauzer pəncərəsinin yuxarısındakı düyməni və ya Ctrl + T klaviatura qısa yolunu klikləməklə Google Chrome-da yeni sekmə açın;
- Chrome Remote Desktop-u açmaq üçün Proqramlar panelinə klikləyin;
- Kompüterlərim pəncərəsində Başlat düyməsi görünürsə, uzaqdan əlaqə seçimlərini görmək üçün klikləyin;
- basın Uzaqdan bağlantıları aktivləşdirin;
- Chrome Remote Host Xidmətini quraşdırın.
Windows təlimatları
- Chrome Remote Host Xidmətini quraşdırmaq üçün Bəli klikləyin. Hostinq xidməti avtomatik yüklənir və quraşdırılır.
- Təsdiq pəncərəsi görünəcək. Davam etmək üçün Google hesabınızı doğrulayın və PİN kodunu yenidən daxil edin.
Windows Hesabına Nəzarət pəncərəsi görünə və quraşdırmaq üçün icazə tələb edə bilər. Əgər kompüterinizdə administrator hüquqlarınız yoxdursa, quraşdırma prosesini başa çatdırmaq üçün sistem administratorunuzla əlaqə saxlayın.
Mac OS Təlimatları
- Chrome quraşdırma .Dmg faylını endirməyə başlayacaq. Saxla düyməsini basın.
- Quraşdırıcını işə salmaq üçün Yükləmə panelindən chromeremotedesktop.dmg faylını seçin.
- Finder-ə gedin və "Chrome Remote Desktop.mpkg" quraşdırma paketi ilə Chrome Uzaqdan İdarəetmə pəncərəsini axtarın.
- Faylı iki dəfə vurun Chrome Remote Desktop.mpkg quraşdırıcıya başlamaq üçün.
- Quraşdırmanı başa çatdırmaq üçün ekrandakı təlimatlara əməl edin.
- Quraşdırma tamamlandıqdan sonra, Chrome-a qayıdın və kompüterinizə uzaqdan daxil olmaq üçün ekrandakı dialoqda OK düyməsini basın.
- PİN kodu daxil edin, PİN kodu yenidən daxil edin və OK düyməsini basın.
- Sistem Preferences dialoq qutusu görünür. Panelin kilidini açın və hesabınızı və PİN kodunu yenidən təsdiqləyin.
- “Bu kompüter üçün uzaqdan bağlantılar aktivləşdirilib” deyən mesaj görünəndə onu bağlamaq üçün OK düyməsini basın.
- Qoşulmuş kompüter "Kompüterlərim" bölməsində görünəcək.
Kompüterinizi PIN kodu ilə qorumaq
Uzaqdan bağlantıları aktivləşdirən kompüterinizi PİN kodla qorumaq adi Google Hesab parolunuzun təmin etdiyindən əlavə təhlükəsizlik səviyyəsini artırır. Hesabınız sındırılsa belə, kompüteriniz təhlükəsiz olaraq qalır.
Siz sadəcə PİN kodu istifadə edərək kompüterlərinizə daxil ola bilməzsiniz; siz həmçinin Google Hesabınıza daxil olmalısınız.
Aşağıda bu funksiyanın təhlükəsizliyini artırmaq üçün bəzi məsləhətlər verilmişdir:
- PIN kodunuz ən azı 6 rəqəmli olmalıdır, lakin daha uzun ola bilər. Uzun PIN daha yaxşı təhlükəsizlik təmin edir.
- Chrome Pultda qeydiyyatdan keçmiş hər bir kompüter üçün fərqli PIN istifadə edin.
- PİN kodu yazmaq əvəzinə yadda saxlamağa çalışın. Əgər onu yazmısınızsa, təhlükəsiz yerdə saxlayın.
Diqqət!
- Bank hesabınız kimi başqa xidmət üçün artıq istifadə etdiyiniz PİN kodu istifadə etməyin.
- Hesabınız sındırılıbsa, PİN kodunu e-poçtda, sənədlərdə və s.-də saxlamayın.
- PİN kodunuzu SMS və ya söhbət mesajı ilə paylaşmayın və ya etibar etmədiyiniz insanlara verməyin.
- PİN kodunuzu mətn mesajlarında və ya söhbətlərdə və ya etibar etmədiyiniz hər kəslə paylaşmayın.
Kompüterə giriş və nəzarət əldə etmək
Kompüterinizə giriş
Uzaqdan bağlantıları aktivləşdirilmiş kompüterə Google hesabı ilə daxil olmaq olar. Daxil olmaq istədiyiniz kompüterin açıq olduğundan və İnternetə qoşulduğundan əmin olun. Onun üzərində Chrome-u işə salmaq lazım deyil.
- Google Chrome-da yeni tab açın.
- basın Proqramlar axtarış çubuğunun altında. (Windows 8 istifadə edirsinizsə, paylaşılan kompüterə yalnız masa üstü rejimində daxil olmaq olar.)
- Chrome Remote Desktop proqramını açın.
- Kompüterlərim bölməsində Başlat düyməsi görünürsə, uzaqdan əlaqə seçimlərini görmək üçün üzərinə klikləyin.
- Uzaqdan girişi aktivləşdirən kompüterlər siyahısından daxil olmaq istədiyiniz kompüteri seçin.
- Bu kompüterdə konfiqurasiya edilmiş PİN kodu daxil edin.
- Bağlan düyməsini basın.
Uzaqdan idarəetmə seansını bitirmək üçün kursoru səhifənin yuxarı hissəsinin ortasına aparın və sonra çubuğu və Bağlantını kəsin düyməsini basın.
Dostunuz parolu daxil etdikdə, paylaşma sessiyası başlayır və onlar sizin kompüter ekranınızı görəcəklər. Sessiyanı istənilən vaxt bitirmək üçün klikləyin Paylaşmağı dayandırın və ya Ctrl + Alt + Esc düyməsini basın (Mac OS X-də: Opt - Ctrl - Esc).
Bu proqramdan istifadə etsəniz və kompüterinizi kiməsə versəniz, həmin şəxs proqramlara, fayllara, e-poçtlara, sənədlərə və tarixçəyə giriş daxil olmaqla, onun üzərində tam nəzarətə malik olacaq və e-poçt ünvanınızı görəcək. Bu funksiyadan ehtiyatla istifadə edin.
Paylaşılan kompüterə giriş
- Chrome-da yeni tab açın.
- Axtarış çubuğunun altındakı "Proqramlar" düyməsini basın. (Windows 8 istifadə edirsinizsə, paylaşılan kompüterə yalnız masa üstü rejimində daxil olmaq olar.)
- Giriş əldə et düyməsini klikləyin.
- Sizə verilən giriş kodunu daxil edin.
- Bağlan düyməsini basın.
- Sizə öz kompüterinə giriş imkanı verən istifadəçi e-poçt ünvanınızı görəcək.
- İctimai kompüterdə Windows İstifadəçi Hesabına Nəzarət pəncərəsi görünsə (məsələn, İdarəetmə Panelində bir şeyi dəyişdirməyə cəhd etsəniz), sonrakı hərəkətlər mümkün olmayacaq. Bu halda, sizə kompüterə giriş imkanı verən şəxsdən icazə almalı və ya sorğunu ləğv etməlisiniz.
Proqramın silinməsi və problemlərin aradan qaldırılması
Chrome-dan silin
Birdən çox kompüterdə Chrome-a daxil olmusunuzsa və Chrome Remote Desktop proqramını silsəniz, bu, onu bütün cihazlardan siləcək.
- Ünvan çubuğuna chrome://extensions yazın.
- "Chrome Remote Desktop"-u tapın və zibil qutusu simgesini basın.
- Təsdiq pəncərəsində Sil düyməsini klikləyin.
Kompüterinizdən silinir
Əgər kompüterinizdə uzaqdan bağlantıları aktiv etsəniz, Chrome Remote Desktop proqramı kompüterinizdən silinməlidir.
Windows:
- seçin İdarə paneli → Proqramlar → Proqramları quraşdırın / silin.
- Chrome Remote Desktop proqramını tapın.
- Sil klikləyin.
- “Chrome Remote Desktop Host Uninstaller” proqramını tapın.
- Onu işə salın və Sil düyməsini basın.
Köhnə qovşaqların yenilənməsi
Bildiriş görünsə "Kompüterinizdəki Chrome Remote Desktop köhnəlib və yenilənməlidir", Chrome Remote Desktop Host proqramının ən son versiyasını quraşdırın. Yeniləmə bir neçə dəqiqə çəkəcək və kompüterinizə uzaqdan qoşulduqda edilə bilər.
- Chrome Remote Desktop Host-u endirin.
- Yükləmə tamamlandıqdan sonra Chrome brauzer pəncərəsinin altındakı yükləmələr panelində quraşdırıcı faylı klikləyin.
- Ekrandakı təlimatlara əməl edərək quraşdırmanı tamamlayın.
Paylaşım problemlərini həll edin
- İnternet bağlantınızı yoxlayın
Kompüterinizi və ya kompüterə girişinizi başqası ilə paylaşırsınızsa, hər iki kompüter İnternetə qoşulmalıdır. Onları görmək üçün Chrome-da yeni tab açın və istənilən səhifəyə daxil olun (məsələn, https://www.google.com). Səhifə açılmırsa, kompüterinizdə şəbəkə parametrlərini yoxlayın.
- Firewall parametrlərinizi yoxlayın
Kompüterinizin təhlükəsizlik duvarı proqramın düzgün işləməsinə mane olacaq şəkildə konfiqurasiya edilə bilər. Firewallınızın 443 (HTTPS) və 5222 (XMPP) portlarında gedən UDP trafikinə, daxil olan UDP cavabına və TCP trafikinə icazə verdiyinə əmin olun.
- Şəbəkənizdə NAT keçid qaydalarını yoxlayın
Əgər kompüteriniz korporativ şəbəkədə yerləşirsə, əmin olun ki, korporativ şəbəkə təhlükəsizliyi siyasətləri (NAT keçid qaydaları) xarici xidmətlərə və ya P2P (peer-to-peer) bağlantılarına girişi qadağan etmir. Əgər belədirsə, Chrome Remote Desktop-dan istifadə etmək mümkün olmayacaq. Bu məhdudiyyət hər iki kompüter eyni korporativ şəbəkədə olduqda tətbiq edilir. Əlavə məlumat üçün korporativ şəbəkə administratorunuzla əlaqə saxlayın.
- İstifadə etdiyiniz Chrome versiyasını yoxlayın
Chrome və ya Chrome ƏS-nin ən son versiyasını istifadə etdiyinizə əmin olun.
- Göstərilən səhv mesajının mənasını yoxlayın
Paylaşım sessiyasına başlaya bilmirsinizsə, xəta mesajı ala bilərsiniz.
| Xəta mesajı | Məkanı göstərin | Təsvir |
|---|---|---|
| Giriş kodu səhvdir. Yenidən cəhd elə. | Mesaj aşağıdakı hallarda görünür:
|
|
| Plugin yoxdur və ya köhnəlmişdir. Chrome-un ən son versiyasını istifadə etdiyinizə əmin olun və yenidən cəhd edin. | Başqasının kompüterinə daxil olmağa çalışdığınız zaman | Tətbiq plaginini yükləmək mümkün olmadı. Chrome və ya Chrome ƏS-in ən son versiyasını istifadə etdiyinizə əmin olun və sonra sessiyanı yenidən başlatmağa cəhd edin. |
| Doğrulama uğursuz oldu. Chrome Remote Desktop-dan çıxın və yenidən cəhd edin. | Chrome Remote Desktop ekranının yuxarı sol küncündə yerləşən Google hesabınızdan çıxın və yenidən daxil olun. Sonra sessiyaya yenidən başlamağa çalışın. | |
| Naməlum xəta baş verib. Chrome Remote Desktop-dan çıxın və yenidən cəhd edin. | Chrome Remote Desktop işə salındıqda | Bu bölmədəki problemlərin aradan qaldırılması addımlarını izləyin və sessiyanıza yenidən başlamağa cəhd edin. |
| Serverdən cavab yoxdur. və ya Serverə daxil olmaqda problem var. Yenidən cəhd elə. |
Paylaşılan kompüterə daxil olmağa çalışdığınız zaman | İnternet bağlantınızla bağlı problem ola bilər. Şəbəkə parametrlərinizi yoxlayın və sessiyanı yenidən başlatmağa cəhd edin. |
Məlum məsələlər
Bəzi Chrome Remote Desktop istifadəçiləri üçün aşağıdakı problemlər baş verdi. Sağ sütunda onların statusunu görə bilərsiniz.
| Problem | dövlət |
|---|---|
| Alınan giriş kodunu daxil etdikdən sonra başqa istifadəçinin paylaşılan kompüterinə qoşulmaq mümkün deyil. Mesajı uzun müddət göstərir "Giriş kodu yoxlanılır". | Ehtimal olunan səbəb firewall və ya NAT problemidir. |
| Uzaqdan mübadilə sessiyası zamanı performans aşağıdır və ya vaxtaşırı azalır. | Bu problemin səbəbi araşdırılır |
| Paylaşılan kompüterdən heç bir səs eşidilmir. | Bu, Mac kompüterinə qoşulduqda məlum məhdudiyyətdir (Windows kompüterindən səs eşidilə bilər). |
| Mac OS X 10.5 (Leopard) və ya Chrome OS ilə işləyən kompüterdə uzaqdan girişi quraşdıra bilmirəm. | Bu məhdudiyyət uyğundur. Uzaqdan giriş üçün kompüter paylaşımı üçün Mac OS X 10.6 (Snow Leopard) və ya daha yeni versiya və ya Windows XP və ya daha yeni versiya tələb olunur. Lakin siz istənilən Chrome cihazından kompüterinizə uzaqdan daxil ola bilərsiniz. |
| Chrome Remote Desktop hostdan silinsə də, kompüter hələ də oflayn olaraq qeyd edilmiş hostlar siyahısındadır. | Bu məlum məhdudiyyətdir. Proqramı sildikdən sonra kompüterə uzaqdan daxil olmaq mümkün deyil, lakin hələ də hostlar siyahısındadır (oflayn olaraq qeyd olunur). Onu silmək üçün adının yanındakı X işarəsinə klikləyin. |
| Google hesabımın parolunu dəyişdikdən sonra uzaq kompüterə daxil ola bilmirəm. | Google Hesabının parolunu dəyişmisinizsə, kompüterinizdə uzaqdan bağlantıları söndürməli və sonra yandırmalısınız. |
| Uzaq kompüterlə əlaqə qurduqdan sonra bəzi klaviatura qısa yollarından istifadə edə bilməzsiniz (məsələn, Ctrl + W və ya Ctrl + N). | Chrome Remote Desktop, öz ehtiyacları üçün müəyyən klaviatura qısa yollarını saxlayan Chrome brauzerində işlədiyi üçün onları defolt olaraq uzaq kompüterə göndərmir. Bu, defolt hərəkətdir, lakin siz Proqramlar siyahısında Chrome Uzaqdan İş masası ikonasına sağ klikləyərək və “Pəncərədə Aç” seçimini etməklə onu dəyişə bilərsiniz. Bu rejimdə demək olar ki, bütün klaviatura qısa yolları uzaq kompüterə ötürülür. |
| Siz identifikasiya tələb edən proxy server vasitəsilə qoşulan kompüterdə uzaqdan giriş qura bilməzsiniz. | Bu məlum məhdudiyyətdir. |
| Windows ilə işləyən kompüterdə uzaqdan bağlantıları aktivləşdirməyə çalışdığınız zaman “Uzaqdan Giriş Xidməti işə salına bilmədi” xəta mesajını alırsınız. | Bu xəta host administratoru deyilsinizsə baş verir. Tərtibatçılar bu problemin həllini axtarırlar. Bu kompüterdə administrator hüquqlarını əldə edin və ya onlara sahib olan başqa istifadəçi kimi daxil olun və yenidən cəhd edin. |
| Google Talk tətbiqi admin konsolunda deaktiv edilibsə, Təhsil üçün Google Tətbiq istifadəçiləri uzaqdan bağlantı qura bilməzlər. | Bu məlum məhdudiyyətdir. |
Chrome Remote Desktop Security
Təhlükəsizliyiniz üçün, bütün uzaq masa üstü seansları tamamilə mövcuddur tam AES dəstəyini ehtiva edən SSL Chrome istifadə edərək şifrələnir.
Baxmayaraq ki, Google serverləri vasitəsilə əlaqə qurarkən, uzaq masa üstü seans məlumatları özü birbaşa müştəridən hosta ötürülür, nadir istisnalar istisna olmaqla, o, Google vasitəçi serverlərindən keçir. Bununla belə, Google mübadilə zamanı istifadə edilən PIN və ya parol (müştəri və ev sahibi tərəfindən təsdiqlənmiş, heç kimə, hətta Google-a bildirilməyib) səbəbindən sizdən başqa heç kimə kompüterinizə daxil olmağa icazə verə bilməz.
PIN/parol və SSL şifrələməsindən istifadə, həm də həmyaşıdlar arası əlaqə və ya serverlər vasitəsilə hosta qoşulduqda heç kimin, hətta Google-dan da məlumatlarınızı görə bilməməsini təmin edir.
Sessiya məlumatları heç vaxt qeydə alınmır və ya Google və ya başqa hər hansı birinin (iştirakçılardan başqa) əldə edə biləcəyi şəkildə ötürülmür.
Bununla belə, tərtibatçılar şəbəkə gecikməsi və sessiya müddəti haqqında məlumatları toplayır və saxlayır. Bu məlumatlar tamamilə anonimdir. Onlar Chrome Remote Desktop-un necə daha da təkmilləşdirilə biləcəyini öyrənmək üçün istifadə olunur.
Chrome Remote Desktop, şəbəkəyə qoşulmuş istənilən kompüteri uzaqdan idarə etməyə imkan verən Chrome üçün genişləndirmədir.
İstifadəsi
Bu həlli istifadə etmək üçün uzaqdan giriş proqramlarından istifadə etmək üçün heç bir xüsusi biliyə ehtiyacınız yoxdur. Asan quraşdırma və konfiqurasiya genişləndirmənin ən vacib üstünlüklərindən biridir! Bununla belə, bir nüans var - işləyərkən, plagin Google hesabı vasitəsilə avtorizasiya tələb edir. Lazım gələrsə, Chrome Remote Desktop artırmasını ilk dəfə istifadə etdiyiniz zaman onu yarada bilərsiniz.
İmkanlar
Chrome Remote Desktop digər Chrome əlavələri kimi asanlıqla quraşdırılır. Brauzerinizə yeni plagin əlavə etdikdən sonra onu işə salıb daxil olmalısınız. Şəxsi məlumatlara giriş üçün bütün sorğuları təsdiqləyin və siz təhlükəsiz şəkildə onu qurmağa və istifadə etməyə başlaya bilərsiniz. Chrome Remote Desktop iki nişanı olan bir pəncərə açacaq.
Birincisi "Uzaqdan Dəstək", ikincisi isə "Kompüterlərim" adlanır. Uzaqdan dəstək bölməsinə keçməklə siz başqa istifadəçiyə cihazınıza girişi təmin edə və ya onların kompüterindən uzaqdan istifadə etmək hüququnu əldə edə bilərsiniz. Giriş hüquqlarını təyin edərkən, genişləndirmə xüsusi bir giriş kodu yaradacaq - bilmədən kompüterə uzaqdan qoşulmaq mümkün deyil.
İkinci sekmə istifadəçiyə öz kompüterinə uzaqdan girişi özü üçün təşkil etmək imkanı verir. Amma bu halda kompüter açılmalı və şəbəkəyə qoşulmalıdır. Xüsusi kod yaratmaqla avadanlıqlarınızı icazəsiz qoşulmalardan qoruya bilərsiniz.
Əsas Xüsusiyyətlər
- uzaqdan idarə etməyə imkan verir;
- başqalarından cihazınıza qoşulmağa imkan verir;
- bağlı kompüterlər arasında fayl mübadiləsi imkanı yoxdur;
- bütün uzaq əlaqələr xüsusi parollarla qorunur;
- Genişlənmədən istifadə etmək üçün sizə Google hesabı lazımdır (onu birbaşa Chrome Remote Desktop-da yarada bilərsiniz);
- yalnız Chrome ilə işləyir;
- tamamilə pulsuz mövcuddur.