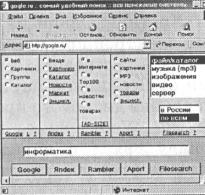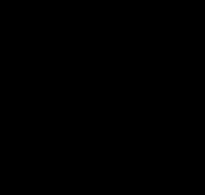Uzaqdan kompüter idarəetməsi google. Chrome-da Uzaq Masaüstü üçün ətraflı təlimatlar
Şübhəsiz ki, hər kəs uzaqdan giriş proqramı TeamViewer haqqında bilir. Həmçinin, blog məqalələrimdə bənzər bir proqram haqqında dəfələrlə danışmışam -. Ancaq hamı bilmir ki, brauzerdən istifadə edərək kompüteri uzaqdan idarə edə bilərsiniz. Google Chrome, üzərinə xüsusi bir uzantı quraşdırsanız.
Məni diqqətimi cəlb edən şey Chrome? Məsələ ondadır ki, eynidir TeamViewer, tez-tez istifadə etsəm, o, məndən kommersiya istifadəsindən şübhələnməyə başlayır və uzaq kompüterlərə qoşula biləcəyim vaxtı məhdudlaşdırır.
Və tərtibatçılar Ammyy Admin Görünür, antivirus şirkətləri ilə razılığa gələ bilmirlər. Buna görə də, müxtəlif kompüterlərdə çox tez-tez quraşdırılmış antiviruslar onu nəinki işlətməyə, hətta rəsmi veb saytından yükləməyə imkan vermir, səhvən onu zərərli proqram üçün səhv salır.
Nədə pros vasitəsilə uzaqdan giriş Google Chrome:
— hətta kommersiya məqsədləri üçün də pulsuzdur, yəni. Bağlantı müddətində heç bir məhdudiyyət yoxdur;
ayrı bir proqram deyil, sadəcə bir brauzer uzantısıdır.
TO mənfi cəhətləri demək olar ki:
- Google hesabınız olmalıdır;
- Siz uzaqdan faylları başqa kompüterə köçürə bilməzsiniz.
Chrome Remote Desktop-dan necə istifadə etmək olar?
Brauzeri işə salın Google Chrome(əgər sizdə hələ yoxdursa, quraşdırın).
Yuxarı sağ küncdəki "Parametrlər" düyməsini basın - "Əlavə alətlər" - "Genişləndirmələr" seçin: 
Açılan pəncərədə brauzerdə quraşdırılmış bütün uzantıları görəcəyik. Aşağıda “Daha çox uzantılar” linkinə klikləyin:

Özümüzü içəridə tapdıq Chrome Tətbiq Mağazası. Burada axtarış çubuğuna daxil oluruq uzaq Masaüstü və düyməni basın Daxil edin klaviaturada:

Ərizə tapılacaq. "Quraşdır" düyməsini basın: 
Bir pəncərə açılacaq - orada "Tətbiqi quraşdır" düyməsini basın:

Bir neçə saniyədən sonra "Xidmətlər" sekmesi açılacaq və biz indi brauzerimizdə yeni bir uzantıya sahib olduğumuzu görəcəyik - . Açmaq üçün üzərinə klikləyin: 
Əgər əvvəllər daxil olmamısınızsa, indi sizdən soruşulacaq Google hesabınıza daxil olun. Bu pəncərədə "Sonrakı" düyməsini basın: 
Girişinizi daxil etməli olduğunuz bir sekmə açılacaq gmail e-poçt ünvanı. Sonra "Sonrakı" düyməsini basın - daxil edin parol– “Giriş” düyməsini basın:

Bir pəncərə açılacaq - orada OK düyməsini basın: 
Daxil olduqdan sonra yenidən "Xidmətlər" a keçin. Bunu etmək üçün, yeni brauzer sekmesinde, yuxarı sol küncdəki " düyməsini basın Xidmətlər” və ya sadəcə olaraq ünvan çubuğuna yolu yazın: chrome://apps
Tətbiqi açın:

Tətbiq məlumatlarınıza daxil olmaq üçün icazə istəsə, "İcazə verin" düyməsini basın: 
Açılan pəncərədə iki nişanı görəcəyik: Uzaqdan dəstək Və Mənim kompüterlərim:

Əvvəlcə birinci nişana keçək Uzaqdan dəstək– “Başla” düyməsini sıxın.
Bizə təklif olunacaq əlavə komponent quraşdırın Chrome Remote Desktop üçün - "Şərtləri qəbul edin və quraşdırın" üzərinə klikləyin: 
Fayl endirməyə başlayacaq chromeremoteddesktophost.msi. Yüklənməsini bir müddət gözləyirik. Yükləmə tamamlandıqda, yüklənmiş faylı işə salın:

 Komponent quraşdırılan kimi bu baş verəcək giriş kodunun yaradılması. Başqa istifadəçiyə iş masanıza giriş imkanı vermək üçün onlara yaradılan kodu təqdim edin. O, bu kodu daxil etdikdən sonra sessiya başlayacaq.
Komponent quraşdırılan kimi bu baş verəcək giriş kodunun yaradılması. Başqa istifadəçiyə iş masanıza giriş imkanı vermək üçün onlara yaradılan kodu təqdim edin. O, bu kodu daxil etdikdən sonra sessiya başlayacaq.
Narahat olmayın: komponenti hər dəfə kompüterinizə endirib quraşdırmaq məcburiyyətində deyilsiniz. Bu bir dəfə edilir - yalnız ilk dəfə. 
Uzaq kompüterin sahibi bizə giriş kodunu dedikdən sonra onun iş masasını görəcəyik. 
Tətbiqin ikinci nişanı da var: Mənim kompüterlərim. Bundan istifadə edərək, istənilən yerdən kompüterinizə qoşula bilərsiniz: əsas odur ki, o, işə salınıb və İnternetə çıxışı var.
"Kompüterlərim" sekmesinde "Başlanğıc" düyməsini basın: 
"Uzaqdan bağlantılara icazə ver" düyməsini basın:

ilə gəl pin, ən azı 6 rəqəmdən ibarətdir. Bura iki dəfə daxil edin. OK düyməsini basın: 

İndi brauzeri olan başqa bir kompüterdən bu kompüterə uzaqdan qoşula bilərsiniz Google Chrome və genişləndirmə quraşdırılıb. Əsas odur ki, hazırladığınız PİN kodu unutma, əks halda heç nə alınmayacaq. Həmçinin, kompüterinizin güc parametrlərində yuxu rejimini deaktiv edin. 
Əsasən istifadə etmək üçün bilməli olduğunuz hər şey budur Chrome Uzaqdan İdarəetmə Masaüstü. Düşünürəm ki, siz özünüz başa düşdünüz, amma yenə də təkrar edirəm: yuxarıda yerinə yetirilən bütün əməliyyatlar bir kompüterdə deyil, bütün kompüterlərdə yerinə yetirilməlidir uzaqdan qoşulmaq istədiyiniz (və ya sizinkinə qoşulacaqları).
Bütün əməliyyatları nöqtə-nöqtə sadalayacağam:
- kompüterinizə quraşdırın Google Chrome brauzeri
- bu brauzerdə quraşdırın Uzaq Masaüstü Chrome uzantısı
— brauzerdə Google hesabınıza daxil olun
— əlavə komponent quraşdırın Chrome Remote Desktop üçün host
- ilə gəl və pin kodunuzu daxil edin kompüterə uzaqdan qoşulsaq.
Uzaqdan giriş texnologiyası kompüteri onlayn rejimdə idarə etmək və ya idarə etmək məqsədilə İnternet və ya yerli şəbəkədən istifadə edərək kompüterə qoşulmağa imkan verir.
Uzaqdan idarəetmə proqramları uzaq kompüter üzərində demək olar ki, tam nəzarəti təmin edir, bu da sizə kompüteri uzaqdan idarə etməyə, proqramları işə salmağa, faylları kopyalayıb silməyə və s.
Uzaqdan giriş texnologiyası necə işləyir?
Bu proqramlar ilkin olaraq bir-birindən xeyli məsafədə yerləşən, adətən yüzlərlə kompüterdən ibarət lokal şəbəkələri idarə edən İT mütəxəssislərinin rahatlığını təmin etmək və iş vaxtını optimallaşdırmaq üçün nəzərdə tutulmuşdur.
Uzaqdan idarəetmə proqramlarının istifadəsi istifadəçilər üçün kompüterlə işləyərkən yaranan problemlərin həlli üçün tələb olunan vaxt gecikmələrini əhəmiyyətli dərəcədə azalda bilər və beləliklə, istehsalatda dayanma vaxtını azalda bilər.
İstifadə olunan protokollarda (VNC, RDP, Telnet, X11, ARD, Rlogin, RFB, ICA, həmçinin proqram tərtibatçılarının öz protokolları) və idarəetmə interfeyslərində fərqlənən uzaqdan idarəetmə ideyasının bir çox proqram təminatı mövcuddur. konsol və qrafik).
SSH, TLS, SSL və digər protokollar ötürülən trafiki şifrələmək üçün istifadə olunur.
Bir qayda olaraq, uzaqdan giriş üçün proqramlar müxtəlif funksionallığı olan 2 proqramdan ibarətdir:
1. Server proqramı – idarə edilməli olan kompüterlərdə quraşdırılmışdır.
2. Müştəri proqramı – digər fərdi kompüterlərin idarə olunduğu kompüterdə quraşdırılmışdır.
Tezliklə, sistem idarəetməsi sahəsindən bu proqramlar tədricən istifadəçi sahəsinə daxil oldu və orta istifadəçi üçün lazımi proqramlar dəstinə əlavə edildi.
Qeyd etmək lazımdır ki, istifadəçi yerini tutaraq, uzaqdan idarəetmə proqramları bir qədər dəyişdirildi.
Beləliklə, tələb olunan iki klient və server tətbiqi əvəzinə, proqramın daxili parametrlərindən asılı olaraq, müştəri və ya server rolunu oynayan bir proqram var.
Əlavə parametrlər olmadan İnternetdə proqramları işə salmaq da mümkün oldu.
Chrome Uzaqdan İdarəetmə Masaüstü
Chrome-da Remote Desktop eyni adlı veb brauzerə inteqrasiya olunmuş uzaqdan giriş proqramlarının tətbiqlərindən biridir.
Bu yanaşmanın rahatlığı göz qabağındadır - ayrı bir proqram yükləməyə ehtiyac yoxdur, uzaqdan giriş lazım olan bütün kompüterlərdə veb-brauzerdə müvafiq proqramı quraşdırmaq kifayətdir.
Addım 1. Uzaq Masaüstünü quraşdırın və konfiqurasiya edin
Bunun üçün:
1.1 Chrome Veb Mağazasında proqramlar səhifəsinə keçin.
1.2 Ekranın yuxarı sağ küncündə yerləşən mavi rəngli “Quraşdır” düyməsini və sonrakı informasiya qutusunda “Əlavə et” düyməsini sıxaraq proqramı yükləyin.
Uzaq masaüstünü əlavə etdikdən sonra, masaüstündə, Tez Başlatma panelində və həmçinin brauzerin özündə proqram simvolu görünəcək.
)a href="https://4.404content.com/1/89/40/1202658959836054876/fullsize.png" data-rel="lightbox-2" title=""> 
Vacibdir! Tətbiqi ilk dəfə işə saldıqda, aşağıdakı hərəkətlərə icazə verərək ona icazə verməlisiniz: uzaq masaüstünə qoşulmuş kompüterlərin siyahısına, e-poçtunuz haqqında məlumatlara daxil olmaq, həmçinin söhbət mesajlarının göndərilməsinə və qəbuluna icazə vermək.
Addım 2. PC ilə uzaqdan əlaqəni aktivləşdirin
Uzaqdan iş masası ilə işləmək üçün ilkin şərt Google hesabına sahib olmaqdır. Bağlantını aktivləşdirmək üçün sizə lazımdır:
2.1 Google Chrome brauzerində yeni tab açın və axtarış çubuğunun altında yerləşən “Proqramlar” ikonasına klikləyin və ya masa üstü və ya sürətli işə salma panelindəki qısayoldan istifadə edin.
2.2 Chrome Remote Desktop proqramını tapın və işə salın. Uzaqdan qoşulma parametrlərinə baxmaq üçün “Kompüterlərim” bölməsində “Başla” düyməsini sıxın.
2.3 “Uzaqdan bağlantılara icazə ver” düyməsini klikləyin, uzaq iş masası üçün host xidmətini endirin və quraşdırın. Xidmət avtomatik yüklənir və quraşdırılır.
2.4 Xidməti quraşdırdıqdan sonra ən azı 6 rəqəmdən ibarət PİN kodu daxil edin, təsdiqləyin və OK düyməsini basın.
2.5 Davam etmək üçün Google hesabınıza girişinizi təsdiq etməli və PİN kodu yenidən daxil etməlisiniz, bundan sonra konfiqurasiya edilmiş cihaz “Kompüterlərim” bölməsində görünməlidir.
Addım 3. Uzaq kompüterə qoşulun
Kompüterlərə qoşulmaq üçün onların hər birində İnternet bağlantısının olub-olmadığını, həmçinin məsafədən qoşulma icazəsini yoxlamaq lazımdır. Uzaq kompüterdə Google Chrome-u işə salmağa ehtiyac yoxdur. Yoxladıqdan sonra sizə lazımdır:
3.1 Tətbiqi yuxarıda göstərildiyi kimi işə salın.
3.2 "Kompüterlərim" bölməsinə keçin və "Başla" düyməsini sıxın, sonra mövcud qurğular siyahısından istədiyiniz kompüter profilini seçin, əvvəlki addımda göstərilən PİN kodu daxil edin və "Qoşul" düyməsini basın.
Uzaqdan sessiyanı dayandırmaq üçün səhifənin yuxarısındakı açılan paneldə yerləşən “Bağlantıyı kəsin” düyməsini sıxmalısınız.
Üstünlükləri:
Pulsuz.
Quraşdırmaq asandır.
Aşağı İnternet bağlantısı sürəti ilə belə sabit və sürətli əməliyyat.
Firewall konfiqurasiya etməyə ehtiyac yoxdur.
Qüsurlar:
Faylları ötürmək imkanı yoxdur (analoq proqramlardan fərqli olaraq).
Chrome Uzaqdan İdarəetmə Masaüstü
Chrome Remote Desktop: Həmişə kompüterinizə necə daxil olmaq olar
Coğrafi cəhətdən uzaq bir kompüterə giriş əldə etməyin zəruri olduğu bir vəziyyətdən heç kim immun deyil. Bənzər bir ehtiyac eyni vaxtda bir neçə kompüterdə, məsələn, evdə və ofisdə işləyərkən yaranır. Səlahiyyətli uzaqdan idarəetmə ehtiyacı istifadəçilər arasında birbaşa əlaqə yaratmaq üçün İT dəstək xidmətindən də yarana bilər. Bu vəziyyətlə üzləşdiyim üçün mən Chrome Uzaqdan Masaüstündən istifadəni istənilən texniki təcrübə səviyyəsində olan istifadəçilər üçün ən rahat və etibarlı alət hesab edirəm.
Məni Google-dan bu xidmətə etibar etməyə vadar edən bir neçə tətbiq həllinin istifadəsidir: UDP, TCP protokollarından istifadə edərək nəqliyyatla P2P bağlantısı, həmçinin seans zamanı ötürülən məlumatların təhlükəsizliyinə zəmanət verən SSL bağlantısı.
Chrome Remote Desktop nədir?
Tam adı Chrome Remote Desktop olan proqram bütün platformalarda ən populyar Chrome brauzerinin uzantısıdır. Həllin populyarlığına görə, yardım proqramının funksionallığı bütün platformalarda (Windows, Linux, Mac və əlbəttə ki, Chromebook) mövcuddur. Tətbiqin mahiyyəti başqa bir kompüterə birbaşa brauzer vasitəsilə təhlükəsiz, səlahiyyətli uzaqdan girişi təmin etməkdir.
Plugindən istifadə etmək üçün yerinə yetirilməli olan yeganə şərt brauzer pəncərəsinin açılmış sekmesinde birbaşa yaradılan autentifikasiya kodunun olmasıdır. Yaradılan kod müvəqqətidir və sessiyanı yenidən yaratmaq üçün yenidən yaradılmalıdır. Əgər onlar xidmətdən tez-tez istifadə etməlidirlərsə, istifadəçilərə daimi kod yaratmaq imkanı verilir, onu əldə etmək üçün onların Google xidmətlərində hesabı olmalıdır. Eyni adlı axtarış sisteminin əsas səhifəsində pulsuz hesab yarada bilərsiniz. Qeyd etmək istərdim ki, məsələn, Android platformalarında və Chromebook-larda mobil cihazların istifadəçiləri çox vaxt tələb olunan etimadnaməyə malikdirlər.
Varsayılan olaraq, Chrome brauzerində Chrome Remoting texnologiyası üçün quraşdırılmış genişləndirmə yoxdur; o, Google Play Marketdən endirilməli və daxil olmaq istədiyiniz bütün cihazlarda quraşdırılmalıdır. Kommunalın kiçik ölçüsü (4 MB-dan az) səbəbindən tətbiqin yüklənməsi, quraşdırılması və konfiqurasiyası bir neçə dəqiqədən çox çəkməyəcək.
Chrome Remote Desktop harada endiriləcək və necə qurulacaq
Bunu etmək üçün Chrome brauzerinin parametrlərinə, sonra Əlavə alətlərə keçin və genişləndirmələri seçin.
Açılan pəncərədə, altındakı Daha çox uzantıları klikləyin.


Quraşdırıldıqdan sonra yeni nişanı açın və yuxarı solda Xidmətlər üzərinə klikləyin.

Bundan sonra, Uzaq Masaüstünü vurmalı olduğunuz aşağıdakı sekmə açılmalıdır. Siz həmçinin Google ilə hesab yaratmalısınız.

Uzatmanın özü indi işə salınmalıdır. Orada Access düyməsini sıxmalısınız.

Və giriş kodunu daxil edin.

Qoşulmaq istədiyiniz kompüterdə giriş kodunu əldə etmək üçün siz də bu genişləndirməni quraşdırmalısınız. Uzatmanın özünü işə salmadan əvvəl bütün addımları keçin. Və Access deyil, Kompüterlərim altında seçin. Sonra, Uzaqdan qoşulmağa icazə ver düyməsini sıxmalı və təlimatları izləməlisiniz. Prinsipcə, hər şey sadədir, amma bacarmasanız, şərhlərdə yazın. Mən sizə müştəri qurmaq üçün ətraflı təlimat yazacağam.
Sonda təkcə proqram interfeysinin rahatlığını, yığcamlığını və işləmə sürətini deyil, həm də onun hətta mobil cihazlarda (smartfonlar, planşetlər) mövcudluğunu qeyd etmək istərdim ki, bu da sizə “Smartfon-PC” seanslarını yaratmağa imkan verir. növü. Məhz bu xüsusiyyət onu eyni dərəcədə tanınmış istehsalçıların digər oxşar layihələrindən fərqləndirir. Tətbiqin xidmət müddətində heç bir məhdudiyyət yoxdur, bütün funksionallığı pulsuz təmin edir. Qarşılanmalı olan yeganə şərt hər iki bağlı müştəri üçün sabit İnternetə çıxışı təmin etməkdir.
Heç kimə sirr deyil ki, bu gün bir terminaldan və ya mobil cihazdan giriş əldə etmək üçün getdikcə daha çox proqram hazırlanır. Müxtəlif proqram təminatı arasında Google tərəfindən buraxılan Chrome "Uzaq Masaüstü" tətbiqini qeyd etmək lazımdır. İndi proqramı necə düzgün quraşdırmağı və müxtəlif cihazlarda sonrakı əməliyyat üçün konfiqurasiya etməyi nəzərdən keçirəcəyik.
Chrome "Uzaq Masaüstü": bu nədir?
Əvvəlcə bunun hansı proqram olduğunu öyrənək. Artıq aydın olduğu kimi, bu, ayrı-ayrı qurğular arasında güclü bir əlaqə vasitəsidir, aralarındakı əlaqə İnternet və ya yerli şəbəkə vasitəsilə həyata keçirilir.
"Chrome Remote Desktop" adı özü üçün danışır, buna görə də bu proqramı quraşdırmaq və istifadə etmək üçün ilkin şərt sistemdə quraşdırılmış eyni adlı brauzerin və ya ona əsaslanan bəzi inkişafın olmasıdır.
Bu yanaşma istifadəçini ayrıca proqram quraşdırmaqdan, sonra onu Chrome-dan başqa brauzerlərə inteqrasiya etməkdən xilas edir və vaxta xeyli qənaət edir. Bundan əlavə, bu əsasda qarşılıqlı əlaqə həm də uzaq terminallara giriş vaxtını azaldır. Yaxşı, imkanlara gəldikdə, uzaq bir kompüterdə demək olar ki, bütün əməliyyatları öz cihazınızda, o cümlədən mobil cihazlarda yerinə yetirə və hətta sistemi idarə edə bilərsiniz. Bu, məsələn, şəbəkələrinə qoşulmuş onlarla kompüter terminalı olan sistem administratorları üçün çox güclü alətə çevriləcək.
Google Chrome, "Uzaq Masaüstü": necə işləyir?
İndi gəlin bütün bu sistemin necə işlədiyini görək. Prinsipcə, uzaq Chrome-u Faktiki olaraq adlandırılan proqramlar sinfi kimi təsnif etmək olar və onun işləmə prinsipləri olduqca oxşardır.
Düzdür, bu cür texnologiyaların inkişafının başlanğıcında iki kompüter arasında rabitə seansını həyata keçirmək üçün iki əsas proqram quraşdırmaq lazım idi. Server proqramı idarə olunacaq kompüterə quraşdırmaq üçün nəzərdə tutulmuşdur. Müştəri proqramı başqa terminalın idarə olunacağı terminalda quraşdırılmışdır. Ancaq bütün bunlar keçmişdə qaldı, çünki sonradan iki fərqli proqram bir proqramda birləşdirildi və bir neçə fərqli tətbiqin quraşdırılmasına ehtiyac qalmadı.
İşə gəlincə, hər şey həmişəki kimidir. Proqram öz protokollarından və interfeysindən istifadə edir, baxmayaraq ki, bir çox başqalarını da dəstəkləyir. Və bir çox digər proqramlarda olduğu kimi, AES alqoritmlərindən istifadə edərək TLS, SSH, SSL səviyyəsində daxili trafik şifrələmə sistemi mövcuddur.
Ancaq ümumiyyətlə desək, Chrome Remote Desktop proqramı müstəqil proqram deyil, brauzer üçün əlavədir. Buna görə də, irəliyə baxaraq qeyd edirik ki, onun silinməsi yalnız brauzerdən, əməliyyat sistemi alətlərindən və ya sistemdəki tətbiqlərin dərin axtarışı və silinməsi üçün xüsusi proqram paketlərindən istifadə etmədən həyata keçirilə bilər.
PC-də əvvəlcədən quraşdırma
İndi diqqətimizi Chrome Remote Desktop proqramının özünə yönəldək. Hər şeyin düzgün işləməsi üçün onu quraşdırmaq və konfiqurasiya etmək olduqca sadədir.

Birincisi, Chrome brauzeri vasitəsilə yəqin ki, artıq aydın olduğu kimi rəsmi əlavə yükləmə səhifəsinə keçməlisiniz. Yuxarı sağdakı səhifədə yükləmə və quraşdırmaya başlamaq üçün klikləməli olduğunuz xüsusi quraşdırma düyməsi və növbəti pəncərədə qısa yollar yaratmaq üçün “Əlavə et” düyməsi var. Proses başa çatdıqdan sonra proqram simvolu kompüterin İş masasında, Tez Başlatma Panelində, həmçinin brauzerin özündə (ünvan çubuğunun altında) görünəcək.
Uzaqdan əlaqənin aktivləşdirilməsi
İndi Chrome Remote Desktop proqramı haqqında bir neçə kəlmə. Onun quraşdırılması, gördüyümüz kimi, çətin deyil və bu proses cəmi bir neçə dəqiqə çəkir. Ancaq məsələ yalnız quraşdırma ilə məhdudlaşmır. İkinci mərhələdə tətbiqi aktivləşdirmək lazımdır.
Proqramı ilk dəfə başlatdığınız zaman sizdən icazə verməli olduğunuz bir neçə hərəkət tələb olunacaq, çünki ötürülən və alınan məlumatlar Google və Chrome Məxfilik Siyasətinin yurisdiksiyasına tabedir. Belə razılıq olmadan quraşdırma prosesi dayandırılacaq.

Brauzerdə Chrome "Uzaq Masaüstü" düyməsini basın və ya ünvan çubuğuna http://apps daxil edin. Siz həmçinin proqramı qısayol vasitəsilə işə sala və ya müvafiq paneldən sürətli işə salmaqdan istifadə edə bilərsiniz.

Sonra, parametrlərə baxmaq üçün uzaq masaüstünün bölməsini seçin - "Kompüterlərim" və sonra - "Başlanır". İndi uzaqdan əlaqəyə icazə vermək üçün düyməni basın və təlimatlara əməl edərək host parametrlərini təyin edin.

Ən vacib an gəlir: PİN kodu daxil etməlisiniz. Ən azı altı rəqəmdən ibarət olmalıdır. Sonra, təsdiqləmək üçün kodu yenidən daxil edin.
Quraşdırmaya davam etmək üçün siz Google hesabınıza daxil olmalı və yuxarıdakı PİN kodu yenidən daxil etməlisiniz. Yalnız bundan sonra artıq konfiqurasiya edilmiş cihaz kompüterlər bölməsində görünəcək.
Uzaq terminallara birbaşa qoşulma
Uzaq terminala qoşulmaq üçün əvvəlcə hər birinin aktiv İnternet bağlantısının olduğundan əmin olmalısınız.

Bundan sonra proqramı yuxarıda göstərilən qaydada işə salırıq və işin başladığı nöqtəyə çatırıq. İndi kiçik bir məsələdir - sadəcə siyahıdan istədiyiniz terminalı seçməlisiniz, sonra müvafiq PİN kodu daxil edin və əlaqəni aktivləşdirmə düyməsini basın. Rabitə sessiyasını dayandırmaq üçün əlaqəni kəsmək düyməsini istifadə edin.
Android və iOS-da bağlantıların qurulması
Gördüyünüz kimi, Chrome Remote Desktop proqramının (PC versiyası) quraşdırılması və ilkin konfiqurasiyası olduqca sadədir. İndi Android və iOS əməliyyat sistemləri əsasında mobil cihazlardan kompüter terminallarına girişin qurulması ilə bağlı məsələlərə baxaq. Rahatlıq üçün Android-dən istifadə edəcəyəm, çünki bu sistem də Google tərəfindən hazırlanıb. Bununla belə, iOS-da bütün hərəkətlər eyni olacaq.
Sözsüz ki, əvvəlcə Google Remote Desktop mobil müştərisini cihazınızda Google Play mağazasından (aka Android Market) və ya Apple qacetləri üçün AppStore-dan quraşdırmalısınız. Stasionar versiyada olduğu kimi, biz şərtlərlə razılaşırıq və yükləmə prosesinin tamamlanmasını və appletin cihazda quraşdırılmasını gözləyirik.


Bağlantı prosesində problemlər yaranarsa
Nəhayət, Chrome Remote Desktop proqramının nədənsə əlaqə qura bilmədiyi və ya istədiyiniz kompüter terminalına girişi konfiqurasiya edə bilmədiyi bir vəziyyəti nəzərdən keçirək. Əvvəlcə İnternet bağlantınızı yoxlamalısınız.
Bundan əlavə, belə bir vəziyyət yaranarsa, proqramın bir firewall tərəfindən bloklanmadığından əmin olmalısınız. Onun parametrlərində, gedən UDP trafiki və daxil olan cavablar, həmçinin XMPP üçün iki 5222 və HTTPS üçün 443 üçün icazələr təyin edilməlidir.
Tamamilə mümkündür ki, terminal müəyyən bir korporativ şəbəkədə yerləşirsə, ona uzaqdan girişin istifadəsinə məhdudiyyətlər var. Sistem administratorunuz və ya şəbəkə administratorunuzla əlaqə saxlamalısınız.
Nəhayət, səbəblərdən biri sistemin Chrome brauzerinin köhnə versiyasının olması ola bilər, ona görə də əlavənin özünü quraşdırmadan əvvəl onu cari birinə yeniləmək lazımdır.
Nəticə
Bu, əslində, qısaca olaraq, müxtəlif cihazlardan kompüter terminallarına uzaqdan daxil olmaq üçün tətbiqin quraşdırılması və konfiqurasiyasına aid olan hər şeydir. Əlavə etmək qalır ki, mobil müştərilər də maraqlıdır, çünki birbaşa giriş funksiyalarına əlavə olaraq, onlar hətta İnternetdən kəsilmiş kompüterlərdə paketlərə və fayllara, belə deyək, oflayn rejimdə baxmağa imkan verir. Əgər Chrome müştərisini qurmaq və onunla işləmək prinsiplərini başa düşsəniz, demək olar ki, hər hansı bir RDP sinif proqramı ilə asanlıqla məşğul ola bilərsiniz.
Gəlin əldə edək kompüterə uzaqdan giriş başqa bir kompüterdən istifadə edərək İnternet vasitəsilə. Məsələn, siz bu proqramdan başqa kompüterdən fayl və ya proqramlarla təhlükəsiz işləmək üçün istifadə edə bilərsiniz.
Siz həmçinin kompüter problemlərini həll etmək üçün iş masanızı müvəqqəti olaraq dostunuza verə bilərsiniz.
Chrome Remote Desktop qurulur
Chrome Remote Desktop quraşdırılır
Uzaqdan daxil olmaq istədiyiniz hər bir kompüterə və uzaqdan giriş üçün istifadə olunacaq hər bir kompüterə Chrome Remote Desktop quraşdırın.
Proqramı quraşdırdıqdan sonra yeni sekmə açılacaq və yeni tab səhifəsinin Proqramlar bölməsində proqram simvolu görünəcək (Chrome cihazları üçün onu proqramlar siyahısında tapa bilərsiniz).
- Brauzer pəncərəsinin yuxarısındakı düyməni və ya Ctrl + T klaviatura qısa yolunu klikləməklə Google Chrome-da yeni sekmə açın;
- Chrome Remote Desktop-u açmaq üçün Proqramlar panelinə klikləyin;
- Kompüterlərim pəncərəsində Başlat düyməsi görünürsə, uzaqdan əlaqə seçimlərini görmək üçün klikləyin;
- klikləyin Uzaqdan bağlantıları aktivləşdirin;
- Chrome Remote Host Xidmətini quraşdırın.
Windows təlimatları
- Chrome Remote Host Xidmətini quraşdırmaq üçün Bəli klikləyin. Hostinq xidməti avtomatik yüklənir və quraşdırılır.
- Təsdiq pəncərəsi görünəcək. Davam etmək üçün Google hesabınızı doğrulayın və PİN kodunu yenidən daxil edin.
Windows Hesabına Nəzarət pəncərəsi görünə və quraşdırmaq üçün icazə tələb edə bilər. Əgər kompüterinizdə administrator hüquqlarınız yoxdursa, quraşdırma prosesini başa çatdırmaq üçün sistem administratorunuzla əlaqə saxlayın.
Mac OS Təlimatları
- Chrome quraşdırma .Dmg faylını endirməyə başlayacaq. Saxla düyməsini basın.
- Quraşdırıcını işə salmaq üçün Yükləmə panelindən chromeremotedesktop.dmg faylını seçin.
- Finder-ə gedin və "Chrome Remote Desktop.mpkg" quraşdırma paketi ilə Chrome Uzaqdan İdarəetmə pəncərəsini axtarın.
- Faylı iki dəfə vurun Chrome Remote Desktop.mpkg quraşdırıcıya başlamaq üçün.
- Quraşdırmanı başa çatdırmaq üçün ekrandakı təlimatlara əməl edin.
- Quraşdırma tamamlandıqdan sonra, Chrome-a qayıdın və kompüterinizə uzaqdan daxil olmaq üçün ekrandakı dialoqda OK düyməsini basın.
- PİN kodu daxil edin, PİN kodu yenidən daxil edin və OK düyməsini basın.
- Sistem Preferences dialoq qutusu görünür. Panelin kilidini açın və hesabınızı və PİN kodunu yenidən təsdiqləyin.
- “Bu kompüter üçün uzaqdan bağlantılar aktivləşdirilib” deyən mesaj görünəndə onu bağlamaq üçün OK düyməsini basın.
- Qoşulmuş kompüter "Kompüterlərim" bölməsində görünəcək.
Kompüterinizi PIN kodu ilə qorumaq
Uzaqdan bağlantıları aktivləşdirən kompüterinizi PİN kodla qorumaq adi Google Hesab parolunuzun təmin etdiyindən əlavə təhlükəsizlik səviyyəsini artırır. Hesabınız sındırılsa belə, kompüteriniz təhlükəsiz olaraq qalır.
Siz yalnız PİN kodu istifadə edərək kompüterlərinizə daxil ola bilməzsiniz; siz həmçinin Google Hesabınıza daxil olmalısınız.
Aşağıda bu funksiyanın təhlükəsizliyini artırmaq üçün bəzi məsləhətlər verilmişdir:
- PIN kodunuz ən azı 6 rəqəmli olmalıdır, lakin daha uzun ola bilər. Uzun PIN daha yaxşı təhlükəsizlik təmin edir.
- Chrome Pultda qeydiyyatdan keçmiş hər bir kompüter üçün fərqli PIN istifadə edin.
- PİN kodu yazmaq əvəzinə yadda saxlamağa çalışın. Əgər onu yazmısınızsa, təhlükəsiz yerdə saxlayın.
Diqqət!
- Bank hesabınız kimi başqa xidmət üçün artıq istifadə etdiyiniz PİN kodu istifadə etməyin.
- PİN kodunuzu hesabınız sındırıldıqda tapıla bilən e-poçt, sənədlər və s.-də saxlamayın.
- PİN kodunuzu SMS və ya söhbət mesajı ilə paylaşmayın və ya etibar etmədiyiniz insanlara verməyin.
- PİN kodunuzu mətn mesajlarında və ya söhbətlərdə və ya etibar etmədiyiniz hər kəslə paylaşmayın.
Kompüterə giriş və nəzarət əldə etmək
Kompüterinizə giriş
Uzaqdan bağlantıları aktivləşdirilmiş kompüterə Google hesabı ilə daxil olmaq olar. Daxil olmaq istədiyiniz kompüterin açıq olduğundan və İnternetə qoşulduğundan əmin olun. Onun üzərində Chrome-u işə salmaq lazım deyil.
- Google Chrome-da yeni tab açın.
- klikləyin Proqramlar axtarış çubuğunun altında. (Windows 8 istifadə edirsinizsə, paylaşılan kompüterə yalnız masa üstü rejimində daxil olmaq olar.)
- Chrome Remote Desktop proqramını açın.
- Kompüterlərim bölməsində Başlat düyməsi görünürsə, uzaqdan əlaqə seçimlərini görmək üçün üzərinə klikləyin.
- Uzaqdan girişi aktivləşdirən kompüterlər siyahısından daxil olmaq istədiyiniz kompüteri seçin.
- Bu kompüterdə konfiqurasiya edilmiş PİN kodu daxil edin.
- Bağlan düyməsini basın.
Uzaqdan idarəetmə seansını bitirmək üçün kursoru səhifənin yuxarı hissəsinin ortasına aparın, sonra çubuğu və Bağlantını kəsin düyməsini basın.
Dostunuz parolu daxil etdikdə, paylaşma sessiyası başlayır və onlar sizin kompüter ekranınızı görəcəklər. Sessiyanı istənilən vaxt bitirmək üçün klikləyin Paylaşmağı dayandırın və ya Ctrl + Alt + Esc düymələrini basın (Mac OS X-də: Opt - Ctrl - Esc).
Bu proqramdan istifadə etsəniz və kompüterinizi kiməsə versəniz, həmin şəxs proqramlara, fayllara, e-poçtlara, sənədlərə və tarixçəyə giriş daxil olmaqla, onun üzərində tam nəzarətə sahib olacaq və e-poçt ünvanınızı görəcək. Bu funksiyadan ehtiyatla istifadə edin.
Paylaşılan kompüterə giriş
- Chrome-da yeni tab açın.
- Axtarış çubuğunun altındakı "Proqramlar" düyməsini basın. (Windows 8 istifadə edirsinizsə, paylaşılan kompüterə yalnız masa üstü rejimində daxil olmaq olar.)
- Giriş əldə et düyməsini klikləyin.
- Sizə verilən giriş kodunu daxil edin.
- Bağlan düyməsini basın.
- Sizə öz kompüterinə giriş imkanı verən istifadəçi e-poçt ünvanınızı görəcək.
- İctimai kompüterdə Windows İstifadəçi Hesabına Nəzarət pəncərəsi görünsə (məsələn, İdarəetmə Panelində bir şeyi dəyişdirməyə cəhd etsəniz), sonrakı hərəkətlər mümkün olmayacaq. Bu halda, sizə kompüterə giriş imkanı verən şəxsdən icazə almalı və ya sorğunu ləğv etməlisiniz.
Proqramın silinməsi və problemlərin aradan qaldırılması
Chrome-dan silin
Birdən çox kompüterdə Chrome-a daxil olmusunuzsa və Chrome Remote Desktop proqramını silsəniz, bu, onu bütün cihazlardan siləcək.
- Ünvan çubuğuna chrome://extensions yazın.
- "Chrome Remote Desktop" ı tapın və zibil qutusu simgesini basın.
- Təsdiq pəncərəsində Sil düyməsini basın.
Kompüterinizdən silinir
Əgər kompüterinizdə uzaqdan bağlantıları aktiv etsəniz, Chrome Remote Desktop proqramı kompüterinizdən silinməlidir.
Windows:
- seçin İdarə paneli → Proqramlar → Proqramları quraşdırın / silin.
- Chrome Remote Desktop proqramını tapın.
- Sil klikləyin.
- “Chrome Remote Desktop Host Uninstaller” proqramını tapın.
- Onu işə salın və Sil düyməsini basın.
Köhnə qovşaqların yenilənməsi
Bildiriş görünsə "Kompüterinizdəki Chrome Remote Desktop köhnəlmişdir və yenilənməlidir", Chrome Remote Desktop Host proqramının ən son versiyasını quraşdırın. Yeniləmə bir neçə dəqiqə çəkəcək və kompüterinizə uzaqdan qoşulduqda edilə bilər.
- Chrome Remote Desktop Host-u endirin.
- Yükləmə tamamlandıqdan sonra Chrome brauzer pəncərəsinin altındakı yükləmələr panelində quraşdırıcı faylı klikləyin.
- Ekrandakı təlimatlara əməl edərək quraşdırmanı tamamlayın.
Paylaşım problemlərini həll edin
- İnternet bağlantınızı yoxlayın
Kompüterinizi və ya kompüterə girişinizi başqası ilə paylaşırsınızsa, hər iki kompüter İnternetə qoşulmalıdır. Onları görmək üçün Chrome-da yeni tab açın və istənilən səhifəyə daxil olun (məsələn, https://www.google.com). Səhifə açılmırsa, kompüterinizdə şəbəkə parametrlərini yoxlayın.
- Firewall parametrlərinizi yoxlayın
Kompüterinizin təhlükəsizlik divarı proqramın düzgün işləməsinə mane olacaq şəkildə konfiqurasiya edilə bilər. Firewallınızın 443 (HTTPS) və 5222 (XMPP) portlarında gedən UDP trafikinə, daxil olan UDP cavabına və TCP trafikinə icazə verdiyinə əmin olun.
- Şəbəkənizdə NAT keçid qaydalarını yoxlayın
Əgər kompüteriniz korporativ şəbəkədə yerləşirsə, əmin olun ki, korporativ şəbəkə təhlükəsizliyi siyasətləri (NAT keçid qaydaları) xarici xidmətlərə və ya P2P (peer-to-peer) bağlantılarına girişi qadağan etmir. Əgər belədirsə, Chrome Remote Desktop-dan istifadə etmək mümkün olmayacaq. Bu məhdudiyyət hər iki kompüter eyni korporativ şəbəkədə olduqda tətbiq edilir. Əlavə məlumat üçün korporativ şəbəkə administratorunuzla əlaqə saxlayın.
- İstifadə etdiyiniz Chrome versiyasını yoxlayın
Chrome və ya Chrome ƏS-nin ən son versiyasını istifadə etdiyinizə əmin olun.
- Göstərilən səhv mesajının mənasını yoxlayın
Paylaşım sessiyasına başlaya bilmirsinizsə, xəta mesajı ala bilərsiniz.
| Xəta mesajı | Məkanı göstərin | Təsvir |
|---|---|---|
| Giriş kodu səhvdir. Yenidən cəhd elə. | Mesaj aşağıdakı hallarda görünür:
|
|
| Plugin yoxdur və ya köhnəlmişdir. Chrome-un ən son versiyasını istifadə etdiyinizə əmin olun və yenidən cəhd edin. | Başqasının kompüterinə daxil olmağa çalışdığınız zaman | Tətbiq plaginini yükləmək mümkün olmadı. Chrome və ya Chrome ƏS-nin ən son versiyasını istifadə etdiyinizə əmin olun və sonra sessiyanı yenidən başlatmağa cəhd edin. |
| Doğrulama uğursuz oldu. Chrome Remote Desktop-dan çıxın və yenidən cəhd edin. | Chrome Remote Desktop ekranının yuxarı sol küncündə yerləşən Google hesabınızdan çıxın və yenidən daxil olun. Sonra sessiyaya yenidən başlamağa çalışın. | |
| Naməlum xəta baş verib. Chrome Remote Desktop-dan çıxın və yenidən cəhd edin. | Chrome Remote Desktop işə salındıqda | Bu bölmədəki problemlərin aradan qaldırılması addımlarını izləyin və sessiyanıza yenidən başlamağa cəhd edin. |
| Serverdən cavab yoxdur. və ya Serverə daxil olmaqda problem var. Yenidən cəhd elə. |
Paylaşılan kompüterə daxil olmağa çalışdığınız zaman | İnternet bağlantınızla bağlı problem ola bilər. Şəbəkə parametrlərinizi yoxlayın və sessiyanı yenidən başlatmağa cəhd edin. |
Məlum məsələlər
Bəzi Chrome Remote Desktop istifadəçiləri üçün aşağıdakı problemlər baş verdi. Sağ sütunda onların statusunu görə bilərsiniz.
| Problem | dövlət |
|---|---|
| Alınan giriş kodunu daxil etdikdən sonra başqa istifadəçinin paylaşılan kompüterinə qoşulmaq mümkün deyil. Mesajı uzun müddət göstərir "Giriş kodu yoxlanılır". | Ehtimal olunan səbəb firewall və ya NAT problemidir. |
| Uzaqdan mübadilə sessiyası zamanı performans aşağıdır və ya vaxtaşırı azalır. | Bu problemin səbəbi araşdırılır |
| Paylaşılan kompüterdən heç bir səs eşidilmir. | Bu, Mac kompüterinə qoşulduqda məlum məhdudiyyətdir (Windows kompüterindən səs eşidilə bilər). |
| Mac OS X 10.5 (Leopard) və ya Chrome OS ilə işləyən kompüterdə uzaqdan girişi quraşdıra bilmirəm. | Bu məhdudiyyət uyğundur. Uzaqdan giriş üçün kompüter paylaşımı üçün Mac OS X 10.6 (Snow Leopard) və ya daha yeni versiya və ya Windows XP və ya daha yeni versiya tələb olunur. Lakin siz istənilən Chrome cihazından kompüterinizə uzaqdan daxil ola bilərsiniz. |
| Chrome Remote Desktop hostdan silinsə də, kompüter hələ də oflayn olaraq qeyd edilmiş hostlar siyahısındadır. | Bu məlum məhdudiyyətdir. Proqramı sildikdən sonra kompüterə uzaqdan daxil olmaq mümkün deyil, lakin hələ də hostlar siyahısındadır (oflayn olaraq qeyd olunur). Onu silmək üçün adının yanındakı X işarəsinə klikləyin. |
| Google hesabımın parolunu dəyişdikdən sonra uzaq kompüterə daxil ola bilmirəm. | Google Hesabının parolunu dəyişmisinizsə, kompüterinizdə uzaqdan bağlantıları söndürməli və sonra yandırmalısınız. |
| Uzaq kompüterlə əlaqə qurduqdan sonra bəzi klaviatura qısa yollarından istifadə edə bilməzsiniz (məsələn, Ctrl + W və ya Ctrl + N). | Chrome Remote Desktop, öz ehtiyacları üçün müəyyən klaviatura qısa yollarını saxlayan Chrome brauzerində işlədiyi üçün onları defolt olaraq uzaq kompüterə göndərmir. Bu, defolt hərəkətdir, lakin siz Proqramlar siyahısında Chrome Uzaqdan İş masası simgesini sağ klikləyərək və "Pəncərədə Aç" seçimini etməklə onu dəyişə bilərsiniz. Bu rejimdə demək olar ki, bütün klaviatura qısa yolları uzaq kompüterə ötürülür. |
| Doğrulama tələb edən proksi server vasitəsilə qoşulan kompüterdə uzaqdan giriş qura bilməzsiniz. | Bu məlum məhdudiyyətdir. |
| Windows ilə işləyən kompüterdə uzaqdan bağlantıları aktivləşdirməyə çalışdığınız zaman “Uzaqdan Erişim Xidməti işə salına bilmədi” xəta mesajını alırsınız. | Bu xəta host administratoru deyilsinizsə baş verir. Tərtibatçılar bu problemin həllini axtarırlar. Bu kompüterdə administrator hüquqlarını əldə edin və ya onlara sahib olan başqa istifadəçi kimi daxil olun və yenidən cəhd edin. |
| Google Talk tətbiqi admin konsolunda deaktiv edilibsə, Təhsil üçün Google Tətbiq istifadəçiləri uzaqdan əlaqə qura bilməzlər. | Bu məlum məhdudiyyətdir. |
Chrome Remote Desktop Security
Təhlükəsizliyiniz üçün bütün uzaq masa üstü seanslar tamdır tam AES dəstəyini ehtiva edən SSL Chrome istifadə edərək şifrələnir.
Baxmayaraq ki, Google serverləri vasitəsilə əlaqə qurarkən, uzaq masa üstü seans məlumatları özü birbaşa müştəridən hosta ötürülür, nadir istisnalar istisna olmaqla, o, Google vasitəçi serverlərindən keçir. Bununla belə, Google mübadilə zamanı istifadə edilən PIN və ya parol (müştəri və ev sahibi tərəfindən təsdiqlənmiş, heç kimə, hətta Google-a bildirilməyib) səbəbindən sizdən başqa heç kimə kompüterinizə daxil olmağa icazə verə bilməz.
PIN/parol və SSL şifrələməsindən istifadə etməklə həm həmyaşıd əlaqə və ya serverlər vasitəsilə hosta qoşulduğunuz zaman heç kimin, hətta Google da məlumatlarınızı görə bilməməsini təmin edir.
Sessiya məlumatları heç vaxt qeydə alınmır və ya Google və ya başqa hər hansı birinin (iştirakçılardan başqa) əldə edə biləcəyi şəkildə ötürülmür.
Bununla belə, tərtibatçılar şəbəkə gecikməsi və sessiya müddəti haqqında məlumatları toplayır və saxlayır. Bu məlumatlar tamamilə anonimdir. Onlar Chrome Remote Desktop-un necə daha da təkmilləşdirilə biləcəyini öyrənmək üçün istifadə olunur.