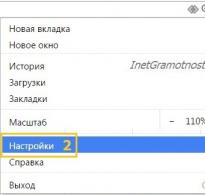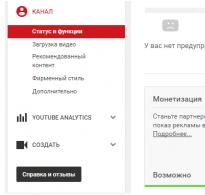SFC və DISM: Windows-da Sistem Fayllarının Yoxlanması və Təmiri. SFC və DISM əmrlərindən istifadə edərək zədələnmiş Windows sistem fayllarının bərpası Windows xp-də sistem fayllarının bütövlüyünün yoxlanılması
salam admin. Sual budur. Mənim Windows 8-in iki yaşı var və demək istəyirəm ki, bütün bu müddət ərzində mən onu aktiv şəkildə istifadə etmişəm və quraşdırmışam çoxlu sayda müxtəlif proqram və oyunlar, əlbəttə ki, indi dəhşətli vəziyyətdədir və bir çox səhvlər görünür, məsələn, səkkizdə quraşdırılmış Windows Defender antivirusunu birləşdirərkən xəta görünür və bərpa diski yaratarkən "Biz bərpa diskini yarada bilmirik. bu kompüter."
Bəzi tələb olunan fayllar çatışmır...".
Əlbəttə ki, məsləhət verəcəksiniz Windows sistem fayllarının bütövlüyünü yoxlayınəmrindən istifadə edərək sfc / scannow, lakin mən bunu artıq etmişəm və yenidən xətanı alıram:
Windows Resurs Müdafiəsi zədələnmiş faylları aşkar etdi, lakin bəzilərini təmir edə bilmir. Ətraflı məlumat üçün aşağıdakı yolda yerləşən CBS.Log faylına baxın: windir\Logs\CBS\CBS.log. Misal üçün. C:\Windows\Logs\CBS\CBS.log. Nəzərə alın ki, qeydiyyat hazırda oflayn texniki xidmət üçün dəstəklənmir.
Nə etməliyəm, həqiqətən Windows-u yenidən quraşdırmaq istəmirəm, sistem fayllarını birtəhər bərpa edə bilərəmmi?
Və daha çox suallar: Windows sistem fayllarını yükləməzsə necə bərpa etmək olar?
Və Windows bütövlüyünü bərpa edərkən orijinal faylları haradan əldə edir?
DISM yardım proqramından istifadə edərək zədələnmiş Windows fayllarının bərpası.
Windows quraşdırma diskindən istifadə edərək zədələnmiş Windows fayllarını bərpa edin.
Düşünürəm ki, hər üç üsul sizin üçün faydalı olacaq.
Qeyd: sfc / scannow istehsal edirWindows 7, 8. 8.1-də sistem fayllarının bütövlüyünü yoxlayır və pozuntular aşkar edilərsə, zədələnmiş faylları bunun üçün xüsusi hazırlanmış qovluqdan əvəz edir. WinSxS, bu qovluq əməliyyat sisteminin bütün orijinal komponentlərini saxlayır.
Bəli, bu baş verir, məsələn, Windows 8. 8.1 sistem fayllarının bütövlüyünü yoxlamaq qərarına gəldiniz və administrator olaraq əmr satırını açdınız, sonra sfc / scannow əmrini daxil etdiniz və bu cavabı aldınız.
Windows Resurs Qoruma sistemi zədələnmiş faylları aşkarladı, lakin bəzilərini təmir edə bilmir...

Bu vəziyyətdə, Windows əməliyyat sisteminin zədələnmiş komponentlərini bərpa etmək üçün xüsusi olaraq hazırlanmış DISM yardım proqramından istifadə edirik, lakin İnternetə ehtiyacımız olacaq, çünki bəzi ağır hallarda itkin fayllar Widows Update vasitəsilə bizə yüklənəcəkdir.
DISM yardım proqramından istifadə edərək zədələnmiş Windows fayllarının bərpası
Komanda xəttini açın və əmri daxil edin
DISM.exe /Online /Təmizləmə-image /ScanHealth
Mənim vəziyyətimdə, DISM zərər aşkar etdi - Komponent anbarı bərpa edilməlidir
Başqa bir əmr daxil edin
DISM.exe /Online /Təmizləmə-image /RestoreHealth
Bərpa işləri uğurla başa çatıb. Komponent mağazasının pozulması aradan qaldırıldı. Hamısı budur! Qeyd: Bu əmrləri daxil edərkən səhvlər alırsınızsa, o zaman

Sadəcə əylənmək üçün əmrdən istifadə edərək Windows sistem fayllarının bütövlüyünü yoxlayırıq sfc / scannow
Windows Resurs Mühafizəsi heç bir bütövlük pozuntusu aşkar etmədi

Növbəti məqalədə sistem fayllarını daha çətin şərtlərdə, yəni Windows sistem fayllarının bütövlüyünün pozulması səbəbindən yüklənmədikdə bərpa edəcəyik. Məqalə artıq yazılıb, link məqalənin əvvəlindədir.
Düzgün işləmir, zədələnmiş və ya itirilmiş sistem fayllarını bərpa etmək üçün SFC əmr satırı yardım proqramından istifadə edə bilərsiniz.
Təsadüfi səhvləri, sisteminizi yükləyərkən problemləri və ya Windows komponentləri ilə bağlı problemləri görməyə başlayanda, vəziyyətin zədələnmiş və ya itirilmiş sistem faylları ilə bağlı olması ehtimalı yüksəkdir.
Windows 10 kompüterinizin düzgün işləməsi üçün vacib olan faylları qorumaq üçün əla iş görsə də, bəzi proqramlar, sürücülər və ya hətta Windows yeniləmələri sisteminizin qeyri-sabit olmasına səbəb ola bilər. Microsoft sistemlərinin əvvəlki versiyaları kimi, Windows 10-da sistem bütövlüyünün skanını həyata keçirə və zədələnmiş və ya itkin faylları orijinal versiya ilə əvəz edə bilən kompakt, lakin güclü komanda xətti proqramı olan Sistem Fayl Yoxlayıcısı (SFC) daxildir.
Bu təlimatda biz əməliyyat sistemi işləyərkən zədələnmiş sistem fayllarını avtomatik təmir etmək üçün Sistem Fayl Yoxlayıcısından (SFC) istifadə etmək üçün addımlar təqdim edəcəyik. Təhlükəsiz əmr sorğusu rejimində yardım proqramını necə işə salacağımızı və problemlərə səbəb olan zədələnmiş sistem fayllarını əl ilə necə bərpa edəcəyimizi də nəzərdən keçirəcəyik.
Xəbərdarlıq: SFC yardım proqramından istifadə etməyə başlamazdan əvvəl sisteminizin tam ehtiyat nüsxəsini çıxarmağınız və ya sistemin bərpa nöqtəsi yaratmağınız tövsiyə olunur. Bir şey səhv olarsa, sistemi orijinal vəziyyətinə qaytara bilərsiniz.
Aşağıdakı əmr sizə kompüterinizdə qorunan faylların tam skanını həyata keçirməyə və Windows 10-da işləyərkən problemlər yaradan faylları düzəltməyə imkan verir.
Komanda xətti
Sfc / scannow
3. Skan tamamlandıqdan sonra aşağıdakı mesajlardan birini görəcəksiniz:
- Windows Resurs Mühafizəsi heç bir bütövlük pozuntusu aşkar etmədi. Bu o deməkdir ki, sistemdə zədələnmiş və ya itirilmiş fayl tapılmamışdır.
- Windows Resurs Müdafiəsi tələb olunan əməliyyatı yerinə yetirə bilmir. Bu mesaj skan zamanı xətanın baş verdiyini və oflayn skan etməyiniz lazım olduğunu bildirir.
- Windows Resurs Qoruma proqramı zədələnmiş faylları aşkar etdi və onları uğurla təmir etdi. Məlumat üçün CBS.Log WinDir%\Logs\CBS\CBS.log-a baxın. Bu mesaj SFC problemi düzəldə bildikdə görünür. Ətraflı məlumat üçün jurnala baxa bilərsiniz.
- Windows Resurs Qoruma proqramı zədələnmiş faylları aşkar etdi, lakin bəzilərini təmir edə bilmir. Məlumat üçün CBS.Log %WinDir%\Logs\CBS\CBS.log-a baxın. Bu halda, zədələnmiş faylları əl ilə düzəltmək lazımdır.
Məsləhət: Bütün problemləri düzəltmək üçün bütövlük yoxlaması prosedurundan təxminən üç dəfə keçməli ola bilərsiniz.
CBS.Log faylında bütövlük yoxlayıcısının işləməsi haqqında məlumatı görmək üçün iş masanızda faylın oxunaqlı surətini yaratmalısınız:
1. Başlat menyusunu axtarın Komanda xətti, görünən linkə sağ klikləyin və seçin İdarəçi olaraq işə salın.
2. Aşağıdakı əmri yazın və Enter düyməsini basın
Findstr /c:"" %windir%\Logs\CBS\CBS.log >"%userprofile%\Desktop\sfclogs.txt"

3. Notepad istifadə edərək iş masanızda yerləşən sfclogs.txt faylını açın. Faylda sistemin skan edilməsi və bərpası mümkün olmayan fayllar haqqında ətraflı məlumat olacaq.

Qeyd: təfərrüatlı məlumat yalnız Windows 10-da skan edərkən mövcuddur, lakin əmr sorğusunda Təhlükəsiz rejimdə köməkçi proqramı işə saldıqda deyil.
Bəzən bərpa edilməli olan qorunan sistem faylları Windows 10 işləyərkən artıq RAM-a yüklənir.
- 1. Parametrlər proqramını açmaq üçün Windows klaviatura qısa yolundan + I istifadə edin.
- 2. “Yeniləmə və Təhlükəsizlik” bölməsini seçin.
- 3. Menyudan “Bərpa” seçimini seçin.
- 4. "Xüsusi Yükləmə Seçimləri" bölməsində "İndi yenidən başladın" düyməsini basın.

- 5. “Problemlərin aradan qaldırılması” seçin.
- 6. “Ətraflı Parametrlər”ə keçin.
- 7. Kompüterinizi komanda xətti rejiminə yükləmək üçün “Əmr əmri” üzərinə klikləyin.

- 8. Yenidən başladıqdan sonra istifadəçi adınızı və şifrənizi daxil etməlisiniz.
- 9. Windows quraşdırma fayllarının harada yerləşdiyini SFC-yə bildirməlisiniz. Komanda sorğusunda Windows 10 fayllarının və sistem tərəfindən qorunan bölmələrin yerini tanımaq üçün aşağıdakı əmri daxil edin:

- 10. Aşağıdakı əmri yazın və Enter düyməsini basın:

Qeyd edək ki, nümunədə /offboodir açarı sistem tərəfindən qorunan bölmənin sürücü hərfini təyin etmək üçün istifadə olunur. Bu halda, bu, C sürücüsüdür və /offwindir açarı Windows fayllarına gedən yolu müəyyən edir, bizim vəziyyətimizdə D:\Windows.
Yadda saxlamaq lazımdır ki, kompüterinizi komanda sətri rejimində yüklədiyiniz zaman sürücü hərfləri fərqli ola bilər, ona görə də 9-cu addımda göstərilən əmrdən istifadə etməlisiniz. Bununla belə, əksər hallarda Windows 10 ilə işləyərkən D diskindən istifadə olunur. quraşdırma və C sürücüsü qorunur Sistem Qorunan bölmədir.
- 11. Skanlama tamamlandıqdan sonra əmr sorğusunu bağlayın.
- 12. Çıxmaq və həmişə olduğu kimi Windows 10-a yükləmək üçün “Davam et” düyməsini basın.
Windows 10-da sistem fayllarını əl ilə necə bərpa etmək olar
Sistem Fayl Yoxlayıcısı bir və ya daha çox faylı düzəldə bilmirsə, onları əl ilə təmir etməli olacaqsınız.
Hansı faylların zədələndiyini müəyyən etmək üçün sfclogs.txt faylını açın. Fayl yerlərini tapmaq üçün əsas axtarış aparın və ya əlavə məlumat tapmaq üçün axtarış sistemindən istifadə edin. Sonra zədələnmiş faylları dəyişdirmək üçün aşağıdakı təlimatları izləyin.
Məsləhət: Siz əməliyyat sisteminin orijinal kompüterlə eyni versiyasına malik olan başqa kompüterdə sistem fayllarının işlək versiyalarını tapa bilərsiniz.
- 1. Başlat menyusunu axtarın Komanda xətti, görünən linkə sağ klikləyin və seçin İdarəçi olaraq işə salınçünki SFC-ni işə salmaq üçün cihaz administratorunun hüquqları tələb olunur.
- 2. Komanda sorğusunda aşağıdakı əmri yazın və Enter düyməsini basın:
Qeyd: C:\Path-and-File-Name-i zədələnmiş faylın yolu ilə əvəz edin. Misal üçün:
C:\Windows\System32\appraiser.dll
- 3. Aşağıdakı əmrdən istifadə edərək və Enter düyməsini basaraq zədələnmiş fayllara tam girişə (administrator girişi) icazə verin.
- 4. Problemli faylı işləyən nüsxə ilə əvəz edin, aşağıdakı əmri daxil edin və Enter düyməsini basın:
Qeyd: C:\Path-SOURCE-and-File-Name faylın işlək versiyasının yolu və adı ilə, C:\Path-DESTINATION-and-Fayl-Adı isə yolu və adı ilə əvəz edilməlidir. zədələnmiş fayl. Misal üçün:
D:\Files\appraiser.dll C:\Windows\System32\appraiser.dll-ni kopyalayın
- 5. “Bəli” yazın və üzərinə yazmağı təsdiqləmək üçün Enter düyməsini basın.
Faylı əvəz etdikdən sonra, problemin həll olunduğundan əmin olmaq üçün bütün sistem fayllarının bütövlüyünü yoxlamaq üçün SFC /verifyonly əmrini daxil edə və əmr sorğusunda Enter düyməsini sıxa bilərsiniz. Əlavə olaraq, əgər yalnız bəzi fayllar düzəldilmişdirsə, siz sfc /VERIFYFILE=C:\Path-and-Fayl-Adı əmrindən istifadə edərək hər bir fərdi faylın bütövlüyünü yoxlaya bilərsiniz. Misal üçün:
Sfc /VERIFYFILE=C:\Windows\System32\kernel32.dll
Unutmayın ki, Sistem Fayl Yoxlayıcısı yalnız Windows 10-da deyil, həm də əməliyyat sisteminin əvvəlki versiyalarında istifadə edilə bilər. Bununla belə, OS versiyasından asılı olaraq bəzi xüsusiyyətlər fərqli ola bilər. Komanda sorğusunda sfc /? əmrini daxil edin. bütün mövcud seçimlərə baxmaq üçün.
Yazı səhvi tapdınız? Vurğulayın və Ctrl + Enter düyməsini basın
Windows? Zərərli proqram təminatının təsiri nəticəsində bəzi sistem bölmələrinin dəyişdiyi və ya nasaz olduğundan şübhələnirsinizsə, Windows 10/8/7/XP-nin bütövlüyünü yoxlamaq lazımdır.
Windows 10 fayllarının bütövlüyünü yoxlamaq üçün bir neçə vasitə var. Ən çox yayılmış SFC.exe, DISM.exe tez-tez istifadə olunur. PowerShell-də Repair-WindowsImage funksiyasından da istifadə edə bilərsiniz. Bir neçə üsuldan istifadə etməyi məsləhət görürük, lakin bir-bir. Bu lazımdır, çünki hər bir seçim müxtəlif faylların bütövlüyünü yoxlayacaq. Əgər belə bir proseduru yerinə yetirməlisinizsə, lakin onları düzəltmək və işə davam etmək üçün Windows 10 sistem fayllarının bütövlüyünü necə düzgün yoxlamaq lazım olduğunu bilmirsinizsə, aşağıdakı tövsiyələri diqqətlə oxuyun, ardıcıl addımları izləyin, onda siz edə biləcəksiniz. Windows 10 sistem fayllarının və digər versiyaların bütövlüyünü yoxlayın və bərpa edin.
Windows alətlərindən istifadə edərək sistem fayllarının vəziyyətini yoxlayın
SCF ilə tarama
Bir çox istifadəçi itirilmiş və ya zədələnmiş faylları bərpa etməzdən əvvəl əməliyyat sistemini skan etmək, onların düzgün işləməsini təmin etmək, düzgün işləməsini bərpa etmək və zədələnmiş komponentləri bərpa etməklə problemləri aradan qaldırmaq üçün Windows 10 ƏS-nin sistem bölmələrini yoxlayır və düzəldir oflayn.

- Bu əmri aktivləşdirmək üçün əvvəlcə CMD-ni açın, administrator hüquqları ilə başlayın. Əsas "Başlat" menyusuna sağ tıklayarak, sonra siyahıdan "Əmr əmri" ni seçərək siçan istifadə edərək yardım proqramı aktivləşdirə bilərsiniz. Dialoq qutusuna sfc /scannow yazın və Enter düyməsini basın.
- Yoxlama başlayacaq, qüsurlar müəyyən ediləcək və sonra onlar sizin müdaxiləniz olmadan, avtomatik olaraq sistemin özü tərəfindən düzəltməyə başlayacaqlar. Heç bir səhv aşkar edilmədikdə, OS resursunun qorunması ilə heç bir problem aşkar edilmədiyi barədə məlumat alacaqsınız.
- Bir xüsusi sistem faylını yoxlamaq qərarına gəlsəniz, əmr satırında scf /scanfile=”fayl yolunu” təyin edin.
- Qeyd etmək lazımdır ki, SCF skan zamanı işləyən arakəsmələrdəki səhvləri düzəldə bilmir, buna görə də SFC-dən yalnız “Windows 10 Environment Recovery” işləyərkən istifadə etmək yaxşıdır.
Bərpa mühitindən istifadə edərək SFC-nin işə salınması
SCF-ni düzgün aktivləşdirmək üçün aşağıdakı addımları ardıcıllıqla yerinə yetirin.

Yuxarıda təsvir olunan addımları tamamladıqdan sonra sistem bölməsinə və "Sistem Reserved" diskinə uyğun gələn hərfləri yadda saxlamalı və ya yazmalısınız.
sfc / /scannow /offbootdir=bootloader bölmə məktubu:\ /offwindir=E:\Windows (və ya Windows 10 qovluğuna gedən yol).
Nəticədə, sistem fayllarının bütövlüyünü yoxlayan bir skan aparılmalıdır və onların hamısı üçün bərpa mümkün olacaqdır. Nəzərə alın ki, yoxlama kifayət qədər çox vaxt aparacaq, bütün prosedur zamanı kompüterinizi söndürmək və ya yenidən başlatmaq lazım deyil. Son addım yalnız skan başa çatdıqda və əmr sorğusunu bağladığınızda yerinə yetirilməlidir.
DISM.exe ilə skan edilir
Bu yardım proqramı şəkilləri quraşdırmaq üçün istifadə olunur, OS arakəsmələrində onların zədələnməsi nəticəsində yaranan problemləri müəyyən etməyə və düzəltməyə və bərpa işlərini həyata keçirməyə imkan verir. SFC-nin idarə edə bilmədiyi bölmələr üçün əladır. SFC skan zamanı heç bir problem aşkar edə bilmədikdə də istifadə edilə bilər. Buna görə də, özünüzü yalnız bir növ tarama və zədələnmiş ərazilərin müalicəsi ilə məhdudlaşdırmayın, sistem komponentləri ilə işləyərkən bu əməliyyatı yerinə yetirdiyinizə əmin olun;
Komanda xətti DISM.exe proqramını işə salmaq üçün də istifadə olunur. Onu administrator kimi aktivləşdirin və sonra addımları yerinə yetirin:
- dism /Online /Cleanup-Image /CheckHealth - bu funksiya Windows 10-un müxtəlif komponentlərinin qüsurları və zədələnməsi haqqında məlumat verir. Bununla belə, yalnız əvvəllər tapılmış məlumatlar istifadə edilmir;
- dism /Online /Cleanup-Image /ScanHealth - komponent yaddaşına mümkün zərərləri yoxlayır. Bu yoxlama tez-tez olduqca çox vaxt tələb edir, icra prosesi zamanı vaxtaşırı dondurulur (adətən 20%).
- dism /Online /Cleanup-Image /RestoreHealth - sistem fayllarının oflayn rejimdə hərtərəfli yoxlanılması və yenidən qurulması, bərpası, bu da çox vaxt aparır.

Yuxarıdakı əmrləri yerinə yetirərkən bütün hərəkət qeydləri Windows\Logs\CBS\CBS.log, Windows\Logs\DISM\dism.log yoluna yazılır.
Əvvəlki yardım proqramına bənzər olaraq, DISM də Windows 10 bərpa rejimi vasitəsilə işə salınır.
Windows 7/8-də sistem fayllarının bütövlüyünü yoxlamaq 10-da eyni əməliyyatla eynidir. Bu, eyni şəkildə həyata keçirilir - SFC vasitəsilə əmr xətti və müvafiq əmr vasitəsilə. Bütün hərəkətlər əvvəllər təsvir edildiyi kimi eyni ardıcıllıqla həyata keçirilir. Bənzər bir alqoritm Windows XP-də sistem fayllarının bütövlüyünü yoxlamaq üçün istifadə olunur. Komanda xətti tərcüməçisi belə başlayır:
- Başlat menyusuna gedin;
- "Çalış" seçimini basın;
- Dialoq pəncərəsində "cmd" əmrini yazın, sonra klaviaturada Enter düyməsini basın.
Nəticədə, adi bir komanda xətti açılacaq və OS fayllarını qüsurlar üçün yoxlamaq üçün bütün addımları yerinə yetirə bilərsiniz.
Bütün bu əməliyyatlar hər hansı Windows sinifli əməliyyat sisteminin zədələnmiş, zədələnmiş hissələrini bərpa etməyə kömək edəcək, bu da kompüterə müdaxilə edən zərərli proqram problemlərini həll edəcək, onun işini bərpa edəcək və sistemin tam bərpası kimi ekstremal tədbirlərdən qaçmağa imkan verəcəkdir. əməliyyat problemləri halında. Bütün OS-ni yenidən quraşdırmaq lazım deyil, zədələnmiş komponentləri bərpa etmək kifayətdir. Xüsusi əmrlər və yardım proqramlarından istifadə edərək onları müəyyən edin və kompüteriniz işləməyə davam edəcək.
Sistem fayllarının pozulması, istifadəçilərin adətən Windows XP-ni yenidən quraşdırmaqla həll etdiyi ciddi problemdir. Bununla belə, bu metodun bir çox mənfi cəhətləri var: sistemi yenidən quraşdırmaq və konfiqurasiya etmək üçün çox vaxt sərf etməlisiniz və vacib olanlar itirilə bilər. Buna görə də, yenidən qurmağa tələsməmək daha yaxşıdır, ancaq əvvəlcə sistemin bərpasının daha az radikal üsullarını sınayın.
Sistem yoxlanışı
Windows XP yüklənirsə, lakin sistem fayllarının zədələndiyini bildirirsə, Scannow yardım proqramından istifadə edərək onları bərpa edə bilərsiniz. Bərpa üçün medianın Windows XP paylanması ilə əlaqələndirilməsi tələb oluna bilər, çünki yardım proqramı zədələnmiş məlumatları əvəz edəcək iş fayllarını ondan kopyalayacaq.
Scannow yardım proqramını işə saldığınız zaman sistem səhv CD quraşdırdığınızı bildirirsə, onda iki seçim ola bilər:
- Diskdə orijinal olmayan Windows XP paylanması var.
- Dağıtım orijinaldır, lakin əvvəlki versiyadır (diskdə SP1 və kompüterdə - SP3).
Xətanın səbəbi nə olursa olsun, belə bir diskdən sistem məlumatlarını bərpa etmək artıq mümkün olmayacaq. Həll yolu orijinal paylama və uyğun versiya ilə media tapmaq və sistem taramasını təkrarlamaqdır. Sfc /scannow ilə skan etmək sistem fayllarını bərpa etməyin ən təsirli yoludur və bu, demək olar ki, həmişə kömək edir. Yeganə istisna, yalnız sistemin yenidən qurulması ilə həll edilə bilən ciddi bir uğursuzluq olardı.
Uğurlu konfiqurasiya yüklənir
Windows XP-ni yükləyərkən ekranda faylın olmaması və ya zədələnməsi səbəbindən sistemin işə düşə bilməyəcəyini bildirən bir mesaj görünürsə, səhvi düzəltmək üçün Son Bilinən Yaxşı Konfiqurasiyadan istifadə etməyə çalışın.
Son uğurlu konfiqurasiya, Windows XP-nin əvvəlki işə salınması və düzgün işləməsi zamanı reyestrdə saxlanan sistem parametrləri, xidmətlər və sürücülərdir. Bu alət zədələnmiş sistem fayllarını təmir edə bilməz, lakin bəzən onların normal istifadəsinə mane olan qəzaları düzəldə bilər.
Kompüterinizi yenidən başladın. Başlanğıcda, Daha çox Yükləmə Seçimləri menyusu görünənə qədər F8 düyməsini basın. Son Bilinən Yaxşı Konfiqurasiyanı Çalıştır seçin. 
Səhv düzəldilirsə, yenidən başladıqdan sonra silinmiş fayl haqqında mesaj yox olmalıdır. Şanslar azdır, amma cəhd etməyə dəyər. Hər şey pisdirsə və Windows XP yükləməkdən imtina edirsə, sistem məlumatlarını əl ilə əvəz etməli olacaqsınız.
Əl ilə dəyişdirmə
Əl ilə fayl dəyişdirilməsini həyata keçirmək üçün ERD Commander xilasetmə mediasından yükləməlisiniz. Ancaq əvvəlcə ERD paylanmasını bir flash sürücüyə yazaq.

Yüklənə bilən ERD Commander flash sürücüsünün yaradılması təxminən 10 dəqiqə çəkir. Qoşulmuş flash sürücüdən yükləyin. İndi sistem fayllarını ERD Commander mediasından əvəz etməklə bərpa edə bilərsiniz.
Vacibdir: düzgün dəyişdirmə üçün hansı Windows XP sistem fayllarının zədələndiyini bilməlisiniz. Sistemin işə salınması zamanı aldığı səhv mesajında zədələnmiş məlumatların siyahısını görə bilərsiniz. Yalnız bu zədələnmiş məlumatlar ERD Komandirindən köçürülməlidir.
Bərpa orijinal Windows XP paylanmasından edilir. ERD Commander lazımi məlumatları ehtiva etmir, yalnız hərəkət üçün mühit yaradır.
- ERD Commander başlanğıc pəncərəsi görünəndə beşinci versiyanı yükləmək üçün seçin (Windows XP üçün).
- Quraşdırılmış sistemə qoşulun.
- XP kimi qeyri-müəyyən görünən bir iş masası görünəcək. Diski Windows paylanması ilə quraşdırın və "Kompüterim" vasitəsilə açın.
Məqsədiniz quraşdırma diskində zədələnmiş faylları tapmaq və onları Windows qovluğuna köçürməkdir. Diskdəki bütün lazımi məlumatlar “I386” kataloqunda saxlanılır. Mühüm sistem proseslərinin işə salınmasından məsul olan userinit.exe faylının nümunəsindən istifadə edərək bərpanın necə aparıldığını görək:

Köçürülmüş fayl istifadəyə hazır deyil - onu hələ də paketdən çıxarmaq lazımdır. Qablaşdırma əmr satırı vasitəsilə həyata keçirilir:
- Başlat menyusunu açın və Run alətini işə salın. Bu, Windows mühitində "Başlat" menyusundakı "Çalış" alətinin analoqudur.
- Bu kimi bir əmr daxil edin: "genişləndir c:\windows\system32\userinit.ex_ c:\windows\system32\userinit.exe". Əmr və fayl ünvanları arasında yalnız boşluq olmalıdır; Fayl yolunda boşluq yoxdur.
Komanda sintaksisinə baxaq: genişləndirmək faylı əvəz etmək üçün sorğudur. Birinci yol sıxılmış məlumatlar, ikinci yol dəyişdirilməsi lazım olan zədələnmiş fayldır. Paketdən çıxardıqdan sonra kompüteri yenidən başlatmalı və sabit diskdən yükləməlisiniz. Bütün zədələnmiş məlumatları əvəz etmisinizsə, Windows XP səhvsiz yüklənməlidir.

Salam dostlar! Windows 7 və ya Windows 8/8.1-də sistem fayllarının bərpası maraqlı mövzudur. Xüsusilə əməliyyat sistemi uğursuzluğa düçar olsa, lakin bərpa şəklimiz yoxdursa və bərpa nöqtələrinin yaradılması üçün sistemin qorunmasını açmağı unutmuşuq. Bu vəziyyətdə, sistemi görüntüdən bərpa edə bilməyəcəyik, Windows-u yaradılmış bərpa nöqtəsinə geri qaytara bilməyəcəyik və sistemi yenidən quraşdırmaq üçün çox tənbəl oluruq, çünki bu, bütün günü alacaq. . Və burada Windows-u normal vəziyyətə qaytarmaq üçün başqa bir şansımız var - sistem fayllarını bərpa etməyə çalışın. Bu yazıda mövzunu tam əhatə etməyə çalışacam ki, istənilən vəziyyətdə kompüterimizi canlandıra bilək.
Açılan əmr satırında yazın:
sfc / scannow
Bir az gözləyirik...
Sisteminiz yaxşıdırsa, aşağıdakı şəkli görəcəksiniz.
Windows-unuz pozulubsa, aşağıdakıları görəcəksiniz.
Sistem faylları uğurla bərpa edildi. Biz yenidən başladın və bərpa nöqtələri yaratmaq üçün dərhal sistemin qorunmasını işə salırıq ki, növbəti dəfə kompüterin vəziyyətini bir neçə gün əvvəlki vəziyyətinə qaytara bilək və bu qədər.
Belə olur ki, sistemi skan edərkən sfc.exe yardım proqramı zədələnmiş faylları tapdı, lakin onları düzəldə bilmədi. Bu halda mən sistem fayllarını Təhlükəsiz rejimdə bərpa edərdim. Təhlükəsiz rejimdə eyni şey varsa, bu məqalənin sonuncusunu oxuyun.
F8 düyməsini istifadə edərək bərpa mühitinə daxil ola bilmirsinizsə, quraşdırma (yüklənə bilən) flash sürücüdən və ya diskdən yükləməlisiniz. Bir flash sürücüdən necə yükləmək olar - . Eyni şəkildə diskdən yükləyə bilərsiniz. Yalnız bu halda DVD-RW-ni (optik disk oxuyucusu) yükləmə prioritetində birinci yerə qoymalısınız.
Mən yükləmə menyusundan istifadə edərək çıxarıla bilən mediadan yükləməyi xoşlayıram. ASUS anakartlarında adətən açarla da çağırılır F8.
Bir flash sürücüdən və ya diskdən yüklədikdən sonra aşağıdakı şəkli gördüm. Mən seçirəm Windows Quraşdırma- Windows-un quraşdırılması.
Bizim üçün açılmayanı seçirik. Və burada DİQQƏTLİ! Bərpa mühitinin sisteminizə təyin etdiyi məktubu xatırlayırıq (Qovluq sütununda). Məndə bu var D.
Komandanı daxil edin:
sfc /scannow /offbootdir=D:\ /offwindir=D:\windows
Siz diskə gedib nəyin və harada olduğundan əmin ola bilərsiniz.
- Köməkçi proqramdan istifadə DISKPART
Komanda xəttinə daxil edin:
disk hissəsi— disklərlə işləmək üçün köməkçi proqramı çağırın.
siyahı diski— disklərin siyahısına baxın.
disk seçin— Mənə lazım olan sabit diski seçirəm.
Windows 8/8.1 üçün
Sfc yardım proqramı zədələnmiş sistem fayllarını bərpa edə bilmədisə, bu sistem fayllarının saxlanmasını bərpa etməyə cəhd etməlisiniz. İşləyən sistem fayllarının surətlərinin yerləşdiyi yer. Anladığım kimi, C:\Windows\WinSxS-də yerləşir. Yəni əvvəlcə fayl yaddaşını düzəltməli, sonra Windows sistem fayllarını bərpa etmək üçün "SFC / Scannow" əmrindən istifadə etməliyik.
Windows Update istifadə edərək yaddaşın bərpası
- Administrator hüquqları ilə Windows PowerShell-i işə salın. Bunu etmək üçün Başlat menyusunu və ya əsas ekranı açın və "Axtarış" simgesini basın. Axtarış qutusuna "PowerShell" yazırıq. "Windows PowerShell" üzərinə sağ klikləyin və "İdarəçi olaraq işə salın" və ya "İdarəçi olaraq işə salın" seçin.
Açılan pəncərədə yazırıq
Dism /Online /Təmizləmə-Şəkil /Sağlığı bərpa edin
və gözləyin. Yaddaş bütövdürsə və ya Windows Update vasitəsilə bərpa edilibsə, aşağıdakı şəkli görəcəksiniz.
Əgər Image Sağlamlıq Vəziyyəti: Sağlam - hər şey yaxşıdır. Kompüteri yenidən başladın və yenidən SFC / SCANNOW cəhd edin.
Şəkildən istifadə edərək yaddaşı bərpa edin
Windows Update ilə bağlı problemimiz varsa, bu üsul kömək edəcəkdir.
- Sisteminizlə eyni bit ölçüsündə orijinal Windows 8/8.1 şəklini endirin. Quraşdırılmış sistemin bit dərinliyini necə tapmaq olar - .
Yüklənmiş şəkli birləşdirin və ya quraşdırın. Şəklin üzərinə sağ vurun və "Bağlan" və ya "Bağla" seçin.
Administrator hüquqları ilə əmr satırında, əmrlə şəkildəki hansı nəşrlərin olduğuna baxırıq
Mənim şəklimdə 2 nəşr var. Bu fərqli əlamətlərə əsasən hansına ehtiyacım olduğunu başa düşmək çətindir. Birincisini istifadə edək. Əgər işə yaramırsa, ikincisi.
- Administrator hüquqları ilə Windows PowerShell-i işə salın və əmri verin
Təmir-WindowsImage -Online -RestoreHealth -Mənbə F:\sources\install.wim:1
burada F təsviri bağladığımız sürücü hərfidir, 1 şəkildəki Windows nəşrinin nömrəsidir.
Sistem fayllarının əl ilə bərpası
Sfc yardım proqramından istifadə edərək zədələnmiş faylları bərpa etmək mümkün olmadıqda, bunu əl ilə etməyə cəhd etməlisiniz. Bu halda, əlavə olaraq əmri işə salmalısınız
findstr /c: %windir%\Logs\CBS\CBS.log > %userprofile%\Desktop\sfcdetails.txt
Findstr /c: %Windir%\Logs\CBS\cbs.log>sfcdetails.txt
və faylı diqqətlə öyrənin sfcdetails.txt masaüstünüzde və ya %windir%\Logs\CBS\.
Aşağıdakı şəkildəki kimi bir şey olmalıdır.
Zədələnmiş faylın adı məlum olduqdan sonra (Accessibility.dll) biz onu sizinkinizlə eyni sistemə malik başqa kompüterdə axtarırıq. Əgər bu seçim deyilsə, mən orijinal Windows şəklini yükləyib virtual maşına quraşdırardım. Mən lazım olan faylı tapdım və onu yüklənə bilən və ya quraşdırma flash sürücüsünə kopyaladım. Sonra bu quraşdırma flash sürücüsündən bərpa mühitinə yüklədim və əmr satırını işə saldım. Komanda xəttindən notepad açırdım. Fayl > Aç menyusunu açdım və indi demək olar ki, tam hüquqlu bir tədqiqatçım var. İş faylını flash sürücüdən kopyalayıb əvəz edirik, yenidən başladın və hər şey işləməlidir.
Əgər virtual maşının quraşdırılması seçimi sizə uyğun gəlmirsə, onda siz install.wim faylını qovluğa daxil edə bilərsiniz. Sonra bu qovluğa gedin və lazımi faylları kopyalayın.
- Qovluq yaradaq. Məsələn, D sürücüsünün kökündəki "Win8.1Pro".
install.wim faylını D sürücüsünün kökünə kopyalayın.
install.wim faylını yaradılmış qovluğa quraşdırın.
Yaradılmış qovluğa gedin və lazımi faylları kopyalayın.
Şəkli deaktiv edin
Dism /Unmount-Wim /MountDir:D:\Win8.1Pro /Sil
Nəticə
Windows 7/8/8.1-də sistem fayllarını belə bərpa etməyə çalışacağam. Şərhlərdə sual və təkliflərinizi yazın. Məqaləni sosial şəbəkələrdə paylaşdığınız üçün təşəkkür edirik. Hər vaxtınız xeyir!
Hörmətlə, Anton Dyaçenko