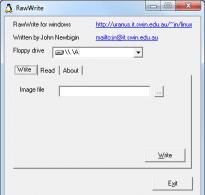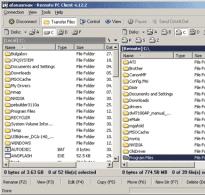Zəngin təsdiqi. Printeri Android-ə necə qoşmaq olar - mobil fotoşəkilləri və sənədləri çap üçün birbaşa smartfonunuzdan göndərin


Zəng edin PRO. Neçə dəfə təsadüfən səhv nömrə yığmısınız? Zəngin təsdiqi sizi təsadüfi zənglərdən xilas edəcək və istifadəçi dostu interfeysi sayəsində hər dəfə zəng düyməsini axtarmağa ehtiyac qalmayacaq.
Çevik parametrlər yalnız lazımi nömrələr üçün zəng təsdiqini təyin etməyə imkan verəcək.
Zəngin təsdiqini tələb etməyən nömrələri müəyyən etmək üçün istisnalar siyahısından istifadə edin. Həmçinin, müvafiq seçimləri işə salmaqla siz USSD sorğuları və kontaktlar siyahısından nömrələr üçün təsdiqləməni söndürə bilərsiniz.
Siz yalnız təsdiq edilməli olan nömrələri göstərə və ya müəyyən nömrələrlə başlayan bir sıra nömrələr seçə bilərsiniz.
Bluetooth qulaqlıqdan istifadə edirsinizsə, bu da problem deyil, sadəcə olaraq müvafiq seçimi aktivləşdirin və proqram lazımi anda sönəcək.
Bu proqramın ən faydalı xüsusiyyətlərindən biri parol qorunmasıdır. Zəng parolunu təyin etməklə siz telefonunuzu digər ölkələrə gedən zənglərdən və ya pullu xidmətlərdən qoruya bilərsiniz. Uşağınız artıq təsadüfən bahalı zəng edə bilməyəcək.
İmkanlar:
- Bluetooth aktiv olduqda söndürmə rejimi
- Zəngin təsdiqlənməsi üçün nömrələrin siyahısı
- İstisnaların siyahısı
- USSD sorğularını istisna etmək üçün seçim
- Əlaqə istisna seçimi
- Zəng edərkən parol tələbi
- Tətbiqi işə salarkən parol tələb olunur
Üstünlüklər:
- Böyük zəng düyməsi ilə istifadəçi dostu interfeys
- Zəngi təsdiq edərkən istisnaların əlavə edilməsi
- Kiçik tətbiq ölçüsü
Android üçün Call Confirm PRO proqramını endirin aşağıdakı linkə daxil ola bilərsiniz.
İnkişaf etdirici: Vlad Lee
Platforma: Android 2.1 və daha yüksək
İnterfeys dili: Rus (RUS)
Vəziyyəti: Tam
Kök: lazım deyil


Bu, Android platformasında smartfon və ya planşetinizdən çap etmək imkanıdır. Biz printeri cihazınıza qoşmağın əksər üsullarını dəstəkləyirik. Beləliklə Print Hammermill sizə kompüterə qoşulmadan birbaşa Wi-Fi və Bluetooth printerlərində çap etməyə imkan verir. Siz həmçinin Windows və ya Mac OS ilə işləyən kompüterlərə qoşulmuş, həmçinin Active Directory, Google Cloud xidmətlərindən istifadə edən və ya USB vasitəsilə smartfonunuza qoşulmuş printerlərdə çap edə bilərsiniz (Android 4.0+ tələb olunur). Biz sənədləri, fotoşəkilləri, veb səhifələri, poçtu, əlaqə siyahılarını, sms/mms və s. çap etmək imkanı təklif edirik. Print Hammermill PrintHand Mobile Print proqramının klonudur, lakin yalnız pulsuz və şirkət tərəfindən kiçik marketinq əlavələri ilə.
Xüsusiyyətlər:
Çap rejimlərinin təsviri:
Google Bulud çapı istisna olmaqla, mobil cihazınızdan çap etdiyiniz bütün məlumatlar heç vaxt yerli şəbəkənizi tərk etmir. Biz cihazınızda bütün lazımi prosesləri həyata keçiririk və fayllarınızı və ya şəkillərinizi heç bir yerə göndərmirik.
Wi-Fi vasitəsilə çap
Wi-Fi vasitəsilə çap etmək ən asan, ən sürətli və ən çox istifadə edilən çap üsuludur. İdeya sadədir: printeriniz Wi-Fi-ı dəstəkləyir, sizin Android cihazınız da. Gəlin onları birləşdirək.
Tipik olaraq, simsiz Wi-Fi şəbəkəsi Wi-Fi mərkəzi və ya marşrutlaşdırıcı tərəfindən təmin edilir. Printeri bu şəbəkəyə qoşmaq üçün şəbəkə parolu tələb oluna bilər. Siz həmçinin printeri müvəqqəti olaraq USB vasitəsilə kompüterinizə qoşmağınız lazım ola bilər. Bu əməliyyatları tamamlamaq üçün printerinizin İstifadəçi Təlimatına müraciət edin. Siz həmçinin mobil cihazın eyni simsiz şəbəkəyə qoşulduğundan əmin olmalısınız. Bu, cihaz və printer arasında birbaşa əlaqə təmin edəcək.
İşə salındıqda PrintHand proqramı avtomatik olaraq mövcud Wi-Fi printerləri axtaracaq və onların tapıldığını sizə xəbər verəcəkdir. Siz istənilən vaxt printerləri axtarmağa davam edə bilərsiniz. Biz istifadə olunan bütün printerlər haqqında məlumatı saxlayırıq və əgər varsa, əvvəllər istifadə olunan sonuncu printerə qoşulmağa çalışacağıq.
Wi-Fi printerində çap etmək üçün sizdə sürücü quraşdırılmalıdır. Bazarda mövcud olan müasir printer modellərinin əksəriyyəti üçün geniş sürücü kolleksiyamız var. Dəstəklənən printerlərin siyahısı burada mövcuddur. Ancaq printeriniz siyahıda olmasa belə, çox güman ki, ona çap edə biləcəksiniz. Test etməyin ən yaxşı yolu pulsuz Android tətbiqimizi quraşdırmaq və sınaq səhifəsini çap etməkdir. Çap uğurlu olarsa, uğurlar!
Əgər printeriniz təkbaşına Wi-Fi-ı dəstəkləmirsə, o, çap serverinə - adətən bir tərəfdə USB girişləri və digər tərəfdən şəbəkə konnektorları olan kiçik şəbəkə cihazına qoşula bilər. Wi-Fi olmayan printeri çap serverinə qoşmaq Wi-Fi üzərindən çap etməyin effektiv üsuludur.
Diqqət: Sizin xüsusi printerinizin PrintHand proqramının cari versiyası ilə uyğun gəlməməsi ehtimalı var. Ola bilər ki, proqram Wi-Fi vasitəsilə printerinizi aşkar edə bilmir və ya sürücü tapa bilmir və ya sınaq çapının nəticəsi sizi qane etmir və ya çap rəngli əvəzinə ağ-qaradır və s.
Wi-Fi vasitəsilə çap işləmirsə, printerə qoşulmaq üçün alternativ üsullardan istifadə edin (printeri kompüterinizə qoşmalısınız)
Bluetooth vasitəsilə çap
Əgər printeriniz Bluetooth-u dəstəkləyirsə, bu, mobil cihazınızı printerə qoşmaq üçün yaxşı bir yoldur. Bu, mobil printerlər kimi digər əlaqə üsulları mövcud olmadıqda xüsusilə rahat ola bilər. Printer və cihaz fiziki cəhətdən bir-birinə yaxın olmalıdır (3 metr kifayət qədər yaxındır) və hər iki cihazda Bluetooth aktiv olmalıdır.
PrintHand proqramını işə saldıqdan sonra yaxınlıqdakı Bluetooth printerlərini aşkar etməlisiniz. Android cihazınız və printer arasında əlaqə yaratmaq üçün addım-addım təlimatçı olan Printer Quraşdırma Köməkçisindən istifadə etməyi tövsiyə edirik. İlk addımda Bluetooth çapını seçdiyinizə əmin olun. Wi-Fi printerlərindən fərqli olaraq, proqramı ilk dəfə işə saldığınız zaman Bluetooth printerləri proqram tərəfindən avtomatik aşkarlanmır. Lakin printer tapıldıqdan sonra proqram printer mövcud olduqda ona qoşulmağa çalışacaq.
Bluetooth printerində çap etmək üçün onun üçün sürücü quraşdırmalısınız. Bazarda mövcud olan müasir printer modellərinin əksəriyyəti üçün geniş sürücü kolleksiyamız var. Dəstəklənən printerlərin siyahısı burada mövcuddur. Ancaq printeriniz siyahıda olmasa belə, çox güman ki, ona çap edə biləcəksiniz. Test etməyin ən yaxşı yolu pulsuz Android tətbiqimizi quraşdırmaq və sınaq səhifəsini çap etməkdir. Çap uğurlu olarsa, uğurlar!
Bluetooth çapı Wi-Fi çapına çox bənzəyir, lakin hər iki variantınız varsa, Wi-Fi çapından istifadə etməyi tövsiyə edirik. Daha sürətli gedir və daha sabitdir.
Diqqət: Sizin xüsusi printerinizin PrintHand proqramının cari versiyası ilə uyğun gəlməməsi ehtimalı var. Ola bilər ki, proqram Bluetooth vasitəsilə printerinizi aşkar edə bilmir və ya drayveri tapa bilmir və ya sınaq çapının nəticəsi sizi qane etmir və ya çap rəngli əvəzinə ağ-qara olur və s.
Bluetooth vasitəsilə çap işləməsə, lütfən, printerinizə alternativ qoşulma üsullarından istifadə edin (printeri kompüterinizə qoşmalısınız)
Windows vasitəsilə çap
Windows vasitəsilə çap etmək, printeriniz Microsoft Windows əməliyyat sistemi ilə işləyən kompüterə qoşulduqda və Windows İş Qrupunda “paylaşılan” və ya şəbəkənizin Active Directory-yə əlavə edildiyi zaman əlverişlidir (əgər bunun nə olduğunu bilmirsinizsə, bu da yaxşıdır). Mobil cihazınız adətən Wi-Fi vasitəsilə kompüterinizlə eyni şəbəkəyə qoşulmalıdır.
Əvvəlcə printerin kompüterinizə qoşulduğundan əmin olun və siz ona çap edə bilərsiniz. Printer və Windows kompüteri arasında əlaqə istənilən ola bilər: USB kabeldən (standart əlaqə), Wi-Fi bağlantısına və ya digər üsullara qədər. Windows kompüterində İdarəetmə Panelini açın, Printerlər və Fakslar seçin və printerinizi tapın. Printer xüsusiyyətlərinə sağ klikləyin və Paylaşma nişanını seçin. Paylaşılanı yandırın və OK düyməsini basın. Printeriniz şəbəkənizdə əlçatan oldu.
Bütün bu addımlar əvvəllər sistem administratoru tərəfindən yerinə yetirilə bilər və printer artıq qoşulmaq üçün hazır ola bilər. Prinsipcə, bu ofis üçün ümumi bir vəziyyətdir. Onlara qoşulmuş kompüterlərə və printerlərə daxil olmaq üçün sizdən şəbəkə parolu daxil etməyiniz tələb oluna bilər.
Mobil cihazınızda PrintHand proqramını işə salın və Windows printerlərini axtarmağa başlayın. Printerləri tapmağın ən asan yolu: Əlavə et Printer Assistant proqramını işə salın, printerinizin kompüterinizə qoşulduğunu göstərən menyu elementini seçin, sonra kompüter növünü seçin - Windows. Windows şəbəkənizdə "paylaşılan" printerlərin siyahısını görməlisiniz. Kompüterə qoşulanların sayı birdən çox ola bilər. Əlavə olaraq, nəzərə alın ki, printeriniz proqrama başlamazdan əvvəl “paylaşılan” və əlçatan olubsa, proqram başlayanda avtomatik olaraq aşkarlana bilər.
Diqqət: Sizin xüsusi printerinizin PrintHand proqramının cari versiyası ilə uyğun gəlməməsi ehtimalı var. Ola bilər ki, proqram sizin printerinizi aşkar edə bilmir və ya drayveri tapa bilmir və ya sınaq çapının nəticəsi sizi qane etmir və ya çap rəngli əvəzinə ağ-qaradır və s.
Windows vasitəsilə çap işləməsə, printerə qoşulmaq üçün alternativ üsullardan istifadə edin (printeri kompüterinizə qoşmalısınız)
Paylaşılan çap
Müştərimizdən istifadə edərək printeri kompüterdə “paylaşaraq” çap etmək (qısaca olaraq, Paylaşılan Çap) printeri Wi-Fi, Bluetooth və ya USB kabel vasitəsilə birbaşa telefonunuza qoşa bilmədikdə və ya bu cür bağlantılarla çap keyfiyyətində faydalı ola bilər. sən qane deyilsən. Bu çap üsulu bizim PrintHand müştəri proqramımızın Windows və ya Mac kompüterinizdə quraşdırılmasını tələb edir. Müştərinin qəbulu sadədir və xüsusi bilik tələb etmir. Tətbiq kompüterdə işə salındıqdan sonra kompüterə qoşulmuş bütün printerləri, o cümlədən yerli şəbəkə vasitəsilə avtomatik olaraq “paylaşır”.
Siz həmişə müştəri parametrlərindən istifadə edərək istənilən printer üçün paylaşmanı yandırıb söndürə bilərsiniz. Varsayılan olaraq, müştəri proqramı arxa planda işləyir və əməliyyat sisteminin işə salınması ilə eyni vaxtda başlayır, bu da sizi onunla lazımsız ünsiyyətdən azad edir. Bütün digər çap rejimləri Android mobil cihazınızda quraşdırılmış printer drayverindən istifadə edir. Paylaşılan Çapın mühüm üstünlüyü ondan ibarətdir ki, çap kompüterdə quraşdırılmış drayverdən istifadə edir. Bu, mobil cihaz, çap məzmunu və ya printer ilə bağlı heç bir uyğunluq və ya çap keyfiyyəti problemlərinin olmadığını təmin edir. Praktikada bu, printer özbaşına düzgün işlədiyi müddətcə düzgün çapa zəmanət verir.
Başqa heç nə işləmədikdə Paylaşılan Çapdan istifadə etməyi tövsiyə edirik, lakin siz ilkin olaraq bu rejimi də seçə bilərsiniz. Bu çap rejimi çap zamanı kompüterdə işləməli olan pulsuz PrintHand müştərisinin quraşdırılmasını tələb edir. Lakin bu şərtlər sizi narahat etmirsə, onda siz görə bilərsiniz ki, Paylaşılan Çap çap üçün ən rahat və asan üsuldur. Sadəcə yadda saxlamaq lazımdır ki, bu rejimdə “paylaşılan” printerlər avtomatik olaraq Wi-Fi printerləri kimi axtarılacaq.
Pulsuz PrintHand müştərisini yükləmək və quraşdırmaq üçün kompüterinizdə quraşdırılmış əməliyyat sisteminin növünü seçin - Windows və ya Mac.
USB Çap
Bu gün bir çox Android mobil cihazları USB Host adlı funksionallığı dəstəkləyir. Bu o deməkdir ki, faylları ötürmək üçün nəinki mobil qurğular kompüterə qoşula bilər, həm də digər üçüncü tərəf USB cihazları da onlara qoşula bilər. Onlar müəyyən mənada kompüter, digər qurğularla əlaqəni təmin edən “host” rolunu oynayırlar. Bu cihazlardan biri sizin printeriniz ola bilər, çünki... Əksər printerlərdə USB girişi var.
USB Host funksiyası Android 4.0 (Ice Cream Sandwich) ilə başlayan cihazlarda mövcuddur. Bununla belə, Android-in əvvəlki versiyaları olan bəzi cihazlar da bu funksiyanı dəstəkləyə bilər. Cihazınızın USB Host funksiyasını dəstəklədiyinə əmin deyilsinizsə, sadəcə bir neçə dəqiqənizi ayırın və USB printerə qoşulmağın işlədiyini yoxlayın.
Mobil cihazınızı, telefonunuzu və ya planşetinizi USB kabel ilə printerə qoşmaq əlavə macəra ola bilər. Bəzi cihazlarda tam hüquqlu bir USB konnektoru var, məsələn, kompüterdə olduğu kimi, printerdən gələn kabel tam uyğun olacaq. Bu halda, yeri gəlmişkən, heç bir insident olmayacaq, printerdə böyük bir USB girişi USB Host funksiyası üçün dəstək siqnalı verə bilər (yaxşı, əks halda onu niyə bu qədər böyük edirsiniz);
Ancaq cihazda böyük bir USB yuvası yoxdursa, ümidsiz olmayın, hər şey mümkün qədər tez işləyəcək. Sizə lazım olan yeganə şey printeri mobil cihazınızda mikro və ya mini USB konnektoruna qoşmaq üçün uyğun adapter və ya kabel almaqdır.
Google Bulud vasitəsilə çap
Printeriniz nə qədər uzaqda olsa da, uzaqda yerləşirsə, PrintHand tərəfindən dəstəklənən Google Bulud vasitəsilə bulud çapından istifadə etməyi tövsiyə edirik. Bulud çapının öz xüsusiyyətləri var. Əksər hallarda, kompüterinizə qoşulmuş bir printer olmalıdır, bu da öz növbəsində Google Chrome brauzerinin ən son versiyasını quraşdırmalıdır. Buludda printerlərə daxil olmaq üçün sizin də Google hesabınız olmalıdır.
Çap etməyə başlamaq üçün siz printerinizi “paylaşmalısınız”. Siz keçməli olduğunuz bir neçə addım var, onlar Google saytında təsvir edilmişdir. Birbaşa buludda çap etmək mümkün olsa da, çox az sayda printer birbaşa Google bulud ilə işləməyi dəstəkləyir. Printeriniz sizə yaxındırsa, printeri standart alətlərdən istifadə etməklə və ya Mac və ya Windows üçün klientimizdən istifadə etməklə “paylaşmaqla” birbaşa Wi-Fi, Bluetooth və ya USB kabel vasitəsilə və ya kompüter vasitəsilə printerə qoşulmaq daha asandır. .
Paylaşılan çapın xüsusiyyətləri:
Printerlər üçün axtarışdan istifadə etsəniz, o, yalnız server tərəfindən paylaşılanları tapır, bəziləri üçün daxili sürücüdən istifadə etmək tövsiyə olunur. Lakin siz BB printerlərinin çap etdiyi eyni çap drayverlərindən istifadə edə bilərsiniz. Bunu etmək üçün PrintHand veb saytından Windows üçün PrintHand Client-dən istifadə edin (paylamada mövcuddur). Bu halda, “Çap Serverinə və ya Qovşağına qoşulmuş printerlər” axtarışı Windows əməliyyat sistemində işə salınmış kompüterlərdə digər printerləri (hətta şəbəkə üzərindən server tərəfindən paylaşılmayanları) da axtarır. Çap edərkən, BB-də öz quraşdırılmış drayverləri istifadə olunur.
Əgər siz əvvəllər cihazınızda PrintHand Mobile Print proqramından istifadə etmisinizsə, onu silməlisiniz, çünki Print Hammermill işləməyəcək.
Smartfon və ya planşetdən çap üçün proqramı yükləyin - Android-də Hammermill-i çap edin aşağıdakı linkə daxil ola bilərsiniz.
İnkişaf etdirici: Aftoqraf MMC
Platforma: Android 2.1 və daha yüksək
İnterfeys dili: Rus (RUS)
Vəziyyəti: Pulsuz
Kök: lazım deyil
Hal-hazırda, mobil qurğular istifadəçinin ehtiyac duyduğu əsas vəzifələri yerinə yetirmək iqtidarındadır və bununla da masaüstü kompüteri demək olar ki, tamamilə əvəz edir və bizi iş masasına "bağlamaq" ehtiyacından azad edir. Əyləncədən əlavə, bu cür cihazlar sənədlərlə tam işləmək və hətta çap etmək üçün istifadə edilə bilər. Bunu necə həyata keçirmək və bunun nə dərəcədə praktik olması məqalədə daha ətraflı müzakirə olunur.
Ola bilsin ki, Android 4.4 və daha yüksək versiyalı mobil cihazlarda bəzi Google proqramlarında birbaşa menyudan çap etmək imkanı olan əvvəlcədən quraşdırılmış bulud çap xidmətinin olması ilə başlamağa dəyər. Android-in əvvəlki versiyalarında daxili çap yoxdur, ona görə də bu funksiyadan istifadə etmək üçün üçüncü tərəf proqramı quraşdırmalısınız. Çap üsulunun seçimi əsasən printerin özündən asılıdır.
Wi-Fi, Bluetooth və ya USB vasitəsilə çap edin
Bu, hər iki cihazın bu texnologiyaları dəstəkləməsi şərtilə, printeri Android cihazına qoşmağın ən sürətli və asan yoludur. Bu çap metodunun üstünlüyü ondan ibarətdir ki, onun üçün İnternet və kompüter və ya noutbuk şəklində “vasitəçi” tələb olunmur. USB-yə gəlincə, burada vəziyyət bir qədər mürəkkəbdir, çünki smartfon və ya planşetdə periferik cihazları birləşdirməyə imkan verən USB Host (Android 4.0+) dəstəyi olmalıdır.
Bulud çapı
Bulud saxlama xidmətlərinin təbii inkişafı bulud çapının yaranmasına səbəb oldu. Demək olar ki, bütün tanınmış printer istehsalçıları yeni modellərində Bulud Çapına Hazır möhürü qoyaraq bu funksiyanı dəstəklədiklərini bəyan edirlər. Belə printerlər kompüter olmadan çap edə bilər - tələb olunan tək şey internet bağlantısı və bulud çap xidmətlərindən birində qeydiyyatdan keçməkdir. Məsələn, Google Bulud Çapıdır (Google Virtual Printer), yerli şəbəkədəki şəbəkə printerinə bənzətməklə, ona istənilən cihazdan və İnternetin olduğu hər yerdə daxil olmağa imkan verir. Lakin, printerinizdə Cloud Print Ready loqosu olmaması sizin bulud çapından istifadə edə bilməyəcəyiniz demək deyil. Adi modellərin sahibləri də onları Google Bulud Çap xidmətinə əlavə edə bilərlər. Doğrudur, bu vəziyyətdə bir əlaqə vasitəsi kimi kompüterin köməyi olmadan edə bilməzsiniz.
Bu prosedur bir qədər qəribə görünə bilər, lakin buna baxmayaraq, çətin deyil. Bunun üçün kompüterinizdə Google hesabınız və Chrome brauzeri quraşdırılmalıdır. Printerin əlavə edilməsi qabaqcıl brauzer parametrlərində baş verir. Bundan sonra siz printerin özünü konfiqurasiya etmək, çap üçün göndərilmiş işlərə baxmaq və ya digər istifadəçilərə ona girişi təmin etmək üçün gedə bilərsiniz. Google bizi əmin edir ki, fayllar təhlükəsiz protokol vasitəsilə çap üçün göndərilir və tamamlandıqdan sonra serverdən silinir. Bütün əsas işlər üçüncü tərəf proqramlarından istifadə edərək birbaşa mobil cihazda həyata keçirilir.
Virtual printer



Bu proqram Google-un bulud çap xidməti üçün rəsmi müştərisidir. Proqram faylları çap üçün göndərməyə, həmçinin printerin vəziyyətinə baxmaq və işləri idarə etməyə imkan verir. Tətbiqdən istifadə etmək üçün əvvəlcədən qoşulmuş periferik cihazla Google hesabınıza daxil olmalısınız. Utilit hər birinə xüsusi bir printer təyin edilə bilən bir neçə hesabı dəstəkləyir.
Sənədi çap etməyin iki yolu var:
- printer simgesini vurun və digər proqramlar vasitəsilə, məsələn, fayl meneceri, qalereya və ya brauzer vasitəsilə çap edilməli olan faylı seçin;
- “Göndər” funksiyası vasitəsilə istənilən proqramdan “Virtual Printer” seçin.
Printerdən və onun üzərində quraşdırılmış sürücüdən asılı olaraq istifadəçi müəyyən çap parametrlərinə çıxış əldə edə bilər: səhifənin istiqaməti, kağız ölçüsü, ikitərəfli çap və rəngli çap. Önizləmə, xüsusi səhifənin seçilməsi, nüsxələrin sayı və çap keyfiyyəti kimi digər eyni dərəcədə vacib parametrlər tətbiqdə mövcud deyil. Və bu, sənədlərlə daha çox və ya daha az məqbuldursa, fotoşəkilləri çap etməklə yaxşı deyil. Android 4.4 ilə işləyən cihazların istifadəçiləri artıq plagin kimi əvvəlcədən quraşdırılmış Google Bulud Çapına malikdirlər, ona görə də onlar Bulud Çap proqramının funksionallığı ilə bağlı problemlə üzləşiblər. Android-in əvvəlki versiyası olan cihazların sahibləri üçün bulud çapı problemsizdir.
Bulud Çapı






Google Bulud Çapını dəstəkləyən və Google tərəfindən tövsiyə edilən ilk bulud çap proqramı. Proqramın iş prinsipi “Virtual printer”dən heç də fərqlənmir. Burada siz həmçinin Google hesabınızı qoşmalı, printer növünü seçməli və onlardan bir neçəsi varsa, standart birini təyin etməlisiniz.
Rəsmi müştəridən fərqli olaraq, Cloud Print-də çap üçün daha çox mənbələr var. Məsələn, siz cihazda təkcə yerli faylları deyil, həm də SMS, kontaktlar, skan edilmiş sənədləri, veb səhifələri, Google təqvimindəki hadisələri, Facebook-dan fotoşəkilləri və Google bulud yaddaşından, Dropbox və OneDrive-dan faylları çap edə bilərsiniz. Bundan əlavə, qeyd və ya rəsm yaratmaq və dərhal çap etmək mümkündür. Cloud Print sistemin “Göndər” menyusuna inteqrasiya olunub, bu, digər proqramlardan çap üçün sənədləri işə salmağa imkan verir. Daha inkişaf etmiş funksionallığa baxmayaraq, proqramda lazımi çap parametrləri yoxdur (ən azı, xidmət xətası səbəbindən onları çağırmaq mümkün olmadı). Bundan əlavə, pulsuz versiyada Facebook və Dropbox ilə əlaqəli bəzi xüsusiyyətlərdə məhdudiyyətlər var.
PrinterShare





Google Play-də ciddi funksionallığı olan ən populyar proqram. Google Cloud Print vasitəsilə bulud çapına əlavə olaraq, PrinterShare Wi-Fi, Bluetooth və USB printerlərə kompütersiz, həmçinin öz serverinə qoşulmuş İnternet printer vasitəsilə birbaşa çapı dəstəkləyir. Proqram mobil cihazınızda yerli olaraq yerləşən demək olar ki, bütün məlumatları çap etməyə imkan verir: sənədlər, şəkillər, SMS, kontaktlar, zənglər, təqvim tədbirləri, həmçinin Gmail, veb səhifələr və Google Diskdən fayllar.
PrinterShare öz yenilənmiş sürücü bazasına malikdir. Printeriniz tapılmasa belə, universal drayveri əl ilə təyin edə bilərsiniz. Nəticədə, hətta köhnəlmiş printer modelində çapa nail olmaq olduqca mümkündür. Tətbiqin fərqli xüsusiyyəti İnternet printeri vasitəsilə çap etmək imkanıdır. Bunun üçün siz printershare.com saytından PC yardım proqramını yükləməli, qeydiyyatdan keçməli, iş masanıza quraşdırılmış printeri əlavə etməli və ona giriş icazəsi verməlisiniz.
Proqram çapı tənzimləmək imkanı verir və ön baxışa malikdir, bu, şübhəsiz ki, üstünlükdür. Onun çatışmazlıqları olmadan deyil. Ən bezdiricisi odur ki, bəzən formatlama səhv ola bilər və bununla bağlı heç nə etmək olmaz. Bu, sənədin çap üçün hazırlanması və mobil cihazda göstərilməsi ilə əlaqədar ola bilər. Bundan əlavə, çıxış keyfiyyətini ən yaxşısını tərk etmək istəyir. Göründüyü kimi, sənəd render zamanı aşağı rezolyusiyaya malik təsvirə çevrilir. Bu vəziyyət bütün çap növlərində müşahidə olunur. Bundan əlavə, proqramın TXT fayllarında kiril əlifbası ilə bağlı problemləri var və yalnız UTF-8 kodlamasını düzgün qəbul edir.
Qeyd etmək lazımdır ki, PrinterShare tətbiqi pulsuz olsa da, bir sıra ciddi məhdudiyyətlərə malikdir. Bu, test səhifəsindən başqa heç bir şeyi birbaşa printerdə çap edə bilməməkdən gedir və uzaq printer vasitəsilə yalnız 20 səhifə çap edilə bilər. Yalnız Google Bulud Çap vasitəsilə bulud çapı istifadəçi üçün tam əlçatandır. Premium versiyanın qiyməti 12,95 dollar olacaq.
Çap Əl







PrinterShare kimi, bu proqram uzaq və yerli printerlər üçün çap meneceridir. Funksionallıq baxımından bu iki proqram demək olar ki, tamamilə eynidir, lakin PrintHand gözəl, düşünülmüş və dostluq interfeysinə malikdir. Proqram eyni sənədləri, fotoşəkilləri, veb səhifələri, kontaktları, SMS-ləri və s. Bunun üçün onun daxili fayl meneceri, brauzeri və şəkil görüntüləyicisi var. Gmail-ə əlavə olaraq, siz digər e-poçt hesablarından məktubları və qoşmaları çap edə bilərsiniz. Əlavə bulud xidmətləri üçün dəstək var - OneDrive, Dropbox, Box, həmçinin Facebook, Evernote və SugarSync. PrintHand-ın fərqli xüsusiyyəti printer quraşdırma köməkçisinin olmasıdır ki, bu da müxtəlif tipli printerləri və onların əlaqə növlərini başa düşməyi asanlaşdırır.
Faylların çap üçün göndərilməsi prosesi PrinterShare-də olduğu kimidir. Təəssüf ki, PrinterShare üçün xarakterik olan TXT fayllarında kiril əlifbasının formatlaşdırılması və dəstəyi ilə bağlı bütün problemlər də burada mövcuddur. Düzdür, PrintHand-də çıxışın çap keyfiyyəti bir qədər yaxşıdır. Həmçinin, qabaqcıl parametrlər sayəsində fotoşəkillərin çapı ilə işlər bir az daha yaxşıdır. Tətbiqin 5 günlük sınaq müddəti var. Ümumilikdə, PrintHand sələfindən daha səliqəli görünür, heç bir reklam yoxdur və bir az daha ucuzdur.
Bu proqramlara əlavə olaraq, tapmaq çətin olmayan Canon, HP, Samsung, Epson və digər istehsalçıların Google Play-də çap üçün rəsmi müştəriləri və modulları var. Onların əksəriyyəti əsas funksionallığa malikdir, lakin yalnız öz printer modellərini dəstəkləməkdə məhduddur.
Nəticələr
Android cihazından çap etməyin mümkünlüyü sualına qayıdaraq və bütün nüansları, üstünlükləri və mənfi cəhətləri nəzərə alaraq deyə bilərik ki, bütün lazımi parametrlərlə daha mürəkkəb sənədlərin və ya fotoşəkillərin tam çapına nail olmaq hələ də mümkün olmayacaq. . Bununla belə, bu məqsədlər üçün smartfon və ya planşetdən istifadə etmək mümkündür və bəzən hətta zəruridir. Nəzərdən keçirilən bütün tətbiqlər sənədləri və şəkilləri ən ümumi formatlarda uğurla çap edə bildi: DOC, DOCX, XLS, XSLX, PPT, PPTX, PDF, TXT, JPG. Bu və ya digər dərəcədə hər bir proqramın öz çatışmazlıqları var. Orijinal formatı və bütün əsas formatlar üçün düzgün dəstəyi qoruyan ən yüksək keyfiyyətli çap Google-dan bulud çap xidməti tərəfindən təklif olunur. Bu halda, siz Bulud Çapını seçə bilərsiniz. Uzaqdan və birbaşa printerdə çap etmək üçün maksimum funksionallıq və digər üsullara ehtiyacınız varsa, PrintHand proqramından istifadə optimaldır.
Sənədi çap etməyin ən asan yolu kompüterdən istifadə etməkdir. Xüsusilə USB kabeldən istifadə edərək printerə qoşulduqda. Bununla belə, getdikcə daha çox planşet və ya smartfondan istifadə edərək İnternetə daxil oluruq. Bu baxımdan, kompüter sadəcə söndürüldükdə Android-dən çap etmək ehtiyacı müntəzəm olaraq yaranır. Bunu etmək mümkündürmü? Əgər belədirsə, necə?
Android əməliyyat sisteminin yaradıcıları anlayırdılar ki, onun istifadəçiləri vaxtaşırı nə isə çap etmək istəyirlər. Bununla belə, əksər hallarda printeri birbaşa planşet və ya smartfona qoşmaq imkanı olmayacaq. Və belə bir imkan olsa belə, əməliyyat sistemində sadəcə olaraq xüsusi printerlər və MFP-lər üçün drayverlər yoxdur. Buna görə də Google “bulud” xidmətini inkişaf etdirmək qərarına gəlib. Printeriniz ona bağlıdır, bundan sonra siz planşetdən, smartfondan və ya İnternetdən istifadə edən hər hansı digər cihazdan çap sorğusu göndərə bilərsiniz. Belə çıxır ki, sizin ixtiyarınızda bir növ şəbəkə printeri var. İlkin hərəkətləriniz belə olmalıdır:
Addım 1. Printerinizi və ya MFP-ni qeydiyyatdan keçirin Google Bulud Çapı. Xidmət istənilən cihazı dəstəkləyir, lakin onlardan bəziləri yalnız işə salınmış kompüterlə birlikdə işləyəcək. Xoşbəxtlikdən, ən müasir printerlər təchiz olunmuşdur WiFi və ya port Ethernet- belə qurğular qlobal internetdən məlumatları birbaşa qəbul edə bilər. Beləliklə, kompüterinizdə bir brauzer işə salın Google Chrome. Əgər sizdə yoxdursa, əvvəlcə onu quraşdırmalısınız.
Addım 2. düyməni basın Menyu" O, yuxarı sağ küncdə yerləşir və şaquli ellipsisə bənzəyir.

Addım 3. seçin " Parametrlər».
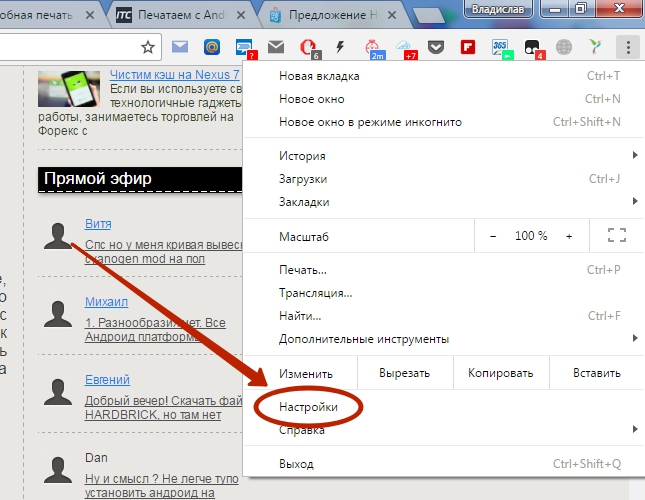
Addım 4. Açılan sekmədə " seçin Qabaqcıl parametrləri göstərin».

Addım 5. Alt bölməyə çatana qədər siyahını aşağı diyirləyin " Google Bulud Çapı" Burada düyməni basın " Tune».
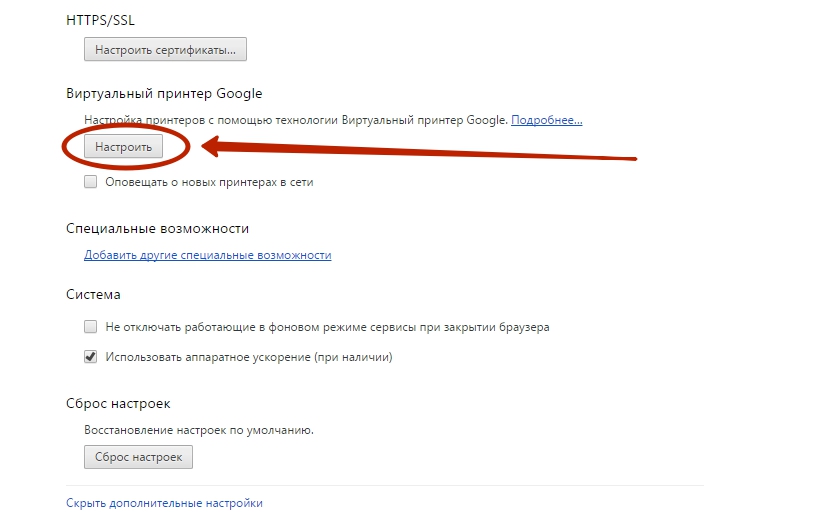
Addım 6. Açılan səhifədə iki və ya bir düymə olacaq " Yazıcılar əlavə edin" Bu, cihazınızın hazırda təkbaşına İnternetə daxil olmaq imkanı olub-olmamasından asılıdır. Əgər varsa yuxarıdakı düyməni basın. Və ya aşağı, əgər üst sizin üçün göstərilmirsə.

Addım 7 Siz növbəti səhifəyə yönləndiriləcəksiniz. Burada printerinizin adının yanındakı qutuyu qeyd etməlisiniz. Siz həmçinin elementin yanında işarə qoya bilərsiniz " Qoşulmuş printerləri avtomatik qeydiyyatdan keçirin"Əgər yaxın gələcəkdə yeni bir cihaz ala bilsəniz. Bir neçə Google hesabınız varsa, smartfon və planşetinizdə istifadə etdiyiniz birinə daxil olmağı unutmayın. Sonda mavi düyməni basmalı olacaqsınız " Printer əlavə edin».
Bu, cihazın Google Bulud Çapında qeydiyyatını tamamlayır. Bəs indi sənədi necə çap edə bilərsiniz? Hər şey çox sadədir:
Addım 8 Mobil cihazınızı götürün. Getmək Google Play(Play Market).

Addım 9 daxil edin" Bulud printeri».

Addım 10 Nəticələr siyahısında tapın " Virtual printer» Google Inc.-dən Bunun üzərinə klikləyin.

Addım 11 düyməni basın Yüklemek».


Addım 13 Görünən siyahıda elementi tapın " Möhür" və üzərinə klikləyin.

Addım 14 Bu sizi çap parametrləri ekranına aparacaq, burada DPI, nüsxələrin sayı, təsvirin oriyentasiyası və bir neçə başqa variantı seçə bilərsiniz. Parametrlərə qərar verdikdə, kağız təyyarəsinin (və ya printerin özünün) təsvir olunduğu düyməni vurun, bu, çap prosesini başlayacaq.

Hamısı budur. Qeyd etmək lazımdır ki, oxşar xidmətlər bəzi smartfon istehsalçıları tərəfindən əvvəlcədən quraşdırılmışdır. Məsələn, Samsung cihazlarına öz virtual çap xidmətini quraşdırır. Bənzər bir prinsiplə işləyir. Bundan əlavə, o, veb səhifəni və ya şəkli buludda saxlayaraq PDF sənədi kimi saxlamağa imkan verir.
Üçüncü tərəf proqramlarından istifadə
Ancaq hər cür "buludları" keçərək birbaşa Android-dən necə çap etmək olar? Axı, kompüter söndürülə bilər və printer özbaşına İnternetə daxil ola bilməz. Bu halda, bu siqnal vasitəsilə sənədi printerə ötürərək Wi-Fi və ya Bluetooth-dan istifadə edə bilərsiniz. Bunun üçün sizə bəzi üçüncü tərəf proqramları lazımdır. Məsələn, yaxşı bir seçim olardı PrinterShare .
Bu proqramın iki versiyası var. Pulsuz versiyada bir sıra məhdudiyyətlər var. Xüsusilə, onun köməyi ilə çox səhifəli sənədi çap etmək demək olar ki, mümkün deyil. Lakin bu, proqramın ümumiyyətlə printerinizi aşkar edib-etmədiyini anlamağa imkan verəcək. Əgər çapları Android-dən istifadə edərək Wi-Fi vasitəsilə printerə göndərə bilirsinizsə, o zaman pullu versiyanı ala bilərsiniz. Axı bunun üçün çox pul lazım deyil. Və ya bu cür alternativ tətbiqləri axtarın - əslində onların çoxu var.
Addım 1. Quraşdırın və işə salın PrinterShare smartfon və ya planşetinizdə.

Addım 2. düyməni basın Davam et».

Addım 3. Burada çap etmək istədiyiniz sənədi, veb-saytı və ya şəkli seçə bilərsiniz. Ancaq əvvəlcə printerə qoşulmalısınız. Buna görə də, ən aşağıya diqqət yetirin - burada " düyməsinə basmalısınız. seçin».

Addım 4. Görünən pəncərədə əlaqənin necə qurulacağını seçin. Əgər printeriniz Wi-Fi siqnalını qəbul edə bilirsə, onda müvafiq seçimi seçin. Siz həmçinin USB kabeldən istifadə edərək cihazı birləşdirməyə cəhd edə bilərsiniz - proqramın printeri tanıması ehtimalı var. "İnternet printeri" elementi şirkətin veb saytında hesab təqdim edən cihazlar üçün nəzərdə tutulub. Burada yuxarıda müzakirə edilən Google Bulud Çapını da görürsünüz.

Addım 5.Ən yaxın şəbəkələri skan etmək və cihazınıza aid olanı seçmək qalır. Sizdən parol daxil etməyiniz tələb oluna bilər, bu parol printerin ekranında göstərilir. Bir sözlə, sonrakı hərəkətləriniz xüsusi cihaz modelindən asılıdır.