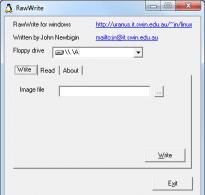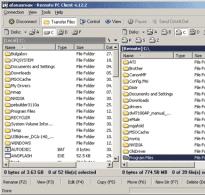Avidemux proqramı ilə necə işləmək olar. Avidemux rus dilində - pulsuz video prosessoru
O, Windows və Mac OS X-ə köçürüldü və fəal şəkildə inkişaf etdirilməkdə davam edir. Proqram multimedianı bir formatdan digərinə mükəmməl şəkildə çevirir, təvazökar video redaktə imkanlarına malikdir, subtitrlər əlavə edə və çoxlu sayda müxtəlif filtrlər tətbiq edə bilər. Avidemux bütün lazımi kodekləri özündə daşıyır.
Gəlin Windows və Linux versiyalarına daha yaxından nəzər salaq.
Windows altında təxminən 15 MB "çəkisi" var və bir çox platformalararası proqram kimi, QT ilə kiçik bir treyleri sürükləyir. Quraşdırıcını rəsmi veb saytından yükləmək istəmirsinizsə, video redaktorun "portativ" versiyasını flash sürücünüzə köçürə bilərsiniz. Linux versiyası 18,5 MB yer tutur.
Avidemux açıq mənbə və pulsuz proqramdır.
Redaktorun özündə rus interfeysi yoxdur, lakin İnternetdə i18n alt qovluğuna yerləşdirilməli olan avidemux_ru.qm faylına bir çox keçid var (onu yaradın).
Proqramın görünüşü video redaktorda gözlədiyimizə uyğun gəlir. Avidemux VirtualDub-a çox bənzəyir və mahiyyətcə video emal proqramıdır. Avisynth skriptlərinin dəstəyi sayəsində proqramın imkanları əhəmiyyətli dərəcədə genişləndirilə bilər.
Proqram redaktə edilmiş videonu yaxşılaşdırmaq üçün bir neçə variant təqdim edir - siz onun rənglərini, kontrastını, parlaqlığını tənzimləyə, qətnaməni dəyişdirə və ya şəklin aydınlığını artıra bilərsiniz. Hərəkətlərin nəticəsi eyni vaxtda "Ön baxış" pəncərəsində müşahidə edilə bilər.
 Şəkil demək olar ki, mövzuya çevrildi
Şəkil demək olar ki, mövzuya çevrildi
Avidemux artıq açıq fayla bir və ya daha çox video faylı əlavə etməyə imkan verir.
Avidemux çoxlu sayda giriş və çıxış formatlarını dəstəkləyir, bəlkə də buna görə o qədər geniş yayılmışdır: AVI, FLV, MKV, MP4, H264, WMV, OGM, VOB, LAME.
Proqram faylları yenidən kodlaşdırmadan kəsə və birləşdirə bilər (sadəcə Video və Audio sahələrini “Kopyala” olaraq təyin edin).

Linux versiyası
Bu video redaktoru videonun işlənməsi üçün çoxlu sayda filtrləri dəstəkləyir. Onların hamısı, o cümlədən videonun fırlanması və təsvirin ölçüsünün dəyişdirilməsi, ən çox istifadə olunan vəzifələrdən birində - növbə ilə bir neçə video faylın emalında istifadə edilə bilər. Bu məqsədlə Avidemux-da “Tapşırıq Siyahısı” var (siyahıda yerləşdirilmiş hər tapşırıq JS formatında istifadəçi profilinin iş alt qovluğunda saxlanılır). Müxtəlif faylları emal etmək üçün tapşırıqlar əlavə etməklə, onların hamısı sonradan işə salına bilər.
Bu seçim uzun və qeyri-mümkün görünə bilənlər komanda xəttinin imkanları (avidemux CLI) ilə maraqlanacaqlar, açarların siyahısını götürə bilərsiniz.
Məsələn, 90 dərəcə döndərmək və Windows-da bir neçə yüz avtomatik adlandırılmış faylın mov-dan mp4-ə çevrilməsi yarasa faylında aşağıdakı sətirlə edilə bilər:
ÜÇÜN /L %%a IN (1,1,200) "C:\Program Files\Avidemux 2.5\avidemux2.exe" EDİN --yüklə "C:\video_input\IMG (%%a).mov" --audio-kodek MP3 --video-kodek Xvid --filtrlər C:\avfltrs\rotate90.xml --output-format MP4 --save C:\video_output\myvideo_%%a.mp4 --quit
rotate90.xml filtrinin məzmunu, hər hansı digər kimi, yuxarıda göstərilən Avidemux filtr pəncərəsindən yadda saxlanıla bilər.
Avidemux - 2.6-nın eksperimental versiyasının sınaqları hazırda tam sürətlə davam edir. Bu gün artıq bir çox təkmilləşdirmələri görə bilərsiniz.
Ən yaxşı video çevirici-redaktorlardan biridir. Bu gün yardım proqramı artıq bir çox əməliyyat sistemlərində lokallaşdırılıb: Windows (2000, XP, Vista, 7, 8), Linux və FreeBSD. Avidemux olduqca zəngin funksionallıqla ahəngdar şəkildə birləşdirilən son dərəcə sadələşdirilmiş və intuitiv interfeysə malikdir. Proqramın böyük bir artısı da tamamilə pulsuz olmasıdır. Bu yardım proqramının yeganə çatışmazlığı Windows versiyaları üçün keyfiyyətsiz ruslaşdırmadır. Ancaq proqramın istifadəsi həqiqətən çox asan olduğunu nəzərə alsaq, bunda səhv bir şey yoxdur. Sizi əmin edirik ki, hətta təcrübəsiz istifadəçilər üçün də bunu başa düşmək çətin olmayacaq!
Faylların/layihələrin əlavə edilməsi və saxlanması
Bu məqsədlər üçün istifadə etmək ən rahat və tezdir əlavə funksiya paneli(ekran görüntüsünə baxın). Xüsusilə qeyd etmək lazımdır ki, Avidemux yalnız fayllarla deyil, həm də layihələrlə işləyə bilər. Bəzən bu çox faydalı ola bilər. Məsələn, proqramda işi bitirmək üçün vaxtınız yox idisə, başladığınız hər şeyi bitmiş faylda deyil, layihədə saxlamaq kifayətdir. Layihə faylı belə görünəcək: name.py. İstənilən vaxt bu yarımçıq layihəni Avidemux-da yenidən aça və üzərində işləməyə davam edə bilərsiniz.

Fayl çevrilməsi
Başlamaq üçün istədiyiniz faylı proqrama əlavə edin. Qeyd etmək lazımdır ki, Avidemux bütün ümumi formatlarla işləməyi dəstəkləyir: MPEG, AVI, MP4, FLV, OGM, MKV, buna görə də, prinsipcə, faylların tanınması ilə bağlı heç bir problem olmamalıdır. Sizdən tələb olunan yalnız lazımi audio və video parametrlərini qurmaqdır sol şaquli blok.
Seçimdə "Video Çıxışı", faylı çevirmək üçün istifadə edəcəyiniz video kodek seçin (ekran görüntüsünə baxın).

Bundan əlavə, istehsal edə bilərsiniz əlavə parametrlər seçimdə video "Konfiqurasiya". Əlavə seçimlər bölməsində müxtəlif nişanları seçin və istədiyiniz kimi keyfiyyət parametrlərini edin (ekran görüntüsünə baxın).

Video parametrlərini tamamladıqdan sonra bölməyə keçin "Audio Çıxış". Burada audio konvertasiya üçün kodekləri, həmçinin (seçimdə "Konfiqurasiya") ətraflı şəkildə təyin olunur audio keyfiyyət parametrləri: rejimlər, bit sürəti və s.


İndi etməli olduğunuz yeganə şey seçimi seçməkdir "Çıxış formatı" gələcək fayl üçün istədiyiniz formatı seçin və düyməni basın "Fayl saxlamaq". Və ona ad və saxlama yolunu verməyi unutmayın.

Faylları redaktə etmək
Fayla baxın. Videoya baxmaq üçün idarəetmə düymələri yerləşir alt üfüqi panel. Hər bir düymənin hansı xüsusi funksiyaları yerinə yetirdiyi ekran görüntüsündə ətraflı şəkildə göstərilir.

Video fraqmentlərinin kəsilməsi. Burada bütün əməliyyatlar son dərəcə sadə, istifadə etməklə həyata keçirilir kaydırıcı marker və iki düymə "A"(klaviaturada «[» ) Və "B"(klaviaturada «]» ).
- Faylı kəsmək istəyirsinizsə başdan sona, kaydırıcıyı oraya qoyun və düyməni basın "B", sonra seçimi açın "redaktə et" və seçim üzərinə klikləyin "Kəs"/Kəsmək ( Ctrl+X) və ya "Sil"/Sil ( Del).

- Videonun bir hissəsini kəsmək istəyirsinizsə faylın sonundan istədiyiniz yerə, kaydırıcıyı ora qoyun, sonra düyməni basın "A". üçün silmək/kəsməkəvvəlki seçimdə olduğu kimi eyni seçimlərdən istifadə edin.

Bir parça kəsmək istəyirsinizsə nə faylın əvvəlindən, nə də sonundan, markeri istədiyiniz yerə qoyun və düymələrdən hər hansı birini basın "A"(solda) və ya "IN"(sağda), sonra miqyasda markeri istədiyiniz istiqamətdə istədiyiniz məsafəyə köçürün, eyni düymələrdən istifadə edərək seçim sahəsini genişləndirin. Sonra eyni əməliyyatı yerinə yetirin kəsmə və ya silmə.

Filtrlərin tətbiqi (xüsusi effektlər). Seçimləri ardıcıl olaraq keçərək səs filtrlərini tapa və konfiqurasiya edə bilərsiniz "Audio Çıxış" --> "Filtrlər", ekran görüntüsündə göstərildiyi kimi. Onları quraşdırmaq çətin ki, sizə heç bir çətinlik yaratmayacaq.

Videolar üçün xüsusi filtrlər aşağıdakı seçimlərdədir "Video Çıxışı" --> "Filtrlər". Sol pəncərədə təqdim olunan filtrlərdən hər hansı birini seçin, məsələn, "səs-küy"- səs-küyün azaldılması və ya "Kəskinlik"- kəskinlik və ya "Rənglər"- rəng və s. Sonra, orta pəncərədə bu filtrdə mövcud olan alətlərdən hər hansı birini seçin və təsdiq etmək üçün işarəni vurun "+" (dibdə). Aktiv filtr sağ pəncərədə görünəcək. Videoda tətbiqinin nəticəsini aşağıdakı düyməni sıxmaqla dərhal görmək olar "Ön baxış".
Hər kəsə salam Oh uşaqlar, sizə nə deyəcəyimi belə bilmirəm, bu gün sizə Avidemux proqramından necə istifadə edəcəyinizi göstərəcəyəm. Gülməli odur ki, burada mürəkkəb bir şey yoxdur, amma lənətə gəlir ki, Avidemux-u necə quraşdırdığımı xatırlayıram və dərhal düşündüm ki, bu, o qədər dəli və mürəkkəb bir şeydir ki, mən bunu mütləq başa düşə bilməyəcəm! Amma məlum oldu ki, əslində o, sadə adamdır, başa düşürsən? Bu sadə bir şeydir, mən bunu bu gün sizə sübut edəcəyəm!
Bəs Avidemux hansı proqramdır? Bu proqramla siz videonu kəsə bilərsiniz, videodan bəzi fraqmentləri kəsə bilərsiniz, videonu bir formatdan digərinə çevirə bilərsiniz, ümumiyyətlə, çox şey edə bilərsiniz. Bəli, Avidemux proqramı prinsipcə sadədir, amma necə işlədiyini anlamağa çalışdığımda onu başa düşə bilmədim. Yaxşı, sadəcə başa düşə bilmədim! Beləliklə, mən hətta bu anlayışı tərk etdim və sonra bir gün forumda Avidemux-dan necə istifadə ediləcəyinə dair məlumat tapdım və lənətə gəldim, hər şey yerinə düşdü, nə zarafat!
Baxın, mən Avidemux-u işə saldım, bu proqram belə görünür:

İndi baxın, yuxarıda iki əsas düymə var, bunlar Açıq Fayl düyməsi və Faylı Saxla düyməsidir:

Yəni birinci düymə redaktə etmək istədiyiniz faylı seçmək, ikinci düymə isə nəticəni, belə desək, dəyişdirilmiş videonu faylda saxlamaq üçündür. Ümumiyyətlə, nümunə olaraq Avidemux-a bir video yükləyək, mənim bir neçə yeni filmin treyleri var; Yaxşı, birinci düyməni vurun və faylı seçin, o, mənim iş masamdadır:

İndi video Avidemux-a yüklənib və siz onunla nəsə edə bilərsiniz:

Yaxşı, biz nə edəcəyik? Əvvəlcə videodan bəzi fraqmentləri kəsməyə çalışaq, görək bunu necə edəcəyik. Bu o deməkdir ki, proqramın aşağı hissəsində bir sürüşdürmə olacaq, ondan istifadə edərək, seqmentin başlanğıc nöqtəsi olacaq bir nöqtə təyin edirsiniz. Sadəcə sürüşdürməni lazım olan yerə sürükləyin, ona görə də onu bura dartdım:

Başlanğıc nöqtəsini təyin etmisiniz? Əla, indi A düyməsini, bu düyməni basın:

Bu düymə, belə demək mümkünsə, kəsmə sahəsini aktivləşdirir. Ancaq biz yalnız başlanğıc nöqtəsini təyin etdik, amma son nöqtəni, yəni, belə demək mümkünsə, son nöqtəni təyin etmədik. Onu təyin etmək üçün kaydırıcıyı yenidən istədiyiniz qədər sürükləməli və sonra düyməni yenidən basmalısınız, lakin bu dəfə:

Nəticədə, göstərilən sahəni belə nazik mavi çərçivədə almalısınız:

İndi bu sahəni kəsmək olar, bunu etmək üçün yuxarıdakı Redaktə et düyməsini klikləyin və Kəsməyiniz lazım olan menyu açılacaq:

Hamısı budur və bu fraqment artıq videoda yoxdur! Dəyişikliklərinizi saxlamaq üçün Save Video düyməsini sıxmaq lazımdır, bu barədə əvvəldə yazmışdım. Ctrl + S düymələrini basıb saxlasanız da saxlaya bilərsiniz, yuxarıda Fayl düyməsi də var, onu klikləsəniz, orada Saxla seçimi də olacaq.
Yaxşı, deməli, fikri başa düşdünüz, elə deyilmi? Əvvəlcə ərazini qeyd etməlisiniz və sonra onu kəsə bilərsiniz. Və ya onu kopyalayıb, sonra harasa yapışdıra bilərsiniz. İndi bunu necə edəcəyinizi sizə göstərəcəyəm, amma bundan əvvəl sizə başqa bir şeyi izah etməliyəm. Beləliklə, bir seqment nədir? Bu A nöqtəsi və B nöqtəsidir, yəni seqment A nöqtəsindən B nöqtəsinə qədər olan sahədir, ümid edirəm bu aydındır. Yəni A nöqtəsini qoyursansa, onda B nöqtəsini təyin etməlisən, B nöqtəsini qoyursansa, A nöqtəsini təyin etməlisən, bu bir növ axmaqlıqdır, başa düşürəm, sadəcə düymələr qırmızıdır, onda bunlar düymələr məhz bu nöqtələri təyin edir A və B. Siz kaydırıcıyı lazım olan yerə yerləşdirin və sonra ilk təyin etdiyiniz nöqtədən asılı olaraq A və ya B nöqtəsini təyin etmək üçün düyməni basın, yəni başlanğıc nöqtəsi (A) və ya bitmə nöqtəsi (B). Yaxşı, bir az aydındır? Əks halda, mən artıq bir az yorulmuşam və yəqin ki, sizə hər şeyi kifayət qədər adekvat izah etmirəm...
Məsələn, bir seqmenti kopyalayıb başqa yerə yapışdıraq. Bəs biz nə edirik? İndi sizə ilk dəfəki kimi deyil, fərqli şəkildə göstərəcəyəm, xüsusən də hər şeyi mümkün qədər başa düşəsiniz. Beləliklə, başlanğıc nöqtəsini təyin edirik, sürüşdürmə aparatı, burada olsun, məsələn:

İkinci nöqtəni bundan ƏVVƏL qoyacağımdan, yəni kaydırıcıyı sola köçürürəm, sonra qoyduğum nöqtəni qeyd etmək üçün B düyməsini sıxıram (qırmızı rənglə):

B nöqtəsi verilir:

İndi A nöqtəsini yaratmalıyıq, artıq başa düşdüyünüz kimi, mən əvvəldən deyil, sondan başladım. Kaydırıcıyı sola aparıram və burada A nöqtəsi olacaq:

İndi A nöqtəsini təyin etmək üçün düyməni basıram, bu düymə:

Nəticə belə bir seqment oldu (nazik mavi çərçivədən düzəldilmiş düzbucaqlı):

Budur, indi bu seqmentlə bir şey edə bilərsiniz! Və onu köçürmək qərarına gəldim, yuxarıdakı Redaktə et düyməsini kliklədim və menyudan Kopyalama seçin:

Budur, köçürdüm. İndi onu yapışdırmaq lazımdır, lakin bunun üçün yenidən sahəni hazırlamaq lazımdır, yəni nazik bir çərçivədən düzbucaqlı düzəldin və orada kopyaladığımız seqmenti yapışdırın. Baxmayaraq ki, çərçivəsi olan düzbucaqlı, əlbəttə ki, çox düzgün ifadə deyil, amma lənət olsun, məncə, nə demək istədiyimi başa düşürsən
Budur, seqmenti seçdim və orada yenidən Redaktə et düyməsini basdım və menyuda artıq Insert elementini seçdim. Və beləcə mən videonun bir hissəsindən fraqment götürüb kopyalayıb digərinə yapışdıra bildim və hər şey əslində rahat şəkildə edildi.
Bu yazını yazdıqdan sonra yüksək səslə düşündüm. Bəlkə video əlavə etmək üçün ərazini SEÇMƏYƏ ehtiyac yoxdur? Bəlkə slayderi lazımi yerə qoyub videonu oraya yerləşdirəsiniz..?
Buna baxmayaraq, bir anlıq diqqət, mən hələ də sizə yazmalıyam ki, A və B nöqtələrini başa düşəsiniz (əgər bununla sizi narahat etmişəmsə, üzr istəyirəm), baxın, proqramdakı bu düymələr:

Videonun bir seqmenti, onu qeyd etmək istəyirsinizsə, o zaman A nöqtəsi və B nöqtəsi olmalıdır, yəni əvvəldən (A) sona (B). Əgər seqmenti sağdan sola işarələsəniz, onda B düyməsi ilə birinci nöqtəni, A düyməsi ilə isə ikinci nöqtəni müvafiq olaraq təyin edirsiniz, çünki sahəni sağdan sola qeyd edirsiniz! Başa düşürsən? Əgər bir sahəni soldan sağa işarələsəniz, onda hər şey həmişəki kimidir, A nöqtəsini təyin edin və sonra B nöqtəsini qoyun. Uşaqlar, mən sizə bunu deməliydim, bilmirəm niyə, amma etməliydim, dişimi dişləyirdim. düşündüm ki, kimsə başa düşməyəcək...
Ümumiyyətlə, Redaktə menyusunda aşağıdakı elementlər var, onlar da rahatdır (əvvəllər onları görməmişdim):

Yəni, bu menyudan istifadə edərək harasa sürgü qoyub sonra ona marker verə bilərsiniz (mən bunu sadəcə nöqtə adlandırdım)
Yaxşı, məncə, fraqmenti necə kopyalamaq/kəsmək/yapışdırmaq/silmək lazım olduğu aydındır? Baxırsınız, əslində hər şey sadədir!
Biz video ilə necə işləmək barədə danışdıq və hələ də video formatını necə dəyişdirmək göstərilməlidir. Yaxşı, yəni videonu bir formatdan digərinə çevirin. Yaxşı, bunu sizə deyim, burada da mürəkkəb bir şey yoxdur. Beləliklə, baxın, bir videonu bir formatdan digərinə çevirmək üçün əvvəlcə videonu Avidemux-a yükləyirsiniz, sonra solda hər cür parametrlər olacaq, bunlardır:

Əvvəldən orada Video Dekoder kimi bir şeyin olduğunu görürsünüzmü? Bu, lazım olmadıqca toxunmadığınız bir şeydir, yəni heç bir səbəb olmadan orada Parametrlər düyməsini basmırsınız. Sonra Video Çıxışı gəlir, burada videonu çevirəcəyiniz bir növ video kodek seçməlisiniz, burada Mpeg4 AVC (x264) seçdim. Sonra, kodeki seçdikdən sonra, aşağıda nəyisə daha da konfiqurasiya edə biləcəyiniz Parametrlər düyməsi də olacaq, bu parametrlər üçün pəncərə budur:

Gəlin davam edək, orada başqa nələrimiz var? Bəli, burada Audio Çıxış gəlir, burada eyni şey, yalnız burada, artıq başa düşdüyünüz kimi, audio deməkdir. Burada MP3 (lame) seçdim və səs keyfiyyətini daha da tənzimləmək üçün Parametrlər düyməsi də var:

Mən başa düşdüyüm kimi, hər bir audio və ya video kodekinin öz əlavə parametrləri var
Yaxşı, indi etməli olduğumuz şey Çıxış Formatını, yəni gələcək faylın formatını seçməkdir, mən burada heç nəyi dəyişmədim, ancaq AVI Muxer-i standart olaraq buraxdım; Beləliklə, mənim əldə etdiyim parametrlər bunlardır, baxın:


Sonra faylı tam olaraq harada saxlayacağımı seçirəm, yaxşı, həmişəki kimi onu masaüstünə saxlayacağam:


Yaxşı, çevrilmə prosesi başladı:

Yeri gəlmişkən, siz də prioritet təyin edə bilərsiniz, mən onu Yüksək təyin etdim və hər şey bir az daha sürətli getdi
Orada işləyərkən, seçilmiş parametrlərimizin göstərildiyi eyni pəncərədə Qabaqcıl sekmesini də sizə göstərirəm:

Sonra hər şey bitdikdən sonra bu mesajı gördüm:

Yaxşı, hər şey yaxşı getdi! Nəticədə, bu nəticədə AVI faylı MP4 formatında olan orijinalın yarısı qədər idi.
İndi baxın, siz hələ də filtrlər qura bilərsiniz (məsələn, effektlər), yaxşı, baxmayaraq ki, mən bunu əvvəllər göstərməliydim, amma yenə də. Ümumiyyətlə, baxın, Video Çıxışında kodek seçmisiniz, elə deyilmi? Yaxşı, aşağıda Parametrlər düyməsi olacaq və daha aşağıda Filtrlər düyməsi olacaq, ona görə klikləyin və aşağıdakı pəncərə görünəcək:

Bəs biz burada nə görürük? Solda filtr dəstlərinin siyahısı var, orada birini seçsəniz, orada hansı filtrlərin olduğunu görəcəksiniz. Ancaq bütün bu filtrlər aktivləşdirilməyib, yaxşı, məsələn, Rəngi seçdim, burada filtrlər var:

Görürsünüz, burada iki sütun var, solda filtrlər (Mövcud Filtrlər), sağda boşdur (Aktiv Filtrlər). Niyə belədir? Çünki filtrlər var, amma işə salınmadığı üçün istifadə olunmur! Onların aktiv olması üçün nə etmək lazımdır? Sizə lazım olan filtr üçün üzərinə iki dəfə klikləyin və sonra onu konfiqurasiya edin (lakin parametrlər pəncərəsi həmişə açılmır), onda bu parametr aktiv filtr kimi sağda saxlanacaq, başa düşürsünüzmü? Yaxşı, nümunə olaraq Rəng > Kontrast filtrindən istifadə edək, yəni bu:

Bunun üzərinə iki dəfə klikləyin və filtr parametri açılacaq və burada videonun kontrastını dəyişə bilərsiniz:

Üst tərəfdə kontrastı dəyişdirmək üçün sürgülər var, siz həmçinin videonun özünü sürüşdürə bilərsiniz (videonun üstündə sürüşdürmə var), kontrastı daha dəqiq təyin etmək üçün. Hər şeyi konfiqurasiya etdikdən sonra OK düyməsini basın. Budur, indi filtr Aktiv Filtrlər sütununa əlavə edildi:

Eyni şey musiqiyə də aiddir, yəni Audio Çıxış olduğu yerdə mən MP3 (lame) seçdim, sonra Filtrlər düyməsini kliklədim və görünən pəncərə budur:

Yaxşı, yəni heç bir problem yoxdur, hər şeyi konfiqurasiya etmək olar, Avidemux-da nə olduğunu anlayanda başa düşdüm ki, burada hər şey elementar sadədir, yolkin palkin! Ancaq onu yeni quraşdıranda, düzünü desəm, heç maşın sürə bilmədim, bu lənətə gəlmiş zarafatdır
Hamısı budur uşaqlar, məncə burada yazdıqlarım hər şey aydındır? Düzünü desəm, səhv yazmışamsa, üzr istəyirəm! Amma ümid edirəm ki, burada yazılan hər şey normaldır. Həyatda sizə uğurlar və hər şey sizin üçün yaxşı getsin və həmişə əla əhval-ruhiyyədə olasınız
22.10.2016— Avidemux proqramından istifadə etməyi öyrənmək
Avidemux, əsas video emal tapşırıqlarını həll etməyə imkan verən sərbəst paylanmış redaktordur: kod dəyişdirmək, fraqmentləri yenidən yapışdırmaq və sadə filtrlər tətbiq etmək. Proqram ən müasir video konteyner formatlarını (AVI, MKV, MP4 və s.) dəstəkləyir və müxtəlif kodeklərlə işləyə bilər.
Bu sadə redaktorun güclü xüsusiyyəti həm də video emal tapşırıqları üçün qabaqcıl avtomatlaşdırma vasitələrinin olmasıdır.
Avidemux əvvəlcə Linux layihəsi kimi inkişaf etdirildi, lakin bu gün Windows, PC-BSD və MacOS üçün 32 və 64 bit paylamalar mövcuddur.
Yüklənir və ilk təəssüratlar
Proqramın ən son versiyasını avidemux.sourceforge.net rəsmi saytından yükləyin. Bu rəyi yazarkən o, 2.6.14 versiyası idi. Windows üçün paylama dəsti kifayət qədər ağırdır, təxminən 20 MB. Quraşdırma zamanı standart seçimlər dəstini tərk etmək tövsiyə olunur. Saytımızdan əldə edə bilərsiniz.
Proqramı işə salaq. Proqramın əsas pəncərəsi spartan sadəliyi və ciddi funksionallığı ilə sevindirir. Solda kodek parametrləri, aşağıda video naviqasiya paneli və səs səviyyəsinin tənzimlənməsi, mərkəzdə gözlənildiyi kimi baxış pəncərəsi var.
Formatın dəyişdirilməsi
Həvəskar video emalında ortaya çıxan ən ümumi vəzifə ilə proqramla tanış olmağa başlayaq - video fayl formatını dəyişdirmək. Avidemux iki format dəyişdirmə rejimini dəstəkləyir: kodlaşdırma ilə və kodlaşdırmadan. İkinci rejimdən başlayaq, çünki bu daha sadədir. Menyudan Fayl/Açıq seçərək orijinal videonu yükləyin. 
İstədiyiniz çıxış fayl formatını seçin. Bütün digər parametrləri dəyişmədən buraxırıq.
Fayl/Fərqli Saxla seçin. Heyrətamiz! Bu rejimdə formatın dəyişdirilməsi demək olar ki, dərhal baş verir. Proqramın tapşırığını çətinləşdirək. İndi biz eyni zamanda video axınını transkodlaşdırarkən konteyner formatını dəyişirik. Lazım olan video formatını seçin. Faylı yadda saxlayın. Bəli, indi redaktorumuz daha çətin anlar yaşayır. Bu rejimdə qənaət əhəmiyyətli dərəcədə uzun çəkir.

Amma sonda proqram bu testin öhdəsindən uğurla gəlir.
Kəsmək və əlavə etmək
Davam et. Gəlin kiçik bir video fraqmentini kəsib orijinal videonun seçilmiş yerinə yapışdırmağa çalışaq. Bunun üçün naviqasiya panelində A və B etiketlərini təyin etmək üçün düymələr var. Kaydırıcıyı kəsilmiş fraqmentin əvvəlinə qoyun və A düyməsini basın. Sonra onun sonuna qədər və B düyməsini basın. Seçilmiş fraqment mavi düzbucaqlı ilə göstərilir. R7 İndi menyudan Edit/Cut seçin, slayderi kəsilmiş fraqmenti yapışdırmaq istədiyimiz yerə qoyun və sonra Edit/Paste seçin. Gecikmə yoxdur, hər şey bir anda olur. Yoxlayırıq - tapşırıq tamamlandı.
Yeri gəlmişkən, videonun üzünü yenidən çəkmək kimi əziyyətli işdə qara kadrların, yəni videoda səhnə dəyişikliyinin baş verdiyi anların axtarışı funksiyası bizə çox kömək edə bilər. Müvafiq düymələr naviqasiya panelində yerləşir. Bütün düymələr yuxarı menyuda təkrarlanır və isti düymələrə malikdir.
Məsələn, videonu bərabər fraqmentlərə kəsmək lazımdırsa, onda dəqiqə-dəqiqə sürüşdürmə funksiyasından istifadə edə bilərik.

İncə tənzimləmələr üçün sağ tərəfdəki naviqasiya panelində kadr-kadr geri sarma çarxı var.
Filtrlər
Tədris nümunəsi olaraq, videoya su nişanı əlavə etmək kimi praktikada tez-tez rast gəlinən vəzifəni nəzərdən keçirək. Bu, məsələn, korporativ loqo və ya müəllif hüququ simvolu ola bilər. Video/Filtrlər menyusuna keçin və Avidemux-un bu baxımdan nə ilə zəngin olduğuna baxın. Yaxşı, olduqca layiqli "kiçik centlmen dəsti". Aspekt nisbətinin dəyişdirilməsi, yenidən nümunələrin götürülməsi, bir neçə növ video keçidləri, deinterlacers, səs-küyün azaldılması, qamma korrektorları və daha çox. Bu, əlbəttə ki, güclü peşəkar redaktorlarla müqayisə edilə bilməz, lakin kiçik bir pulsuz proqram üçün bu, çox yaxşıdır.

Problemimizi həll etmək üçün Transformasiya bölməsində Loqo əlavə et filtrini seçməlisiniz. İki dəfə vurun və açılan pəncərədə su nişanımızın təsviri olan faylı seçmək üçün Seç düyməsini istifadə edin. Sonra onu çərçivədə istədiyiniz yerə quraşdırırıq və lazım olan Alpha şəffaflıq səviyyəsini seçirik.

OK düyməsini basın və... dəyişiklik yoxdur. Qorxma, bu proqram xətası deyil. Sadəcə olaraq bir filtr tətbiq etmək həmişə əlaqələndirilir
yenidən kodlaşdırma və bizim proqramımızda yenidən kodlaşdırma yalnız faylı saxlayarkən baş verir. Yenidən kodlaşdırmağı artıq öyrəndik. İstədiyimiz formatı seçirik, yadda saxlayırıq, bir qədər gözləyirik və loqomuzun video ilə uğurla birləşdirildiyini görürük.

Səs filtrləri oxşar şəkildə istifadə olunur. Düzdür, Avidemux-da onların seçimi daha təvazökardır, bu barədə düşünsəniz olduqca məntiqlidir. Audio trekin dərindən işlənməsinə ehtiyacı olanlar müvafiq yüksək ixtisaslaşdırılmış vasitələrdən istifadə edirlər və pulsuz video redaktoru və audio axını ilə manipulyasiya etmək üçün mövcud sadə vasitələr üçün bu, kifayət qədərdir.
Avidemux-da filtrlər plaginlər kimi birləşdirilir. Onların inkişafı təkcə proqramın müəllifi deyil, həm də layihə ətrafında formalaşmış həvəskarlar icması tərəfindən həyata keçirilir. Proqrama daxil olmaq istəyənlər müvafiq SDK-nı rəsmi internet saytından yükləyə bilərlər.
Səs ardıcıllığının dəyişdirilməsi
Əgər biz artıq səs haqqında danışırıqsa, biz də həvəskar video emalında başqa bir ümumi işə baxacağıq - audio trekinin dəyişdirilməsi. Audio / Track seçin menyusuna gedin, mövcud audionu söndürmək üçün qutunun işarəsini çıxarın və növbəti sətirdə Audio treki əlavə et seçin.

Sonra, diskdə uyğun bir musiqi kompozisiyasını tapırıq, videomuzu yenidən kodlaşdırma ilə qeyd edirik (yalnız bu dəfə filtrlə nümunədə olduğu kimi video deyil, audio yenidən kodlaşdırılacaq). Köhnə səs seriyası yox oldu, yenisi çıxdı. Hər şey işləyir.
Parametrlər
Onların nisbətən az hissəsi var, çünki proqram xüsusilə mürəkkəb variantları araşdırmağı sevməyən qeyri-peşəkar istifadəçilər üçün nəzərdə tutulub. Yalnız standart olaraq quraşdırılmış aparat sürətləndirilməsinin mümkünlüyünü qeyd etmək mənasızdır. Proqramın yaradıcıları köməkdə vicdanla xəbərdarlıq edirlər ki, bəzi platformalarda bu parametr videonu aktiv şəkildə manipulyasiya edərkən proqramın donmasına səbəb ola bilər. Redaktə/Parametrlər menyusuna, sonra Ekran tabına keçin və Video çıxış metodunun dəyərini OpenGL-dən SDL-ə dəyişin.
Yuxarıda qeyd edildiyi kimi, bu proseduru yalnız proqramın kompüterinizdə həqiqətən qeyri-sabit olduğu halda etmək məntiqlidir. Hər şey qaydasındadırsa, necə deyərlər, "avtomobilin tərəqqisinə mane olma".
Gəlin ümumiləşdirək
Avidemux çox şey etdiyini iddia etmir. Peşəkar video mühəndislərinə ağılları çaşdıran mürəkkəbliyin (və eyni dərəcədə təsirli qiymətə) çoxfunksiyalı kommersiya həllərindən istifadə etməsinə icazə verin, lakin biz, təvazökar həvəskarlar üçün bu kiçik pulsuz yardım proqramı yaradıcı ideyalarımızı həyata keçirmək üçün faydalı və rahat bir vasitə ola bilər.
Avidemux pulsuz açıq mənbəli video redaktorudur. Bu proqramla siz videonu və onun ayrı-ayrı fraqmentlərini müxtəlif formatlara çevirə, effektlər əlavə edə, çərçivəni kəsə, şəklin ölçüsünü dəyişdirə, çərçivəni döndərə, interlace edə, sahələrlə işləyə, rəng balansını tənzimləyə, video səs-küyünü basa, altyazı əlavə edə və s. .
Avidemux istifadəçiləri videoların skrinşotlarını JPG və BMP formatlarında saxlaya, kadr sürətini və dekoder seçimlərini tənzimləyə, videolara audio treklər əlavə edə və hazır videonu DVD və CD-yə yaza bilərlər.
Proqram bir neçə səs filtrini dəstəkləyir, çox yivli rejimdə işləyə bilər və filmlərdən səs çıxarmağa imkan verir.
Avidemux giriş formatları kimi AVI, MPEG, ASF, H.263, MPEG-4, QuickTime, 3GP, MP4, Matroska və Flash Video-nu dəstəkləyir.
Hazır video layihələri AVI, MPEG, MP4, MKV, FLV və bəzi digər formatlarda saxlamaq olar. Avidemux OpenGL filtrlərini, bir neçə skript dilini dəstəkləyir, əmr satırından idarə oluna bilər və toplu rejimdə faylları emal edə bilər.
Proqramın əsas xüsusiyyətləri və funksiyaları
- əsas video emal imkanları (format çevrilməsi, şəkil ölçüsünün dəyişdirilməsi, rəng korreksiyası, filtrlərin tətbiqi və s.);
- məşhur audio və video formatlarına dəstək;
- skript dəstəyi;
- komanda xətti dəstəyi;
- toplu rejimdə faylların işlənməsi;
- multithreading dəstəyi.
Avidemux proqramını ofisdən yükləyə bilərsiniz. saytı (ingilis versiyası) və ya rus versiyasını edə bilərsiniz .
Sadəcə olaraq dərhal xəbərdarlıq edirəm, ruslaşdırma tamamlanmayıb. Ancaq ümid edirəm ki, aşağıdakı təsvir proqramla necə işləməyi aydınlaşdıracaq :o) və heç bir çətinlik yaranmayacaq.
Pulsuz video redaktoru avidemux-un quraşdırılması və istismarı
Avidemux-dan necə istifadə etmək olar
Avidemux ən yaxşı video çevirici/redaktorlarından biridir. Bu gün yardım proqramı artıq bir çox əməliyyat sistemlərində lokallaşdırılıb: Windows (2000, XP, Vista, 7, 8), Linux və FreeBSD. Avidemux olduqca zəngin funksionallıqla ahəngdar şəkildə birləşdirilən son dərəcə sadələşdirilmiş və intuitiv interfeysə malikdir. Proqramın böyük bir artısı da tamamilə pulsuz olmasıdır. Bu yardım proqramının yeganə çatışmazlığı Windows versiyaları üçün keyfiyyətsiz ruslaşdırmadır. Ancaq proqramın istifadəsi həqiqətən çox asan olduğunu nəzərə alsaq, bunda səhv bir şey yoxdur. Sizi əmin edirik ki, hətta təcrübəsiz istifadəçilər üçün də bunu başa düşmək çətin olmayacaq!
Faylların/layihələrin əlavə edilməsi və saxlanması
Bu məqsədlər üçün istifadə etmək ən rahat və tezdir əlavə funksiya paneli(ekran görüntüsünə baxın). Xüsusilə qeyd etmək lazımdır ki, Avidemux təkcə işləyə bilməz fayllarla, həm də layihələri ilə. Bəzən bu çox faydalı ola bilər. Məsələn, proqramda işi bitirmək üçün vaxtınız yox idisə, başladığınız hər şeyi bitmiş faylda deyil, layihədə saxlamaq kifayətdir.
Layihə faylı belə görünəcək: name.py. İstənilən vaxt bu yarımçıq layihəni Avidemux-da yenidən aça və üzərində işləməyə davam edə bilərsiniz.

Fayl çevrilməsi
Başlamaq üçün istədiyiniz faylı proqrama əlavə edin. Qeyd etmək lazımdır ki, Avidemux bütün ümumi formatlarla işləməyi dəstəkləyir: MPEG, AVI, MP4, FLV, OGM, MKV, buna görə də, prinsipcə, faylların tanınması ilə bağlı heç bir problem olmamalıdır. Sizdən tələb olunan yalnız lazımi audio və video parametrlərini qurmaqdır sol şaquli blok.
Seçimdə "Video Çıxışı", faylı çevirmək üçün istifadə edəcəyiniz video kodek seçin (ekran görüntüsünə baxın).

Həmçinin, seçimdə əlavə video parametrləri edə bilərsiniz "Konfiqurasiya". Əlavə seçimlər bölməsində müxtəlif nişanları seçin və istədiyiniz kimi keyfiyyət parametrlərini edin (ekran görüntüsünə baxın).

Video parametrlərini tamamladıqdan sonra bölməyə keçin "Audio Çıxış". Burada audio konvertasiya üçün kodekləri, həmçinin (seçimdə "Konfiqurasiya") ətraflı şəkildə təyin olunur Audio keyfiyyət parametrləri: rejimlər, bit sürəti və s.


İndi etməli olduğunuz yeganə şey seçimi seçməkdir "Çıxış formatı" gələcək fayl üçün istədiyiniz formatı seçin və düyməni basın "Fayl saxlamaq". Və ona ad və saxlama yolunu verməyi unutmayın.

Faylları redaktə etmək
Fayla baxın. Videoya baxmaq üçün idarəetmə düymələri yerləşir alt üfüqi panel. Hər bir düymənin hansı xüsusi funksiyaları yerinə yetirdiyi ekran görüntüsündə ətraflı şəkildə göstərilir.

Video fraqmentlərinin kəsilməsi. Burada bütün əməliyyatlar son dərəcə sadə, istifadə etməklə həyata keçirilir kaydırıcı marker və iki düymə "A"(klaviaturada «[» ) Və "B"(klaviaturada «]» ).
- Faylı kəsmək istəyirsinizsə başdan sona, kaydırıcıyı oraya qoyun və düyməni basın "B", sonra seçimi açın "redaktə et" və seçim üzərinə klikləyin "Kəs"/Kəsmək ( Ctrl+X) və ya "Sil"/Sil ( Del).

- Videonun bir hissəsini kəsmək istəyirsinizsə faylın sonundan istədiyiniz yerə, slayderi oraya qoyun, sonra düyməni basın "A". üçün silmək/kəsməkəvvəlki seçimdə olduğu kimi eyni seçimlərdən istifadə edin.

- Bir parça kəsmək istəyirsinizsə nə faylın əvvəlindən, nə də sonundan, markeri istədiyiniz yerə qoyun və düymələrdən hər hansı birini basın "A"(solda) və ya "IN"(sağda), sonra miqyasda markeri istədiyiniz istiqamətdə istədiyiniz məsafəyə köçürün, eyni düymələrdən istifadə edərək seçim sahəsini genişləndirin. Sonra eyni əməliyyatı yerinə yetirin kəsmək və ya çıxarmaq.

Filtrlərin tətbiqi (xüsusi effektlər)
Seçimləri ardıcıl olaraq keçərək səs filtrlərini tapa və konfiqurasiya edə bilərsiniz "Audio Çıxış" --> "Filtrlər", ekran görüntüsündə göstərildiyi kimi. Onları quraşdırmaq çətin ki, sizə heç bir çətinlik yaratmayacaq.

Videolar üçün xüsusi filtrlər aşağıdakı seçimlərdədir "Video Çıxışı" --> "Filtrlər". Sol pəncərədə təqdim olunan filtrlərdən hər hansı birini seçin, məsələn, "səs-küy"- səs-küyün azaldılması və ya "Kəskinlik"- kəskinlik və ya "Rənglər"- rəng və s. Sonra, orta pəncərədə bu filtrdə mövcud olan alətlərdən hər hansı birini seçin və təsdiq etmək üçün işarəni vurun "+" (dibdə). Aktiv filtr sağ pəncərədə görünəcək. Videoda tətbiqinin nəticəsini aşağıdakı düyməni sıxmaqla dərhal görmək olar "Ön baxış".

Avidemux-da video kəsmə
Avidemux-da yenidən kodlaşdırmadan videoları (mp4 və flv) kəsin
Videonu necə yavaşlatmaq və videonu necə sürətləndirmək olar