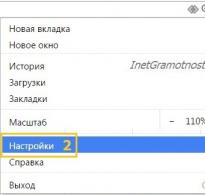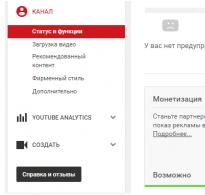Pulsuz proqramlar windows üçün pulsuz yükləyin. Laptopda Bluetooth-u aktivləşdirmək: addım-addım Windows 7 noutbukunda bluetooth-u haradan tapmaq olar
Hamıya salam. Bu gün hər noutbukda Bluetooth yoxdur və kompüterlərə gəlincə, mən heç vaxt onlarda Bluetooth görməmişəm. Bluetooth-u kompüterə və ya noutbuka quraşdırmaq üçün iki sadə əməliyyatı yerinə yetirmək lazımdır, bu barədə sizə 1 dəqiqədən sonra danışacağam!
Bəziləri soruşacaq ki, ümumiyyətlə kompüterdə Bluetooth niyə lazımdır? Həqiqətən faylları ötürmək üçündür? Məsələn, simsiz qulaqlıqları birləşdirmək üçün mənim kompüterimdə Bluetooth lazımdır.
Bax, məndə bu qulaqlıqlar var:

Bunlar da var:

Və hətta bunlar var:

AirPod-lara bənzər tamamilə simsiz qulaqlıqlar yalnız daha ucuzdur. Bu qulaqlıqlara baxışım var. Baxmağı tövsiyə edirəm:
Mən hər üç cüt qulaqcığı telefonuma Bluetooth vasitəsilə qoşuram və onlar uğurla işləyir. Amma mən də onları kompüterə qoşuram və bu kiçik bir USB vasitəsilə sistem blokuna qoşulan bu işdə mənə kömək edir.

Bluetooth quraşdırmaq və qulaqlıqları və ya digər avadanlıqları necə qoşmaq olar?
Bluetooth adapteri alın
Etməli olduğunuz ilk şey Bluetooth adapterinin 4.0 versiyasını almaqdır. Bizə mütləq dördüncü və ya daha yüksək versiya lazımdır. Aşağıda, məsələn, V.3.0 və ya V.2.0 mümkün deyil, çünki orada məlumat ötürülməsi yavaşdır və musiqi çalarkən asanlıqla kəkələməyəcək. Bluetooth adapterimi AliExpress saytında, BU LİNK vasitəsilə aldım. Mən də sizə bu satıcıdan almağı məsləhət görürəm, çünki o, artıq yoxlanılıb.

Bluetooth adapterini qoşun
Bluetooth adapteri istənilən pulsuz USB portuna daxil edilməlidir və Windows avtomatik olaraq sürücüləri quraşdırana qədər bir neçə dəqiqə gözləyin. Sürücülər avtomatik quraşdırılmayıbsa, bunu əl ilə edə bilərsiniz!

Sürücüləri quraşdırın
Mən rahat proqramla gələn Bluetooth üçün sərin sürücülərdən istifadə edirəm. Bu dəst “Toshiba Bluetooth Stack” adlanır. Bu proqramı quraşdırırıq və cihazlarla işləmək üçün bu pəncərəni görürük:

Qulaqlıqları birləşdirin
Kompüterə Bluetooth quraşdırdıqdan və sürücüləri quraşdırdıqdan sonra qulaqlıqları kompüterlə birləşdirə bilərik. Bunu etmək üçün qulaqlıqlarda aşkarlama rejimini yandırın. Mənim üçün bu, güc düyməsini uzun basmaqla edilir.

İndi quraşdırılmış proqramda düyməni basın Yeni cihaz və axtarış aparın.


Qulaqlıqları tapırıq, saxlayırıq və avtomatik qoşulma üçün icazə veririk.


Bəzi video və ya musiqini yandırırıq və onun funksionallığını yoxlayırıq.
Əla. Qulaqcıqlarımda kompüterdən musiqi çalmağa başladı.
İndi qulaqcıqlarınızı növbəti dəfə yandırdığınız zaman kompüteriniz Bluetooth vasitəsilə onlara avtomatik qoşulacaq. Buna görə də bunu yadda saxlayın. Əgər sizin kompüteriniz işləyirsə və ondan çox da uzaq deyilsinizsə və eyni zamanda simsiz qulaqlıqları telefonunuza qoşmaq istəyirsinizsə, onda siz təsadüfən qulaqcıqları telefona deyil, kompüterə qoşa bilərsiniz, çünki standart olaraq , Kompüterdə Bluetooth həmişə açıqdır!
Lazım gələrsə, sadəcə olaraq Toshiba Bluetooth Stack proqramını bağlayın və ya Bluetooth adapterini sistem blokundan çıxarın.
Prinsipcə, hamısı budur. sağol!
Bu gün Bluetooth-dan əksər mobil qurğular, fərdi kompüterlər, noutbuklar, rəqəmsal kameralar, müxtəlif klaviatura və siçanlar istifadə edir. Bu qısa məsafədə ünsiyyət üçün əlverişli bir yoldur. Windows 7-də Bluetooth sürücülərini quraşdırarkən periferik cihaz silinmiş olaraq qalır. Bütün cihaz istehsalçıları bu sistem üçün yenilənmiş sürücülərə malik deyillər;
Problem hətta cihazı quraşdıranda da görünür, Windows mesajı göstərir “Sürücü tapmaq mümkün olmadı”. Bu halda simge Bluetooth görünür və cihazlarla qismən işləmək mümkündür. açsan cihaz meneceri, iki cihazın quraşdırıldığı aydındır, Bluetooth periferik- Yox.
Problem bu sistem üçün Windows 7 ilə əlaqəli deyil, sürücülər istehsalçı tərəfindən hazırlanmalıdır; Yeddincidən əvvəl buraxılan cihazlar üçün belə cihazlar yoxdur və çox güman ki, olmayacaq. Bu yeniləməni sistemə quraşdıraraq, problemi həll edə bilərsiniz Windows Mobile Cihaz Mərkəzi, lazımi sürücüləri ehtiva edir.
Yeniləməni quraşdırdıqdan sonra Cihaz meneceri, problemli cihaz üçün sağ siçan düyməsini istifadə edərək menyudan seçin - Sürücüləri yeniləyin. Avtomatik quraşdırmadan imtina etməli və seçməlisiniz Əl ilə axtarın və quraşdırın. Qalır Artıq quraşdırılmışların siyahısından bir sürücü seçin. Siyahıda bir maddə var - Bluetooth radio modulları.

İndi cihaz sürücüsünü seçin.

Düymə basıldıqda Daha, Windows sizə sürücünü quraşdırmağı təklif edəcək. Siz razılaşmalı və quraşdırmaya davam etməlisiniz. Bitirdikdən sonra nəticəni yoxlamaq lazımdır Cihaz meneceri. Cihaz quraşdırılıb, sistem tepsisinin simvolu düzgün işləyir.

Bluetooth adapterləri bu günlərdə olduqca yaygındır. Bu cihazdan istifadə etməklə siz kompüterinizə və ya noutbukunuza müxtəlif aksessuarlar və oyun cihazlarını (siçan, qulaqlıq və s.) qoşa bilərsiniz. Bundan əlavə, smartfon və kompüter arasında məlumat ötürülməsinin standart funksiyasını unutmamalıyıq. Belə adapterlər demək olar ki, hər bir noutbuka inteqrasiya olunur. Masaüstü kompüterlərdə bu cür avadanlıq daha az yayılmışdır və tez-tez xarici cihaz şəklində görünür. Bu dərsdə biz sizə Windows 7 əməliyyat sistemləri üçün Bluetooth adapter proqramının necə qurulacağını ətraflı izah edəcəyik.
Bu adapterlər, eləcə də əslində hər hansı bir cihaz üçün proqram təminatı tapmaq və quraşdırmağın bir neçə yolu var. Bu məsələdə sizə kömək edəcək bir sıra tədbirləri diqqətinizə çatdırırıq. Beləliklə, başlayaq.
Metod 1: Anakart istehsalçısının rəsmi saytı
Adından göründüyü kimi, bu üsul yalnız ana plataya inteqrasiya olunmuş Bluetooth adapteriniz olduqda kömək edəcəkdir. Belə bir adapterin modelini tapmaq çətin ola bilər. Və lövhə istehsalçısının veb-saytlarında ümumiyyətlə bütün inteqral sxemlər üçün proqram təminatı olan bir bölmə var. Ancaq əvvəlcə anakartın modelini və istehsalçısını öyrənək. Bunu etmək üçün aşağıdakı addımları yerinə yetirin.
- Düyməyə bas "Başlamaq" ekranın aşağı sol küncündə.
- Açılan pəncərədə aşağıda axtarış xəttini axtarın və ora cmd dəyərini daxil edin. Nəticədə, yuxarıda tapılmış eyni adlı faylı görəcəksiniz. Onu işə salaq.
- Açılan komanda xətti pəncərəsində aşağıdakı əmrləri bir-bir daxil edin. Klik etməyi unutmayın "Daxil et" onların hər birinə daxil olduqdan sonra.
- Birinci komanda lövhənizin istehsalçısının adını, ikincisi isə onun modelini göstərəcək.
- Bütün lazımi məlumatları tapdıqdan sonra lövhə istehsalçısının rəsmi saytına keçin. Bu nümunədə belə olacaq.
- Hər bir veb saytın axtarış çubuğu var. Onu tapıb anakart modelinizi daxil etməlisiniz. Bundan sonra basın "Daxil et" və ya adətən axtarış çubuğunun yanında yerləşən böyüdücü şüşə işarəsi.
- Nəticədə, özünüzü sorğunuz üçün bütün axtarış nəticələrinin göstəriləcəyi bir səhifədə tapacaqsınız. Siyahıda ana platamızı və ya laptopumuzu axtarırıq, çünki sonuncu halda anakartın istehsalçısı və modeli laptopun istehsalçısı və modeli ilə üst-üstə düşür. Sonra, sadəcə olaraq məhsulun adına klikləyin.
- İndi xüsusi seçilmiş avadanlıq üçün səhifəyə aparılacaqsınız. Bu səhifədə tab olmalıdır "Dəstək". Məna baxımından eyni və ya oxşar yazı axtarırıq və üzərinə klikləyirik.
- Bu bölmə seçilmiş avadanlıq üçün sənədlər, təlimatlar və proqram təminatı ilə bir çox alt bölmələri əhatə edir. Açılan səhifədə başlığında sözün olduğu bölməni tapmaq lazımdır "Sürücülər" və ya "Sürücülər". Belə bir alt bölmənin adını basın.
- Növbəti addım, bit dərinliyinin məcburi göstəricisi olan bir əməliyyat sistemi seçməkdir. Bir qayda olaraq, bu, sürücülərin siyahısının qarşısında yerləşən xüsusi açılan menyuda həyata keçirilir. Bəzi hallarda bit dərinliyi dəyişdirilə bilməz, çünki müstəqil olaraq müəyyən ediləcəkdir. Bənzər menyuda elementi seçin "Windows 7".
- İndi aşağıda səhifədə anakartınız və ya laptopunuz üçün quraşdırılmalı olan bütün sürücülərin siyahısını görəcəksiniz. Əksər hallarda bütün proqram təminatı kateqoriyalara bölünür. Bu, asan axtarış üçün edilir. Siyahıda bir bölmə axtarırıq "Bluetooth" və açın. Bu bölmədə siz sürücünün adını, ölçüsünü, versiyasını və buraxılış tarixini görəcəksiniz. Seçilmiş proqramı yükləməyinizə imkan verəcək bir düymə olmalıdır. etiketli düyməni basın, "YÜKLƏ" və ya müvafiq şəkil. Bizim nümunəmizdə belə bir düymə disketin və yazının şəklidir "Qlobal".
- Lazımi məlumatları ehtiva edən quraşdırma faylı və ya arxivi endirməyə başlayacaq. Arxivi endirmisinizsə, quraşdırmadan əvvəl onun bütün məzmununu çıxardığınızdan əmin olun. Bundan sonra, faylı çağırılan qovluqdan işə salın "Qurmaq".
- Quraşdırma Sihirbazına başlamazdan əvvəl sizdən dil seçmək tələb oluna bilər. Öz istəyinizlə seçin və düyməni basın "TAMAM" və ya "Daha".
- Bundan sonra quraşdırma üçün hazırlıq başlayacaq. Bir neçə saniyədən sonra əsas quraşdırma proqramının pəncərəsini görəcəksiniz. Sadəcə klikləyin "Daha" davam etmək.
- Növbəti pəncərədə yardım proqramının quraşdırılacağı yeri göstərməlisiniz. Standart dəyəri tərk etməyi tövsiyə edirik. Hələ də onu dəyişdirmək lazımdırsa, müvafiq düyməni basın "Dəyişmək" və ya "Gözdən keçir". Bundan sonra tələb olunan yeri göstərin. Nəhayət, düyməni yenidən basın "Daha".
- İndi hər şey quraşdırma üçün hazır olacaq. Bu barədə növbəti pəncərədən öyrənə bilərsiniz. Proqram təminatının quraşdırılmasına başlamaq üçün düyməni basın "Yüklemek" və ya "Yüklemek".
- Proqram təminatının quraşdırılması prosesi başlayacaq. Bir neçə dəqiqə çəkəcək. Quraşdırma tamamlandıqdan sonra əməliyyatın uğurlu olduğunu göstərən bir mesaj görəcəksiniz. Tamamlamaq üçün düyməni basın "Hazır".
- Lazım gələrsə, görünən pəncərədə müvafiq düyməni basaraq sistemi yenidən başladın.
- Bütün hərəkətlər düzgün aparılıbsa, deməli "Cihaz meneceri" Bluetooth adapteri olan ayrı bir bölmə görəcəksiniz.

wmic baza lövhəsi istehsalçısı olsun
wmic baza lövhəsi məhsulu alın














Bu, bu üsulu tamamlayır. Xahiş edirik unutmayın ki, xarici adapterlərin sahibləri üçün qismən faydalı ola bilər. Bu halda, siz də istehsalçının veb saytına daxil olmalı və istifadə etməlisiniz "Axtarış" cihazınızın modelini tapın. Avadanlığın istehsalçısı və modeli adətən qutuda və ya cihazın özündə göstərilir. 
Metod 2: Avtomatik proqram yeniləmə proqramları
Bluetooth adapteri üçün proqram təminatı quraşdırmaq lazım olduqda, yardım üçün xüsusi proqramlara müraciət edə bilərsiniz. Bu cür kommunalların necə işləməsinin mahiyyəti ondan ibarətdir ki, onlar sizin kompüterinizi və ya laptopunuzu skan edir və proqram təminatını quraşdırmanız lazım olan bütün avadanlıqları müəyyən edir. Bu mövzu çox genişdir və biz buna ayrıca bir dərs həsr etdik, burada bu növün ən məşhur kommunallarını nəzərdən keçirdik.
Hansı proqramı seçmək sizin seçiminizdir. Ancaq istifadə etməyi şiddətlə tövsiyə edirik. Bu yardım proqramı həm onlayn versiyaya, həm də yüklənə bilən sürücü verilənlər bazasına malikdir. Bundan əlavə, o, müntəzəm olaraq yeniləmələr alır və dəstəklənən avadanlıqların siyahısını genişləndirir. DriverPack Solution istifadə edərək proqram təminatının düzgün şəkildə yenilənməsi dərsimizdə təsvir edilmişdir.
Metod 3: Aparat ID-si ilə proqram təminatı axtarın
Məlumatın həcminə görə bu üsula ayrıca mövzumuz da var. Orada şəxsiyyət vəsiqəsini necə tapmaq və bundan sonra onunla nə etmək barədə danışdıq. Nəzərə alın ki, bu üsul universaldır, çünki o, inteqrasiya edilmiş adapterlərin və eyni zamanda xarici olanların sahibləri üçün uyğundur.
Metod 4: Cihaz meneceri

Yuxarıda sadalanan üsullardan biri mütləq Bluetooth adapteriniz üçün sürücüləri quraşdırmağa kömək edəcəkdir. Bundan sonra siz onun vasitəsilə müxtəlif cihazları birləşdirə, həmçinin məlumatları smartfon və ya planşetinizdən kompüterinizə və arxaya ötürə biləcəksiniz. Quraşdırma prosesində bu mövzuda hər hansı bir çətinlik və ya sualınız olarsa, onları şərhlərdə yazmaqdan çekinmeyin. Biz sizə bunu anlamağa kömək edəcəyik.
Bu gün Bluetooth-dan istifadənin aktuallığı böyük bir sualdır - bu, hər hansı bir gadgetın simsiz məlumat mübadiləsinə imkan verən WiFi dəstəyinin olması ilə izah olunur. Bununla belə, bəzi hallarda Bluetooth-dan istifadə daha məqsədəuyğundur - bu vəziyyətin bir nümunəsi kiçik bir çəki ilə bir faylın ötürülməsi və ya simsiz qulaqlığı birləşdirən ehtiyacdır. Məntiqi sual yaranır: Windows 7 noutbukunda bluetooth-u necə aktivləşdirmək olar?
Addım-addım alqoritm
İlk növbədə, radio modulunu işə hazırlamaq lazımdır. Bu proses iki mərhələdən ibarətdir:
- Sürücülərin quraşdırılması (əgər onlar quraşdırılmayıbsa).
- Əlavə kommunalların quraşdırılması.
Laptop satılan zaman onunla birlikdə gələn proqram diskindən sürücüləri quraşdıra bilərsiniz. Bununla belə, tez-tez bu diskin (müxtəlif səbəblərdən) olmadığı ortaya çıxır. Bu halda, kompüterinizi istehsal edən şirkətin rəsmi saytından lazımi proqramı yükləməlisiniz və veb-saytdakı sürücü versiyası çox güman ki, ən son olacaq.
Qeyd etmək lazımdır ki, uyğun drayverlər olmadıqda, Bluetooth Windows 7-də işləyə bilməyəcək.
Nəzərə alın ki, xarici Bluetooth adapterindən istifadə edirsinizsə, uyğun proqram təminatını axtarmaq üçün paketdə göstərilən onun tam adını bilməlisiniz.
Müvafiq sürücü təhlükəsiz şəkildə quraşdırıldıqdan sonra Windows 7 kompüteriniz standart olaraq yeni avadanlığı aşkar edəcək. Bunu Cihaz Menecerində görəcəksiniz.
Onu açmalısınız - bu Win + R düymələrini eyni vaxtda basmaqla edilə bilər. Nişan avtomatik olaraq mmc devmgmt.msc yazmalı olduğunuz sətirlə açılacaq və sonra "Enter" düyməsini basın. Burada bizi iki element maraqlandıracaq, onları açaraq PC-də əvvəlcədən quraşdırılmış adapterin tam adını görə bilərsiniz:
- Şəbəkə avadanlığı.
- Bluetooth radio modulu.
Adapterlə aparılan işləri tənzimləməyə imkan verən əlavə yardım proqramlarından istifadə ehtiyacını unutmamalıyıq. Onların istifadəsi sayəsində cihazlara simsiz qoşulmaq mümkün olur.
Budur, avadanlıqların hazırlanması prosesi uğurla başa çatıb.
İndi Windows 7 ilə işləyən kompüterdə Bluetooth-u yandıra bilərsiniz - bunu necə etmək olar?
Bu problemi həll etməyin bir neçə yolu var:
- Onlardan ən sadəsi - yuxarıda qeyd edildiyi kimi, Bluetooth cihazı cihaz menecerində görünə bilər. Modul simvolu şəklinə klikləməklə, onu aktivləşdirə və ya söndürə bilərsiniz;
- Problemin alternativ həlli noutbukda xüsusi düyməni basmaqdır. Ancaq yadda saxlamalıyıq ki, bunlar müxtəlif laptop modellərində fərqli açarlar ola bilər. Əksər hallarda bu açar WiFi modulunu işə salmaqla əlaqələndirilir və müvafiq olaraq işarələnəcək. Ancaq ola bilər ki, bu funksiya F2, F5, F10 və ya başqa bir düyməyə təyin ediləcək (bir qayda olaraq, bu cür fenomen əvvəlki noutbuk modellərində müşahidə olunur və bu barədə məlumat laptopunuz üçün təlimatlarda olmalıdır) . Bunu bilərək, Bluetooth-u aktivləşdirmək üçün “Fn” düyməsini basıb saxlayaraq bu düyməni sıxmalısınız.
- Üçüncü yol. Müvafiq drayverlər kompüterə quraşdırıldıqdan sonra iş masasının aşağı sağ küncündə (tepsidə) simsiz adapter işarəsi görünəcək. Bunun üzərinə sağ kliklədiyiniz zaman idarəetmə menyusu görünəcək - orada bir kliklə Bluetooth-u söndürə və ya aktivləşdirə bilərsiniz.
Windows 8 noutbukunda Bluetooth-u necə aktivləşdirmək olar?
Şübhəsiz ki, Windows 8 əməliyyat sistemi yeddinci versiya ilə müqayisədə daha rahat və təkmildir, lakin onunla işləməyin bəzi xüsusiyyətlərini nəzərə almaq lazımdır.
Bluetooth-un aktivləşdirilməsi prinsipləri eynidir - əvvəlcə proqramı quraşdırın, sonra isə onu yandırın. Birinci halda yeddinci versiya ilə heç bir fərq yoxdursa, Bluetooth aktivləşdirilməsi bir qədər fərqlidir. Bir neçə yol da var:
- Lazım olan düyməni basmaq (yenidən modeldən asılı olaraq fərqlənə bilər, lakin bir qayda olaraq, WiFi modulu ilə birləşdirilir). Sadə dillə desək, əgər WiFi işləyirsə, bu o deməkdir ki, Bluetooth da aktivdir;
- Kompüter parametrlərində dəyişiklik etmək yuxarıdakı vəziyyətdə olduğu kimidir, yeganə fərq adapter simvolunun aşağı sağ küncdə deyil, yuxarı sağda olmasıdır.
Böyük miqdarda məlumatların ötürülməsi üçün bir vasitə kimi Bluetooth, Wi-Fi-ın geniş istifadəsi səbəbindən praktiki olaraq istifadə edilmir.
Bununla belə, bu texnologiya simsiz siçanları və qulaqlıqları birləşdirmək üçün hələ də geniş istifadə olunur.
Bugünkü araşdırmada noutbukda Bluetooth-u yandırmaq barədə danışacağıq.
Əvvəlcə qeyd etməliyik ki, Bluetooth simsiz adapterinin normal işləməsi üçün diqqətli olmalısınız. düzgün sürücülərin quraşdırılması .
Fakt budur ki, yenidən qurulduqdan sonra əməliyyat sistemi sürücüləri avtomatik olaraq quraşdırır və tez-tez belə sürücüləri quraşdırdıqdan sonra cihaz düzgün işləməyə bilər.
Buna görə də, bunun qayğısına qalmalı və onları avadanlıq istehsalçısının rəsmi saytından endirməlisiniz.
Windows 7-də Bluetooth-un qurulması
Windows 8-də Bluetooth-un qurulması
Windows 8-də Bluetooth-u aktivləşdirmək üçün sizə lazımdır:
- Siçan kursorunu ekranın künclərindən birinə aparın və Charms panelini açın, sonra "Seçimlər" düyməsini basın.
- "Kompüter parametrlərini dəyişdirin" seçin və sonra "Simsiz şəbəkə" seçin.
- Simsiz modulların idarə edilməsi menyusunda siz Bluetooth daxil olmaqla simsiz adapterləri aktivləşdirə bilərsiniz.

Cihazların Bluetooth vasitəsilə qoşula bilməsi üçün "Cihazlar" menyusuna keçin və "Cihaz əlavə et" düyməsini basın.
Yuxarıdakı üsul kömək etmədisə, cihaz menecerinə getməyə çalışın.
Bunu etmək üçün Win + R düymələri birləşməsini basın və dırnaqlar olmadan "devmgmt.msc" əmrini daxil edin və "OK" düyməsini basın.

Açılan menyuda adapterin xüsusiyyətlərinə keçin və səhvlər üçün xəbərdarlıqlara baxın.
"Sürücü" sekmesine keçin və sürücünün inkişaf etdiricisi (təchizatçı) və inkişaf tarixinə diqqət yetirin.
Nümunədə göstərildiyi kimi, sürücünün 9 yaşı var və istehsalçının daha yeni versiyasını quraşdırmaq məsləhətdir.

Windows 8.1-də Bluetooth-un qurulması
Windows 8.1-də Bluetooth-u aktivləşdirmək üçün aşağıdakıları etməlisiniz:
- Siçan kursorunu ekranın künclərindən birinə aparın və Charms panelini açın, sonra "Parametrlər" və "Kompüter parametrlərini dəyişdirin" düyməsini basın.
- Sonra, "Kompüter və Cihazlar" menyusuna keçin və sonra "Bluetooth" alt menyusuna keçin.
Bu menyunu seçdikdən sonra simsiz modul avtomatik olaraq mövcud Bluetooth cihazlarını axtarmağa başlayacaq, həmçinin avtomatik olaraq noutbuku digər cihazlara görünən edəcək.

Avadanlıq noutbukda Bluetooth-u aktivləşdirir
Hal-hazırda əksər noutbuk istehsalçıları Bluetooh və Wi-Fi-ı yandırmaq üçün ayrıca düymə yaratmırlar, lakin hər iki simsiz modulun aktivləşdirilməsini bir düymə ilə, daha doğrusu Fn düymələrinin + funksiya düymələrindən birinin kombinasiyası ilə birləşdirirlər. F1 - A12.
Laptopunuzun funksiya düymələrinə (F1-dən F12-ə qədər) diqqət yetirərək, onlardan birində simsiz əlaqə işarəsi tapa bilərsiniz.
Demək olar ki, bütün noutbuklarda simsiz modulların işləməsi üçün işıq göstəriciləri var və yanan göstərici adapterin işə salındığını göstərir, əks halda arxa işıq yoxdur.
Əməliyyat göstəriciləri laptop istehsalçıları tərəfindən, adətən laptopun yanlarından birində və ya qarşısında yerləşdirilir.
Çox nadir hallarda göstəricilər birbaşa toxunma panelinin yanında və ya laptopun vitrinində yerləşir.
Bəzi HP noutbuk modellərində klaviatura düyməsinə (F12) quraşdırılmış göstərici işığı var.

Aşağıda bəzi noutbuklar üçün Bluetooth modulunu aktivləşdirən/deaktiv edən klaviatura qısa yollarının siyahısı verilmişdir.
Acer: Fn+F3

Asus, Dell, Gigabyte: Fn + F2

Fujitsu: Fn+F5

Laptopda Bluetooth-u necə asanlıqla aktivləşdirmək və konfiqurasiya etmək olar
Asus, HP, Dell, Acer noutbuklarında Bluetooth-u necə aktivləşdirmək olar