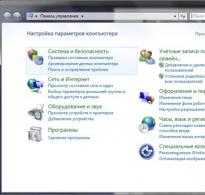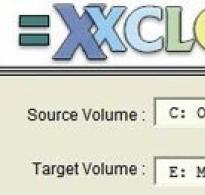Vraćanje sustava iz sigurnosne kopije. Računalo iz "slike sustava" ili se vratite u stanje koje je odredio proizvođač Vraćanje sustava Windows 7 iz slike
Prijatelji, postoje situacije kada nije moguće vratiti sustav pomoću kontrolnih točaka. Da, bolje je izbjegavati takve situacije, ali ako se ipak dogodi, onda problem treba nekako riješiti.
A kako bi odluka bila jednostavna, najbolje je pripremiti se za takvu situaciju. Danas ću vam reći kako vratiti računalo iz slike sustava.
Slika sustava je točna kopija sistemskih datoteka, postavki i konfiguracija.
U ovom slučaju, kao i kod oporavka s kontrolnih točaka, sustav će se "vratiti" u stanje zabilježeno na slici. U skladu s tim, sve postavke programa, parametri sustava i datoteke koje se nalaze na pogonu sustava bit će "vratljene" (obično pogon "C:\").
Zašto stvarati sliku sustava?
Razmotrimo ovu opciju: preuzeli ste novu igru i instalirali je. Na kraju, čarobnjak za instalaciju traži da ponovno pokrenete sustav. Računalo se isključilo i OS se više ne može pokrenuti. Što se dogodilo? U distribuciju programa ugrađen je virus koji je zarazio vaš sustav.
To se također može dogoditi kada pokušavate preuzeti i instalirati "hakirani" softver, koji korisnici ruskog računala vole koristiti.
Kao rezultat toga, imamo sustav koji ne funkcionira. Ovdje dobro dolazi unaprijed izrađena slika OS-a. Ako imate takav disk, vraćanje sustava neće vam uzrokovati probleme.
Stvorite disk sa slikom sustava
- 1. Pritisnite gumb "Start" u donjem lijevom kutu radne površine sustava. U izborniku koji se otvori odaberite "Upravljačka ploča" OS-a Windows 7. U prozoru koji se otvori pronađite odjeljak "Sustav i sigurnost" i kliknite na pododjeljak "Sigurnosna kopija podataka računala".

- 2. U prozoru koji se otvori odaberite stavku "Stvori sliku sustava".

- 3. Pokrenut će se “Čarobnjak za stvaranje slike sustava”. Što će od vas tražiti da odaberete mjesto za spremanje arhive. Prema zadanim postavkama bit će označena stavka “Na DVD-ima”. Ostavite ovu opciju i kliknite gumb "Dalje".

- 4. Pojavit će se prozor “Potvrdi parametre arhiviranja”. Nakon provjere navedenih parametara, kliknite gumb "Aktiviraj".

Nakon čega će započeti proces pripreme i izrade arhive. Napredak procesa bit će prikazan kao traka u boji koja se puni.
- 4. Tijekom procesa, čarobnjak će od vas tražiti da u pogon umetnete prazan medij za pohranu veći od 1 GB. Disk mora biti već formatiran. To možete učiniti u prozoru "Moje računalo" desnim klikom na DVD jedinicu. I u izborniku koji se otvori odaberite "Format..." ili "Izbriši ovaj disk". A majstor će ga onda sam oblikovati.

- 5. Zatim će čarobnjak započeti snimanje stvorene arhive na DVD. Ovaj proces može potrajati dosta vremena.

Po završetku ove operacije pojavit će se prozor u kojem će se od vas tražiti da na kreirani disk dodate podatke za hitan oporavak sustava. Kao što se sjećamo iz članka "", koristeći podatke snimljene na disku, moguće je vratiti sustav u jedno od stanja zabilježenih kao kontrolna točka oporavka.
- 6. Nakon što čarobnjak završi s izradom slike sustava, otvorit će se prozor s porukom koja označava uspješan završetak arhiviranja sustava.

- 7. Sada se disk sa stvorenom slikom sustava može ukloniti iz pogona i zatvoriti prozor čarobnjaka klikom na gumb "Zatvori".
Dakle, prijatelji, disk sa slikom sustava uspješno je stvoren. Prostrli smo malo slame. Zaštiti se.
Vraćanje sustava iz slike sustava
Pogledajmo situaciju u kojoj se, kao rezultat virusa, naše računalo odbija pokrenuti. Sukladno tome, ne postoji niti disk za hitno oporavak niti instalacijski disk s OS-om. Ali unaprijed smo pripremili sliku diska sa sustavom.
- 1. Ponovno pokrenite računalo klikom na gumb "Reset" ili isključivanjem i uključivanjem napajanja računala. Prilikom učitavanja pritisnite tipku "F8" i idite na izbornik "Napredne mogućnosti pokretanja".

- 2. Odaberite “Rješavanje problema s računalom” i pritisnite tipku “Enter”.
- 3. Nakon toga pojavit će se prozor "Mogućnosti oporavka sustava" s potrebnim odabirom jezika izbornika oporavka i opcija tipkovnice.
U pravilu, ovdje ne morate ništa mijenjati, samo kliknite gumb "Dalje".
- 4. Zatim će se pojaviti prozor “Mogućnosti oporavka sustava” u kojem morate navesti korisničko ime i lozinku.

Navedite traženo korisničko ime, unesite lozinku i kliknite "U redu".
- 5. Otvorit će se prozor u kojem ćete morati odabrati opciju oporavka sustava.

- 6. Zatim umetnite prethodno snimljeni DVD sa slikom sustava u pogon i kliknite na “Vrati sliku sustava”. Nakon nekog vremena sustav će pronaći sliku na DVD-u i pokrenuti "Čarobnjak za oporavak računala iz slike". U sljedeća dva prozora čarobnjaka kliknite gumb "Dalje", ostavljajući predložene postavke. I na posljednjem prozoru kliknite gumb "Gotovo".



- 7. Klikom na gumb “Završi” pojavit će se posljednji prozor koji upozorava da će svi podaci na disku sustava biti zamijenjeni podacima sa slike sustava. Potvrdite svoju namjeru vraćanja sustava sa slike klikom na gumb "Da".
Nakon toga, čarobnjak će započeti proces oporavka sustava, koji će potrajati neko vrijeme.
Nakon završetka procesa oporavka, vaše računalo će se automatski ponovno pokrenuti. Operativni sustav je vraćen sa slike, svi korisnički podaci su spremljeni, nismo ga dirali.
Sada smo završili našu studiju o vraćanju računala sa slike sustava.
Siguran sam da će sada svatko od vas sigurno stvoriti sliku o sustavu. Uostalom, ispravno kažu: "U Boga se uzdaj, ali sam nemoj pogriješiti."
Računalo
iz "Slike sustava" ili povratak
prema stanju koje je odredio proizvođač
Ove dvije metode za vraćanje vašeg računala su:
pogledajte “Napredne tehnike oporavka”.
I oni vam omogućuju da vratite Windows OS na rad
stanju, s teškim oštećenjem.
Prva metoda koristi vrstu arhiviranja tzv
"Slika sustava" koja je morala biti stvorena unaprijed.
Druga metoda ponovno instalira Windows, bilo sa slike za
oporavak osiguran od strane proizvođača računala,
ili iz originalnih Windows instalacijskih datoteka.
Oporavak sustava, u obje metode, je završen.
I premda će vas sustav prije pokretanja oporavka zatražiti da napravite sigurnosnu kopiju korisničkih datoteka, ipak je bolje igrati na sigurno i spremiti svoje osobne datoteke na vanjski medij. Kao što je flash pogon, disk. Ili na vanjski tvrdi disk
disk spojen putem USB-a.
Nakon završetka oporavka, možete ponovno instalirati
programe koji koriste
I vratite svoje osobne datoteke.
Jer treba početi – upravo
s upravljačke ploče (mapa za oporavak).
Ako je oštećenje računala takvo da nema pristupa
na upravljačku ploču - koristite druge metode za
vraćanje vašeg računala.
Kako vratiti računalo iz slike sustava
Vraćanje sustava
računalo iz "Slike sustava"
Dopustite mi da vas podsjetim da vraćanje računala pomoću metode
“iz slike sustava” moguće je samo ako
ako ste vi stvorili ovu sliku.
Štoviše, poželjna je slika stvorena na novoj
Računalo. Ili – na onaj koji još nema ozbiljnih problema.
Ali ako je "slika sustava" nedavno stvorena, postoji mogućnost da
da sadrži problem koji treba riješiti.
Put do oporavka je Start → Upravljačka ploča → u odjeljku
“Sustav i sigurnost” odaberite “Traži i popravi probleme”.
Otvorit će se sljedeći prozor.

Na dnu lijevog stupca odaberite "Oporavak".

Odaberite "Napredne metode oporavka"

Obje metode oporavka sustava počinju iz ovog prozora.
Svaki odlomak je gumb s pristupom odabranoj metodi.
Kliknite "Upotrijebi ranije stvorenu sliku sustava"
za vraćanje vašeg računala", a zatim slijedite upute
majstori za oporavak.
Kako vratiti svoje računalo u tvornički određeno stanje
Kako se vratiti
računalo u stanju
specificiran od strane proizvođača
Druga metoda je vratiti Windows OS ili
računalo na početne postavke.
Ova se metoda može koristiti ako ne postoji slika sustava ili ako
morate u potpunosti ukloniti sve programe i vratiti Windows OS na "novo"
ili tvorničke postavke.
Morat ćete ponovno instalirati sve dodane programe
i vratiti sve korisničke datoteke.
Put do ove metode oporavka isti je kao i do . U mapu "Napredne metode oporavka".
U ovoj mapi morate kliknuti stavku "Vrati računalo
u stanje koje je naveo proizvođač."
Otvara se prozor Backup User Files.

Ovaj prozor od vas traži da arhivirate korisničke datoteke.
Ako ste spremni za arhiviranje, kliknite gumb "Arhiviraj".
Ako niste spremni, kliknite "Preskoči".
No zapamtite da će u tom slučaju sve vaše datoteke biti izgubljene.
Opcija 1 – Vratite računalo
na zadane postavke.
Ova opcija briše sve podatke s računala, uključujući sve
korisničke datoteke i sve instalirane programe te zamjenjuje
njihovu sliku za oporavak koju je dao proizvođač
Računalo.
Slika za oporavak sadrži Windows OS i može sadržavati
programi unaprijed instalirani na računalu nakon isporuke.
originalne instalacijske diskete ili datoteke.
Bilješka
Opcija "Vrati Windows na izvorne postavke"
ne briše u potpunosti sve podatke na računalu.
Programi se uklanjaju, ali se korisničke datoteke zadržavaju
u mapu Windows.old na vašem tvrdom disku koju možete vidjeti
nakon završetka ponovne instalacije.
Ali prije korištenja ove metode toplo se preporučuje
arhivirati sve korisničke datoteke. Na primjer, ako
Neke su datoteke šifrirane i pristup im može biti zabranjen
nakon instaliranja Windowsa.
Ako su korisničke datoteke arhivirane, a zatim
vraćeno nakon ponovne instalacije sustava Windows, mapa Windows.old
može se izbrisati.
Po mom mišljenju, ova je opcija prikladna samo za ta računala
na koje je proizvođač računala instalirao Windows OS.
Za one koji su instalirali Windows OS u maloprodajnom lancu, prilikom kupnje
računalom ili drugom (legalnom) metodom – bolje
koristite drugu opciju.
Opcija 2 – Ponovno instaliranje sustava Windows.
Ova opcija ponovno instalira Windows na računalo.
Korisnik će morati sam vratiti svoje datoteke
i ponovno instalirajte sve prethodno instalirane programe pomoću
originalne instalacijske diskete ili datoteke.
p.s. – Nisam morao ponovno instalirati Windows OS.
Za pripremu ovog članka koristio sam samo referentne knjige
materijala. Ali ne isključujem da pri korištenju druge opcije,
Za one koji su prilikom kupnje računala instalirali Windows, trebat će vam Windows instalacijski disk.
09.02.2018
Kako vratiti Windows 7 pomoću diska. Kako vratiti funkcionalnost Windows sustava
Korištenje XP distribucije
Ovdje će vam trebati znanje o tome kako vratiti sustav putem BIOS-a, pa budite spremni malo raditi s njim.
U BIOS-u morate postaviti parametre pokretanja tako da sustav prvo čita podatke s flash pogona ili pogona, a tek onda s tvrdog diska.
To se radi u odjeljku "Napredne značajke BIOS-a" preuređivanjem uređaja na popisu.

Nakon dovršetka opisanih koraka, sustav bi se trebao ispravno pokrenuti. Ako to ne pomogne, najvjerojatnije ćete morati ponovno instalirati Windows XP.
Windows 7
U sedmoj verziji alati za oporavak postali su praktičniji i jednostavniji. Međutim, još uvijek morate naučiti kako se nositi s njima, što ćemo sada učiniti.
Glavna prednost sustava Windows 7 je pojava takozvanog "okruženja za oporavak". Automatski se stvara tijekom instalacije sustava i pohranjuje u skrivenu particiju na disku C. “Okruženje” se pokreće tipkom F8 pritisnutom prilikom pokretanja računala. Nakon što pritisnete F8, trebali biste vidjeti prozor More Boot Options.
Savjet: Pokušajte upotrijebiti značajku Last Known Good Configuration. Sustav pamti postavke registra i postavke pokretanja te se stoga može pokrenuti.
 Ako posljednja poznata dobra konfiguracija nije riješila problem, sljedeći put kada je pokrenete odaberite Rješavanje problema. Bit ćete preusmjereni na opcije oporavka, gdje imate 5 opcija za odabir. U ovoj situaciji trebale bi vas zanimati prve dvije točke, kao i posljednja, kada je odaberete trebat će vam informacije o tome kako vratiti sustav putem naredbenog retka.
Ako posljednja poznata dobra konfiguracija nije riješila problem, sljedeći put kada je pokrenete odaberite Rješavanje problema. Bit ćete preusmjereni na opcije oporavka, gdje imate 5 opcija za odabir. U ovoj situaciji trebale bi vas zanimati prve dvije točke, kao i posljednja, kada je odaberete trebat će vam informacije o tome kako vratiti sustav putem naredbenog retka.
Napomena: Ako ne vidite Rješavanje problema kada pritisnete F8, trebat će vam disk za oporavak sustava Windows 7, koji biste trebali pripremiti unaprijed.
 Najlakši način. Kada odaberete ovu funkciju, sustav će početi tražiti greške i ispravljati ih. Ako se pogreška ne pronađe ili se ne može ispraviti, morate prijeći na točku br. 2.
Najlakši način. Kada odaberete ovu funkciju, sustav će početi tražiti greške i ispravljati ih. Ako se pogreška ne pronađe ili se ne može ispraviti, morate prijeći na točku br. 2.
Ovdje ste pozvani da koristite kontrolnu točku s radnim parametrima. Morate razumjeti da će kao rezultat toga svi programi instalirani nakon datuma stvaranja točke biti uklonjeni iz sustava.
Naredbeni redak
Ako prethodne metode nisu pomogle, odaberite posljednju stavku izbornika "Opcije oporavka". Ovdje morate unijeti nekoliko naredbi:
- "Bootrec.exe /FixMbr."
- “Bootrec.exe /FixBoot” (oporavak pokretačkog programa).
- Dalje - “Bootrec.exe /RebuildBcd” (za rješavanje problema s particijama ili više sustava).
Nakon što se pojavi izvješće da su sve operacije uspješno završene, možete ponovno pokrenuti računalo.
Shvatili smo kako vratiti sustav Windows 7. Prijeđimo na sljedeću verziju OS-a od Microsofta i vidimo koje su prikladne alate za oporavak dodali programeri.
Ali recimo da se vaš Windows 7 operativni sustav ne uključuje i ne pokreće, kako onda možete izvršiti oporavak? Da bismo to učinili, koristit ćemo drugu metodu vraćanja sustava Windows 7.
Vraćanje sustava putem sigurnog načina rada
Pojavljuje se prozor za dodatne mogućnosti pokretanja, odaberite bilo koji sigurni način rada i pritisnite Enter (Enter = Odaberite).
![]()
Desnom tipkom miša kliknite Moje računalo i idite na Svojstva, ekran bi trebao biti crn, kao što je prikazano na snimci zaslona.

Zatim idite na Control Panel - Home Page.

Pronađite i idite na karticu Oporavak (Vraćanje sustava u prethodno stanje).

Da biste vratili prethodno spremljeno stanje ovog računala, kliknite gumb Pokreni oporavak sustava. Također možete odabrati napredne metode oporavka.

Nakon toga pojavit će se prozor za vraćanje datoteka i postavki.


Odabir kontrolne točke >>> Potvrđivanje oporavka diska >>> Potvrđivanje točke oporavka >>>

Ako vam druga metoda oporavka sustava nije pomogla, ostaje treća opcija - vraćanje računala s instalacijskim diskom sustava Windows 7.
Oporavak pomoću Windows 7 diska
Pogledajmo kako vratiti Windows 7 pomoću instalacijskog diska.
Da biste to učinili, morate ući u BIOS računala i postaviti prvi prioritet za pokretanje s CD/DVD pogona. Zatim umetnite disk za pokretanje sustava Windows 7 u pogon (pogon) i ponovno pokrenite računalo.
Prvi prozor koji se pojavljuje je Pritisnite bilo koju tipku za pokretanje s CD-a ili DVD-a. . . (molimo pritisnite bilo koju tipku za pokretanje s CD-a ili DVD-a), morate pritisnuti bilo koju tipku unutar 5 sekundi. Možda ne postoji takav prozor; ako ga niste imali, nemojte se uznemiriti i čitajte dalje.

Windows učitava datoteke... (Windows učitava datoteke) morate malo pričekati.

Odaberite željeni jezik, format vremena i raspored tipkovnice, zatim kliknite Dalje.

Pojavljuje se prozor dobrodošlice sustava Windows 7 - Instaliraj, kliknite Vraćanje sustava.

Zatim se pojavljuje prozor s opcijama oporavka sustava. Od pet opcija odabiremo željenu i pokušavamo oživjeti računalo. Prije svega, preporučujem Startup Repair - Automatski popravlja probleme koji sprječavaju pokretanje Windowsa.

Ako ne pomogne, kliknite Vraćanje sustava - Vratite ranije spremljeno stanje sustava Windows).

Nakon toga izvodimo sve iste radnje kao u prve dvije metode za vraćanje sustava 7. Vraćanje sistemskih datoteka i parametara >>> Odabir kontrolne točke >>> Potvrda oporavka diska >>> Potvrda točke oporavka >>> Pokretanje postupak oporavka.

Ako se sustav i dalje ne pokreće nakon ovoga, možete pokušati Vraćanje slike sustava. Ova metoda se može koristiti ako ste prethodno napravili sliku svog sustava.

U krajnjem slučaju, možete to ponoviti.
Ako vam ništa ne pomaže, učinite to kompjuterska dijagnostika, potražite informacije na internetu, nazovite računalnog tehničara kod kuće, obratite se servisnom centru za popravak računala ili postavite svoje pitanje u komentarima na ovaj članak.
Sažmimo to
Danas smo saznali puno korisnih informacija o tome kako vratiti sustav Windows 7 na tri načina: vraćanje pomoću sustava Windows, vraćanje putem sigurnog načina rada i korištenje instalacijskog diska sustava Windows 7.
Sada pogledajmo video vodič o tome kako pokrenuti vraćanje sustava.
Kako vratiti sustav u Windows 7 | Moicom.ru
Neugodno je, ali ponekad se dogodi da se Windows neće pokrenuti
A onda se postavlja pitanje: Kako vratiti Windows XP bez ponovne instalacije sustava?
Odmah ću reći da je to 98% moguće, ALI! Moje osobno mišljenje je da ako imate instalirane sve upravljačke programe i nekoliko Office programa, onda je bolje ponovno instalirati Windows, a ako ne, onda ćemo pogledati kako vratiti Windows bez gubitka podataka na 4 načina:
Metoda br. 1
Najlakši način za vraćanje Windowsa, ali osobno je radio za mene 2 puta od 9. Ali u početku ga uvijek koristim. Potreban vam je disk s Windows distribucijom ili poseban s konzolom za oporavak (reanimator i sl.) U tom slučaju svi podaci i programi će ostati sigurni!!!
Dižemo se s diska i čekamo prvi izbornik: Dočekuje vas instalacijski program, koji nudi drugu stavku: “Za vraćanje Windows XP-a” pomoću konzole za oporavak, pritisnite R = obnova (Pogledajte prvu sliku ispod).
Pritisnite R, konzola za oporavak će se učitati i pojavit će se poruka
Na koju se kopiju sustava Windows trebam prijaviti?
Ako imate jedan sustav, pritisnite 1 i Enter
Pojavit će se poruka:
Unesite administratorsku lozinku
Unesite lozinku, ako je nema, samo Enter
Na ekranu se pojavljuje “C:\Windows”.
Sada ćemo unijeti naredbe. Prvo što pišemo fixboot. Ova naredba piše novi boot sektor. Na pitanje Želite li napisati novi boot sektor upišite y (latinski što znači da) i Enter.
Nakon poruke da je napisan novi boot sektor, enter fixmbr. Pojavit će se upozorenje da postoji nevažeći glavni zapis za pokretanje, ali čak i ovdje možemo sigurno unijeti y.
Čekamo da se pojavi poruka o uspješnom snimanju i upisujemo treću naredbu
chkdsk /r- provjera i popravak grešaka na tvrdom disku. Ovo može dugo trajati. Nakon uspješne poruke unesite exit i ponovno pokrenite sustav.
Nadam se da vam je uspjelo, ako ne, ne očajavajte, idemo dalje!!!
Metoda br. 2
Vratite Windows pomoću diska s kojeg ste ga instalirali. Naglašavam, baš s tog diska! Inače možda neće raditi (jednom mi se dogodilo).
Dakle, umetnemo ovaj disk, dignemo se i na prvom izborniku izaberemo Windows instalaciju (pritisnemo enter), a ne konzolu za oporavak (R), kao u prvoj metodi.
 Zatim pročitajte licencni ugovor i na drugom izborniku, ako imate instaliran Windows Xp, instalacijski program će ponuditi da ga vratite. Složite se s tim pritiskom na tipku R sljedeći postupak nalikuje normalnoj instalaciji sustava. Također unesite licencni ključ, odaberite vremensku zonu itd. Ovo je vremenski slično instaliranju novog sustava, ali svi upravljački programi, podaci i programi ostat će netaknuti. Vratili ste Windows XP .
Zatim pročitajte licencni ugovor i na drugom izborniku, ako imate instaliran Windows Xp, instalacijski program će ponuditi da ga vratite. Složite se s tim pritiskom na tipku R sljedeći postupak nalikuje normalnoj instalaciji sustava. Također unesite licencni ključ, odaberite vremensku zonu itd. Ovo je vremenski slično instaliranju novog sustava, ali svi upravljački programi, podaci i programi ostat će netaknuti. Vratili ste Windows XP .
Nemate disk s kojeg su vam instalirani Windowsi, dakle
Kako vratiti Windows XP Metoda br. 3
Ova metoda pomaže vratiti Windows XP ako Vraćanje sustava nije onemogućeno. Ako ne znate da li je bio uključen, možete vidjeti dizanjem s bilo kojeg Live CD-a (za one koji ne znaju, radi se o disketima pomoću kojih možete dignuti računalo bez ili s neradnim Windowsima i to mirno premještati i kopirati datoteke – ne možete dalje bez toga) . Nakon učitavanja (dugo se učitava - 3-5 minuta) imamo radni Linux na našem računalu. Pokrećemo Midnight Commander (slično običnom ukupnom zapovjedniku) i idemo u mapu /win, u kojoj vidimo uobičajene diskove našeg računala. Idite na C:\System Volume Information. Ideja metode- zamijenite datoteke registra najnovijom sigurnosnom kopijom iz ove mape. Da bismo to učinili, u njemu nalazimo najnoviju mapu obrasca PR0 (možda imate još jednu). U njemu bi trebala biti mapa sa snimkom - sadrži kopiju registra. Tamo pronađite REGISTRY_MACHINE_SYSTEM i kopirajte ga u WINDOWS\system32\config. Preimenujte REGISTRY_MACHINE_SYSTEM u sustav. To je to, Windows XP je vraćen! Ponovno pokrenite i pokušajte. Ako ne pomogne, onda radimo isto s preostalim granama registra iz mape snimka.
Ali ako je neka "loša" osoba onemogućila funkciju vraćanja sustava, što onda? Zatim napravimo ovo (uspio sam - bilo je prezamorno reinstalirati hrpu programa i tražiti drva za ogrjev za staru kutiju, ali to sam učinio samo jednom).
Metoda br. 4
Opet vam je potreban LiveCD i igrajte se s registrom. Činjenica je da postoji mapa C:\WINDOWS\repair gdje je pohranjena čista kopija registra. Ovdje iz njega trebate ekstrahirati datoteke registra u mapu config, ali prvo kopirajte cijeli registar iz WINDOWS\system32\config u neku mapu, na primjer C:\Kopy. Zatim kopiramo sve iz mape C:\WINDOWS\repair i po potrebi zamijenimo u mapu WINDOWS\system32\config. U ovom sam se trenutku ponovno pokrenuo (preporučujem da učinite isto) i Windows je već radio za mene. Ali gotovo svi programi nisu instalirani. Opet se dižemo s LiveCD-a i kopiramo iz našeg spremljenog registra (mapa C:\Kopy) u mapu WINDOWS\system32\config samo datoteke, ne sjećam se točno imena, ali tamo postoji softver. Nakon ponovnog pokretanja dobio sam potpuno funkcionalan Windows
Stranica 2 od 2
Oporavak sa slike podrazumijeva zamjenu svih osobnih podataka na vašem tvrdom disku datotekama sa slike ili drugim riječima, ako ste koristili alat za arhiviranje podataka za izradu slike lokalnog diska (C:), tada postavljanjem ove slike na mjesto, zamijenit će sve vaše postojeće datoteke na ovom disku podacima sa slike.
Članak je napisan kao nastavak, gdje smo naučili kako stvoriti sliku operativnog sustava Windows 7 u slučaju ozbiljnog kvara; ovdje ćemo vratiti naše podatke na svoje mjesto, čak i kada se naš Windows 7 uopće neće pokrenuti.
Oporavak sa slike
Prema mojim zapažanjima, ozbiljni korisnici instaliraju Windows 7 i dijele tvrdi disk na dva volumena i nazivaju ih, na primjer, (C:) i (D:). Na disku (C:) imaju operativni sustav Windows 7, a na (D:) sve svoje osobne podatke. Zatim stvaraju sliku diska (C:) i spremaju je na drugu particiju tvrdog diska, odnosno na (D:). Disk (D:) se ne arhivira, jer prema riječima korisnika to se obično događa rijetko, što se i događa.
A onda je došlo do problema s Windows 7 OS-om, sustav se dugo učitava, smrzava se i nestabilan je, naši korisnici, jezikom vozača, neko vrijeme trčkaraju (upotrijebite vraćanje pomoću točaka vraćanja), ali auto i dalje ne vozi, a Windows 7 ne radi ok onda oni obnovljeno sa slike pogon (C:) i radni Windows 7 iz arhive zamjenjuje neispravan, to je sve.
Oni najozbiljniji stvaraju sliku diska (C:) koji sadrži datoteke operativnog sustava i diska (D:) s osobnim podacima. Možda ćete primijetiti da ako imate jedan tvrdi disk, gdje biste trebali pohraniti sliku dviju particija (C:) i (D:)? U tu svrhu posebno se kupuje dodatni SATA tvrdi disk ili prijenosni USB tvrdi disk koji mora biti formatiran u NTFS datotečnom sustavu. Vratiti vaši podaci sa slike u ovom slučaju morate biti oprezni, uz neispravan Windows 7 koji se nalazi na disku (C:), možete zamijeniti sve svoje datoteke na disku (D:), što znači da prvo trebate kopirati sve što vam je potrebno, na primjer, na isti prijenosni USB tvrdi disk.
Sve je to napisano i prikazano u članku Stvaranje slike sustava, sada vratimo.
- Napomena: možete naučiti kako stvoriti i primijeniti disk za oporavak iz našeg članka Kako vratiti Windows 7 sustav. I u ovom slučaju može pomoći instalacijski disk sustava Windows 7; on također sadrži okruženje za oporavak.
Pa ću vam pokazati kako vratiti Windows 7 iz slike pomoću diska za oporavak. Umetnemo ga u pogon, ponovno pokrenemo sustav, BIOS bi trebao biti postavljen da se diže s pogona, zatim se pokreće program System Recovery Options.

Brzo pritisnite Enter, inače će upit za podizanje sustava s diska nestati.

Pokreće se okruženje za oporavak, ponovno morate odabrati raspored tipkovnice,


Ispolpreuzmite najnoviju sliku sustava i naš Windows 7 je vraćen.
Slika sustava uvijek se stvara s proširenjem VHD i nalazi se u mapi WindowsImageBackup.

Za korištenje slike sustava kao jednostavne particije tvrdog diska, na primjer, trebamo izvući datoteku iz slike, umjesto vraćanja cijele slike, samo trebamo povezati našu sliku kao virtualni tvrdi disk u Upravljanju diskom.
Start->Računalo->desni klik i u kontekstnom izborniku odaberite Upravljanje->Upravljanje diskom->Akcija->Priključi virtualni tvrdi disk,


Naša se slika transformira u jednostavan tvrdi disk, dostupan u prozoru Računalo.

Nedostaci alata za izradu slike sustava: nemoguće je postaviti automatsko arhiviranje bez pomoći dodatnog softvera.
Kako prenijeti instalirani Windows 7 sustav na drugo računalo.

Lijep pozdrav, dragi čitatelji.
Računala se često kvare iz raznih razloga. Ako je ovaj problem izravno povezan s operativnim sustavom, najbolje rješenje je ponovna instalacija. Ali što učiniti ako su na glavnom disku ili radnoj površini ostale važne datoteke? Uostalom, kada sve ponovno instalirate, sve će se izbrisati. Rješenje je alat poput oporavka sustava Windows 7 s diska. Ova vam funkcija omogućuje vraćanje funkcionalnosti operativnog sustava kada se potonji odbije učitati.
Osim neispravnog računala trebat će nam i Windows boot disk. A to može biti plastični nosač ili flash pogon. Štoviše, poželjno je da to bude ista slika s koje je instalirana trenutna ljuska. U protivnom, zbog neusklađenosti verzija, proces se možda neće nastaviti.
Ako je element iz kojeg je instaliran trenutni sustav izgubljen, pokušajte ga pronaći na internetu na drugom računalu. Preuzmite disk i spremite ga na svoj tvrdi disk.
Nakon što se slika sustava nalazi na jednoj od particija, mora se skenirati na viruse pomoću Comodo Internet Security, a zatim se ispravno zapisati na prijenosni uređaj. Da biste to učinili, upotrijebite jedan od mnogih programa. Na primjer, sviđa mi se Rufus. Aplikacija vam omogućuje da izvršite zadatak što je brže moguće. Ima intuitivno sučelje, tako da svatko može stvoriti disk.
Postupak( )
Mnogo je razloga zašto Win 7 može postati toliko neispravan da se prestane učitavati. Da biste riješili problem, morate koristiti alat koji vam omogućuje da vratite sve na svoje mjesto. Radi preko BIOS-a:

Vrijedno je napomenuti da neki proizvođači prijenosnih računala čak stvaraju poseban softver koji vam omogućuje brzo vraćanje funkcionalnosti uređaja. Na primjer, HP nudi " Upravitelj oporavka», Samsung – Rješenje. Općenito, svaka velika tvrtka pruža slične funkcije.