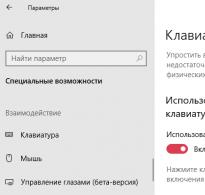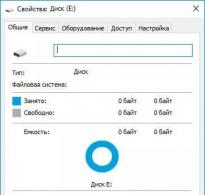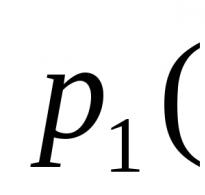Smanjite veličinu tipkovnice na zaslonu sustava Windows 10.
Zaslonska tipkovnica je klasična aplikacija koja je već duže vrijeme poznata korisnicima Windows operativnog sustava. Zaslonska tipkovnica omogućuje vam tipkanje pomoću miša ili dodirnog zaslona na računalu. U sustavu Windows 10, zaslonska tipkovnica doživjela je nekoliko promjena u usporedbi s tipkovnicom u sustavu Windows 7. Optimizirana je za rad na uređajima osjetljivim na dodir, jer postoji sve više i više uređaja osjetljivih na dodir koji pokreću operativni sustav Windows 10.
U ovoj uputi ćemo pogledati kako pozvati zaslonsku tipkovnicu u sustavu Windows 10 na različite načine. Također ćemo pogledati kako onemogućiti zaslonsku tipkovnicu i što učiniti ako zaslonska tipkovnica ne radi u sustavu Windows 10.
Budući da je zaslonska tipkovnica klasična aplikacija, možete je lako pronaći pomoću ažurirane pretrage, pozvati je pomoću prozora Pokreni, omogućiti je u ažuriranim postavkama Windows 10 ili pronaći u datotečnom sustavu.
Pretraživanje
Otvorite izbornik Start ili pritisnite kombinaciju tipki Win+Q i unesite naziv zaslonske tipkovnice. U rezultatima pretraživanja odaberite klasičnu aplikaciju za zaslonsku tipkovnicu.
Mogućnosti

Izvršiti

Taskbar
Za korisnike koji često koriste zaslonsku tipkovnicu u sustavu Windows 10, postoji opcija dodavanja ikone na programsku traku. Na uređajima sa zaslonom osjetljivim na dodir ova se ikona pojavljuje prema zadanim postavkama. Na svim ostalim računalima trebate desnom tipkom miša kliknuti programsku traku i odabrati stavku u kontekstnom izborniku Prikaži gumb dodirne tipkovnice.
Prečaci
Kako onemogućiti zaslonsku tipkovnicu u sustavu Windows 10
Postupak onemogućavanja zaslonske tipkovnice vrlo je jednostavan. Jednostavno zatvorite prozor tipkovnice koristeći križić u desnom kutu prozora tipkovnice.
Također možete bez problema koristiti gumb zaslonske tipkovnice na programskoj traci ili prekidač u postavkama operativnog sustava.
Tipkovnica na zaslonu doista je korisna aplikacija. Tipkovnica na zaslonu može u potpunosti zamijeniti običnu tipkovnicu u kritičnim situacijama. Šteta je kada tipkovnica na zaslonu u sustavu Windows 10 ne radi u pravoj situaciji.

Usluga dodirne tipkovnice i podloge za rukopis pruža funkciju olovke i rukopisa za dodirnu tipkovnicu i podlogu za rukopis. Nakon pokretanja trenutne usluge, slijedite gore navedene metode za pokretanje zaslonske tipkovnice u sustavu Windows 10.
Zaključci
Zaslonska tipkovnica izvrstan je alat koji vam omogućuje zamjenu standardne tipkovnice u kritičnim situacijama. A s dolaskom operativnog sustava Windows 10, standardna zaslonska tipkovnica je transformirana i postala je još praktičnija za korisnike običnih osobnih računala i vlasnike uređaja sa zaslonom osjetljivim na dodir.
Stoga smo u ovom članku detaljnije pogledali kako otvoriti zaslonsku tipkovnicu u sustavu Windows 10 na različite načine. Željeli bismo skrenuti pozornost na novu mogućnost pozivanja zaslonske tipkovnice pomoću vrućih tipki, koja nije bila dostupna u prethodnim verzijama. Sada znate kako pokrenuti uslugu dodirne tipkovnice kada tipkovnica na zaslonu sustava Windows 10 ne radi.
Zaslonska tipkovnica vrlo je korisna, ali mnogi su korisnici prijavili probleme s njom. Pokušajmo vam reći kako se nositi s problemima koji se pojavljuju.
Promjena postavki
1. Kliknite na izbornik "Start", odaberite " postavke».
2. Zatim otvorite "Računalo i uređaji" -> kartica " Uđi”.
3. U prozoru koji se pojavi provjerite je li omogućen automatski prikaz u prozorskim aplikacijama.

Provjerite je li tipkovnica uključena
1. Otvorite izbornik "Start", kliknite kategoriju "Pristupačnost».
2. Zatim pomaknite klizač "Omogući zaslonsku tipkovnicu».

Dodavanje uređaja na programsku traku
Desnom tipkom miša kliknite programsku traku, a zatim uključite "Prikaži dodirnu tipkovnicu." Ovo će dodati gumb pored sata.

Pokrenite zaslonsku tipkovnicu s popisa aplikacija
Tipkovnica u sustavu Windows 10 dobiva se s popisa "Sve aplikacije" Pomaknite se prema dolje do mape "pristupačnost", proširite je i kliknite "tipkovnica na ekranu».

Napravite novi račun
Ako tipkovnica ne radi na vašem računalu, problem je vjerojatno uzrokovan vašim profilom. Ponekad se korisnički profil ošteti i to uzrokuje pojavu ove i mnogih drugih pogrešaka. Za izradu novog profila slijedite ove korake:
1. Otvorite aplikaciju "postavke" Ubrzajte pritiskomTipka Windows + I.
2. Idite na odjeljak "Računi».

3. Kliknite " Obitelj i drugi ljudi" Sljedeći odabirDodajte još nekoga ovom računalu.
 4. Pritisnite Nemam podatke o registraciji te osobe.
4. Pritisnite Nemam podatke o registraciji te osobe.
 5. Dalje Dodajte korisnika bez Microsoft računa.
5. Dalje Dodajte korisnika bez Microsoft računa.

6. Unesite željeno korisničko ime > kliknite "Sljedeći».

Provjerite rade li potrebne usluge
Kako bi tipkovnica radila, preporučuje se da omogućite određene usluge.
Da biste ih pokrenuli, slijedite ove korake:
1. Pritisnite Windows + R, uđi usluge.msc. > « Uđi».
 2. Pronađite usluguTipkovnica na dodir I zaslonski unos> otvoriti njegova svojstva.
2. Pronađite usluguTipkovnica na dodir I zaslonski unos> otvoriti njegova svojstva.
 3. Postavite vrstu pokretanjaautomatski(odgođeni početak). Ako usluga nije pokrenuta, kliknite "Pokreni" da ga uključite.
3. Postavite vrstu pokretanjaautomatski(odgođeni početak). Ako usluga nije pokrenuta, kliknite "Pokreni" da ga uključite.

Promijenite registar
Drugi način da popravite tipkovnicu je da promijenite svoj registar.
1. Pritisnite Winkey+R> napiši – “ regedit"> Unesi. 
2. Idi na HKEY_LOCAL_MACHINE\SOFTWARE\Microsoft\Windows\CurrentVersion\Explorer\Scaling. Zatim dvaput kliknite naVeličina monitora.
3. Postavite vrijednosti22.5 > U REDU.
Uklonite problematična ažuriranja
Windows 10 ima tendenciju automatskog preuzimanja ažuriranja bez vašeg znanja, a ponekad mogu izazvati određene probleme. Da biste se nosili s njima, slijedite korake:
1. Otvori " postavke", zatim " Ažuriranje i sigurnost».

2. Odaberite " Pogledajte povijest instaliranih ažuriranja».
 3. Kliknite " Deinstalirajte ažuriranja».
3. Kliknite " Deinstalirajte ažuriranja».
 4. D Dvaput kliknite na ažuriranje da biste ga uklonili.
4. D Dvaput kliknite na ažuriranje da biste ga uklonili.
Postoji nekoliko vrsta tipkovnica: fizička i on-screen. Ovo posljednje nije nužno osjetilno. Dizajniran je za navigaciju između komponenti računala i unos teksta. Možete birati tipke takve virtualne tipkovnice pomoću miša ili drugog uređaja za unos.
Omogućite zaslonsku tipkovnicu u operacijskom sustavu Windows 10
Postoji nekoliko jednostavnih metoda pomoću kojih možete omogućiti zaslonsku tipkovnicu u sustavu Windows 10.
Metoda br. 1
- Desnom tipkom miša kliknite prazan prostor na programskoj traci i odaberite "Prikaži gumb dodirne tipkovnice".
- Na programskoj traci pojavit će se mala tipkovnica s istaknutim jednim slovom ili brojem. Kliknite na nju mišem kako biste aktivirali virtualnu tipkovnicu.

Ako ova metoda ne radi, prijeđite na drugu.
Metoda br. 2
- Kliknite "Start", odaberite "Sve aplikacije", zatim proširite granu "Pristupačnost". Pronađite "Zaslonska tipkovnica" i desnom tipkom miša kliknite element. Odaberite "Prikvači na početni zaslon".

Metoda br. 3
- Pritisnite "Start", "Upravljačka ploča". Odaberite odjeljak "Posebne značajke". Ako je način prikaza postavljen na “Male ikone”, možete odmah odabrati “Centar za lakši pristup”.

- Otvorit će se novi prozor. Kliknite "Omogući zaslonsku tipkovnicu". Također u ovom odjeljku možete onemogućiti ili konfigurirati korištenje sredstava za unos informacija (tipkovnica i miš).

Metoda br. 4
- Pritisnite "Start", "Postavke" i odaberite "Pristupačnost".

- Otvorit će se novi prozor. U lijevom izborniku odaberite odjeljak "Tipkovnica". Povucite klizač u položaj "Uključeno" kako biste aktivirali tipkovnicu na zaslonu.

Da biste omogućili dodirnu tipkovnicu u načinu rada tableta, funkcionirat će sljedeće metode.
Metoda br. 5
- Pritisnite "Start", odaberite "Postavke" i "Uređaji".

- U lijevom izborniku odaberite "Unos" i povucite klizač na položaj "Uključeno" u stavci "Automatski prikaz dodirne tipkovnice...".

- Svaki put kada se tipkovnica odspoji od vašeg računala sa sustavom Windows 10, tipkovnica osjetljiva na dodir pojavit će se na zaslonu monitora.
Što učiniti ako zaslonska tipkovnica ne radi?
- Ako vaša zaslonska tipkovnica ne radi, možda je postavljena na pogrešan način rada. Činjenica je da virtualna tipkovnica radi odvojeno u normalnom načinu rada i načinu rada tableta.
- Potrebna usluga možda nije omogućena. Da biste ga aktivirali, trebate slijediti ove korake. Pritisnite "Win+R" i unesite "msc".

- S popisa odaberite "Usluga dodirne tipkovnice i ploče rukopisa".

Dvaput kliknite postavke usluge, postavite vrijednost na "Omogućeno" i ponovno pokrenite računalo.
Računalo je ulazni i izlazni uređaj. Unos se obično vrši pomoću dva glavna alata: miša i tipkovnice. Ali može se dogoditi da drugi ulazni element prestane raditi i ne postoji način da se to brzo popravi. U ovom slučaju, zaslonska tipkovnica će doći u pomoć.
Čemu služi zaslonska tipkovnica?
Zaslonska tipkovnica (u daljnjem tekstu skraćeno "EK") je mali program ugrađen u Windows koji zamjenjuje stvarnu fizičku tipkovnicu softverskom virtualnom. Nakon što pokrenete EC, vidjet ćete prozor na monitoru koji podržava nekoliko izgleda i ima sve standardne gumbe, kao na pravoj tipkovnici. Pomoću miša možete upisivati tekst klikom na željena slova jedno po jedno. Veličina i neki parametri EC-a mogu se konfigurirati neovisno, tako da će biti prikladno raditi s njim.
Za unos teksta pomoću miša možete koristiti zaslonsku tipkovnicu
EC može biti koristan kada je glavna tipkovnica pokvarena. Naravno, ne može ga u potpunosti zamijeniti, jer je vrlo teško brzo unositi slova mišem. Stoga je EC potreban upravo kao privremeni analog.
CI aktivacija
Windows 10 ima nekoliko ugrađenih metoda za pokretanje i rad s CI-jima. Lako ga je isključiti - samo kliknite na crveni križ koji se nalazi blizu bilo kojeg prozora.
Korištenje pretraživanja
Glavni izbornik Start u najnovijoj verziji operativnog sustava podijeljen je u dva podizbornika. Jedan od njih u potpunosti je posvećen upitima za pretraživanje. Pomoću njega možete pronaći bilo koju aplikaciju dostupnu u memoriji tvrdog diska, uključujući EC. Pritisnite ikonu povećala koja se nalazi na lijevoj strani ploče za brzi pristup i napišite frazu "Tipkovnica na zaslonu".
 Pronađite i pokrenite zaslonsku tipkovnicu
Pronađite i pokrenite zaslonsku tipkovnicu Korištenje brzog zahtjeva
Držeći pritisnutu kombinaciju tipki Win+R (naravno ako tipkovnica radi) ili traženjem “Run” pronaći ćete i otvoriti prozor “Run”. Napišite naredbu osk i pokrenite je. Nakon nekoliko sekundi, CI će se učitati.
 Izvršite naredbu osk
Izvršite naredbu osk Korištenje upravljačke ploče
Upravljačka ploča je alat ugrađen u sustav Windows koji vam omogućuje upravljanje svim njegovim parametrima. Pomoću njega možete aktivirati CI:
- Pomoću trake za pretraživanje sustava pronađite i proširite upravljačku ploču.
 Otvaranje upravljačke ploče
Otvaranje upravljačke ploče - Idite na blok "Centar za jednostavan pristup".
 Otvorite odjeljak "Ease of Access Center".
Otvorite odjeljak "Ease of Access Center". - Kliknite redak "Omogući zaslonsku tipkovnicu", čime pokrećete CI.
 Kliknite na gumb "Omogući zaslonsku tipkovnicu".
Kliknite na gumb "Omogući zaslonsku tipkovnicu".
Korištenje parametara
Postavke su još jedna aplikacija koja vam omogućuje upravljanje postavkama sustava. Koristeći njegovu pomoć, također možete proširiti CI:
- Pomoću trake za pretraživanje sustava pronađite i proširite program Postavke.
 Otvorite postavke računala
Otvorite postavke računala - U prozoru koji se otvori idite na blok "Posebne značajke".
 Otvorite blok "Posebne značajke".
Otvorite blok "Posebne značajke". - Nakon odabira podstavke "Tipkovnica", postavite redak "Omogući zaslonsku tipkovnicu" na "Omogućeno". Gotovo, EC će se pojaviti na monitoru.
 Pomaknite klizač u položaj "Omogući".
Pomaknite klizač u položaj "Omogući".
Video: kako pokrenuti CI u sustavu Windows 10
Dodavanje ikone za brzo pokretanje
Ako često morate koristiti CI, vrijedi dodati ikonu koja ga pokreće na programsku traku. Da biste to učinili, trebate učiniti sljedeće:

Rješavanje mogućih problema
Slijedeći gornje upute, možete naići na uobičajene probleme koji se javljaju pri radu s CI-jima. Metode u nastavku omogućit će vam da brzo riješite pogrešku koja se pojavljuje.
Nema gumba za pokretanje u načinu rada tableta
Ako koristite Windows 10 način rada tableta, možda ćete primijetiti da gumb CI nestaje sa programske trake kada se prebacite na način rada tableta. Problem je u tome što se postavke primijenjene na programsku traku u normalnom načinu rada ne odnose na programsku traku u načinu rada tableta. Stoga ćete morati dodati CI ikonu na programsku traku na isti način slijedeći korake u stavci "Dodavanje ikone za brzo pokretanje" kada je aktiviran način rada tableta.
EC počinje sam
Ponekad možete otkriti da se CI pokreće sam od sebe, čak i kada to ne želite. Da biste se riješili ovog problema, morate slijediti ove korake:

EC se ne uključuje
Ako ste suočeni s činjenicom da se CI ne pokreće, prvo pokušajte s drugim načinom pokretanja (sve opcije za otvaranje CI-ja opisane su u odjeljku "Aktivacija CI-ja"). Drugo, ponovno pokrenite računalo i pokušajte ga ponovo pokrenuti. Možda će problem biti riješen. Ako se to ne dogodi, slijedite ove korake:

Gotovo, usluga je vraćena, što znači da će EC startati i raditi ispravno.
Zaslonska tipkovnica može poslužiti kao dobra zamjena za fizičku tipkovnicu. Unos teksta pomoću njega vrši se mišem. Možete ga otvoriti putem upravljačke ploče, postavki računala, posebnog zahtjeva ili trake za pretraživanje. Problemi sa zaslonskom tipkovnicom mogu se riješiti pokretanjem usluge, ponovnim dodavanjem ikone i onemogućavanjem automatskog pokretanja.
Windows 10 je najnovija verzija OS-a koja je s pravom stekla ogromnu popularnost. Ova verzija je značajna po tome što je postala jednako prikladna za korištenje i na običnim računalima i na tabletima. U nastavku ćete naučiti kako omogućiti automatsko pojavljivanje zaslonske tipkovnice u prozorskom načinu rada u sustavu Windows 10.
Kako bi operativni sustav bio univerzalan za računala i uređaje osjetljive na dodir, u sustavu Windows 10 stvorena su dva načina rada - prozorski i tabletni. Prozorski način rada poznata je radna površina s Startom i programskom trakom, dok se sučelje načina rada tableta razlikuje po prisutnosti pločica i zaslonske tipkovnice.
Međutim, iako je način tableta puno praktičniji za korištenje na uređajima osjetljivim na dodir, mnogi korisnici još uvijek preferiraju standardni način rada s prozorima. Problem je u tome što je u prozorskom načinu rada tipkanje moguće samo pomoću fizičke tipkovnice. Ali ovaj se problem može popraviti i podrška za zaslonsku tipkovnicu može se dodati u prozorski način rada.
Kako aktivirati zaslonsku tipkovnicu u normalnom načinu rada u sustavu Windows 10?
1. Kliknite na gumb Start" i idi na izbornik " Mogućnosti" Također možete brzo skočiti na ovaj odjeljak pomoću kombinacije tipki Win+I.Pristupačnost».

Tipkovnica" U odjeljku " Tipkovnica na zaslonu» aktivirajte opciju “Omogući zaslonsku tipkovnicu” koja se nalazi na samom početku popisa.

Od sada će zaslonska tipkovnica biti aktivirana i odmah se pojaviti na zaslonu:

Postoji i drugi način da omogućite virtualnu tipkovnicu u sustavu Windows 10; usput, nešto je jednostavniji i brži od prvog. Prvo idite na izbornik Start i otvorite stavku " Svi programi»:


Aktiviranje zaslonske tipkovnice u Windows 10 tablet modu
Ako je vaš OS instaliran na uređaju tipa tableta, tada će se ovdje uključivanje tipkovnice malo razlikovati od verzije računala. Dakle, kao iu prvom slučaju, prvo moramo otvoriti odjeljak " Mogućnosti»:
2. U prozoru koji se otvori odaberite odjeljak " Uređaji».

3. Na lijevoj strani novog prozora idite na " Uđi" U odjeljku " Tipkovnica na dodir» aktivirajte opciju „Automatski prikaz tipkovnice osjetljive na dodir u prozorskim aplikacijama kada nijedna tipkovnica nije spojena na uređaj,“ koja se nalazi na samom kraju popisa.

Od sada će tipkovnica osjetljiva na dodir biti aktivirana i pojavljivat će se kad god nema fizičke tipkovnice spojene na uređaj.