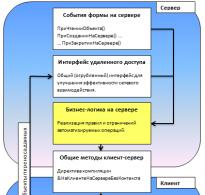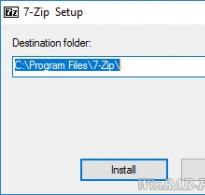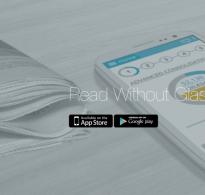Ispis stranice bez nepotrebnih elemenata. Ispis stranice bez nepotrebnih elemenata Kako ispisati članke
Postoje trenuci kada je ispis datoteke važan zadatak. Na primjer, ako trebate pripremiti sažetak ili sami napraviti kopiju bilo kojeg dokumenta, bilo za posao, bilo za vladine agencije.
Mnogi ljudi koji nikada nisu aktivno radili s računalnim datotekama, ili se jednostavno nikada nisu susreli s pisačima, ne znaju kako ispisati bilo koju datoteku, bilo tekstualnu ili grafičku, na pisaču. Pokušajmo to shvatiti.
Gdje početi
Prvo moramo odlučiti koju datoteku trebamo ispisati. Na računalu možete ispisati gotovo sve, od prozora aplikacije do točke na ekranu. Jeste li odlučili? Idemo dalje!
Kako ispisati tekst na pisaču
Za ispis bilo kojeg teksta potrebno je kreirati tekstualni dokument pomoću uređivača teksta Notepad, umetnuti u njega željeni dio teksta koji je potrebno ispisati na papir i odabrati izbornik. Usput, nadam se da niste zaboravili spojiti sam pisač na računalo i uključiti kabel za napajanje u utičnicu? Ako ne, onda sada idite na Datoteka u gornjem izborniku Notepada i tamo odaberite "Ispis". Nakon toga ispis bi trebao početi.
Kako ispisati fotografiju na pisaču
Ako imate digitalnu fotografiju u boji koju želite isprintati, preporučam da to učinite samo ako imate poseban printer za ispis fotografija. U suprotnom, čak i ako imate pisač u boji, slika neće biti najzanimljivija i šarena. Ako se ipak odlučite za ovakav ispis, sliku trebate spremiti na svoje računalo, otvoriti je i, kao i u slučaju testne datoteke, kliknuti na “Datoteka” i odabrati “Ispis”. Ako se pitate: kako ispisati sliku na pisaču, onda će vam ova metoda također odgovarati. U našem slučaju nema razlike između obične slike i fotografije.
Kako ispisati dokument na pisaču
Dokumenti se obično otvaraju u višenamjenskom uređivaču teksta Microsoft Office. Ako koristite besplatne analoge, kao što su LibreOffice ili OpenOffice, tada da biste ispisali željeni tekst, trebali biste ponoviti korake kao u slučaju rada s programom Notepad, tj. kliknite "Datoteka" i odaberite "Ispis". Otvorit će se novi prozor u kojem ćete biti upitani o postavkama kopiranja, koliko kopija itd. Odaberite ono što vam je potrebno i kliknite "Ispis".
U slučaju Microsoft Officea, sve je malo kompliciranije, jer različite verzije imaju različito sučelje. Ako imate instaliranu verziju 2003, trebali biste ponoviti korake opisane u gornjem odlomku, koji govori o otvorenim analozima ovog programa. To jest, samo odaberite Datoteka i kliknite Ispis.
U najnovijoj verziji ureda, da biste odabrali ispis datoteke, morate kliknuti na mali krug koji se nalazi u gornjem lijevom kutu i već tamo odabrati stavku "Ispis datoteke". Nakon toga odaberite potrebne postavke i počnite s ispisom.
Pisač - u naše vrijeme jednostavno je nemoguće bez ovog uređaja za ispis tekstualnih i grafičkih informacija. Samo zahvaljujući njemu, suvremeni protok dokumenata postao je brz i jednostavan. Uredi, škole, sveučilišta, razne privatne i javne ustanove - danas je ova vrsta opreme tražena apsolutno posvuda.
No, printer je također čest gost u domovima običnih korisnika. Niska cijena i jednostavnost održavanja modernih printera učinili su ih vrlo popularnima za kućnu upotrebu. Stoga bi svakom korisniku osobnog računala bilo korisno znati kako ispisati dio teksta s računala na spojenom pisaču.
Gdje da počnem?
Prije nego počnete ispisivati dokumente, prvo morate provjeriti je li uređaj ispravno spojen, ispravno ga detektira računalo i jesu li instalirani svi potrebni upravljački programi. Obično se na programskoj traci nalazi ikona pisača i pomoću nje možete odrediti status uređaja.
Ako izradite kopiju dokumenta, prvo ga morate skenirati, s izuzetkom korištenja višenamjenskih uređaja - oni mogu odmah ispisati skenirani dokument i nisu potrebne nikakve prethodne radnje. Ako je skeniranje uspješno dovršeno i nisu otkrivene pogreške, možete prijeći na sljedeći korak.
Provjera radi li pisač ispravno
Odlučite li se za ispis opsežnog dokumenta, npr. diplomskog rada od 120 stranica, onda prije ispisa svakako trebate provjeriti printer jer Neki pisači ne mogu zaustaviti ispis nakon što je počeo ili do trenutka kada ispis prestane, već je ispisano desetak listova papira.
Kako biste utvrdili ispravnost ispisa, samo otvorite bilo koji dokument u uređivaču teksta Word (ili kreirajte novu datoteku upisivanjem bilo kojeg teksta na stranici) i u odjeljku „datoteka“ kliknite gumb za ispis. Kada se uvjerite da je rezultat zadovoljavajući, možete započeti s ispisom glavnih dokumenata. Zašto su takve provjere potrebne? Ovdje je sve vrlo jednostavno. Činjenica je da iz ovog ili onog razloga svi mehanizmi pisača ne rade učinkovito, a tijekom ispisa mogu se pojaviti različiti "artefakti". Dobro je ako to primijetite odmah na probnom uzorku, a ne nakon ispisa dokumenta od više stranica.
Ispis dokumenta iz Word tekstualne datoteke
Ako trebate ispisati tekst, najjednostavnije je kreirati Word dokument, zalijepiti tekst u njega i oblikovati ga po želji, odabrati font i istaknuti one bitne.
U ovom slučaju možete koristiti dvije mogućnosti.
- Jednostavan ispis;
- Ispis s pregledom.
Odabirom prve opcije dolazite do izbornika postavki, gdje možete postaviti različite opcije i scenarije ispisa. Glavni:
- potreban broj primjeraka;
- nalog za tisak;
- područje ispisa (ako ne trebate ispisati cijeli dokument, već samo njegove pojedinačne fragmente);
- zasebne ispisne skripte za različite primjerke.
Kada su sva potrebna podešavanja napravljena, ostaje samo potvrditi radnju i dobiti ispisani dokument.
Prilikom odabira druge opcije korisniku se daje mogućnost vidjeti kako će tekst izgledati na papiru te po potrebi promijeniti stare ili napraviti nove postavke. Stoga, ako niste potpuno sigurni u svoje postupke, bolje je ne zanemariti ovu točku.

Ispis slika i fotografija
Ovaj proces se ne razlikuje previše od prethodnog. I ovdje je potrebno najprije izvršiti određene prilagodbe, odabrati format i kvalitetu ispisa, vrstu papira te obaviti uobičajeni postupak potvrde.
Postoji jedna važna napomena: za ispis slika i fotografija stručnjaci toplo preporučuju korištenje polusjajnog foto papira umjesto običnog papira. Uz njegovu pomoć možete postići dobru kvalitetu ispisa čak i na jeftinim uređajima.
Dakle, otvorite sliku ili fotografiju u bilo kojem pregledniku fotografija i u gornjem lijevom kutu kliknite ili "Datoteka", zatim "Ispis" ili odmah gumb "Ispis" - to ovisi o odabranom uređivaču. U gornjem primjeru pogledat ćemo standardni "Windows Photo Viewer".

Ispis iz internet preglednika
Tijekom surfanja internetom često se pronađe mnoštvo vrijednih informacija o temi koja zanima korisnika, a koje bi želio sačuvati za kasnije. A može se isprintati i na printeru. Danas se više ne morate zamarati kopiranjem teksta u Word jer moderni pisači podržavaju ispis izravno iz preglednika.
Da biste ispisali bilo koji pojedinačni fragment stranice, samo trebate mišem odabrati područje teksta, kliknuti ga desnom tipkom miša i odabrati ispis. Ovo će također otvoriti izbornik postavki u kojem možete postaviti osnovne opcije ispisa. Naredba “Ctrl+P” imat će sličan učinak - ovdje je na vama da odaberete što vam se najviše sviđa.
Ispis dokumenata na alternativnim operativnim sustavima
Gornji vodič prvenstveno je namijenjen korisnicima Windows operativnih sustava. Međutim, oni koji koriste (ili planiraju koristiti) druge alternativne operativne sustave, kao što su Mac OS X, Linux ili Free/Open BSD, također ne trebaju previše brinuti, budući da trenutno svi prilično dobro rade s pisačima .
Na primjer, u Mac OS X proces ispisa se općenito praktički ne razlikuje od Windowsa. Stoga, nakon prelaska s jednog OS-a na drugi, korisnik neće osjetiti nikakvu razliku. Međutim, to je ono što su programeri namjeravali, tako da se ne treba čuditi.
Korisnici brojnih Linux distribucija ili Free/Open BSD također neće morati razbijati glavu. U ovim OS-ovima, otvoreni analozi Worda - OpenOffice ili LibreOffice - služe kao glavni uređivač teksta. Razlikuju se od Microsoftovog proizvoda samo po tome što se prema zadanim postavkama dokument sprema u ODF (Open Document Format) formatu s ekstenzijom “.odt”. Međutim, ako je potrebno ili želite, može se pretvoriti u uobičajeni doc/docx - sve potrebne postavke za to su prisutne.
Usluga SendPulse je marketinški alat za stvaranje baze pretplatnika i pretvaranje povremenih posjetitelja vaše web stranice u obične. SendPulse na jednoj platformi kombinira najvažnije funkcije za privlačenje i zadržavanje kupaca:
● e-mail biltene,
● web push,
● SMS poruke,
● SMTP,
● newsletter u Viberu,
● slanje poruka na facebook messenger.
E-mail bilteni
Možete koristiti različite tarife za slanje e-pošte, uključujući i besplatne. Besplatni plan ima ograničenja: baza pretplate nije veća od 2500.Prva stvar s kojom morate započeti kada radite s uslugom e-mail biltena je kreiranje vlastite adresar. Postavite naslov i prenesite popis adresa e-pošte.

Praktično je kreirati na SendPulse obrasci za pretplatu u obliku pop-up prozora, ugrađenih obrazaca, plutajućih i fiksiranih u određenom dijelu ekrana. Korištenjem obrazaca za pretplatu prikupit ćete bazu pretplatnika od nule ili dodati nove adrese svojoj bazi.
U dizajneru obrazaca možete kreirati točno onaj obrazac za pretplatu koji najbolje odgovara vašim potrebama, a savjeti usluge pomoći će vam da se nosite s tim zadatkom. Također je moguće koristiti neki od dostupnih gotovih obrazaca.

Prilikom izrade obrazaca za pretplatu, svakako koristite e-poštu s domenom tvrtke. Pročitajte kako.
Predlošci poruka pomoći će vam da lijepo dizajnirate svoja pisma pretplatnicima. Možete izraditi vlastiti predložak slova u posebnom dizajneru.

Automatske pošte. Upravitelji sadržaja aktivno koriste automatsku poštu. To pomaže automatizirati proces rada s klijentima. Newsletter automatske pošte možete izraditi na nekoliko načina:
● Sekvencijalni niz slova. Ovo je najjednostavnija opcija kada se, bez obzira na uvjete, napiše nekoliko pisama koja će biti poslana primateljima određenim redoslijedom. Ovdje mogu postojati opcije - niz poruka(jednostavni lanac poruka), poseban datum(pisma su tempirana na određene datume), okidačko slovo– pismo se šalje ovisno o radnjama pretplatnika (otvaranje poruke, itd.).
● Automatizacija360– slanje pošte s određenim filtrima i uvjetima, kao i uzimajući u obzir konverzije.
● Gotovi lanci prema predlošku. Možete izraditi niz slova pomoću zadanog predloška ili izmijeniti predložak i prilagoditi ga svojim potrebama.
A/B testiranje pomoći će vam eksperimentirati s različitim opcijama za slanje niza pisama i odrediti najbolju opciju na temelju otvaranja ili klikova.
Slanje push obavijesti
Push poruke su pretplata u prozoru preglednika, to je vrsta zamjene za RSS pretplate. Web-push tehnologije brzo su ušle u naše živote i već je teško pronaći web mjesto koje ne koristi push mailing za privlačenje i zadržavanje kupaca. Zatražite skriptu za , pisma možete slati ručno ili kreirati automatske poruke stvaranjem niza pisama ili prikupljanjem podataka iz RSS-a. Druga opcija podrazumijeva da nakon što se novi članak pojavi na vašoj web stranici, obavijest o tome automatski bude poslana vašim pretplatnicima uz kratku najavu.
Novo iz PošaljiPuls– sada možete unovčiti svoju stranicu pomoću Push obavijesti ugrađujući oglase u njih. Nakon dostizanja $10, uplate se vrše svakog ponedjeljka na jedan od sustava plaćanja - Visa/mastercard, PayPal ili Webmoney.
Push poruke na usluzi su potpuno besplatne. Plaćanje se vrši samo za White Label - slanje bez spominjanja usluge SendPulse, ali ako vam logo usluge ne smeta, možete besplatno koristiti push obavijesti bez ograničenja.
SMTP
Funkcija SMTP štiti vaše poruke od stavljanja na crnu listu korištenjem IP adresa s bijele liste. Tehnologije kriptografskog potpisa DKIM i SPF, koje se koriste u slanju SendPulse pošte, povećavaju povjerenje u poslana pisma, čime je manja vjerojatnost da će vaša pisma završiti u neželjenoj pošti ili na crnoj listi.Facebook Messenger roboti
Facebook chatbot je u beta testiranju. Možete ga povezati sa svojom stranicom i slati poruke pretplatnicima.Slanje SMS-a
Putem usluge SendPulse jednostavno je slati mailing koristeći bazu telefonskih brojeva. Najprije trebate izraditi adresar s popisom telefonskih brojeva. Da biste to učinili, odaberite odjeljak "Adresar", izradite novi adresar i prenesite telefonske brojeve. Sada možete kreirati SMS bilten pomoću ove baze podataka. Cijena slanja SMS poruka varira ovisno o telekom operaterima primatelja i u prosjeku je od 1,26 rubalja do 2,55 rubalja po 1 poslanom SMS-u.Partnerski program
SendPulse implementira affiliate program, unutar kojeg će vam registrirani korisnik koji koristi vašu vezu koji je platio tarifu donijeti 4000 rubalja. Pozvani korisnik dobiva popust od 4000 rubalja za prvih 5 mjeseci korištenja usluge.Svatko od nas se barem jednom zapitao kako ispisati stranicu s interneta. Dešava se da šećući prostranstvima Globalne mreže pronađemo korisne i zanimljive informacije koje kasnije želimo sačuvati za kasnije gledanje ili proučavanje. Materijal koji vam se sviđa može se ispisati kao cijela stranica ili pojedinačno, odabirom željenog područja za ispis. Pogledajmo najjednostavnije metode.
Ispis stranice s Interneta
Brojni su savjesni programeri i dizajneri web stranica koji su se pobrinuli za svoje korisnike i već pripremili web stranice za ispis. To je naznačeno zasebnim namjenskim gumbom na web stranici, kada se klikne, verzija za ispis odmah se prikazuje na pisaču. Ali što ako ne postoji takav gumb, ali morate spremiti podatke?
Većina preglednika može riješiti ovaj zadatak, i to na nekoliko načina. Jedan od najjednostavnijih je pozivanje naredbe print kombinacijom tipki CTRL+P (najprije morate otvoriti stranicu koju želite spremiti). U prozoru koji se pojavi potrebno je odrediti željene postavke i kliknuti gumb "Ispis" ili "Spremi". Da biste ispisali stranicu s interneta čisto onako kako vam je potrebno (što znači bez smeća, reklama itd.), možete instalirati dodatke u svoj preglednik. Na primjer, kao što je ili uBlock Origin. Naravno, ova metoda nije uvijek prihvatljiva, jer stranica nakon formatiranja može izgledati pomalo krivo, a blokatori oglasa ne mogu se uvijek nositi sa zadatkom. Krajnji rezultat može biti rezultat koji se uopće nije očekivao.
Drugi način ispisa stranice s interneta malo se razlikuje od prvog. Prvo također pritisnemo kombinaciju istih dviju tipki CTRL + P, ali ovaj put odabranu stranicu spremamo u PDF formatu i potom je ispisujemo. Zašto spremati u ovom formatu? Da, jer otvaranjem primljenog dokumenta u bilo kojem PDF uređivaču možete ga jednostavno urediti - ukloniti sve nepotrebne stvari, premjestiti tekst i slike po želji, dodati svoje podatke itd. Zatim ga hrabro ispišite, ne brinući više o konačnom rezultatu.
Kako ispisati tekst s interneta
Ovdje je sve puno jednostavnije. Morate stvoriti tekstualni dokument na radnoj površini. Preimenujte ga ako želite. Zatim odaberite sav potreban tekst na stranici, ne obraćajući pozornost na to da odabir uključuje slike, prozore s videozapisima itd. Kopirajte i zalijepite u kreirani dokument. Nećemo vidjeti slike i videozapise jer ih tekstualna datoteka jednostavno ne prihvaća. Zatim ga spremite, navodeći docx format. Sada, ako želite, možete urediti tekst pomoću funkcionalnosti Worda i ispisati ga odgovarajućom naredbom.

Zapravo, postoji mnogo načina za ispis samo teksta s internetskog izvora, ali svi uključuju izvođenje prilično velikog popisa radnji, pa se preporučuje korištenje gore navedenog. Pa, sada prijeđimo na sljedeći zadatak. Što ako trebamo samo ispisati slike?
Kako ispisati sliku s interneta
Prvo morate otvoriti odabranu sliku. Zatim je spremite na mjesto koje ste naveli ili jednostavno držite lijevu tipku miša na slici i povucite je na radnu površinu. Zatim otvorite sliku i kliknite gumb "Ispis" na gornjoj ploči. Također možete kopirati sliku s interneta i zalijepiti je u Word i zatim ispisati.

Zaključak
Pogledali smo nekoliko jednostavnih načina ispisa stranice s interneta u cijelosti i zasebno. Naravno, postoje složenije metode s finom obradom i formatiranjem, koje također uključuju programe trećih strana.
Pozdrav svima dragi moji! Baš sam jučer shvatio ovo: mnogi moji čitatelji vrlo su slabo upućeni u računala. Odnosno, ja ovdje pričam o tome kako zaraditi putem interneta, o nekim cool servisima za uštedu novca na putovanjima, ali sve je to kao ludnica, jer su kompjuteri za neke moje goste mračna šuma.
Stoga sam danas odlučio ispraviti ovaj propust i krenuti s vrlo detaljnom pričom o tome kako tipkati tekst na računalu. Tako...
U ovom članku:
1. Program za rad s tekstom
Postoje posebni programi za izradu tekstualnog elektroničkog dokumenta. Omogućuju vam ispis teksta, odnosno stvaranje izgleda dokumenta u elektroničkom obliku, koji se zatim može ispisati na računalu ili prenijeti na flash pogon.
Postoji ogroman broj takvih programa, ali samo je nekoliko najpopularnijih.
1
—Microsoft Office Word
2
— WordPad
3
- Writer (rijetko se koristi, treba ga zasebno instalirati).
2. Kako pronaći željeni program na svom računalu
Iz svoje obitelji znam da je najteža stvar za početnika u prvoj fazi pronaći i otvoriti te programe.
Da biste se nosili s ovim zadatkom, morate razumjeti kako izgledaju ikone programa. Najčešće je to ikona dokumenta sa slovom W, ili kao u drugom slučaju - slovom A(ovako je označen program WordPad):
Pažljivo pogledajte radnu površinu i alatnu traku ispod, programi se mogu postaviti na istaknuto mjesto, kao na mojoj radnoj površini (usput, evo je, nemojte se uznemiriti):

Ako ne pronađete ništa slično ovome, pokušajte drugu metodu:
1 - pokrenite ploču Start ili samo kliknite na okruglu ikonu u donjem lijevom kutu, otvorit će se izbornik.
U njemu trebate pronaći polje za traženje datoteka, ja to zovem Pronađite programe i datoteke:

U ovo polje upisujete naziv programa koji tražite. Na primjer, unesem riječ Word i dobijem Microsoft Office Word programe:

Ako unesem riječ WordPad, pronaći će mi ovaj program:

Nakon toga jednostavno kliknete na pronađeni program, a pred vama se otvori radni prozor u kojem možete kreirati dokument: ispisati tekst, urediti ga i spremiti.
3. Rad s dokumentom i uređivanje teksta
Dakle, pred vama je radni prostor, takozvani prazan list. Ovdje možete ispisati tekst i urediti ga kako želite.

Obično se početnici, kada vide ovaj list i ogroman broj gumba, izgube i ne znaju što učiniti. Ono što najviše izaziva eksploziju mozga je tipkovnica: nije jasno gdje i što pritisnuti.
Dakle, ne morate se bojati ovoga, sigurno ćete to moći shvatiti. Da biste to učinili, samo pogledajte ovaj informativni video; sve je u njemu vrlo jednostavno i detaljno objašnjava glavne značajke programa.
Obavezno pogledajte ovaj informativni video od početka do kraja, ne zaboravite ponoviti sve korake nakon voditelja. Ovo će poduzeti veliki korak u učenju uređivača teksta.
Zatim sve što trebate učiniti je vježbati, a onda ćete moći upravljati doslovno svim tekstualnim programima, budući da su svi dizajnirani približno isto.
4. Kako spremiti tekst
Nakon što izradite dokument, možete ga spremiti. Da biste to učinili, pronađite gumb u gornjem lijevom kutu koji poziva izbornik i iz tog izbornika odaberite Spremi kao i bilo koji prikladan format, na primjer Word dokument:

Pojavit će se prozor u kojem možete odabrati:
- gdje spremiti datoteku (obično biram Desktop,
- kako nazvati datoteku (unesite bilo koji odgovarajući naziv),
- i format datoteke (ne mijenjam ga, ostavljam kao zadani).

Spreman! Ova će se datoteka sada pojaviti na radnoj površini vašeg računala.

S ovim dokumentom možete raditi što god želite. Na primjer, stavite ga na flash pogon, pošaljite e-poštom, otvorite za daljnje uređivanje ili izbrišite.
Usput, ako radite na velikom dokumentu, preporučujem da napravite međuspremanja. I što češće, to bolje.
5. Kako prenijeti tekstualnu datoteku na flash pogon
Vrlo je jednostavno.
1. Umetnite flash pogon u računalo.
2. Na radnoj površini pronađite i otvorite Moje računalo(ili samo Računalo).
3. U prozoru koji se otvori trebali biste vidjeti Izmjenjivi disk, kliknite na njega 2 puta:

Otvorit će se prazan prozor koji ćemo za sada ostaviti:

4. Sada pronađite našu tekstualnu datoteku, spremili smo je u prethodnom odlomku na vašoj radnoj površini. Kliknite na njega DESNOM tipkom miša i u izborniku koji se pojavi odaberite Kopirati:

5. Sada se vratite na prijenosni disk koji smo upravo otvorili u koraku 3, kliknite na slobodno polje DESNOM tipkom miša i odaberite Umetnuti:

Dokument će se kopirati i pojaviti u ovom polju:

To je to, sada se flash pogon može ukloniti iz računala.
6. Kako ispisati dokument na printeru
Recimo da imate pisač, već je spojen na vaše računalo i ispravno konfiguriran. Neću sada govoriti o povezivanju pisača i postavkama, jer je to tema za poseban članak.
Ali ako ste već sve postavili, dokument možete ispisati u doslovno 2 klika. Ali prvo provjerite je li pisač uključen i ima li potrebnu količinu papira.
1. Otvorite dokument koji želite ispisati:

2 . Pronađite i otvorite izbornik u gornjem lijevom kutu i odaberite iz njega Pečat, pa opet Pečat:

Otvorit će se prozor s hrpom postavki, ali nemojte ih se bojati, sve su vrlo jednostavne.
Ovdje možete odabrati printer, ako ih imate više, broj kopija dokumenta, format lista, boju ispisa itd.
Ali ako vam nisu potrebne nikakve posebne postavke, možete ostaviti sve kao zadano i samo kliknuti OK.

Pisač će početi ispisivati i primit ćete svoj dokument. Usput, na ovaj način možete ispisati ne samo tekstualni dokument, već i druge datoteke, shema će biti ista.
7. Postanite na "VI" uvjetima sa svojim računalom i poboljšajte svoj život
Ne imati zajednički jezik s računalom danas je veliki problem. Ako je prije 5 godina bilo opravdano ne znati raditi s tehnologijom, danas je to velika prepreka za svakog početnika. To je zato što gotovo svaka profesija danas na ovaj ili onaj način dolazi u doticaj s računalom.
Kad sam radio u velikom vojnom poduzeću, instalirali smo novu verziju programa za dizajn. Nije mi pravio probleme, samo nova školjka.
To se može usporediti s ažuriranim pakiranjem mojih omiljenih bombona: nisam ih prestala kupovati manje, nego sam se jednostavno brzo prilagodila novom omotu.
Ali za mnoge zaposlenike ovo je doslovno bila katastrofa, bili su toliko ovisni o programskom sučelju, a njihovi mozgovi bili su tako očajnički otporni na sve novo. Kao rezultat toga, čak su obučeni za rad u novom sučelju.
Danas nije najbolje vrijeme za ruske tvrtke, a tko će prvi dobiti otkaz, ne trebam niti nagađati...
A sasvim suprotan primjer je također iz stvarnog života.
Inženjer ima više od 40 godina iskustva, stalno se razvija i savladava ne samo računalo, već i sve moderne inženjerske programe. Ne žele pustiti takvog stručnjaka; on je potreban, tražen i govori istim jezikom sa svojim mladim podređenima.
Ovo je samo jedan primjer. Sada razmislite o tome koliko mogućnosti za zarađivanje novca na daljinu putem interneta otvara mogućnost korištenja računala. Čak i nakon što ste naučili koristiti uređivač teksta, možete pisati .
Poznavanje računala danas je nužnost. Nije važno gdje studirate, danas postoji ogromna količina korisnih materijala, tečajeva i škola na internetu.
Ovdje ću završiti. Nadam se da vam je članak bio koristan i pomogao vam da shvatite glavne točke. Idite naprijed, napredujte, budite bolji. To je sve za danas, hvala na pažnji i doviđenja!