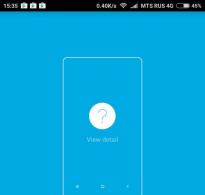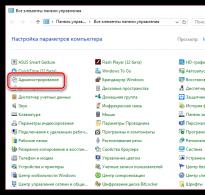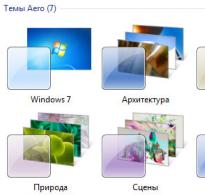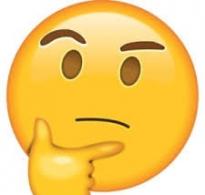Disk "D" je nestao na računalu: što učiniti, kako ga vratiti. Preporučuju nas prijateljima!!! Drugi tvrdi disk je nestao, što da radim?
Mnogi korisnici stvaraju particije na svom tvrdom disku - to su pogoni C, D i niže na popisu. Nažalost, jedan od najneugodnijih problema s kojima se korisnik može susresti jest da je particija tvrdog diska nestala i ne može se pronaći.
Ne može se poreći korisnost particija tvrdog diska. Na primjer, u jednoj particiji možete imati instaliran operativni sustav, au drugoj je biblioteka filmova i glazbe od više gigabajta. Prilikom ponovne instalacije operativnog sustava, particija s korisničkim datotekama možda neće biti pogođena, što znači da će datoteke čak i iz novog Windowsa ostati kod vas.
Nažalost, problem naglog nestanka particije tvrdog diska vrlo je čest, a postoji i mnoštvo razloga koji mogu utjecati na pojavu ovog problema.
Što učiniti ako nedostaje particija tvrdog diska?
Prvo što trebate učiniti je otići na izbornik Disk Management i vidjeti je li logička particija prikazana u njemu. Ako da, tada particiji mora biti dodijeljeno slovo.
Da biste to učinili, nazovite izbornik "Upravljačka ploča", a zatim idite na odjeljak "Administracija".

U prozoru koji se otvori dvaput kliknite na prečac "Upravljanje računalom".

Na ekranu će se pojaviti novi prozor u čijem lijevom području ćete morati otvoriti odjeljak "Upravljanje diskom".

Nakon nekog vremena, na ekranu će se prikazati traženi podaci. Pažljivo pregledajte particije diska. Ako vidite da vaša particija nestaje, trebat će joj dodijeliti novo slovo pogona. Da biste to učinili, desnom tipkom miša kliknite odjeljak i u kontekstnom izborniku koji se pojavi odaberite stavku "Promijeni slovo pogona ili putanju pogona".

U novom prozoru kliknite na gumb "Promijeniti".

Odaberite odgovarajuće slovo s popisa, a zatim spremite promjene.

Sustav će vas upozoriti da programi instalirani na ovom disku mogu prestati raditi. Ako se slažete s nastavkom, kliknite gumb "Da".

Savjet 2: izradite novu particiju i zatim je spojite
Bit problema može biti da na particiji još uvijek postoje datoteke, ali ih Windows ne vidi, na primjer, jer je datotečni sustav izgubljen. U ovom slučaju pokušat ćemo upotrijebiti alate treće strane koji mogu vidjeti particiju, "odcijepiti" dio od particije, stvoriti novi s NTFS datotečnim sustavom, a zatim ih jednostavno spojiti.
1. Da bismo to učinili, obraćamo se pomoći programa Acronis Disk Director Advanced(link za preuzimanje nalazi se na kraju članka). Morat ćete preuzeti ovaj program na svoje računalo, a zatim stvoriti disk za pokretanje ili Live-CD flash pogon u njemu.
2. Prijavite se u BIOS. U pravilu, da biste to učinili, u vrlo ranoj fazi pokretanja morate više puta pritisnuti prečac - F2 ili Del.
3. Postavite USB flash pogon ili disk za pokretanje kao svoj primarni uređaj za pokretanje. Da biste to učinili, morat ćete pronaći odjeljak "Prvi uređaj za pokretanje"(naziv odjeljka može biti malo drugačiji), a zatim odaberite svoj flash pogon ili CD-ROM prvi na popisu.
4. Izađite iz BIOS-a. Računalo će se početi pokretati i na ekranu će se pojaviti prozor Acronis Disk Director Advanced. Uslužni program će prikazati popis postojećih particija, među kojima ćete najvjerojatnije vidjeti particiju koju Windows ne vidi.
5. Koristeći pomoćne alate, morat ćete odvojiti mali dio od particije (dovoljno je nekoliko megabajta), dajući mu NTFS datotečni sustav.
6. Kada se particija stvori, spojite ovu i problematičnu particiju. Spremite svoje promjene i zatim ponovno pokrenite sustav ulaskom u BIOS i postavljanjem za pokretanje s tvrdog diska. Nakon izlaska iz BIOS-a, sustav će se pokrenuti u sustavu Windows. Provjerite status particije diska - trebao bi biti ispravno prikazan.
Možete pretpostaviti da nećete moći vratiti particiju, ali možete pokušati oporaviti datoteke koje se na njoj nalaze. U našem zadatku, opet, pomoći će nam uslužni program Acronis Disk Director Advanced.
1. Slijedite korake opisane u prethodnom savjetu, od prve točke do četvrte.
2. U izborniku Acronis Disk Director Advanced otvorite odjeljak "Oporavak particije", zatim odaberite disk s kojim će se dalje raditi i slijedite upute programa.
Imajte na umu da postupak oporavka datoteka s particije može potrajati dosta dugo (sve ovisi o broju datoteka na disku). Stoga budite spremni na činjenicu da će računalo morati raditi dugo vremena.
4. Nakon dovršetka postupka oporavka, izađite iz Live-CD-a i pokrenite računalo na Windows.
Nadamo se da su vam ove preporuke koje je lako slijediti pomogle riješiti problem s prikazom odjeljaka. Osim toga, ako imate vlastito iskustvo u rješavanju problema, podijelite ga u komentarima.
Nestanak logičke particije ili novo instaliranog tvrdog diska na računalu nije najugodnija situacija. To je razumljivo, jer bi važne korisničke informacije mogle biti pohranjene na istoj logičkoj particiji, na što ne utječe čak ni ponovna instalacija operativnog sustava (naravno, ako se instalacija izvodi na istoj sistemskoj particiji na kojoj se nalazi ili je bio neispravan ili zastarjeli OS nalazi se). Ali da vidimo što se može učiniti ako pogon "D" iznenada nestane (ne uzimamo u obzir pogon sustava, jer ako nestane, operativni sustav se uopće ne bi pokrenuo).
Razlozi zašto disk ili logička particija nestaju
Što se tiče razloga za ovaj fenomen, oni se mogu povezati s banalnim šalama i ozbiljnim kvarovima u samom sustavu. Ako govorimo konkretno o šalama, postoji dosta slučajeva kada korisnik otvori "Moje računalo" i ne vidi logičku particiju u njemu samo zato što su prijatelji postavili atribut skriven za "D" disk. U tom slučaju dovoljno ga je ukloniti i odjeljak će ponovno postati vidljiv. Ali najčešće većina stručnjaka navodi sljedeće kao glavne razloge nestanka odjeljka:
- hardverski problemi (labava ili neispravna veza novog tvrdog diska ako se koristi kao drugi);
- nedostatak inicijalizacije novog tvrdog diska;
- netočno navedena slova i staze do logičkih particija;
- ponovno instaliranje sustava s pojavom nedodijeljenog područja;
- mijenjanje datotečnog sustava u nečitljiv RAW format zbog softverskih i hardverskih kvarova;
- izloženost virusima.
Provjera hardvera
Problemi povezani s neispravnim ili labavim spojevima gotovo su najčešći. U ovom slučaju uopće nije važno odnosi li se to na glavni tvrdi disk ili na drugi instalirani disk prilikom stvaranja RAID polja. Da biste uklonili takve probleme, kao što je već jasno, morate provjeriti sve veze, uključujući napajanje. Za svaki slučaj, možete provjeriti funkcionalnost novog tvrdog diska spajanjem na drugi računalni terminal. ako se u ovom slučaju ne otkrije, poduzimamo daljnje korake.
Nedostaje disk “D”: kako ga najjednostavnije vratiti?
Ali obično, mnogi problemi ove vrste nastaju zbog netočnih postavki samog operativnog sustava, koje bi mogle biti povrijeđene zbog nekih kratkoročnih kvarova. Tako, na primjer, kroz "My Computer", otvarajući sadržaj "Explorera", korisnik može primijetiti da popis diskova prikazuje prazan element za koji nije postavljeno ni slovo ni oznaka (naziv volumena).
U ovoj situaciji rješenje izgleda vrlo jednostavno. Dovoljno je pozvati particiju za upravljanje diskom (diskmgmt.msc), RMB-om na prazan prostor veličine koja odgovara particiji koja nedostaje, odabrati opciju promjene slova ili putanje do diska, a zatim dodijeliti novo slovo. Odmah imajte na umu da trebate instalirati ili slovo “D” (ako se radi o disku ili logičkoj particiji), ili slova engleske abecede od “G” nadalje, jer je obično “E” rezervirano za disk jedinicu, a "F" odgovara izmjenjivim USB uređajima ili memoriji kartice. Ako dodijelite jedno od ovih slova logičkoj particiji, nije činjenica da će sustav otkriti druge uređaje kada su povezani.
Što učiniti ako je pogon "D" nestao nakon ponovne instalacije sustava Windows?
Drugi uobičajeni problem je potpuna ponovna instalacija operativnog sustava. Pretpostavimo da je pogon "D" na računalu nestao upravo nakon izvođenja takvih radnji. S čime bi to moglo biti povezano? Da, samo zato što je particija za instalaciju pogrešno odabrana, particioniranje nije bilo ispravno itd. Tijekom procesa instalacije sustava diskovi i particije se ne prikazuju u uobičajenom obliku, već su označeni brojevima! Takvu smetnju možete eliminirati primjenom gore opisanog rješenja, ali samo ako je particija koja nedostaje u sustavu vidljiva kao prazan prostor.

Ako je ovo nedodijeljeno područje, u odjeljku za upravljanje diskom putem RMB-a trebali biste odabrati pokretanje "Čarobnjaka za stvaranje jednostavnog volumena" i slijediti njegove upute. U jednoj će fazi disku biti dodijeljeno slovo, nakon čega će se predložiti formatiranje particije, što nije preporučljivo odbiti.
Ako govorimo o činjenici da je pogon "D" nestao u obliku drugog tvrdog diska, a ne logičke particije, sasvim je moguće da nije bio inicijalno formatiran ili čak inicijaliziran. Drugim riječima, operativni sustav ne vidi ovaj uređaj samo zato što nema datotečni sustav.

U ovoj situaciji možete ponovno koristiti odjeljak za upravljanje diskom, pronaći nedodijeljeno područje, inicijalizirati disk odabirom odgovarajuće stavke u RMB izborniku, a zatim, kao u prethodnom slučaju, stvoriti jednostavan volumen.
Napomena: ako je pogon "D", instaliran kao drugi "hardverski" uređaj, nestao, gore navedene operacije mogu se izvesti i putem naredbene konzole, ali radi lakšeg korištenja, standardni alati sustava, kojima se pristupa putem grafičkog sučelja, bit će dovoljan za prosječnog korisnika.
Ponekad sistemska particija može koristiti NTFS datotečni sustav, ali logička particija koristi FAT32. Da bi ga sustav vidio, morate ga formatirati ili pretvoriti u NTFS.
Vraćanje logičke particije pomoću posebnih programa
Sada pogledajmo situaciju vezanu uz logičke particije na kojima su spremljene važne korisničke datoteke.

U tom slučaju, particija se može oporaviti pomoću alata Recovery Expert, koji je dostupan u programu Disk Director tvrtke Acronis. Nakon pokretanja odgovarajućeg "Čarobnjaka", morate odabrati metodu ručnog oporavka, postaviti potpunu vrstu pretraživanja i pričekati dok se ne završi obnova particije koja nedostaje, nakon čega, otvaranjem "Explorera", provjerite jesu li sve informacije prisutne u pregradi je sigurno i zdravo.

Napomena: na neki način ovo je također slično radu s nedodijeljenim područjem.
Akcije s RAW formatom
Konačno, događa se da pogon "D" doslovno ne nedostaje. Samo što mu je format promijenjen u RAW, koji je nečitljiv, zbog čega pristup njemu može biti blokiran ili ograničen. U ovom slučaju prikladne su sve opisane metode. Ako je moguće, pokušajte formatirati particiju ili je ponovno inicijalizirati. Ako su neki podaci bili pohranjeni na particiji, pokušajte ih vratiti pomoću navedenog uslužnog programa ili sličnih programa. Ponekad datoteke prvo možete učiniti vidljivima, opet pomoću softvera treće strane, kopirati ih na drugo mjesto, a zatim izvesti potpuno formatiranje.
Disk D je nestao i nema ga nigdje, u ovom slučaju nema potrebe za žurbom, svaka pogrešna radnja samo će pogoršati našu situaciju. Izvršili ste neke radnje s particijama tvrdog diska, ili se igrali s programima Acronis ili Partition Magic, možda pokušali instalirati drugi operativni sustav, u svakom slučaju vaša situacija nije zavidna. Kažem ovo jer su podaci koji su bili na nestalom disku ugroženi, ali ne brinite, pokušat ćemo sve popraviti. Usput, ako imamo mnogo članaka na sličnu temu, možete pročitati: Kako stvoriti D pogon? ili Kako podijeliti tvrdi disk na dvije particije.
Disk D je nestao na računalu
Idemo prvo na Upravljanje diskom - Moje računalo - Upravljanje - Upravljanje diskom, tamo imamo nedodijeljen prostor, nažalost ovo je naš disk koji nedostaje (D:), ovdje treba malo pažnje
Ako sada napravimo particiju na nedodijeljenom prostoru i formatiramo je za datotečni sustav, naši će podaci najvjerojatnije biti izgubljeni, bit će ih vrlo teško vratiti, pa ćemo to učiniti drugačije, vratit ćemo naš disk (D: ) netaknut sa svim našim datotekama.
Trebamo program Acronis Disk Director11, paket ovog programa uključuje uslužni program Acronis Recovery Expert, koji uključuje funkcije za oporavak particija tvrdog diska

Pokrenite program Acronis Disk Director, u glavnom prozoru programa u donjem lijevom kutu Acronis Recovery Expert

Kliknemo na gumb i uključimo program, pozdravljeni smo, kliknemo dalje

Odabir ručnog upravljanja

Odaberite nedodijeljeni prostor mišem i krenite dalje

Odaberite metodu brzog pretraživanja

I evo našeg diska koji nedostaje (D:), označite ga mišem i krenite dalje

Proces obnove je u tijeku

Rezultat rada
Većina korisnika stvara particije na tvrdom disku radi svoje udobnosti. Obično se nazivaju C, D itd., a korisnost im se nikako ne može poreći. Recimo da imate operativni sustav na jednom volumenu, a sve ostale korisničke datoteke (glazba, fotografije, filmovi) na drugom. Kada ponovno instalirate OS, particiju s vašim datotekama nećete niti dirati, što će vam omogućiti da spremite svoje podatke i nastavite ih koristiti u novom Windowsu.
Jedan od vrlo čestih problema s kojima se korisnici često susreću je da računalo ne vidi particije tvrdog diska i ne može ih pronaći. Ovaj se problem pojavljuje neočekivano i može biti uzrokovan nizom razloga koji utječu na rad tvrdog diska. Hajde da shvatimo što učiniti u ovoj situaciji i kako riješiti problem.
Dodjeljivanje slova
Ako vaše računalo ili prijenosno računalo ne vidi jednu od particija tvrdog diska, prvo što trebate učiniti je otići na poseban kontrolni izbornik i provjeriti je li prikazan na odgovarajućem popisu. Ako postoji, tada mu treba dodijeliti slovo.
Pogledajmo proces redom:

Tražene informacije će se odmah prikazati na ekranu. Morate pregledati lokalne diskove i ako postoji jedan koji je nestao, tada morate postaviti slovo.
Da biste to učinili potrebno vam je:

Za uspješnu primjenu promjena potrebno je ponovno pokrenuti računalo. Čim se operativni sustav pokrene, provjerite je li particija vidljiva, trebala bi se pojaviti ispod slova koje ste naveli.
Stvaranje novog volumena
Vjerojatno je da kada odete na izbornik za upravljanje nećete pronaći područje koje nedostaje, umjesto toga bit će nedodijeljen dio kojem se ne može dodijeliti slovo; možete samo stvoriti novi volumen:

Ali u isto vrijeme, potpuno ćete izgubiti datoteke pohranjene na njemu. Stoga, ako ih ne cijenite, slobodno upotrijebite ovu metodu u drugim slučajevima, preporučujem korištenje metode opisane u nastavku.
Svi procesi analizirani su na primjeru sustava Windows 7, ali u ostalim verzijama, Windows XP/8/10, bit će slični.
Stvaranje nove particije
Ako prva metoda nije pomogla i računalo i dalje ne vidi particije tvrdog diska, problem može biti u tome što ga sam OS ne može vidjeti zbog gubitka datotečnog sustava, kao što se često događa, ali podaci na njemu hoće još biti spašen.
U ovom slučaju, da bismo ispravili situaciju, koristit ćemo jedan vrlo učinkovit alat, naime program Acronis Disk Director. Uz njegovu pomoć prepoznat ćemo nestalu lokalnu particiju tvrdog diska, odvojiti od nje mali dio od kojeg ćemo napraviti novo područje s NTFS datotečnim sustavom, a zatim ih jednostavno spojiti.

Ovo se nekima može činiti vrlo teškim, ali ako slijedite sljedeće upute, koje detaljno opisuju što učiniti u ovoj situaciji, lako ćete se nositi s ovim zadatkom:

Nakon što izradite particiju, sve što preostaje je spojiti problematične i nove particije pomoću funkcije “Spoji”.
Sada morate spremiti promjene i ponovno pokrenuti sustav. Da biste to učinili, morate ponovno ući u BIOS i vratiti sustav za pokretanje na izvorno mjesto - s tvrdog diska. Nakon izlaska iz BIOS-a, sustav će se automatski pokrenuti u Windows OS. Ponovno provjeravamo particiju diska, sada bi definitivno trebala biti ispravno prikazana.
Oporavak particije
U gotovo svim slučajevima kada logička particija tvrdog diska nestane, može se vratiti. Za oporavak ćemo koristiti isti Acronis Disk Director.
Dakle, evo kako to učiniti:

Procedura vraćanja informacija s particije koju računalo više ne vidi može potrajati dosta vremena. Trajanje procesa ovisi o količini i količini podataka dostupnih na disku. Stoga biste trebali biti spremni na činjenicu da računalo može raditi dosta dugo.
Nadamo se da su metode koje smo naveli za rješavanje problema jednostavne za implementaciju i da ih možete koristiti za rješavanje problema koji su se pojavili.
Video: kako riješiti problem nedodijeljenog prostora u sustavu Windows 10
Velik broj korisnika ne samo Windows 10, već i . Disk D jednostavno nestaje i ne pojavljuje se na popisu lokalnih pogona. A budući da je u većini slučajeva većina potrebnih i važnih informacija pohranjena na njemu, postoji velika potreba za vraćanjem D pogona.
U ovom članku ćemo vam reći što možete pokušati sami vratiti pogon D u "Moje računalo".
Zašto pogon D nestaje nakon instalacije sustava Windows?
Ako tijekom instalacije niste formatirali ili izbrisali pogon D, najvjerojatnije je problem "napuštanje" slova lokalnog pogona, koje mu iz nekog razloga nije dodijeljeno prilikom prvog učitavanja OS-a. To se može dogoditi zbog oštećenja tablice datoteka ili greške do koje je došlo tijekom instalacije sustava.
Najbolji dio ovoga je što se ovaj problem može lako riješiti.
Kako vratiti pogon D koji je nedostajao nakon instaliranja Windowsa?
Da biste to učinili, desnom tipkom miša kliknite ikonu "Računalo" na radnoj površini i odaberite "Upravljanje".
Također možete desnom tipkom miša kliknuti izbornik Start i odabrati Upravljanje računalom.
Idite na upravljanje računalom
U prozoru koji se otvori odaberite "Upravljanje diskom" u gornjem lijevom kutu.

Upravljanje diskovima
Na dnu ovog prozora, u retku "Disk 0", obratite pozornost da vidite postoji li particija bez slova. Izgleda otprilike ovako:

Pronalaženje pogona bez slova
Desnom tipkom miša kliknite na njega i odaberite "Promijeni slovo ili putanju pogona."

Odabir pogona bez slova
Zatim kliknite gumb "Dodaj".