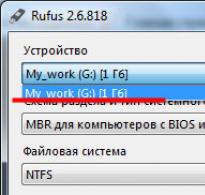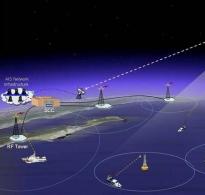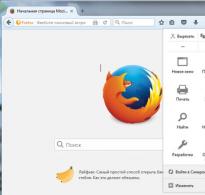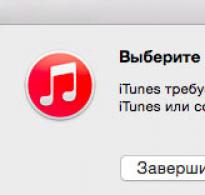Programi za stvaranje USB flash pogona za podizanje sustava. Pet programa za stvaranje bootable USB flash pogona Besplatni SARDU program za stvaranje multiboot flash pogona
Danas većina modernih računala i prijenosnih računala dolazi bez optičkog CD/DVD pogona. U tom smislu, postavlja se pitanje stvaranja flash pogona za pokretanje sustava za instalaciju operativnog sustava Windows 10. Internet je prepun raznih programa za stvaranje USB medija za podizanje sustava, a korisniku početniku može biti teško odabrati onaj koji mu najviše odgovara. .
Reći ću vam o najboljim i najprikladnijim aplikacijama koje će vam pomoći da jednostavno snimite Windows na flash pogon za instalaciju na računalo. Ići!
1. Microsoftov alat za stvaranje medija
Po mom mišljenju, Microsoftova vlasnička aplikacija Media Creation Tool najbolji je program za stvaranje Windows 10 USB flash pogona za pokretanje za korisnike početnike. Prvo, univerzalan je i omogućuje vam da se ne trudite tražiti normalnu sliku sustava Windows na internetu! Sam Microsoft Media Creation Tool će ga preuzeti sa službenog poslužitelja i snimiti na medij za podizanje sustava.
Drugo, uslužni program može lako stvoriti ne samo USB instalacijski medij, već i DVD, ako je potrebno. Treće, sučelje programa je vrlo jednostavno i izgrađeno je u obliku dijaloga. Čak i školarac to može shvatiti!
2.UltraISO
Ovaj program vam ne omogućuje samo izradu USB flash pogona sa sustavom Windows 10 - to je cijeli višenamjenski stroj. Stvaranje USB pogona za podizanje sustava samo je jedna od njegovih funkcija, što uključuje stvaranje slika u različitim formatima, njihovo pretvaranje, uređivanje i snimanje.
Da biste kreirali USB flash pogon za pokretanje u programu UltraISO, koristite ga za otvaranje slike operativnog sustava i odaberite sljedeću stavku izbornika “Boot” -> “Burn Hard Disk Image”.
U prozoru koji se pojavi trebate odabrati logički pogon vašeg pogona, formatirati ga i započeti snimanje na prijenosni pogon.
3.UNetBooting
Ovo je izvrstan besplatni uslužni program koji vam omogućuje brzo i jednostavno stvaranje USB flash pogona za podizanje sustava ne samo sa sustavom Windows 10. Korisnik može birati između hrpe distribucija s Linuxom, MacOS-om i LiveUSB za oporavak. Da biste im pristupili samo se trebate spojiti na Internet. Program je male veličine i višeplatformski.
UNetbootin ne koristi pravila distribucije za stvaranje vašeg Live USB pogona, tako da bi se većina ISO datoteka trebala ispravno pokrenuti pomoću ove opcije. Ali ipak vrijedi uzeti u obzir činjenicu da ne podržavaju sve distribucije dizanje s USB-a, a neke druge zahtijevaju dodatne mogućnosti dizanja ili druge izmjene prije nego što se mogu dignuti s USB pogona, tako da ove ISO datoteke neće raditi takve kakve jesu.
4. Bakrorez
Izvrsna opcija za one koji se ne vole petljati s postavkama, ali žele brzo napraviti bootable USB flash pogon sa sustavom Windows je besplatna aplikacija za više platformi Etcher.
Da biste napravili instalacijski USB disk, samo trebate pritisnuti 3 gumba redom: odaberite sliku (podržani formati: ISO, IMG, DSK, GZ, BZZ, XZ), odaberite logički pogon i pišite. Svi! Ono što mi se jako svidjelo je to što Etcher odlično radi ne samo s USB flash diskovima, već i sa SD i MicroSD karticama.
5. Rufus
Rufus je već prilično dobro poznat uslužni program koji se već prilično dobro dokazao. Savršeno zna kako formatirati i stvoriti USB diskove za podizanje sustava sa Windows 10, Linux, LiveUSB i drugim operativnim sustavima.
Glavna značajka programa Rufus je njegova brzina. Rufus je stvarno brz! U testu je program uspio snimiti flash pogon s "Desetkom" gotovo 2 puta brže od UNetbootina i Universal USB Installera.
6. WinToUSB (aka Windows na USB)
Mnoge računalne publikacije smatraju program Windows To USB, ili skraćeno WinToUSB, najboljim besplatnim alatom za izradu USB instalacijskih diskova. Pomoći će vam da brzo instalirate i pokrenete operativni sustav Windows 10 na računalu pomoću flash pogona ili vanjskog tvrdog diska.
Uslužni program radi bez problema s ISO, WIM, ESD, SWM, VHD, VHDX formatima slika. WinToUSB savršeno radi s ISO datotekama sustava Windows 10 / 8.1 / 8/ 7 / Vista / Server 2008/2012/2016. Također, uz njegovu pomoć možete stvoriti bootable USB pogon s Windows PE.
Sučelje aplikacije je logično razumljivo i ne uzrokuje nikakve poteškoće tijekom rada.
7. RMPrepUSB
Aplikacija RMPrepUSB nije samo izvrstan program za kreiranje USB-ova za podizanje sustava, već čitava multifunkcionalna kombinacija koja podržava hrpu različitih formata, datotečnih sustava i vrsta virtualnih slika. Općenito, ovo je uslužni program konzole, ali za njega postoji mnogo različitih ljuski. Najbolja je, po mom mišljenju, vlasnička verzija njenih programera.
RMPartUSB može stvoriti particiju bilo koje veličine i prvenstveno je namijenjen za USB Flash Drive (UFD), iako se može koristiti za stvaranje particije za pokretanje na drugim prijenosnim diskovima ili SD i MicroSD memorijskim karticama. Uslužni program može jednostavno postaviti pokretački program za XP / WinPEv1 (ntldr), Windows 10 / Windows 7 / WinPEv2 (bootmgr), MS-DOS (io.sys) ili FreeDos (kernel.sys) na USB uređaj. Rezultat se može odmah testirati zahvaljujući ugrađenom Qemu virtualnom stroju.
Ovo je izvrsna opcija za one koji vole proniknuti u postavke i parametre kako bi dobili rezultat koji im je potreban.
8. Univerzalni USB Installer
Naziv ovog programa preveden je na ruski kao "Universal USB Installer". Također je poznat kao UUI. Sučelje je izgrađeno u obliku čarobnjaka. Da biste upotrijebili Universal USB Installer za USB instalaciju sa sustavom Windows 10, trebate odabrati opciju "Windows 10 Installer" na popisu u prvom koraku.
U drugom koraku morate navesti put do datoteke sa slikom "Desetke". Posljednji korak je označavanje slova flash pogona i klik na gumb "Stvori".
Jedino na što vas želim upozoriti je da ga prvo morate formatirati. U suprotnom, mogu nastati dodatni problemi.
9.WinSetupFromUSB
U ovoj recenziji ne mogu a da ne spomenem još jedan cool uslužni program-kombinator za pisanje USB flash pogona za podizanje sustava - WinSetupFromUSB.
Upravo je ovaj program uvijek prisutan na mom računalu u slučaju da trebam napraviti multiboot USB pogon za instalaciju Windows ili Linux operativnih sustava. Također ima ugrađen QEMU emulator, koji vam omogućuje testiranje rezultata na licu mjesta. WinSetupFromUSB program je jednostavan, besplatan i nezahtjevan za resurse računala.
10. Novicorp WinToFlash Lite
Glavna razlika između programa je u tome što ne koristi slikovnu datoteku. Ako koristite ovaj uslužni program, trebate raspakirati ovu sliku u neku mapu. Zatim se događa standardni postupak: odabrana je mapa s instalacijskim datotekama i naznačen je put do flash pogona.
11. ISO na USB
Ovaj jednostavan program dizajniran je za snimanje ISO slike na USB pogon za podizanje sustava: flash pogon ili tvrdi disk.
Algoritam rada ne razlikuje se od istog UUI-ja: odaberite datoteku instalacijske slike sustava Windows 10, označite slovo pogona s kojim je flash pogon povezan i pritisnite gumb "Snimi".
12. ISO2Disc
Ako pogledate naziv, možete steći dojam da uslužni program ISO2Disc radi samo s optičkim CD-ima ili DVD-ima. Ali ne! Zahvaljujući podršci za funkciju Windows To Go, omogućuje vam da napravite bootable USB disk ili memorijsku karticu za instalaciju Windows 10. Sučelje je jednostavno, slično prethodnoj aplikaciji. Jedino ograničenje je da su podržane samo ISO slike.
Ono što mi se osobno jako svidjelo je mogućnost u ISO2Disc odabiru vrste za instalacijski flash pogon - MBR za stare tvrde diskove ili GPT za moderne SSD-ove. Stoga je definitivno Must Have!
13. Win32 Disk Imager
Možda najminimalističkiji softver od svih predstavljenih. Beznačajna veličina i najjednostavnije sučelje.
Međutim, Win32 Disk Imager savršeno radi svoj posao. Također je prilično brz. Uz njegovu pomoć možete jednostavno snimiti CD ili DVD sliku na USB ili SD karticu. Usput, ovo je jedan od rijetkih programa u pregledu koji ne samo da može snimiti, već i ukloniti sliku iz željenog medija.
14. PeToUSB
PeToUSB je mala i lagana aplikacija koja je također vrlo jednostavna za korištenje. Ali unatoč tome, ima izvrsnu funkcionalnost za formatiranje USB flash pogona i izmjenjivih vanjskih HDD pogona, kao i za daljnje stvaranje instalacijskih medija sa starim vjernim Windows XP i novim "Deset".
Osim toga, može savršeno stvoriti sigurnosnu kopiju instaliranog sustava i zatim je prenijeti na USB pogon. Nije loše, zar ne?
PeToUSB se također može koristiti za dobivanje detaljnih informacija o samom vanjskom disku.
15. Passcape ISO snimač
Kao što možete pogoditi iz naziva uslužnog programa, dizajniran je za rad s ISO slikama - pisanje na različite medije i njihovo pravilno raspakiranje. Vi i ja smo zainteresirani za stvaranje USB diska za podizanje sustava. Da biste to učinili, u glavnom prozoru postoji stavka "Stvori USB disk za pokretanje":
16. WinToHDD besplatno
Ovaj se program ističe među ostalima po tome što vam omogućuje da napravite multiboot USB flash pogon s različitim operativnim sustavima ili nekoliko verzija sustava Windows odjednom.
Zapravo, to je vrsta bootloadera koji vam omogućuje pokretanje instalacije bilo koje od ISO slika koje bacite na prijenosni medij.
Ako često instalirate OS na računala i prijenosna računala, onda je WinToHDD vaš izbor!
17. Windows snimač slika diska
Posljednji u pregledu programa za stvaranje flash pogona za pokretanje, odlučio sam uključiti vlasnički uslužni program Windows Disc Image Burner za snimanje ISO-a od Microsofta, koji je ugrađen u svoj Windows OS počevši od "Sedam".
Podržane su ISO i IMG datoteke.
Ova aplikacija je neugledna, ali u nedostatku alternativa pri ruci za snimanje slike, može itekako pomoći u krajnjem slučaju.
Rufus je program za operativni sustav Windows dizajniran za formatiranje i stvaranje USB pogona za podizanje sustava. U usporedbi s drugim sličnim programima, Rufus je multifunkcionalan, ima jednostavno i intuitivno sučelje, preveden je na 30 jezika i ne zahtijeva instalaciju.
Program možete koristiti ako imate operativni sustav Windows XP ili noviju verziju; bitna dubina - 32 ili 64 bita - nije važna.
Preuzmite izvršnu datoteku na svoje računalo. To možete učiniti slijedeći poveznicu u nastavku. Nakon završetka preuzimanja aplikacija je spremna za korištenje.
Program je dizajniran za stvaranje bootable USB diska iz bootable ISO slike za Windows, Linux, UEFI i druge formate. Također je korisno ako trebate flashati BIOS ili neki drugi firmware iz DOS-a.
Ako ste datoteke za instalaciju operativnog sustava spremili na CD ili DVD, tada iz njih jednostavno možete izraditi ISO sliku, primjerice, pomoću programa za snimanje CD-a - IntraRecorder. Također možete koristiti program UltraISO za rad sa slikama diskova.
Sada počnimo razumjeti kako program radi.
Povezujemo flash pogon na koji ćemo napisati sliku diska za pokretanje na računalo. Pazite da veličina USB pogona ne bude manja od veličine ISO datoteke. Program pokrećemo kao administrator. Da biste to učinili, desnom tipkom miša kliknite na njega i odaberite stavku iz kontekstnog izbornika "Pokreni kao administrator".
Otvara se prozor programa Rufus. U prvom polju "Uređaj" s padajućeg izbornika trebate odabrati flash pogon koji planiramo učiniti bootabilnim.

U sljedećem polju, ako ste odabrali "MBR za računala s BIOS-om ili UEFI-jem", ne treba ništa mijenjati. UEFI je sučelje koje se instalira između operativnog sustava instaliranog na računalu i softvera koji osigurava rad različitih hardverskih komponenti računala. Njegova suština je ista kao i BIOS, ali još uvijek postoje neke razlike. Štoviše, razvio ga je Intel, a BIOS je softver koji podržavaju različite marke.

Zatim morate odabrati datotečni sustav. Ako je slika teža od 4 gigabajta ili planirate pisati filmove na flash pogon nakon formatiranja, bolje je odabrati NTFS, jer u FAT formatu nećete moći naknadno pisati datoteke veće od 4 gigabajta na flash pogon .

Sada prijeđimo na veličinu klastera. Klaster je minimalna količina prostora koji se može dodijeliti na disku za datoteku. Ako planirate koristiti flash pogon za pohranu malih datoteka, odaberite manju veličinu klastera. Ako na njega snimate filmove ili glazbu, odaberite višu vrijednost.

"Oznaka volumena" naziv je flash pogona nakon formatiranja.

U parametrima stavite kvačicu pored stavke "Brzo formatiranje"– nakon formatiranja, imat ćete priliku pomoću posebnih programa vratiti potrebne datoteke s flash pogona; I "Stvori disk za pokretanje"– odaberite “ISO image” s padajućeg popisa, kliknite na ikonu optičkog pogona i odaberite IOS slikovnu datoteku na računalu.


Nakon dovršetka izrade USB flash pogona za pokretanje s ISO slikom, morate kliknuti gumb "Zatvori". To je sve - program za stvaranje USB flash pogona za pokretanje Rufus Izvrsno je odradila svoj zadatak, a što je najvažnije nije joj trebalo puno vremena.
Ocijenite ovaj članak:Koliko god to bilo tužno za mnoge, era CD/DVD-a se polako, ali sigurno bliži kraju... Danas korisnici sve više razmišljaju o USB flash pogonu za hitno podizanje sustava u slučaju da iznenada moraju ponovno instalirati sustav.
I poanta ovdje nije samo odati počast modi. OS se instalira brže s flash pogona nego s diska; takav flash pogon može se koristiti na računalu koje nema CD/DVD pogon (a sva moderna računala imaju USB), a ne treba zaboraviti ni na jednostavnost prijenosa: flash pogon lako stane u svaki džep, za razliku od diska.
1. Što je potrebno za izradu USB flash pogona za podizanje sustava?
1) Najvažnija stvar je flash pogon. Za Windows 7, 8 trebat će vam flash pogon veličine najmanje 4 GB, po mogućnosti 8 (neke slike možda neće stati u 4 GB).
2) Slika disketa za pokretanje sustava Windows, najčešće ISO datoteka. Ako imate instalacijski disk, možete sami izraditi takvu datoteku. Dovoljno je koristiti program Clone CD, Alcohol 120%, UltraISO i druge (pogledajte kako to učiniti).
3) Jedan od programa za pisanje slike na flash pogon (o njima će se raspravljati u nastavku).
Važna točka! Ako vaše osobno računalo (netbook, prijenosno računalo) osim USB 2.0 ima i USB 3.0, spojite flash pogon na USB 2.0 priključak tijekom instalacije. To se prvenstveno odnosi na Windows 7 (i niže) operativne sustave, jer... Ovi OS ne podržavaju USB 3.0! Pokušaj instalacije završit će s pogreškom OS-a koja navodi da je nemoguće pročitati podatke s takvog medija. Usput, vrlo ih je lako prepoznati, USB 3.0 je prikazan plavom bojom, konektori za njega su iste boje.
usb 3.0 na laptopu
I još nešto... Provjerite podržava li vaš Bios dizanje s USB medija. Ako je vaše računalo moderno, onda bi svakako trebalo imati ovu funkciju. Na primjer, moje staro kućno računalo, kupljeno 2003. može se pokrenuti s USB-a. Kako konfigurirati Bios za dizanje s flash pogona - .
2. Pomoćni programi za snimanje ISO diska za podizanje sustava na USB flash pogon
2.1 WinToFlash
Web stranica: http://wintoflash.com/download/ru/
Želio bih se usredotočiti na ovaj uslužni program uglavnom zato što vam omogućuje snimanje bljesak diskova za podizanje sustava sa sustavima Windows 2000, XP, Vista, 7, 8. Vjerojatno najuniverzalniji! O ostalim funkcijama i mogućnostima možete pročitati na službenoj web stranici. Ovdje bih želio pogledati kako možete stvoriti flash pogon za instalaciju OS-a.
Nakon pokretanja uslužnog programa, prema zadanim postavkama pokreće se čarobnjak (pogledajte snimak zaslona u nastavku). Da biste nastavili s stvaranjem USB flash pogona za podizanje sustava, kliknite zelenu kvačicu u sredini.
Proces prijenosa datoteka sustava Windows obično traje 5-10 minuta. U ovom trenutku, bolje je ne opterećivati svoje računalo nepotrebnim procesima koji zahtijevaju velike resurse.
Ako je snimanje bilo uspješno, čarobnjak će vas o tome obavijestiti. Za početak instalacije potrebno je umetnuti USB flash pogon i ponovno pokrenuti računalo.
Jedan od najboljih programa za rad s ISO slikama. Moguće je komprimirati te slike, kreirati, raspakirati itd. Također postoje funkcije za snimanje diskova za pokretanje i flash pogona (tvrdih diskova).
Ovaj program se često spominjao na stranicama, pa ću ovdje dati samo par linkova:
2.3 USB/DVD alat za preuzimanje
Lagani uslužni program koji vam omogućuje snimanje flash pogona sa sustavom Windows 7 i 8. Jedina negativna stvar je možda to što prilikom pisanja može dati pogrešku od 4 GB. Flash disk navodno nema dovoljno prostora. Iako ima dovoljno mjesta za druge uslužne programe, na istom flash pogonu, s istom slikom...
Usput, razmatrano je pitanje snimanja USB flash pogona za pokretanje u ovom uslužnom programu za Windows 8.
2.4 WinToBootic
Web stranica: http://www.wintobootic.com/
Vrlo jednostavan uslužni program koji će vam pomoći da brzo i bezbrižno izradite USB pogon za podizanje sustava sa sustavom Windows Vista/7/8/2008/2012. Program zauzima vrlo malo prostora - manje od 1 MB.
Pri prvom pokretanju zahtijevao je instaliran Net Framework 3.5; nemaju svi takav paket, a njegovo preuzimanje i instaliranje nije brz zadatak...
Ali proces stvaranja medija za podizanje sustava vrlo je brz i ugodan. Prvo umetnite flash pogon u USB, a zatim pokrenite uslužni program. Sada kliknite zelenu strelicu i označite mjesto slike s instalacijskim diskom sustava Windows. Program može izravno snimati iz ISO slike.
2.5 WinSetupFromUSB
Jednostavan i glavni besplatni program. S njim možete brzo stvoriti medij za podizanje sustava. Usput, ono što je zanimljivo je da flash pogon može primiti ne samo Windows OS, već i Gparted, SisLinux, ugrađeni virtualni stroj itd.
Za početak stvaranja USB flash pogona za podizanje sustava, pokrenite uslužni program. Usput, imajte na umu da postoji poseban dodatak za x64 verziju!
Nakon pokretanja trebate navesti samo 2 stvari:
- Prvo označite flash pogon na koji će se snimati. Obično se određuje automatski. Usput, ispod linije s flash pogonom nalazi se potvrdni okvir: "Automatski format" - preporuča se označiti okvir i ne dirati ništa drugo.
- U odjeljku "Dodaj USB dick" odaberite redak s potrebnim OS-om i potvrdite okvir. Zatim označite mjesto na vašem tvrdom disku gdje se nalazi slika s ovim ISO OS-om.
- Zadnje što trebate učiniti je kliknuti na gumb "KRENI".
 Usput! Program se može ponašati kao da je zamrznut tijekom snimanja. Zapravo, najčešće radi, samo ne dirajte računalo oko 10 minuta. Također možete obratiti pozornost na donji dio prozora programa: s lijeve strane pojavljuju se poruke o procesu snimanja i vidljiva je zelena traka...
Usput! Program se može ponašati kao da je zamrznut tijekom snimanja. Zapravo, najčešće radi, samo ne dirajte računalo oko 10 minuta. Također možete obratiti pozornost na donji dio prozora programa: s lijeve strane pojavljuju se poruke o procesu snimanja i vidljiva je zelena traka...
3. Zaključak
U ovom smo članku pogledali nekoliko načina za stvaranje USB flash pogona za podizanje sustava. Nekoliko savjeta pri pisanju takvih flash pogona:
- Prije svega kopirajte sve datoteke s medija, u slučaju da vam kasnije nešto zatreba. Tijekom snimanja, sve informacije s flash pogona bit će izbrisane!
- Ne opterećujte svoje računalo drugim procesima tijekom procesa snimanja.
- Pričekajte uspješnu informacijsku poruku uslužnih programa s kojima radite s flash pogonom.
- Onemogućite antivirusni softver prije stvaranja medija za podizanje sustava.
- Nemojte uređivati instalacijske datoteke na flash disku nakon snimanja.
To je sve, sretna svima instalacija OS-a!
Ako ste dugo tražili kvalitetan i jednostavan program s kojim možete stvoriti bootable i multiboot usb-flash, pa čak i na ruskom, onda sada možete odahnuti, jer je objavljena ažurirana verzija programa ove godine Batler, koji je upravo takav alat. Uz njegovu pomoć možete stvoriti flash pogone s više pokretanja s Grub4DOS bootloaderom, s kojim možete jednostavno instalirati operativne sustave od Windows 2000 i novije!
Program Butler vrlo je jednostavan za korištenje zahvaljujući sučelju na ruskom jeziku! Uostalom, ranije, da biste razumjeli programe ove vrste, morali ste ručno prevesti nazive alata ili slijediti ne uvijek jasne upute kako biste stvorili flash pogon za pokretanje. A u Butleru je sve jasno i precizno. Osim stvaranja USB flash pogona za podizanje sustava s raznim operativnim sustavima Windows i ažuriranja za njih, također možete stvoriti i učitati na USB flash pogon slike programa za oporavak ili održavanje sustava, kao što su ERDC Commander, Acronis, Kaspersky Resque Disk Partition Magic, Paragon i drugi.
Preuzmite Butler na ruskom putem torrenta
Možete preuzeti program Butler za stvaranje flash pogona za višestruko pokretanje u našem projektu slijedeći vezu u nastavku. Ako prvi put pokušavate stvoriti takav usb-flash, nemojte se bojati da vam nešto neće uspjeti, jer, kao što je gore spomenuto, program Butler je stvarno vrlo jednostavan za korištenje, samo trebate izvršite tri jednostavna koraka: odredite vrstu slike, put do nje, odaberite vrstu medija i također navedite put do nje. I – voila! - bljesak pogon za podizanje spreman je za upotrebu!
INSTALIRANJE PROGRAMA BUTLER
- Pokrenite instalacijsku datoteku za program Butler 2.5 setup.msi.
- Instalirajte program slijedeći upute čarobnjaka za instalaciju.
- Idite u mapu C:\Program Files\nikmam\Butler 2.5
- Desnom tipkom miša kliknite datoteku "start.exe" i odaberite izbornik "svojstva".
- U prozoru "Start.exe Svojstva", na kartici kompatibilnosti, omogućite potvrdni okvir "Pokreni ovaj program kao administrator".
- Kliknite na “Primijeni” i “U redu”. Program je spreman za korištenje.
RAD S PROGRAMOM
- Formatirajte USB disk pokretanjem programa
Start -> nikmam -> tools -> HPUSBFW
- Pokrenite program Butler 2.5
Provjerite je li program pokrenut kao administrator i nije generirao nikakve pogreške (provjerite svojstva start.exe datoteke u mapi s programom).
- Napravite popis programa i OS-a koji će se dodati na USB-Flash popunjavanjem popisa točaka preuzimanja na sljedeći način:
a) Odaberite mapu s distribucijom sustava Windows klikom na gumb "pregledaj mapu" na kartici "Mapa" ili odaberite sliku za pokretanje klikom na gumb "pregledaj datoteke" na kartici "Slika diska"
b) Program će automatski otkriti sadržaj mape ili slike za pokretanje.
Naziv distribucije pojavit će se u polju "name". Uredite naslov ili ga ostavite kakav jest
c) Pritisnite gumb za dodavanje za dodavanje na popis točaka preuzimanja
d) Na kartici "Naredbe" možete odabrati željenu naredbu, urediti naziv i dodati je na popis utovarnih točaka
- Provjerite sve dodane distribucije kako biste bili sigurni da nema pogrešaka. Ako se nešto dogodi, odaberite distribuciju koja vam nije potrebna i kliknite gumb za brisanje.
Pažnja! Da biste instalirali Windows, svakako dodajte naredbu "Pokreni HDD" u izbornik flash pogona kako biste pokrenuli tvrdi disk s flash pogona nakon prve faze instalacije Windowsa.
- Odaberite medij na koji ćemo instalirati dodane uslužne programe.
- Kliknite sljedeći gumb i odaberite temu izbornika bootloadera s popisa. Da biste pregledali temu, dvaput kliknite na element.
- Pritisnite gumb za pokretanje kako biste stvorili USB flash pogon za podizanje sustava.
- Pričekajte dok se ne stvori flash pogon za podizanje sustava.
- Svakako defragmentirajte svoje datoteke za pokretanje. Slike za pokretanje s vrstama algoritama "Linux", "KRD" i "ESET" neće raditi bez defragmentiranja datoteka ovih slika na USB disku.
Pokrenite program Start -> nikmam -> tools -> WinContig i odaberite datoteke na flash disku i defragmentirajte ih.
Flash disk je spreman!!! Sretno!!!
p.s. Preporuča se odabrati temu za izbornik bootloadera pod nazivom "Tekst", jer... Grafička tema za izbornik bootloadera možda neće raditi na nekim matičnim pločama i umjesto toga bit će prikazan tekstualni izbornik s “Crakozyabrs”.
Pozdrav prijatelji! Danas ćemo ponovno razgovarati o stvaranju USB flash pogona za podizanje sustava.
Kako stvoriti USB uređaj za podizanje sustava? U koje svrhe ga trebam koristiti i kojim programom ga trebam snimiti?
Kratki pregled pet najpopularnijih i besplatnih programa za stvaranje USB flash pogona za podizanje sustava.
Suvremeni razvoj ne miruje, a jučerašnje tehnologije polako, ali sigurno gube svoju važnost. Tako se nekada popularni CD-i i DVD-ovi više ne čine tako jasnim rješenjem za pohranu, prijenos i rad s informacijama. Velika brzina čitanja podataka, svestranost i mogućnost ponovne upotrebe samo su mali dio svih prednosti flash pogona kao medija za podizanje u odnosu na diskove. Već danas gotovo sva osobna računala i prijenosna računala, ako nisu starija od deset godina, podržavaju mogućnost pokretanja s USB uređaja. A u nekim slučajevima (na primjer, netbook), flash pogon može biti jedini uređaj za pokretanje s vanjskog pogona.
Inače, novi operativni sustav Windows 10 bit će prva osovina čija će se distribucija službeno distribuirati na USB disku. A ako iznenada trebate oporaviti datoteke s flash pogona, pročitajte o tome. Također preporučujem da obratite pozornost na, što će vam pomoći da skrenete misli sa svakodnevnog posla i podignete svoje raspoloženje.
Uz pomoć dodatnog softvera, flash pogon se može koristiti ne samo kao uređaj za pokretanje za instalaciju, ponovnu instalaciju i vraćanje operativnog sustava, već i za stvaranje uređaja za hitne slučajeve (Multiboot). Ovo je svojevrsni resuscitator, alat iz kojeg se možete pokrenuti u bilo kojem trenutku i izliječiti svoje računalo od virusa, vratiti sistemske datoteke ili spremiti važne podatke. Opisao sam kako stvoriti takav reanimator flash pogona u članku "Stvaranje Live CD/DVD/USB uređaja za pokretanje i njegova upotreba." Možete pročitati ovaj članak.
Unatoč svim očitim prednostima i sve većoj popularnosti flash pogona kao uređaja za podizanje sustava, nema toliko programa za njegovo stvaranje. Ipak, oni postoje, a danas ću vas detaljnije upoznati s njima, ali prvo nekoliko riječi o pripremnoj fazi.
Priprema flash pogona
Trebat će nam sam flash pogon, plus znanje o nekim važnim aspektima. Najprije morate provjeriti podržava li vaše računalo dizanje s USB uređaja. Postoji zabluda da ako u biosu (odjeljku za podizanje sustava) ne postoji opcija za odabir pokretanja s USB-a (postoje samo opcije za floppi, hdd i dvd-rom), tada pokretanje s USB-a nije podržano. To je pogrešno!
Točnije, nije uvijek tako. Jedino ispravno rješenje je pogledati priručnik (korisnički priručnik) vaše matične ploče ili koristiti specijalizirani softver (AIDA64 kao opcija) kako biste dobili detaljan izvještaj o korištenom hardveru.
Druga točka je veličina flash pogona. Ovdje će sve ovisiti o tome što na njemu napišemo. Na primjer, za izradu Live-USB, Linux ili Windows 7 instalacijskog diska dovoljan je flash pogon od 4 GB. Za izradu uređaja za podizanje sustava s najnovijim verzijama sustava Windows, preporučljivo je imati pri ruci flash pogon od najmanje 8 GB.
Treća točka je prijenos datoteka s flash pogona. Proces stvaranja uređaja za pokretanje obično uključuje njegovo potpuno formatiranje. Ako na flash disku postoje važne datoteke, unaprijed ih prenesite na drugi uređaj. Za izradu USB flash pogona za pokretanje i rad s njim kao uređajem za pokretanje koristite USB-2.0 priključak (Windows 7 ne podržava USB 3.0).
Kako stvoriti USB flash pogon za podizanje sustava
Pogledajmo pet različitih metoda koristeći pet besplatnih programa za Windows kao primjer.
Mali, ali prilično funkcionalan uslužni program sa samorazumljivim imenom WinSetupFromUSB. Jednako dobro prilagođen za snimanje flash diska za pokretanje i/ili višestruko pokretanje (do 10 operativnih sustava) i stvaranje živih uređaja. Službena stranica .
Među nedostacima je nedostatak podrške za ruski jezik. Među prednostima, kao što sam već rekao, je njegova svestranost. Uslužni program može raditi ne samo s Windows distribucijama, već je prikladan i za snimanje instalacijskog diska s Linuxom.
Uobičajena opcija za stvaranje flash pogona za pokretanje, na primjer, s distribucijom sustava Windows, uključuje odabir samog flash pogona, opciju automatskog formatiranja medija i ISO slike operativnog sustava u odgovarajućim okvirima. Proces snimanja počinje nakon pritiska na tipku “Kreni”. Možete pročitati više o tome kako ovaj program radi.
Da biste stvorili flash pogon za višestruko pokretanje (nekoliko OS-a), trebate navesti put do ISO slika operativnih sustava. U vrijeme pisanja ovog članka, stavka odabira sustava Windows 10 nije dostupna prema zadanim postavkama, ali u stvarnosti je sve napisano i radi, samo trebate odabrati odgovarajući okvir s dostupnim verzijama - Vista, 7, 8.
2. Rufus
Možda najjednostavnije rješenje za stvaranje USB pogona za podizanje sustava. Sve je jednostavno i intuitivno. Prikladno za rad na sustavima koji nemaju instaliran OS. Službena stranica rufus.akeo.ie.
Glavne prednosti su brzina rada, jednostavno sučelje, ruski jezik. Izvrsno rješenje ako trebate stvoriti Windows 10 USB flash pogon s podrškom za UEFI. Usput, pisao sam detaljno o tome kako to učiniti u.
Distribuira se u obliku običnog instalacijskog programa i prijenosne verzije. Da biste stvorili USB flash pogon za pokretanje, u prozoru uslužnog programa morate navesti put do ISO slike koju želite napisati i kliknite gumb "Start".
Na novim sustavima koji koriste UEFI umjesto BIOS-a, postavite izbornik Particiona shema i System Interface Type na GPT za računala s UEFI-jem.
U drugim slučajevima bit će dovoljne zadane postavke. Opcija formatiranja flash pogona dodijeljena je prema zadanim postavkama.
3. Windows 7 USB/DVD alat za preuzimanje
Ovaj uslužni program službena je Microsoftova aplikacija. Sučelje je minimalističko, jednostavno i pregledno, lako je raditi s njim. Preuzmite sa službene web stranice wudt.codeplex.com.
Možda će naziv uslužnog programa (Windows 7 USB) zavesti mnoge da uz njegovu pomoć možete pisati samo distribuciju sustava Windows 7 na prijenosni medij. Međutim, to nije slučaj. Osim sedme verzije, distribucije sustava Windows 8.1 i 10 mogu se pohraniti na flash pogon.
Loša strana je što uslužni program nije rusificiran, ali je jednostavno i intuitivno sučelje dizajnirano da nadoknadi ovaj nedostatak.
Sve što je potrebno od korisnika je unaprijed umetnuti USB pogon, odabrati ISO sliku s operativnim sustavom i odrediti put do medija (flash disk) na koji bi se ova slika trebala rasporediti.
Načelo rada ovog programa temelji se na standardnim alatima operativnog sustava Windows - to su "diskpart", "bootsect /nt60", raspakiranje ISO-a na flash pogon. Program djeluje samo kao grafičko sučelje.
UltraISO je jedan od najboljih i najfunkcionalnijih programa za rad sa slikama diskova. Univerzalni "kombajn" koji podržava rad s gotovo svim poznatim formatima. Može raditi u tandemu s Nero Burning Romom i integrira se s virtualnim emulatorima. Pomoći će ako slika diska za pokretanje nije u ISO formatu.
Program može pretvoriti druge slikovne formate u ISO datoteke - NRG, MDF, MDS, IMG, CCD, itd. Uz UltraISO možete uređivati ISO datoteke bez da ih raspakirate. Sučelje UltraISO prevedeno je na mnoge jezike, uključujući ruski. Za preuzimanje nudi vam se izbor između nekoliko izdanja UltraISO-a, prilagođenih pojedinačnim verzijama sustava Windows, kao i prijenosna verzija programa. Poveznica za skidanje www.ezbsystems.com.
Uglavnom, programu nije bitno koji će se uređaji za pokretanje stvoriti uz njegovu pomoć, s kojim operativnim sustavom, kojim softverom i od kojeg proizvođača. ISO slika koju želite snimiti mora se otvoriti u prozoru programa pomoću naredbe Otvori u izborniku Datoteka ili pomoću gumba za pregledavanje na alatnoj traci. To se može učiniti i kombinacijom tipki Ctrl + O.
Zatim u prozoru koji se pojavi, ako program automatski odabere željeni flash pogon, trebate kliknuti gumb "Snimi".
Daemon Tools Ultra je profesionalni alat za rad sa slikama. Sam program je mnogim korisnicima poznat iz besplatne Lite verzije, koja vam omogućuje montiranje virtualnih pogona za čitanje slika diska. Njegova funkcionalnija inačica - Daemon Tools Ultra - nudi, među ostalim značajkama, stvaranje uređaja za pokretanje.
Među nedostacima vrijedi napomenuti da se plaća, ali za stvaranje flash pogona za pokretanje možete preuzeti besplatnu probnu verziju od 20 dana na službenoj web stranici programa. Službena stranica programa.
Idite na službenu web stranicu i preuzmite program. Tijekom instalacije (instalacije) trebate odabrati vrstu probne licence.
Program radi s velikim brojem formata slike diska i može se koristiti i za stvaranje uređaja za pokretanje s naknadnom instalacijom operativnog sustava i za njegovo vraćanje (Live disk).
Da biste stvorili flash pogon za podizanje sustava, u glavnom prozoru programa Daemon Tools Ultra odaberite stavku izbornika "Alati", a među njegovim naredbama je "Napiši sliku za pokretanje na USB". Ili kombinaciju tipki prečaca Ctrl+B.
U prozoru s parametrima snimanja navedite put do slike, omogućite opciju prepisivanja MBR-a i kliknite "Start".
Kada je flash pogon spreman, preostaje samo pokrenuti se s njega. Najlakši način je koristiti tipke izbornika za pokretanje. Donja tablica prikazuje jasan primjer takvih ključeva.
Naravno, ovo nije cijeli popis programa dizajniranih za stvaranje uređaja za pokretanje, ali za veliku većinu korisnika, mogućnosti i funkcionalnost navedenog softvera bit će dovoljni.
Na primjer, program Rufus može se koristiti kao najjednostavniji i najbrži alat za stvaranje bootable USB pogona s jednom Windows distribucijom ili za flashanje BIOS-a iz DOS-a.