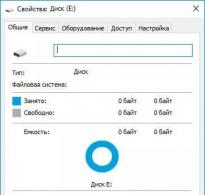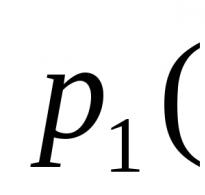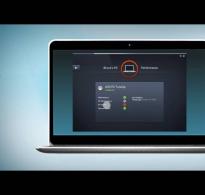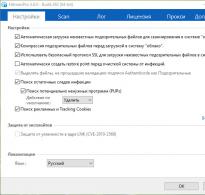Program za sirovo oblikovanje. Raw datotečni sustav kako otvoriti
Kako vratiti podatke s diska ili particije čiji je datotečni sustav definiran kao RAW?
Prvo, trebate odgovoriti što je RAW datotečni sustav?
Zapravo, RAW datotečni sustav ne postoji, a definiranje datotečnog sustava particije kao RAW znači da niti jedan od upravljačkih programa datotečnog sustava instaliranih u operacijskom sustavu nije prepoznao naziv datotečnog sustava diska ili particije.
Ako je datotečni sustav diska prepoznat kao RAW, čitanje podataka, dodjeljivanje oznake volumena i druge operacije s ovom particijom postaju nemoguće.
U tom slučaju operativni sustav prikazuje veličinu particije i, kada joj pristupa, nudi formatiranje.
RAW tvrdi disk

Riža. 1 Tvrdi disk je prikazan kao RAW
Ako operativni sustav ne može prepoznati datotečni sustav tvrdog diska, prikazat će ga kao RAW. U tom slučaju korisnik neće imati pristup podacima ili particijama diska.
Međutim, njegov kapacitet, slobodni prostor i iskorišteni prostor bit će prikazani kao "0" (nula). To znači da su svi podaci s diska izgubljeni.
Korisniku nisu dostupni za pregled ili kopiranje.
RAW particija tvrdog diska
Postoje slučajevi kada će, kao rezultat napada virusa ili oštećenja, samo jedna od particija diska biti prikazana kao RAW.
Kada pokušate otvoriti takav disk, Windows će javiti pogrešku i potrebu formatiranja.
Formatiranje takve particije učinit će je dostupnom za daljnju upotrebu, ali će dovesti do gubitka svih podataka pohranjenih na njoj.
Razlozi zašto tvrdi disk ili particija mogu postati RAW
Razlozi mogu biti vrlo različiti, ali ako ih sumiramo, sljedeći se mogu nazvati glavnima.
Za cijeli disk:
- Problemi s vezom ili kabelom pogona. Ponekad se tvrdi disk može detektirati kao RAW ako je njegov spojni kabel oštećen ili je kontakt u konektoru loš.
- Polomljeni sektori. Posjedovanje velikog broja loših sektora na disku može oštetiti njegov datotečni sustav.
- Oštećenje strukture datotečnog sustava. Osim zbog velikog broja loših sektora, datotečni sustav može biti oštećen i iz drugih razloga.
- Oštećenje pregradne ploče. Bez obzira na razloge oštećenja particijske tablice, ako je oštećena, cijeli disk će biti detektiran kao RAW.
- Ponovno instaliranje ili vraćanje operativnog sustava.
- Kao rezultat izloženosti virusima. Zlonamjerni softver može promijeniti ili izbrisati važne postavke ili informacije na vašem tvrdom disku.
Za particiju diska:
- Virusi. Virusni programi mogu, primjerice, oštetiti dio tablice particija tvrdog diska koji označava početak i kraj particije.
- Ponovno instaliranje sustava Windows.
- Broj tvrdih diskova i particija. Previše diskova i particija na računalu može dovesti do RAW particija.
Metode vraćanja RAW diska
Ako se Windows pokrene, a podaci s RAW diska nemaju vrijednost za korisnika.
Ovo je najlakši i najbrži način za vraćanje funkcionalnosti RAW diska ili particije.
U tom slučaju dovoljno ga je jednostavno formatirati kako bi ga mogli koristiti u budućnosti.
To, naravno, ne podrazumijeva spremanje ili vraćanje podataka, ali korisnik mora razumjeti da takva mogućnost postoji.
Ako Windows prijavi pogrešku i potrebu za formatiranjem, samo kliknite gumb "Formatiraj disk".

Slika 2 Formatiranje diska
Ako operativni sustav ne obavijesti korisnika o pogrešci, ali nakon provjere svojstava diska, vidljiva je odsutnost datotečnog sustava ili se disk ne prikazuje u mapi "This PC", tada ga možete formatirati pomoću izbornik Disk Management (Slika 3).

Da biste to učinili, idite na Upravljanje diskom desnim klikom na izbornik Start.
U prozoru koji se otvori pronađite disk s RAW datotečnim sustavom (bit će tako potpisan), desnom tipkom miša kliknite na njega i odaberite Format.
Prilikom podizanja sustava Windows važno je ne izgubiti podatke s RAW diska.
Ako su vam važni podaci diska ili particije koja je definirana kao RAW, nemojte žuriti s formatiranjem.
Prvo pokušajte provjeriti takav disk za pogreške i popraviti ih. To može vratiti njegovu funkcionalnost.
Da biste to učinili:
- Idite na Upravljanje diskom (vidi gore).
- Zapamtite slovo pogona RAW datotečnog sustava.
Bilješka: ako pogon nema slovo, dodijelite mu ga. Da biste to učinili, desnom tipkom miša kliknite željeni pogon i odaberite “Promijeni slovo pogona ili putanju pogona” (Slika 4).

- Pokrenite naredbeni redak kao administrator. Da biste to učinili, kliknite desnom tipkom miša na izbornik Start i odaberite "Command Prompt (Admin)".
- Unesite naredbu chkdsk D: /f (umjesto D: - navedite slovo pogona) i pritisnite Enter (Slika 5).

- Nakon pokretanja naredbe započet će proces provjere i ispravljanja grešaka. Često, nakon provjere, Windows javlja da su sve pogreške ispravljene. Nakon toga pokušajte ponovno otići na svoj disk, RAW datotečni sustav trebao bi se promijeniti u onaj koji je izvorno bio (FAT ili NTFS).
Ako se Windows NE pokrene, a disk na kojem je instaliran operativni sustav je definiran kao RAW.
Ako korisnik nema instalacijski disk:
- morate odspojiti tvrdi disk s računala i spojiti ga na drugi. Korištenjem drugog računala, ovaj tvrdi disk se može provjeriti radi pogrešaka koristeći gore opisanu metodu ili skenirati pomoću programa za oporavak podataka.
Ako imate dostupan instalacijski disk:
- Pokrenite računalo pomoću instalacijskog diska i odaberite Popravite svoje računalo umjesto instalacije.

- U izborniku za oporavak pronađite i odaberite naredbeni redak. Koristite ga za provjeru grešaka na disku na kojem je instaliran Windows.
Da biste to učinili:
- Unesite naredbu Notepad u naredbeni redak. Kao rezultat izvršavanja ove naredbe, prozor Notepada otvorit će se u novom prozoru.
- Odaberite File/Open i potražite dostupnost i slova pogona.

- Pokrenite Command Line kako biste provjerili i ispravili greške na disku na kojem se nalazi operativni sustav.

Riža. 8 Pokretanje provjere i izvršavanje i pogreške diska iz naredbenog retka
Oporavak podataka s RAW diska pomoću softvera za oporavak podataka
Ako nijedna od opisanih metoda nije vratila funkcionalnost tvrdog diska ili particije, drugi način za oporavak podataka na disku su programi za oporavak podataka.
Danas postoje mnogi i različiti programi za oporavak podataka i datoteka.
Ali u ovom slučaju korisniku je prikladan samo onaj koji može oporaviti podatke s RAW diska ili particije.
To jest, s diska ili particije iz datotečnog sustava koji nedostaje ili je oštećen.
Ovdje treba obratiti pažnju na tzv Sirovi oporavak ili Programi za oporavak particije.
Načelo njihovog rada je slično, mogu postojati razlike u nekim funkcijama i sučelju.
Radi jasnoće, pogledajmo postupak vraćanja podataka s RAW particije pomoću Oporavak particije Hetman(program se može preuzeti s web stranice programera).
Nakon što korisnik pokrene program, dobit će popis svih diskova i particija na računalu. Trebate odabrati RAW odjeljak i dvaput kliknuti na njega.
U našem slučaju to je Disk (E:).

Posebnost programa je da obnavlja podatke s diskova ili particija s bilo kojim datotečnim sustavom, koje detektira automatski, bez potrebe da korisnik vrši dodatna podešavanja.
Odnosno, korisnik samo treba odabrati željenu vrstu analize u sljedećem prozoru i pričekati da završi (u ovom slučaju preporuča se izvršiti "Potpunu analizu").

Ovisno o veličini diska koji se skenira, proces analize može trajati od 15 minuta do nekoliko sati.
Kao rezultat toga, program će prikazati sve otkrivene datoteke i rasporediti ih u mape u skladu s ekstenzijama pronađenih datoteka.
Prenesite potrebne datoteke na popis za oporavak i kliknite "Obnovi", po želji ih pregledajte ili preslušajte u prozoru za pregled.

Također o tome kako oporaviti podatke s drugih medija za pohranu.
Gotovo svaki korisnik susreo se s greškom RAW datotečnog sustava i pitao se kako se vratiti na NTFS. Za početak, želio bih se detaljnije osvrnuti na razloge pojave ovog vrlo RAW-a i dati neku terminologiju.
Dakle, RAW uopće nije datotečni sustav. Na taj način OS identificira nepoznatu strukturu. Inače, RAW u prijevodu s engleskog znači sirovina / sirovina. NTFS – New Technology File System, u prijevodu s engleskog - novi tehnološki datotečni sustav.
Možete navesti niz znakova koji će pomoći u prepoznavanju problema prilikom pristupa određenom odjeljku. Windows može vratiti sljedeće dijaloške okvire i poruke:

Sljedeći čimbenici mogu pridonijeti ponovnom postavljanju strukture diska na RAW vrstu iz NTFS-a i pojavi sličnih pogrešaka:
- iznenadni skok napona;
- neispravno odspajanje diskova iz napajanja;
- netočno ažuriranje OS-a u bilo kojoj fazi;
- loši sektori;
- nestabilan rad matične ploče;
- oštećeni kabeli;
- napad virusa;
- Ako se pojavi pogreška s USB vijkom/flash pogonom, trebali biste provjeriti i sam konektor.
Postoji više načina za vraćanje datotečnog sustava u NTFS iz RAW-a, ali mi ćemo započeti s onim koji minimizira rizike i pomaže u očuvanju strukture podataka i samih podataka. Dakle, kako možete vratiti RAW disk u NTFS bez gubitka podataka? Pogledajmo redom nekoliko metoda, počevši od najjednostavnijeg.
Klasični restart
Koliko god to trivijalno zvučalo, jednostavno ponovno pokretanje ponekad pomaže vratiti datotečni sustav iz RAW u NTFS. To je zbog privremenog kvara. Ako ova metoda ne pomogne, nastavite dalje.
Provjera veza
- Ako imate stolno računalo i nije pod jamstvom, otvorite sistemsku jedinicu i pažljivo provjerite cjelovitost svih žica, priključaka i njihovu čvrstoću. Provjera nije pronašla ništa, samo pokušajte ponovno spojiti disk u slobodni utor na matičnoj ploči.
- Ako je netbook/laptop pod jamstvom ili ne, obratite se servisnom centru.
- Ako govorimo o prijenosnom mediju, ponovno ga spojite na drugi USB priključak. Ako se situacija ponovi, provjerite funkcionalnost USB-a s drugim uređajem - mišem, tipkovnicom, drugim medijem itd.
Najprije je potrebno otkloniti fizički kvar, a zatim prijeći na softversko rješenje. Gore navedene metode nisu pomogle vratiti datotečni sustav iz RAW u NTFS? Idemo dalje.
Provjerite disk će pomoći s NTFS-om
Provjerava tvrde diskove i prijenosne medije za pogreške u datotečnom sustavu uz daljnje ispravljanje. U nekim slučajevima to će pomoći vratiti računalo u radno stanje.
Pokrenite cmd s povišenim privilegijama:

Nemate pristup cmd-u?
Situacije su potpuno različite: ako se Windows ne pokrene, tada nema pristupa naredbenom retku. Naravno, ne postoji način za pokretanje uslužnih programa za provjeru diska sa SFC-om.
- Koristite žive diskove na CD/DVD/flash pogonu.
- Upotrijebite disk za pokretanje ili flash pogon za vraćanje NTFS-a:

Da biste izbjegli pogreške, koristite uslužni program DiskPart:



Nakon ponovnog pokretanja ne zaboravite vratiti uređaj za pokretanje - instalirajte disk sustava.
Ako imate stolno računalo, možete odspojiti tvrdi disk i spojiti ga na drugi i pokrenuti skeniranje iz drugog operativnog sustava.
Antivirusi će vratiti NTFS
Provjerite ima li u vašem sustavu virusa. Sljedeće će pomoći:
- MALWAREBYTES – probna verzija radi u potpunosti 14 dana, možete je preuzeti sa službene web stranice.
https://ru.malwarebytes.com/premium; - Dr.Web CureIt! – besplatno za korištenje kod kuće, možete ga preuzeti s web stranice razvojnog programera slijedeći vezu.
https://free.drweb.ru/download+cureit+free.
Nakon što ste isključili napad virusa i ako nije bilo moguće vratiti normalan datotečni sustav, prijeđite na daljnje upute.
Formatiranje ili kako vratiti NTFS
Jedan od jednostavnih načina vraćanja tvrdog diska u normalu je formatiranje diska, no to je moguće učiniti samo ako na njemu nema pohranjenih ništa važnih. Možete pretvoriti RAW u NTFS pomoću ugrađenog uslužnog programa Windows - diskmgmt.msc.

Alati trećih strana za pomoć NTFS datotečnom sustavu
Provjereni alati trećih strana koji su se pokazali kao najbolji također mogu vratiti datotečni sustav iz RAW u NTFS.
Recuva - od poznatog developera Piriform, napravili su i CCleaner.
Program ćemo preuzeti sa službene stranice i odabrati verziju s besplatnom licencom.
Disk koji iz određenih razloga dobije RAW status više nije novost u svijetu moderne tehnologije i, na sreću, imamo rješenje za taj problem. Nemojte prerano paničariti s mišlju: "Moj USB pogon je pokvaren, na kojem imam pripremljenu važnu prezentaciju za govor na korporativnom sastanku." Rješenje problema postoji i vrlo je jednostavno. Ne samo da možete oporaviti važne informacije s diska, već ih i oživjeti bez ikakvih gubitaka.
Korak-1. Oporavak podataka s medija s RAW datotečnim sustavom
Prije svega, morate oporaviti sve vrijedne podatke na uređaju za pohranu. Da biste to učinili brzo i učinkovito, upotrijebite upute u nastavku.
1.
Povežite svoj RAW uređaj s računalom.
Pokrenite program za oporavak Oporavak particije Starus, usmjerite program na pogon za skeniranje i analizu.
2. Aplikacija će skenirati kako bi pronašla izbrisane materijale. Ako trebate više informacija, prijeđite prstom Potpuna analiza.

3. Vidjet ćete popis svih mapa i datoteka u njima koje postoje ili su bile prisutne na uređaju od zadnjeg formatiranja. Možete pregledati, pronaći informacije koje su vam potrebne i, ako postoji nekoliko datoteka, odabrati ih, zatim pritisnuti tipku Vratiti i izvoz podataka u formatu koji vam odgovara.
Korisni članci


Nakon izvoza podataka, možete prijeći na korak broj dva, koji će vam pomoći formatirati uređaj iz RAW u NTFS ili FAT32.
Korak-2. Pretvorite RAW datotečni sustav u NTFS i FAT32
Glavni način formatiranja pogona promjenom datotečnog sustava je uslužni program ugrađen u operativni sustav. Koristite donje upute za formatiranje diska.
Prva metoda. Koristimo izbornik Disk Management.
1. Desni klik na prečac Moje računalo ili kroz izbornik Start. Zatim pritisnite tipku Kontrolirati.

2. Sada odaberite izbornik Upravljanje diskovima. Na popisu koji se pojavi potrebno je pronaći RAW uređaj i desnom tipkom miša kliknuti na njega. Na našem računalu je sve u redu, ali ako vaš ima problem u pitanju, onda u stupcu Datotečni sustav bit će napisano RAW.

2. U padajućem prozoru odaberite Format, resetirajte ime, vratite NTFS datotečni sustav i kliknite U REDU za potvrdu operacije.

Obavezno pričekajte da se proces formatiranja završi bez prekidanja ili odspajanja računala s mreže.
Druga metoda. Vraćanje RAW-a u NTFS/FAT32 pomoću naredbenog retka.
Naredbeni redak, budući da je ugrađeni alat u sustavu Windows, pomaže korisnicima operativnog sustava u rješavanju mnogih problema povezanih s njihovim računalima. Jedan od problema koji može riješiti je RAW datotečni sustav. Sustav nije čitljiv u sustavu Windows i stoga se mora vratiti u izvorni format - NTFS ili FAT32.

Pričekajte da se proces završi i zatvorite naredbeni redak. Vaš disk je sada ponovno upotrebljiv.
Dodatne informacije koje će vam pomoći da zaštitite svoje pogone od RAW-a.
Ako je vaš uređaj ispravan, potpuno funkcionalan i želite ga formatirati, tada iznenadni nestanak struje može dovesti do greške u kreiranju logičkih particija, što će zauzvrat promijeniti NTFS/FAT32 sustav u RAW. Izbjegavanjem gore opisanih situacija smanjuje se mogućnost pojave logičkih grešaka.
Osoba se suočava s promjenom formata datotečnog sustava diska u RAW, obično zbog činjenice da je računalo pogrešno dovršeno. Vidite, ima dosta takvih slučajeva - ili se ugasi svjetlo, ili ste u žurbi pa automatski izvučete strujni kabel iz utičnice. Ali samo što mi se nije sve dogodilo "kao drugim ljudima". Posudio sam flash pogon od prijatelja i htio sam prebaciti video na sebe, ali na njemu je bilo toliko virusa da ga još moram čistiti. Među njima su, usput, bili i oni koji mijenjaju NTFS u RAW format HDD pogona. Međutim, taj problem sam uspio riješiti relativno brzo. Dakle, ako se pojavio neželjeni format i želite ga eliminirati, čitajte dalje.
Malo teorije o tome kakav je to sustav - RAW?
Ako je disk promijenio format u RAW, Windows će ga prikazati među ostalim particijama tvrdog diska. Ali kada ga pokušate otvoriti, računalo će prikazati grešku i pojavit će se prozor u kojem se traži da ga formatirate. Ono što je također neugodno je da će sve radnje s ovim volumenom postati nemoguće, uključujući provjeru pogrešaka, defragmentaciju i mnoge druge.
Cijeli problem je u tome što RAW datotečni sustav ne postoji u prirodi. U principu. Uopće. Ako se pojavi poruka da je disk dobio takvo formatiranje, to će značiti da upravljački program računala ne može odrediti vrstu njegovog datotečnog sustava - NTFS, FAT ili FAT32. To se može dogoditi u sljedećim okolnostima:
- Struktura datotečnog sustava je oštećena;
- Particija nije formatirana;
- Nema ispravnog pristupa sadržaju sveska.
Važno je napomenuti da ako je volumen s OS-om oštećen, kada se računalo podigne, pojavit će se prozor - upozorenje "Ponovo pokrenite i odaberite odgovarajući uređaj za pokretanje" ili "Operacijski sustav nije pronađen".
Pojavio se neobrađeni format hdd diskova. Kako to popraviti?
Kako se rješava ovakva situacija?
U mom slučaju, trebao sam koristiti samo standardne Windows alate budući da se kvar dogodio na nesistemskom disku koji je pohranio veliku količinu važnih informacija. Formatiranje je u svakom slučaju isključeno. Da, da budem iskren, volio bih ponovno instalirati sustav općenito, ali samo zbog nekoliko dokumenata koje sam zaboravio kopirati u "oblak", morao sam se "igrati" sa svim tim.
Koje Windows alate trebam koristiti za rješavanje ovog problema?
Prije svega, da biste riješili probleme s formatiranjem u RAW, trebali biste koristiti standardni uslužni program chkdsk. Ispod je jasan algoritam korak po korak:
- Pritisnite RMB na izborniku Start, a zatim pritisnite Command Prompt (admin).
- Trebate unijeti: chkdsk slovo_pogona: /f.
Nakon što skeniranje završi, računalo će popraviti oštećene sektore i NTFS datotečni sustav na zahvaćenom volumenu. Opet, ova tehnika radi samo ako je flash pogon ili tvrdi disk bio u NTFS-u. 
Osim toga, korištenje uslužnog programa chkdsk bilo bi poželjno ako je sistemski disk oštećen. Međutim, u ovoj situaciji trebat će vam disk za pokretanje ili flash pogon. Zatim ćete morati izvršiti strogi niz radnji:
- Pokrenite računalo s flash pogona ili diska za pokretanje, nakon čega morate kliknuti stavku "Vraćanje sustava".
- Unesite - dodatni parametri - naredbeni redak - chkdsk slovo_pogona: /f.
U okruženju za oporavak, particijska slova nisu isto što i nazivi logičkih pogona. Kako biste izbjegli pogrešku, samo otvorite popis particija računala u naredbenom retku.
Da biste saznali koji je disk sistemski, potrebno je unijeti diskpart - volumen popisa - i podaci koji su vam potrebni bit će naznačeni na popisu.
Flash pogon je postao sirov. Kako vratiti?
U ovom slučaju, izlaz iz problematične situacije provodi se pomoću softvera treće strane
Softver koji se koristi za vraćanje NTFS datotečnog sustava koji je prethodno bio formatiran u RAW ne utječe na podatke korisnika koji se nalaze na jedinici. Ovo je prednost ove metode od korištenja uslužnog programa chkdsk.
MiniTool Power Data Recovery
Ovaj program je dobar za sve, ali ima samo jedan mali nedostatak - košta. Vrlo je jednostavan za korištenje.
- Morate aktivirati softver za oporavak LostPartition, kliknite na željeni disk i prikazuje datoteke koje se nalaze na flash disku.
- Potrebno je odrediti datoteke za spremanje. Da biste to učinili, kliknite na gumb "Spremi", zatim pokažite na željeno mjesto za spremanje i potvrdite postupak.
- Nakon dovršetka kopiranja i provjere svih datoteka koje ste odabrali, morat ćete formatirati oštećeni volumen.
Alternativa MiniTool Power Data Recovery - TestDisk
Ovaj program ima niz značajnih prednosti u odnosu na prethodni. TestDisk je višenamjenski, i što je najvažnije, besplatan uslužni program koji koristi veliki broj opcija pri radu s particijama tvrdog diska. Štoviše, postoji prijenosna verzija TestDisk-a, tako da je nema potrebe instalirati. Međutim, postoji i nedostatak koji negira sve prednosti. Ovaj program nema rusificirano sučelje, pa ćete morati koristiti GoogleTranslite. Ili unajmite prevoditelja. Trebali biste raditi s TestDisk ovako:
- Aktivirajte datoteku testdisk_win.exe i zatim odaberite “create”. Zatim morate pritisnuti enter, odabrati željeni disk i ponovno unijeti.
- Zatim ćete morati kliknuti stavku "Napiši" kako biste spremili strukturu odjeljka.
- Ako su poduzete mjere neučinkovite, morate upotrijebiti naredbu "DeeperSearch", a zatim ponovno proći sve.
Zaključak
Problem koji se razmatra nije tako kompliciran - postoji mnogo mogućnosti za njegovo rješavanje. Ali ipak je bolje koristiti samo provjerene flash pogone i skenirati ih na viruse prije upotrebe. Doista, osim ovih, može postojati ogroman broj drugih virusa koji imaju mnogo više štetnih učinaka.
Što je sirovo označavanje na HDD-u, memorijskoj kartici i usb flash disku. Kako popraviti pogrešku "chkdsk nije valjan za neobrađene diskove" i vratiti ntfs.
Prilično čest problem: sadržaj memorijske kartice ili tvrdog diska je nedostupan, Windows OS (7 - 10) prikazuje poruku "chkdsk nije valjan za disk." Format datotečnog sustava je RAW.
Što je sirovo, je li strašno i kako popraviti grešku (vraćanje NTFS datotečnog sustava) - pročitajte ovdje.
Što je "RAW datotečni sustav"?
Kada uređaj spojite na USB konektor, u svojstvima volumena datoteke vidite da flash kartica ima neobrađenu vrstu datotečnog sustava i da nije formatirana u standardnom NTFS ili FAT datotečnom sustavu.
Windows OS dodjeljuje RAW oznaku volumenu s nedefiniranim datotečnim sustavom. To se događa ako nijedan od upravljačkih programa sustava ne može prepoznati datotečni sustav. U slučaju Windows OS-a, govorimo o FAT(32) i NTFS.
Dakle, RAW nije datotečni sustav, već siguran znak.
RAW disk: razlozi pogreške
Najčešće se RAW oznaka pojavljuje ako:
- Disk ili volumen datoteke nisu formatirani,
- Pristup datotečnom sustavu/disku/memorijskoj kartici je zabranjen ili ograničen,
- Bilo je grešaka u čitanju, oštećenja strukture datotečnog sustava i loših blokova.
Neobrađeni disk ima neke simptome koji definitivno ukazuju na probleme s diskom. Među ovim simptomima:
- Netočna vrsta medija prilikom čitanja diska
- Windows prikazuje prozor "Odustani", "Pokušaj ponovo", "Pogreška".
- Datotečni sustav se u aplikacijama pojavljuje kao RAW
- Pojavljuje se pogreška "chkdsk nije valjan za neobrađene diskove".
- Windows traži da formatirate disk
- Imena datoteka sadrže nestandardne znakove
- Pojavljuje se poruka "Sektor nije pronađen".
Kada se pojavljuje pogreška chkdsk not valid for raw disks?
Informacije o datotečnom sustavu pohranjuju se na dva mjesta:
- MBR particijska tablica
- Sektor za pokretanje svezaka
Ako je jedan od ovih sektora oštećen ili nije pronađen, chkdsk javlja da uslužni program nije valjan za neobrađene diskove.
Zašto je sirovo označavanje loše
Ako vaš uređaj ima sirovo označavanje, ne možete vidjeti njegov sadržaj ili izvršiti radnje s datotekama. Također, disk se ne može provjeriti radi pogrešaka niti defragmentirati.
Kao rezultat toga, datoteke pohranjene na disku postaju nedostupne, iako su fizički još uvijek tamo i mogu se vratiti bilo kojim programom za oporavak.
Važno! Ako je vaš disk ili particija neobrađenog datotečnog sustava, operativni sustav Windows će od vas tražiti da ga formatirate, upozoravajući vas "Disk nije formatiran. Želite li ga formatirati?" (Disk nije formatiran, želite li ga sada formatirati?).
Nemojte se zadovoljiti s ovim: ako formatirate HDD, izgubit ćete sve podatke na neobrađenom disku!
Kako popraviti raw bez gubitka podataka u EaseUS Data Recovery Wizard
Datotekama možete pristupiti ispravljanjem MBR particijske tablice ili pretvaranjem sirovog u ntfs format. To se može učiniti gotovo bez gubitka podataka ili formatiranja.
Budući da neobrađeni disk još uvijek sadrži podatke, pokušajmo ih vratiti (ako ne u cijelosti, onda barem najvrjednije datoteke).
Trebat će nam program EaseUS Data Recovery Wizard. Kako ga koristiti prilikom oporavka podataka iz sirovog - pročitajte u nastavku.
Korak 1. Oporavak podataka s RAW diska ili particije
EaseUS Data Recovery Wizard sasvim je prikladan program:
- Za oporavak podataka s neobrađenih diskova,
- Ako SD kartica ili flash pogon u sirovom formatu nisu formatirani
- Za traženje izbrisanih particija tvrdog diska.
Data Recovery Wizard je program koji se plaća kada se radi o potpunoj upotrebi.
Savjet. Alternativno, možete isprobati besplatne aplikacije poput Recuve ili one koje predlažemo u [ovoj recenziji].
1. Prvo preuzmite program s web stranice razvojnog programera:
Program je kompatibilan s Windows 7/8/10, iako se može instalirati na starije verzije OS-a.
2. Pokrenite EaseUS Data Recovery Wizard i u prozoru koji se pojavi odaberite vrste datoteka za oporavak (ili aktivirajte opciju "Sve vrste datoteka"). Potvrdite operaciju pritiskom na .
3. Ako je particija diska izbrisana ili otkrivena u Exploreru kao RAW, upotrijebite opciju Lost Disk Drives.
Odaberite problematični disk s izbrisanim podacima (odjeljak „Izgubljeni diskovi”) i kliknite gumb Skeniraj.
EaseUS Data Recovery Wizard tražit će datoteke dostupne za oporavak na navedenom disku ili SD kartici.
4. Kada skeniranje završi, prikazat će se popis pronađenih datoteka. Označite potrebne i kliknite gumb Oporavi za vraćanje.
Važno! Uvijek spremajte datoteke na drugi pogon kako biste izbjegli prepisivanje.
Korak 2. Pretvorite RAW u NTFS datotečni sustav bez gubitka podataka
Nakon oporavka datoteka, raw disk treba formatirati kako bi se dalje koristio za pohranu datoteka. Pročitajte kako to učiniti ispravno.
Usput rečeno. Windows OS vam omogućuje formatiranje diska u NTFS pomoću ugrađenog uslužnog programa za formatiranje Diskpart putem naredbenog retka.
Dakle, ako unaprijed oporavite podatke s neobrađenog diska, možete sigurno vratiti NTFS particiju i formatirati je. Ako prvo formatirate disk, a zatim pokušate oporaviti podatke, vjerojatnost oporavka bit će značajno smanjena.
Ako niste imali sreće i slučajno formatirali sirovu particiju, izgubivši podatke na njoj, upotrijebite program Auslogics File Recovery (korisno je pročitati članak na poveznici).
Ostali korisni programi za oporavak sirovog diska
Uz EaseUS Data Recovery Wizard, možda ćete naći i druge alate korisne za oporavak neobrađenih particija.
TestDisk
Besplatni konzolni uslužni program TestDisk omogućuje vam pronalaženje izgubljenih datoteka. Na ovaj način možete vratiti datoteke s neobrađene particije.
Možete vratiti ntfs koristeći TestDisk na sljedeći način:
- Pokrenite uslužni program TestDisk
- Odaberite Stvori → disk za oporavak → vrsta datotečnog sustava
- Za početak pretraživanja odaberite Analiziraj → Brzo pretraživanje iz izbornika
- Pritisnite P za traženje datoteka i Write za zapisivanje rezultata u tablicu na disku
Minitool Power Data Recovery
Power Data Recovery ima alate za traženje izbrisanih/izgubljenih particija: Lost Partition Recovery. S ovom značajkom možete brzo oporaviti neobrađenu particiju.
Za razliku od uslužnog programa konzole TestDisk, Power Data Recovery ima vrlo jasno sučelje. Zahvaljujući tome, možete oporaviti datoteke, a zatim formatirati problematično područje diska u FAT ili NTFS.
HDD sirova kopija
Program Hdd Raw Copy (koji je razvila Toshiba) dizajniran je za stvaranje slike diska na niskoj razini i sektor po sektor. Bit će korisno prilikom izrade potpune kopije tvrdog diska ili SSD-a. Nakon što ste stvorili duplikat diska, možete sigurno eksperimentirati s RAW particijom: vratiti datoteke na nju, formatirati i pretvoriti u druge datotečne sustave.
Dodatno, uslužni program HDD Raw Copy bit će koristan za sigurnosno kopiranje, stvaranje duplikata, vraćanje informacija i migraciju podataka.
Pitanje-Odgovor
Sljedeći put kada ste uključili vanjski HDD na USB-u, OS je "savjetovao" da formatirate disk. Provjerio sam sam kontroler, instalirao drugi HDD u njega - radi. Problem je u samom HDD-u. Molim savjet što učiniti.
Odgovor. Ako vam OS savjetuje da formatirate tvrdi disk, možda postoji kršenje tablice particija. Pokušajte vratiti neobrađeni diskovni sustav pomoću uslužnog programa konzole TestDisk.