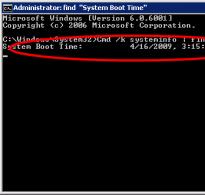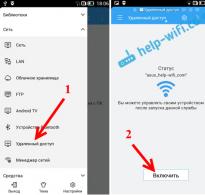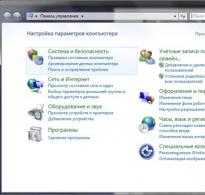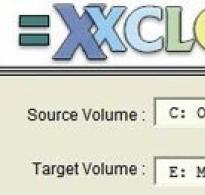Povezivanje vašeg računala na Wi-Fi putem vašeg telefona. Povezivanje Android pametnog telefona s računalom putem Wi-Fi veze Povezivanje računala s telefonom putem Wi-Fi veze
Ako često prenosite datoteke s Android pametnog telefona ili tableta na računalo i obrnuto, onda to najvjerojatnije radite putem USB kabela. Danas ću govoriti o načinu na koji možete prenijeti datoteke (fotografija, video, glazba) na telefon s računala (i obrnuto) putem Wi-Fi mreže, putem usmjerivača.
Imat ćemo potpuni pristup datotekama na pametnom telefonu ili tabletu te ćemo moći kopirati, brisati i stvarati nove datoteke, baš kao i pri spajanju na računalo putem kabela. Samo u našem slučaju, spojit ćemo se bežično, bez žica. A veza će biti konfigurirana putem FTP-a.
Sve što trebate je Android mobilni uređaj, računalo ili prijenosno računalo te ruter. Računalo i telefon moraju biti spojeni na isti ruter. Android povezujemo putem Wi-Fi mreže, to je razumljivo, a računalo se može spojiti ili putem kabela (LAN) ili putem Wi-Fi-ja.
Na vašem telefonu ili tabletu pokrenut ćemo FTP poslužitelj pomoću programa ES Explorer (ovo se radi u nekoliko klikova), a na računalu ćemo se spojiti na FTP poslužitelj koji ćemo pokrenuti na Androidu. I to je to, možete prenositi datoteke. Imajte na umu da nećete imati pristup datotekama koje se nalaze na vašem računalu. I bit će pristup samo datotekama na mobilnom uređaju, kao uređaju za pohranu. Ako želite pristupiti datotekama na računalu, morate postaviti lokalnu mrežu. U članku se nalaze neke informacije.
Postavljanje FTP veze između Android uređaja i Windowsa
Prije nego što prijeđete na postavljanje potrebno je odlučiti želite li takvu vezu uspostavljati samo povremeno, a nakon svakog odspajanja i spajanja vašeg pametnog telefona na ruter unesite novu adresu na računalu ili ćete često koristiti FTP vezu i želite stvoriti vezu sa svojim uređajem na računalu. Tada možete jednostavno pokrenuti poslužitelj na svom mobilnom uređaju i odmah pogledati datoteke na svom računalu.
Ako želite stvoriti FTP vezu sa svojim Android uređajem na računalu, a ne unositi adresu svaki put, tada morate rezervirati statičku IP adresu za svoj telefon (tablet) u postavkama vašeg rutera. Tako da ruter za vaš uređaj uvijek daje isti IP.
To se radi drugačije na različitim usmjerivačima. Svakako ću kasnije pripremiti zasebne upute za različite rutere. Evo, na primjer:
Zatim pokrenite ES Explorer. Otvorite izbornik (prijeđite slijeva nadesno), i odaberite "Udaljeni pristup". Pod "Status" trebao bi biti naziv vaše Wi-Fi mreže. Kliknite na gumb "Uključi".
Pojavit će se adresa koju ćemo sada unijeti na računalu.

Ovo dovršava postavljanje FTP-a na Androidu. Ako kliknete na gumb u obliku "zupčanika", otvorit će se postavke. Nema ih puno, ali su korisni. Na primjer, možete spriječiti gašenje poslužitelja nakon zatvaranja programa, možete konfigurirati port, postaviti korijensku mapu, promijeniti kodiranje. Pogledajte više informacija o postavkama ispod spojlera.
Tamo postoji postavljanje računa. Prema zadanim postavkama stvara se nezaštićeni FTP poslužitelj s anonimnim pristupom. Ako želite, možete navesti korisničko ime i lozinku, koje ćete zatim morati navesti prilikom spajanja na svoje računalo. Ali to nije potrebno. Pa ipak, postoji stavka "Stvori prečac". Nakon što kliknete na njega, na radnoj površini će se pojaviti prečac pomoću kojeg jednim klikom možete pokrenuti FTP poslužitelj.

Prijeđimo na postavke na računalu.
Povežite se s računala na telefon ili tablet putem Wi-Fi veze
Testirao sam vezu s prijenosnog računala na Windows 7 i Windows 10. Ako imate Windows 8, sve će raditi isto. Laptop je lako otvorio FTP server koji je bio pokrenut na pametnom telefonu, a ja sam imao puni pristup datotekama i mogao sam njima upravljati.
Ovdje je sve jednostavno. Otvorite Explorer na računalu ili idite na “Moje računalo”, “Ovo računalo” (u Windows 10) i u adresnu traku unesite adresu koja se pojavila u programu “ES Explorer” na vašem mobilnom uređaju. Moj je "ftp://192.168.1.221:3721/". Najvjerojatnije ćete imati drugu adresu.
Pogledajte pažljivo i unesite bez greške. Kada unesete, pritisnite Uđi. Uklonit ćete sve datoteke na svom mobilnom uređaju. U Windows 10 sve je potpuno isto.

Sada možete upravljati datotekama: kopirati ih s telefona na računalo i obrnuto. Brisanje, premještanje, stvaranje mapa itd.
Ali, ako zatvorite prozor Explorera, morat ćete ponovno unijeti adresu, što nije baš zgodno. Stoga možete stvoriti vezu s FTP poslužiteljem u sustavu Windows. Nakon toga će se pojaviti mapa na vašem uređaju, otvaranjem koje ćete odmah imati pristup datotekama. Pod uvjetom da je server na telefonu uključen.
Možete uspostaviti vezu s FTP-om pomoću standardnog Windows alata. Ako vam iz nekog razloga standardni alat ne odgovara, možete koristiti programe trećih strana, na primjer klijent "FileZilla".
Stvorite trajnu mapu s FTP vezom na vaš pametni telefon
Obratiti pažnju! Ova će metoda funkcionirati samo ako ste u postavkama usmjerivača rezervirali statičku IP adresu za svoj mobilni uređaj.
Idite na Explorer ("Moje računalo") i kliknite na "Map network drive".

U sustavu Windows 10 ovaj korak izgleda malo drugačije:


Otvorit će se još jedan prozor u kojem kliknemo “Dalje”. U sljedećem prozoru dvaput kliknite na "Odaberi drugu mrežnu lokaciju".

Pojavit će se prozor za postavljanje računa. Ako niste naveli korisničko ime i lozinku u programu ES Explorer, ostavite kvačicu pored "Anonimna prijava" i kliknite "Dalje". A ako ste naveli informacije o vezi, navedite ih.

U sljedećem prozoru trebate navesti naziv mrežne veze. Napisao sam nešto poput "Moj Lenovo". Možete unijeti bilo koje ime i kliknuti "Dalje". U posljednjem prozoru kliknite na gumb "Završi".

Odmah će se otvoriti mapa s datotekama koja se nalazi na vašem Android uređaju. Prečac do ove mape uvijek će biti u Exploreru. A datoteke u ovoj mapi uvijek će biti dostupne kada je FTP poslužitelj omogućen na mobilnom uređaju (daljinski pristup).

Kada želite prenijeti pjesmu na svoj telefon ili pogledati fotografiju, samo trebate omogućiti “Remote Access” na svom mobilnom uređaju i otići u mapu koju smo kreirali.
Je li moguće povezati prijenosno računalo s telefonom putem Wi-Fi-ja, ali bez rutera?
Da, možete. Ako nemate ruter, a želite bežično prenositi datoteke između svog Android mobilnog uređaja i prijenosnog računala, onda se sve može postaviti malo drugačije. Ili bolje rečeno, postavke će biti potpuno iste, samo trebate organizirati vezu drugačije.
Ako nije moguće povezati se putem usmjerivača, tada morate organizirati izravnu vezu između prijenosnog računala i mobilnog uređaja. Da biste to učinili, samo počnite distribuirati Wi-Fi mrežu na svom telefonu. Čini mi se da to može svaki pametni telefon. Ova se funkcija naziva drugačije. Nešto poput "Pristupne točke".
Pokretanje pristupne točke na pametnom telefonu (ne morate čak ni uključiti mobilni internet da laptop ne pojede sav promet), i spojimo naše prijenosno računalo na ovu pristupnu točku. Nastavite prema standardnoj shemi koju sam gore opisao. Sve radi, provjerio sam.
Pogovor
Ako se ne povezujete često sa svojim mobilnim uređajem radi dijeljenja datoteka, onda možete, naravno, koristiti USB kabel. Ali, ako često trebate nešto kopirati, tada gore opisana metoda svakako zaslužuje pozornost. Kliknemo na ikonu na mobilnom uređaju, a na računalu odmah dobijemo pristup datotekama. Zgodno je.
Kako koristite ovu vezu? Koje prednosti i nedostatke vidite? Podijelite svoje iskustvo u komentarima, i naravno postavljajte pitanja.
S fiksnog rutera. Ali što učiniti ako vaš mobilni uređaj već ima kvalitetan brzi internet, a vi baš i ne želite trošiti dodatni novac na “klasični” WiFi.
Dakle, ovdje ćemo pogledati kako spojiti prijenosno računalo na internet putem telefona i može li se telefon uopće koristiti kao modem.
Da biste svoj telefon koristili kao modem za prijenosno računalo, prvo trebate provjeriti:
Je li u vašoj tarifi dostupna usluga “telefon kao modem”?
Ako često surfate svjetskom mrežom, najisplativije je pretplatiti se na posebnu tarifu koja uključuje aktivno korištenje interneta.

Radi li internetska veza na samom telefonu? Da biste to učinili, otvorite instalirani preglednik (mobilnu aplikaciju) i unesite adresu vaše omiljene web stranice: ako telefon može učitavati i prikazivati internetske stranice, mobilna mreža radi ispravno i možete je koristiti na prijenosnom računalu.
Kako spojiti internet na prijenosno računalo putem Android telefona
Da biste svoj telefon povezali s prijenosnim računalom kao modem, morat ćete promijeniti postavke svog Android uređaja. Sve opcije potrebne za spajanje na internet bilo kojom od tri predložene metode nalaze se u stavci izbornika “Postavke -> Bežične mreže -> Dodatne postavke -> Tethering i prijenosna pristupna točka.”
Metoda br. 1: Spajanje putem USB kabela:
- 1. Povežite svoj ;
- 2. Vaše prijenosno računalo bi trebalo prijaviti da je otkriven novi uređaj;
- 3. Omogućite opciju USB veze.

Ako nema kabela, povezivanje se može ostvariti putem jedne od bežičnih mreža:
Metoda br. 2
- 1. Otvorite postavke svog pametnog telefona;
- 2. Omogućite opciju ja.

Kada prvi put omogućite opciju, koriste se zadane postavke. Mogu se promijeniti u odgovarajućoj stavci izbornika.
Metoda br. 3
- 2. Povežite telefon s prijenosnim računalom putem Bluetootha;
- 3. Otvorite postavke pametnog telefona;
- 4. Omogućite opciju Bluetooth prijenosne pristupne točke.

Kako postaviti internet na prijenosnom računalu putem iOS telefona?
Mogućnosti povezivanja nalaze se u stavci izbornika “Postavke -> Mobilna mreža -> Odabir modema”.
Metoda br. 1: Povežite putem USB kabela.
Da biste svoj telefon pretvorili u modem pomoću USB kabela, morate imati instaliran iTunes na operativnom sustavu prijenosnog računala.
- 1. Omogućite način povezivanja u iPhone postavkama;
- 2. Nakon toga jednostavno povežite svoj uređaj s prijenosnim računalom: povezivanje s mrežom dogodit će se automatski.

Metoda br. 2: bežična veza (Wi-Fi)

Metoda br. 3: Bežična veza (Bluetooth)
- 1. Provjerite je li vaše prijenosno računalo opremljeno Bluetooth komunikacijskim modulom;
- 2. Povežite svoj iPhone s prijenosnim računalom putem Bluetootha;
- 3. Odaberite "stvori par" na svom pametnom telefonu, unesite kod prikazan na računalu;
- 4. Povežite se s pametnim telefonom s prijenosnog računala.
Kako spojiti prijenosno računalo na internet preko mobilnog telefona s Windows Phoneom?
Ova klasa uređaja ne podržava USB vezu. Međutim, i dalje je moguće povezati se putem bežične mreže:
- 1. Otvorite popis postavki, pronađite stavku "Internet sharing";
- 2. Omogućite ovu opciju, odaberite vrstu bežične mreže, stvorite ime i lozinku.
Kako postaviti prijenosno računalo za mobilni internet?
Nakon odgovarajućeg podešavanja telefona, ostaje samo spojiti se s prijenosnog računala na prethodno stvorenu mrežu. Da biste to učinili:
- 1. Otvorite popis dostupnih mreža;
- 2. Pronađite na popisu naziv mreže prethodno naveden u postavkama telefona;
- 3. Spojite se na odabranu mrežu unosom lozinke koju ste postavili na svom telefonu.
Povezivanje mobilnog uređaja s prijenosnim računalom ili računalom putem Wi-Fi mreže može biti potrebno za prijenos datoteka između tih uređaja, stvaranje internetske pristupne točke, kao i za daljinsko upravljanje pametnim telefonom (tabletom). Postoji nekoliko načina za povezivanje uređaja s računalom putem bežične mreže. Sve ovisi o zadacima koje korisnik postavlja za sebe. Pogledajmo kako spojiti Android na računalo putem Wi-Fi-ja koristeći najpopularnije metode.
Povezivanje računala s Androidom za pristup globalnoj mreži
Nije tajna da će računalo ili prijenosno računalo opremljeno Wi-Fi modulom distribuirati Internet nakon određenih manipulacija. Da biste konfigurirali pristupnu točku bežične mreže, možete koristiti alat ugrađen u Windows koji se zove cmd interpreter naredbi. Postupak rada s njim bit će sljedeći:
Stvaranjem bežične veze putem Wi-Fi-ja možete povezati pametni telefon ili tablet s prijenosnim računalom, ali pristup globalnoj mreži bit će odbijen. Da biste popravili ovu situaciju, trebat će vam:

Sada, uključivanjem Wi-Fi-ja na Android tabletu, odabirom stvorene mreže i unosom navedene zaporke, možete pristupiti internetu putem svog gadgeta.
Povezivanje računala s mobilnim uređajem za prijenos datoteka
Za preuzimanje podataka s računala na Android najčešće se koristi žična veza putem USB kabela. To je zbog činjenice da s takvim prebacivanjem nema potrebe za korištenjem softvera treće strane. Međutim, ako USB kabel nije pri ruci, uparivanje putem Wi-Fi-ja dolazi u pomoć.
Možete postaviti bežičnu vezu za razmjenu informacija između računala i mobilnog uređaja pomoću uslužnog programa WiFi File Transfer:

Nakon dovršetka opisanih postupaka, povezani pametni telefon (njegovo web sučelje) pojavit će se na zaslonu računala. Kroz ovo područje možete prenositi bilo koje datoteke (video, glazbu, fotografije itd.) između povezanih uređaja. Da biste preuzeli bilo koje podatke u gadget, morate kliknuti "Odaberi datoteke", označiti potrebne objekte, a zatim započeti kopiranje klikom na odgovarajući gumb. 
Razmišljajući o tome kako spojiti Wi-Fi za prijenos informacija između računala i Androida, također biste trebali obratiti pažnju na program My FTP Server. Djeluje ovako:

Potpuna sinkronizacija Androida s računalom putem Wi-Fi-ja
Gore opisani načini povezivanja ne dopuštaju vam pregled i upravljanje telefonskim imenikom, SMS porukama, bilješkama i drugim vrstama specifičnih informacija koje se nalaze na vašem pametnom telefonu s prijenosnog računala. Da biste to učinili, morate koristiti softver koji vam omogućuje potpunu sinkronizaciju Androida s računalom.
Jedna od takvih aplikacija je My Phone Explorer. Djeluje ovako:

Povezani pametni telefon sa svim korisničkim podacima bit će dostupan na računalu. Sada možete razmjenjivati ne samo zajedničke datoteke između uparenih uređaja, već i osobne podatke (kontakte, tekstualne poruke itd.). 
bok svima Danas ćemo pogledati prijenos datoteka putem WiFi-ja između Android telefona. Budući da je u naše vrijeme prijenos preko Bluetootha već prošlost zbog iznimno niske brzine prijenosa, još će uspjeti prebaciti par fotografija/pjesama, ali prijenos video isječka je već problem. I tu WiFi dolazi u pomoć. No, postoji mali ali. Ako je u slučaju Bluetootha - sve krajnje jednostavno i jasno, uključite ga na oba uređaja i prenesite ga sebi, onda s Wi-Fi-jem nije tako jednostavno, ali ipak lako i jednostavno. A sada ćemo saznati kako to učiniti.
Kako prenositi datoteke preko WiFi-a
Pa, prvo, vrijedno je napomenuti da datoteke možete prenositi putem Wi-Fi mreže na različite načine, koristeći različite aplikacije, kojih ima dosta, razmotrit ću samo jednu od njih, ali, po mom mišljenju, najprikladniju i relevantan, jer je neophodan Naš softver, bez kojeg ništa ne radi, instaliraju mnogi korisnici.
Tako, prvi— prvo idite na Play Market i instalirajte ES Explorer file manager na oba uređaja, ako ga već nemate instaliran, naravno :)
Drugi— stvorite WiFi pristupnu točku na jednom od svojih Android uređaja. To se može učiniti i putem postavki sustava telefona i putem ES Explorera. Pogledajmo pobliže:
Da, vrijedi napomenuti da ako ste već na istoj mreži, recimo, spojeni na isti usmjerivač, tada nećete morati prolaziti kroz gornji postupak za stvaranje pristupne točke; možete odmah nastaviti s prijenosom datoteka putem Wi-Fi.
Stvorite pristupnu točku pomoću Androida:
To radim na telefonu s kojeg želim prenijeti, iako nema razlike, možete stvoriti pristupnu točku na bilo kojem uređaju, glavno je da su oba uređaja na istoj mreži. Dakle, idite na postavke -> Bežične mreže -> Osobna pristupna točka -> i aktivirajte osobnu pristupnu točku - odaberite WLAN metodu:


Put do ovog izbornika i njegov izgled mogu biti malo drugačiji, budući da imam verziju 4 Androida, koja je trenutno malo zastarjela; na novim će biti malo drugačiji, ali ipak suština ostaje ista.
Na drugom telefonu povezujemo se s ovom Wi-Fi mrežom, kao i obično, pronalaženjem mreže i unosom tražene lozinke koja će se prikazati na zaslonu dok stvarate točku.
Opcija 2 - Stvorite pristupnu točku pomoću ES Explorera:
Pokrećemo ES upravitelj - idite na izbornik - da biste to učinili, kliknite na 3 vodoravne crte u gornjem lijevom kutu (opet, nakon izdavanja ažuriranja ES Explorera, izbornik i izgled aplikacije mogu se djelomično promijeniti, ali bit se ne mijenja):

i potražite stavku "Upravitelj mreže":
 Zatim odaberite "Stvori pristupnu točku":
Zatim odaberite "Stvori pristupnu točku":

nakon čega će aplikacija kreirati pristupnu točku i prikazati njezino ime i pristupnu lozinku:

to je sve Mreža je instalirana. Zapravo, može se činiti da je sve prilično komplicirano i zbunjujuće, ali nije tako, sve je vrlo jednostavno i brzo. Pokušajte jednom ili dvaput, sve ove pripreme bit će gotove za nekoliko sekundi.
Idemo na najzanimljivije...
Kako prenositi datoteke putem WiFi-ja
1. Pokrenite ES Explorer na oba Android uređaja.
2. Na telefonu s kojeg ćete izvršiti prijenos odaberite potrebne datoteke - dugim dodirom aktivira se način odabira, a zatim, ako trebate odabrati nekoliko, jednostavno odaberite ostale datoteke koje su vam potrebne:

3. Odaberite sve što vam je potrebno, kliknite tri okomite točkice u gornjem desnom kutu (1) i odaberite “Pošalji” (2):
4. U sljedećem prozoru odaberite stavku "Pristup putem LAN-a":

5. Aplikacija će skenirati dostupne uređaje; ako se odmah pojavi, prozor se može sakriti klikom na gumb "Sakrij"...

6. i, ako ste sve ispravno napravili u prethodnim koracima, dat će vam popis dostupnih uređaja, odaberite ga označavanjem kućice (1) i pritisnite ekstremnu tipku u gornjem desnom kutu (2):

7. Na prijemnom uređaju ES će prikazati poruku da vam netko pokušava prenijeti tu i tu datoteku(e) - kliknite "OK" - Podsjećam vas da ES Explorer mora biti otvoren na drugom telefonu :


9. Nakon čega će započeti stvarni proces slanja/primanja...

10. Na kraju će se pojaviti prozor koji označava uspješan završetak operacije, gdje možete odmah otvoriti prenesenu datoteku ili otvoriti mapu s datotekom:

Brzina je, naravno, mnogo puta bolja nego u slučaju Bluetootha, ali ipak će se film, recimo jedan i pol koncerta, prenositi neko vrijeme - oko 10-15 minuta. Brzina prijenosa varira, u mojoj praksi, negdje od 1,5 do 3 Mb/sec. Ali, na ovaj ili onaj način, ovo je u svakom slučaju sjajan način za brzo i praktično, bez ikakvih žica, i prijenos velikih datoteka s flash pogona na flash pogon. Stoga probajte i uživajte za svoje zdravlje.
Pa, to je sve što imam o temi prijenosa datoteka putem WiFi-ja između Android uređaja. Ako imate pitanja, pitajte, pomoći ću koliko mogu.
Kako bežično povezati Android tablet ili telefon s računalom. Kako prenositi datoteke i gledati videozapise s računala. O zamršenostima sinkronizacije podataka između mobilnih uređaja i stolnog računala putem Wi-Fi-ja čitamo u sljedećem članku.
Obično, nakon kupnje uređaja s Android OS-om, korisnik ga počinje aktivno "puniti" raznim multimedijskim sadržajima. Neki ljudi vole glazbu i filmove, drugi - knjige raznih formata, treći - smiješne (ili ne tako :)) slike.
I, u pravilu, sve te datoteke "migriraju" na telefone-tablete s običnog radnog računala s "svima omiljenim" Windows OS :).
A sad, pažnja, pitanje :). Kako premjestiti željene datoteke s računala na Android uređaj?
Povezivanje pomoću standardnih sredstava
Najočitiji način je korištenje priloženog USB kabela. Ako se ne "pervertirate" previše, onda standardni "kabel" omogućuje povezivanje mobilnog uređaja s računalom bez ikakvih problema. Istodobno će se u računalnom okruženju pojaviti novi prijenosni disk, koji zapravo nije ništa drugo do microSD memorijska kartica našeg Android uređaja.
Ako se još malo uvrnemo, onda osim pristupa flash pogonu telefona ili tableta možemo dobiti i pristup kontaktima, SMS porukama, aplikacijama i nekim drugim (ponekad i sistemskim!) mapama i datotekama. Da biste to učinili, najbolje je koristiti službene programe za računala od programera vašeg modela uređaja. Na primjer, za svoj Samsung GT-S5360 koristim službenu aplikaciju Kies:
![]()
Uz pomoć Kiesa i sličnih aplikacija možemo jednostavno ne samo razmjenjivati datoteke između računala i mobilnog uređaja, već i pregledavati bilo koje multimedijske datoteke na računalu bez preuzimanja!
Reklo bi se da je sve u redu, što više poželjeti :). Ali ne... Glavni “kamen spoticanja” je notorni USB kabel koji ima “čarobno” svojstvo da “nestane” baš kad je najpotrebnije :) Stoga će tema ove recenzije biti sinkronizacija podataka između Androida i Windows bežično.
Malo hardvera :)
Obično, kada kažemo "bežično", mislimo na "putem WiFi-a", ali takva izjava nije posve potpuna. Moderni pametni telefoni i tableti također imaju u svom arsenalu najmanje Bluetooth modul, a najviše NFC modul i 3G modem.
![]()
Ako u uređaju postoji 3G, datoteke možemo sinkronizirati putem interneta, primjerice, koristeći popularnu pohranu datoteka Dropbox, koja ima svoje klijente i za Windows i za Android.
Ova metoda povezivanja mobilnog uređaja s računalom bit će učinkovita samo kada smo daleko od računala, ali hitno moramo prenijeti važne informacije na njega. U drugim slučajevima, bolje je koristiti druge metode prijenosa podataka.
![]()
![]()
Ljepota ove aplikacije je u tome što vam omogućuje uključivanje/isključivanje poslužitelja samo jednim gumbom. Iz postavki će biti dovoljno da aktiviramo stavku “Anonymous user” (koja bi trebala biti aktivna prema zadanim postavkama, ali neće škoditi provjeriti).
Pritisnemo veliku crvenu tipku na ekranu i ona postane zelena ispod koje se nalaze podaci koje trebamo spojiti:
![]()
Ako imate aktivnu značajku prijave anonimnog korisnika, sada možete jednostavno otvoriti sadržaj memorijske kartice svog uređaja izravno u Windows Exploreru. Samo otvorite bilo koji prozor i unesite adresu (počinje s ftp://...) prikazanu na ekranu u drugom retku adresne trake:
![]()
Sve! :) Sada možete povući i ispustiti datoteke s/na svoje računalo kao što biste to učinili s USB kabelom! Za veću udobnost u budućnosti, savjetujem vam da napravite prečac za ulazak u pohranu datoteka na telefonu.
Na primjer, na mojoj gornjoj snimci zaslona možete vidjeti poveznicu na FTP mapu stvorenu pomoću dodatnog programa Clover Explorer.
Unatoč činjenici da Windows podržava rad s javnim (koji ne zahtijevaju prijavu i lozinku) FTP poslužiteljima, preporučio bih korištenje posebnih FTP klijenata (na primjer, Filezilla) za pristup udaljenoj pohrani na mobilnom uređaju.
Prvo, rade brže iu višenitnom načinu rada, a drugo, omogućuju korištenje privatnog pristupa FTP poslužitelju (podaci za prijavu mogu se postaviti u postavkama Android aplikacije).
Također, za sinkronizaciju možete koristiti bilo koji upravitelj datoteka s podrškom za FTP (na primjer, Free Commander).
Zatvarajući pitanje jednostavnog dijeljenja datoteka, mogu reći da je gore spomenuti program za stvaranje FTP poslužitelja jedan od najprikladnijih, ali ne i jedini.
Ako vam je potrebna slična aplikacija, ali manje veličine, možete koristiti dobar besplatni alat sličnog naziva - FTPServer(), koji "teži" samo 89 KB!
Kako sinkronizirati kontakte i SMS Android telefona s računalom putem Wi-Fi veze
Vlasnički uslužni programi proizvođača mobilnih telefona omogućuju, osim prijenosa datoteka i medijskih sadržaja, pregled i uređivanje popisa kontakata i arhive SMS poruka na računalu putem USB veze.
Međutim, gotovo sve isto (pa čak i više!) možemo dobiti putem Wi-Fi-ja instaliranjem programa AirDroid () na telefon:
![]()
Nakon što instaliramo aplikaciju na telefon i pokrenemo je, vidjet ćemo ekran dobrodošlice na kojem nam se nude tri načina za ulazak u upravljačku ploču. Prvi i treći zahtijevaju registraciju računa na web stranici programera. Otvara potpunu funkcionalnost, ali nameće korisniku neka ograničenja (na primjer, količinu podataka prenesenih na uređaj).
Osim toga, svi se podaci u ovom slučaju prenose putem interneta, što nije posve praktično.
S obzirom na sve gore navedene nedostatke, koristimo drugu metodu.
Moramo otvoriti preglednik (po mogućnosti standardni Internet Explorer ili Google Chrome), unijeti IP naveden u drugom retku u adresnu traku i pritisnuti Enter. Pojavit će se obavijest s upitom da potvrdite vezu na telefonu, nakon čega ćemo biti prebačeni na upravljačku ploču uređaja, koja izgleda kao puna radna površina operativnog sustava:
![]()
S lijeve strane su ikone zadužene za pozivanje određene funkcije, u gornjem središnjem dijelu nalazi se traka za pretraživanje koja omogućuje pretraživanje aplikacija na Google Playu, a s desne strane niz widgeta koji prikazuju stanje memorije telefona. i omogućiti pristup nekim dodatnim značajkama.
Kontaktima i porukama možete pristupiti klikom na odgovarajuće ikone na lijevoj strani radnog područja upravljačke ploče:
![]()
AirDroid podržava način rada s više prozora, tako da možemo raditi s više alata u isto vrijeme.
Za kontakte imamo funkcije pretraživanja, uređivanja, dodavanja/brisanja i biranja (nažalost, ne radi sa svim modelima telefona). Jedini nedostatak je nedostatak funkcija uvoza/izvoza za sve (ili odabrane) telefone. Međutim, ručno uređivanje nije ni na koji način ograničeno.
Možemo pretraživati, čitati, brisati pa čak i stvarati poruke! Posljednja je funkcija, po mom mišljenju, najprikladnija, jer možemo koristiti punu PC tipkovnicu kada upisujemo SMS. A gledanje korespondencije na velikom ekranu čini se prikladnijim.
Osim toga, kao i prethodna aplikacija, AirDroid vam omogućuje dijeljenje datoteka s vašim računalom. Štoviše, u dva načina rada odjednom: pomoću upravitelja datotekama (pozvanog ikonom "Datoteke") i istoimenog widgeta. Štoviše, možete pristupiti ne samo mapama na SD memorijskoj kartici, već i sistemskom imeniku telefona!
Ipak, to nije sve :). AirDroid nudi niz drugih značajki, uključujući:
- pregled zapisnika poziva;
- gledanje i reprodukcija glazbe i videa s vašeg telefona;
- gledanje slika s telefona bez preuzimanja na računalo;
- upravljanje telefonskim aplikacijama (uključujući instaliranje novih);
- snimanje zaslona zaslona uređaja;
- pristup kameri uređaja (na primjer, da je koristite kao web kameru);
- sinkronizacija sadržaja međuspremnika s vašim računalom;
- razmjena poveznica.
Ako izradite račun, također ćete imati pristup takvim funkcijama kao što su:
- Pristup čestim kontaktima s mogućnošću njihovog uređivanja;
- Zaštitite svoje telefonske podatke ako su izgubljeni ili ukradeni;
- Pristup popisu preporučenog softvera;
- Pristup upravljanju obavijestima;
- Pristup radnim površinama s više aplikacija.
Jedina mana AirDroida je to što je prilično resursno zahtjevna aplikacija (i za mobitel i za PC). Međutim, ako imate dovoljno memorije na svom uređaju i vaše radno računalo je dovoljno snažno, onda će ovaj program biti najbolji izbor za sinkronizaciju podataka između Androida i vašeg računala putem Wi-Fi veze!
Kako gledati videozapise s računala na Android uređaju putem Wi-Fi veze bez preuzimanja
Nakon što smo razmotrili sve najjednostavnije zadatke, prijeđimo na najteže (iako ne preteško :)) - streaming videa s računala na Android uređaj. Može postojati nekoliko metoda, međutim, slijedeći koncept minimalizma u instaliranju softvera treće strane na računalo, čini mi se da je najuniverzalnija opcija korištenje lokalne mreže.
Da bismo realizirali našu zamisao u ovom slučaju, prvo što moramo učiniti je mapu s video/audio datotekama na računalu učiniti dostupnom putem lokalne mreže. To je lako učiniti pozivanjem kontekstnog izbornika i odabirom "Dijeljenje i sigurnost":
![]()
U prozoru svojstava koji se otvori samo trebamo označiti opciju “Dijeli ovu mapu” i kliknuti “U redu”. Ako se iznenada ispred vas pojavi prozor koji vas obavještava da otvaranje pristupa mapi nije sigurno, jednostavno ga zanemarite i zatvorite.
Ovo dovršava pripremnu fazu. Sve naše videodatoteke sada su dostupne putem lokalne mreže i sve što moramo učiniti je pristupiti im s našeg Android uređaja. Za ovo nam je potrebna aplikacija s funkcijom otkrivanja LAN-a.
Jedna takva aplikacija je upravitelj datoteka ES Explorer (aka).
![]()
Ovo je prilično moćan upravitelj datoteka s brojnim funkcijama, ali sada nas zanima samo jedna od njih - bežični pristup lokalnoj mreži. Da biste aktivirali ovu funkciju, morate kliknuti gumb sa slikom telefona i globusa u gornjem lijevom kutu glavnog zaslona programa, u izborniku koji se pojavi idite na odjeljak "Mreža" i odaberite "LAN".
Zaslon koji se otvara je i dalje prazan, pa moramo pronaći sva računala dostupna na lokalnoj mreži. Da biste to učinili, kliknite gumb "Traži" na donjoj ploči i pričekajte malo dok se skeniranje ne završi. Ako je sve napravljeno kako treba, ES Explorer će lako pronaći i prikazati računalo s njegovim IP-om kao imenom:
![]()
Kliknite na ikonu pronađenog računala i dobit ćete popis mapa dostupnih za pregled na lokalnoj mreži. Otvorite onaj koji želite i kliknite na film koji želite pogledati. Otvorit će se prozor za odabir aplikacije s kojom želimo pregledavati datoteku:
![]()
I ovdje mnogi ljudi obično savjetuju odabir BSPlayer FREE () kao igrača.
![]()
Ne tvrdim da je player dobar, ali ponekad se neki videozapisi (na primjer, WMV format) ne reproduciraju dobro. Stoga je preporučljivo imati još jedan alternativni player instaliran “u pričuvi” koji podržava streaming videa. Preporučujem da instalirate MX Player () kao takav.
Ako imate uređaj koji se temelji na procesorima ARM 5, 6 ili 7, možda će vam trebati i dodatni kodeci za rad playera (pogledajte i preuzmite cijeli popis kodeka sa službenih web stranica za razvojne programere: MX Player i BSPlayer). Međutim, ako igrač to ne zahtijeva, tada NEMA POTREBE ZA PREUZIMANJEM NIŠTA.
Ako ste učinili sve kako je gore napisano, tada ćete s velikim stupnjem vjerojatnosti moći gledati video (glazba bi trebala biti na 100%). Ipak, ponekad se dogodi probijanje... Pogotovo ako je telefon/tablet “slab”, a video “težak” (npr. u MKV ili DVD formatu).
Nema potrebe kriviti programere (ili nas za ono što su savjetovali :)), ali trebali biste se pomiriti s tim ili pretvoriti video u "lakši" AVI format manje veličine.
Za kraj nekoliko savjeta:
- Pomoću ES Explorera također možete razmjenjivati datoteke s računalom, ali u ovom slučaju (budući da je pristup putem lokalne mreže), mape s potrebnim datotekama moraju se "dijeliti" na računalu.
- Kako ne biste svaki put tražili poslužitelje lokalne mreže i imali brzi pristup prethodno pronađenim računalima, možete postupiti na sljedeći način. Nakon što pronađete svoje računalo i ono se pojavi na popisu LAN-a, držite ga pritisnutim (dugi dodir) dok se ne pojavi izbornik za promjenu. U ovom izborniku kliknite gumb "Promijeni poslužitelj" iu prozoru koji se otvori postavite naziv stalne veze u polju "Prikaži kao", zatim kliknite "U redu". Prečac veze sada će uvijek biti na LAN zaslonu!
- ES Explorer nije jedini upravitelj datoteka koji pruža mogućnost rada s lokalnom mrežom putem Wi-Fi-ja. Na primjer, volim raditi i s Total Commanderom () za Android, koji ima dodatak za rad s LAN-om () (iako još nema automatsko skeniranje mreže, pa se postavke moraju raditi ručno).
Zaključak
U ovom smo članku pogledali gotovo sve moguće opcije za povezivanje Android uređaja s računalom putem Wi-Fi veze. Međutim, osim opisanih aplikacija, postoje deseci drugih koji se razlikuju u nekim nijansama i dodatnim mogućnostima. Ovaj članak ne tvrdi da je konačna istina, već vam samo daje smjernicu za budućnost :).
Play Market je velik, tako da možete pronaći gotovo svaki alat koji vam se sviđa. Najvažnije je shvatiti da bežično povezivanje telefona ili tableta s računalom nije tako težak zadatak;).
Sretno s dijeljenjem datoteka, stabilnim signalom i manje prekida veze! :)
p.s. Dopušteno je slobodno kopiranje i citiranje ovog članka, pod uvjetom da je navedena otvorena aktivna veza na izvor i očuvanje autorstva Ruslana Tertyshnyja.