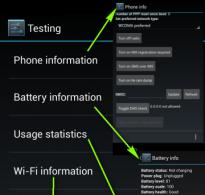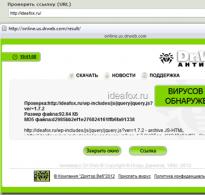Prebacivanje između zaslona u Androidu. Prebacivanje između zaslona aplikacija Prebacivanje između android aplikacija
Danas tehnološki napredak jednostavno iznenađuje svakim danom sve više. Većina tvrtki koje se bave proizvodnjom mobilnih uređaja koriste operativni sustav Android u svojim proizvodima. Ovaj operativni sustav ima brojne prednosti, a danas je jedan od najpoznatijih i najkorištenijih operativnih sustava. Tipično, ovaj operativni sustav može pokrenuti više aplikacija u isto vrijeme. Za pokretanje dodatnih aplikacija potrebno je odmah pritisnuti tipku Home i odabrati drugu aplikaciju, čime možete raditi u nekoliko aplikacija istovremeno. Nekim se ljudima u ovoj fazi postavlja pitanje kako se brzo prebaciti s jedne aplikacije na drugu. U stvari, nema ništa komplicirano u ovom procesu, samo trebate pritisnuti određene tipke nekoliko puta.
Također na temu: Kako spojiti iPhone 5 na računalo?
Također se možete prebacivati između aplikacija ponovnim pritiskom tipke za početak, traženjem jedne ili druge aplikacije i ponovnim odabirom. Ovaj proces može potrajati nekoliko minuta jer će zahtijevati pretraživanje naprijed-nazad za određenu aplikaciju. Međutim, ne podržavaju sve aplikacije njihov rad sustava i nemaju funkciju brzog prebacivanja na ovu metodu.
Za brže prebacivanje između aplikacija možete koristiti istu početnu tipku, samo u ovom slučaju ne morate je samo pritisnuti, već je pritisnite i držite nekoliko sekundi, na taj način će se na uređaju pojaviti standardni upravitelj zadataka, na kojem bit će prikazane sve otvorene aplikacije. Dakle, bez ikakvih problema možete brzo odabrati jednu ili drugu otvorenu aplikaciju. Ova metoda prebacivanja je najoptimalnija opcija za svakog vlasnika telefona koji se temelji na operativnom sustavu Android.
Također na temu: Kako vratiti iPhone 5 putem iTunes-a?
Ova vrsta tehnologije može se koristiti i na telefonima kineskih proizvođača. Primjer takvog sustava je telefon Huawei. Telefon ove tvrtke ima iste tipke kao i telefoni poznatijih marki.
Prisutnost kućnog ključa, koji je na telefonu obično prikazan kao kuća, omogućuje vam brzo kretanje između aplikacija za različite namjene. U pravilu se ova tehnologija koristi na svim uređajima koji rade na Android operativnom sustavu, uključujući uređaje kineskih proizvođača.
S izdavanjem Android Piea, Google je dodao mnoge nove značajke i poboljšanja za korisnike. Android Pie je sada pametniji, izgled Androida je malo promijenjen, tu je i novi alat za snimanje zaslona, a tu je i opcija isključivanja navigacijskih tipki na ekranu.
Uz Android Pie, korisnici imaju mogućnost korištenja gesta za uobičajene zadatke kao što je otvaranje trake s aplikacijama, prebacivanje između aplikacija i zatvaranje aplikacija. Prije nego što možete koristiti novu značajku, morate je omogućiti tako da odete na Postavke > Sustav > Pokreti > Prijeđite prstom prema gore na gumbu Početna odmah nakon omogućavanja značajke.
Primijetit ćete da će tri gumba na dnu nestati, a zamijenit će ih gumb u obliku kapsule u sredini i malena strelica unatrag.
Na geste se treba naviknuti i sigurno se neće svidjeti svima, ali ako ih želite isprobati, da vidimo kako funkcioniraju!
Kući ili se vrati.
Možete se vratiti kući s bilo kojeg zaslona jednim pritiskom na novu tipku Početna. Dugi pritisak otvorit će Google Assistant. I, naravno, gumb za povratak radi isto kao i na bilo kojem Androidu.Promjena aplikacija.
Možete vidjeti koje su aplikacije otvorene kratkim prelaskom prsta od dna zaslona. Trebate se samo malo pomaknuti da bi gesta djelovala. Zapravo, brzi pokret palcem će najbolje funkcionirati. Inače riskirate da odete predaleko i srušite aplikaciju.Također ćete pronaći pet aplikacija pri dnu zaslona koje ne odgovaraju aplikacijama koje imate na Docku. Android Pie automatski postavlja aplikacije ovdje na temelju upotrebe telefona.
Ladica za aplikacije.
Da biste otvorili paletu aplikacija s bilo kojeg zaslona, prijeđite prstom prema gore dok vam prst ne dođe do sredine zaslona. Kao i kod prethodne geste, možete se kretati s bilo kojeg mjesta na dnu zaslona—ne morate nužno krenuti s gumba za početak.Brzo prebacivanje između aplikacija.
Ako se želite prebacivati između dvije aplikacije uz minimalan napor, stavite prst na tipku Home i brzo klizite udesno, podižući prst na kraju.Pomičite se kroz nedavno korištene aplikacije.
Umjesto okomitog slaganja kartica, Android Pie pregledi za nedavno korištene aplikacije sada prikazuju kartice vodoravno. Možete se kretati kroz kartice na dva različita načina. Prijeđite prstom s desne strane zaslona ili možete povući početni gumb na desnu stranu zaslona. Kada dođete do ruba zaslona, dodirnite gumb Home za nastavak pomicanja. Ako se želite vratiti, pomaknite gumb ulijevo.Prisilno zatvaranje aplikacija.
Aplikaciju možete prisiliti da se potpuno zatvori tako da otvorite App Switcher kao gore, a zatim povučete karticu aplikacije prema gore.U četiri godine Android se transformirao iz malog, ali ambicioznog projekta u možda najkompleksniji i najpuniji mobilni OS našeg vremena. Android podržava ogroman broj tehnologija i funkcija, od kojih su mnoge skrivene od korisnika ili skrivene na mjestima koja ne biste ni pomislili pogledati. Ovaj je članak zbirka savjeta i trikova koji se mogu primijeniti na bilo koji Android uređaj bez potrebe za root-om.
01. ONEMOGUĆI AUTOMATSKO STVARANJE IKONA NA RADNOJ RADNOJ RADNICI
Mislim da nisam jedini kojeg živcira ponašanje tržišta pri instaliranju aplikacije. Iz nekog razloga misli da mi za bilo koji više-manje softver ili sljedeću igricu svakako treba ikona na desktopu, i uspješno ju kreira. I moram ga izbrisati. A onda još jedan. I tako svaki put.
Srećom, ovo je ponašanje lako onemogućiti - samo otvorite postavke Google Playa (na lijevoj ploči) i poništite potvrdni okvir "Dodaj ikone". Tamo također možete onemogućiti prisilno traženje lozinke svakih 30 minuta pri kupnji aplikacija, kao i omraženo automatsko ažuriranje aplikacija.
02. ONEMOGUĆITE GOOGLE PRETRAŽIVANJE I DRUGI BESKORISNI SOFTVER
Standardni firmware Android pametnih telefona uključuje ogromnu količinu beskorisnog softvera, u rasponu od hrpe Googleovih aplikacija (znate li da Google zahtijeva od proizvodnih tvrtki da uključe gotovo sav softver koji razvijaju u firmware svojih uređaja?) i završavajući sa svim vrsta smeća od proizvođača pametnog telefona. Sve to (ili barem većinu) moguće je onemogućiti.
Idite na “Postavke → Aplikacije → Sve”, dodirnite željeni softver i kliknite “Onemogući” (naravno, bit ćete upozoreni koliko je to “opasno”). Usput, kada onemogućite Google pretraživanje, Google Now će nestati, kao i traka za pretraživanje s radne površine (nakon ponovnog pokretanja), na njenom će mjestu biti prazno područje.
03. RESETIRANJE NA SIGURAN NAČIN RADA
Malo ljudi zna, ali Android, kao i mnogi drugi operativni sustavi, ima takozvani Safe mode. Ovo je način rada u kojem se operativni sustav pokreće s onemogućenim aplikacijama trećih strana. Malware koji nije baš vješto napisan (onaj koji nije registriran u sistemskoj particiji) tada pada, kao i svaki softver koji ometa normalan rad sustava. Siguran način rada može se koristiti za zaobilaženje blokatora zaslona, aplikacija koje uzrokuju zamrzavanje pametnog telefona ili, alternativno, za prepoznavanje tko zapravo troši bateriju - sljedeće ažuriranje firmvera ili softvera.
Način se uključuje na prilično jednostavan, ali nimalo očit način: držite pritisnutu tipku za napajanje i zatim držite prst na stavci "Isključi napajanje". Nakon ponovnog pokretanja, krivac za problem može se ukloniti kroz “Postavke → Aplikacije”.
04. RIJEŠITE SE INSTRUKTIVNIH OBAVIJESTI
“Izgradnja dvorca je gotova!” - kako ste dobili ove obavijesti? Svi koji nisu previše lijeni pokušavaju me obavijestiti o svim mogućim i nemogućim događajima: “Vasya Dzhubga ti je odgovorio na Twitteru”, “Imaš 100.500 novih poruka”, “Dobio si operaciju povećanja desne noge.” Prijelazom prsta uklonite jednu obavijest, a na njezinu mjestu pojavljuju se tri nove.
Kako se riješiti sve te šljake: držite prst na obavijesti dugo vremena i poništite gumb "Stop". Ovo je recept za KitKat. U Lollipopu je sve malo drugačije, ali suština je ista: držite pritisnuto, zatim tipku i, u prozoru koji se otvori stavite kvačicu na “Blokiraj”. Tamo također možete forsirati da obavijest bude prioritetna tako da uvijek bude na samom vrhu.
05. NE ZABORAVITE NA SERVISNI IZBORNIK
Još jedna nimalo očita funkcija je servisni izbornik. Može se otvoriti biranjem *#*#4636#*#*. Uglavnom, postoje razne tehničke informacije poput IMEI broja, jačine signala, trenutne lokacije ili vrste mreže. Ali postoji i vrlo korisna funkcija za neke situacije da se pametni telefon prebaci na željenu vrstu mreže (2G, 3G, LTE).
U uvjetima slabe razine 3G/LTE signala, uređaj ima tendenciju resetiranja na 2G kako bi uštedio energiju baterije i osigurao dostupnost pretplatnika. Ovo se ponašanje može onemogućiti. Otvorite izbornik usluga i u stavci "Postavljanje željene vrste mreže" odaberite Samo WCDMA ili Samo LTE. Na isti način svoj pametni telefon možete prebaciti samo na 2G - GSM. Pomoći će vam ako trebate uštedjeti bateriju, a internet se rijetko koristi. Usput, također možete potpuno onemogućiti radio modul (naravno, do sljedećeg ponovnog pokretanja). 
Pametni telefoni temeljeni na kineskim MTK čipovima imaju vlastiti i mnogo sofisticiraniji servisni izbornik. Njegov broj je *#*#3646633#*#*. Postoje razne informacije o sustavu i ogroman broj testova, među kojima možete pronaći nekoliko korisnih postavki, poput podešavanja glasnoće tijekom poziva ili, na primjer, promjene GPS/AGPS postavki. Sam jelovnik je užasno nelogičan i sadrži toliko raznolikih informacija da se ne usudim ni opisati, već ću čitatelja jednostavno poslati na tri slova - XDA.
06. KORISTITE STANDARDNI PREGLEDNIK
Ne znam zašto se korisnicima toliko ne sviđa Androidov ugrađeni preglednik. Po mom mišljenju, on je divan. Lagan, brz, pokretan Chromium motorom, može se sinkronizirati s Google računom (odnosno, odmah uključuje sve oznake i lozinke iz Chromea), ali što je najvažnije, ima vrlo praktičnu i gotovo genijalnu metodu navigacije. Radi se o takozvanom radijalnom izborniku koji se može aktivirati u postavkama (samo u Androidu 4.0–4.4).
07. UPRAVLJAJTE SVOJIM KONTAKTIMA SA VAŠEG RAČUNALA
Google ima web usluge ne samo za daljinsko instaliranje softvera, blokiranje i traženje pametnog telefona, već i za upravljanje kontaktima. Svi kontakti ljudi ikada spremljeni i sinkronizirani prilikom spajanja novog pametnog telefona uvijek se mogu pronaći na stranici google.com/contacts. Mogu se pregledavati, uređivati, dodavati i brisati. Štoviše, čudno, to je u biti dio Gmaila.
08. PRAĆITE OPTEREĆENJE PROCESORA
Android ima ugrađenu značajku koja prikazuje trenutno opterećenje CPU-a i trenutno aktivne procese na vrhu zaslona. U teoriji je namijenjen programerima aplikacija i firmwarea i skriven je od običnih korisnika, no nitko nam ne brani da ga aktiviramo. Ali prvo ćete morati doći do odjeljka postavki "Za programere", koji prema zadanim postavkama uopće ne postoji.
Idite na postavke, zatim "O telefonu", pronađite redak "Broj izrade" i dodirnite ga sedam puta zaredom. Na ekranu bi se trebala pojaviti poruka "Postali ste programer!". To znači da je stavka "Za programere" sada otvorena i idemo na nju. Premotavamo se gotovo do samog dna zaslona iu odjeljku "Nadgledanje" nalazimo prekidač "Prikaži opterećenje CPU-a".
Uključite ga i vidjet ćete popis u gornjem desnom dijelu zaslona. Prva linija je takozvani loadavg, koji pokazuje broj procesa koji su morali biti pokrenuti ili čekati svoj red da se pokrenu u zadnjih minutu, pet i deset minuta. Vrlo grubo rečeno: ako su te vrijednosti, podijeljene s brojem procesorskih jezgri, iznad jedinice, to znači 100% opterećenje procesora u zadnjoj minuti, pet ili deset minuta. Ispod je popis procesa koji najviše troše energiju (u suštini, analog top naredbe iz Linuxa).

09. KORISTITE ADB ZA SIGURNO KOPIRANJE SOFTVERA NA VAŠEM RAČUNALU
Već smo više puta pisali o prekrasnom alatu zvanom ADB, koji može značajno pojednostaviti upravljanje uređajem s računala osobi koja je upoznata s konzolom (ovdje uglavnom govorimo o Linuxu, naravno). Osim mogućnosti instaliranja softvera, prijenosa datoteka na pametni telefon, pregledavanja zapisa i drugih korisnih stvari, ADB je nedavno omogućio backup svih postavki i aplikacija pametnog telefona.
Za korištenje ove funkcije instalirajte univerzalni ADB upravljački program (goo.gl/AzZrjR), zatim preuzmite sam ADB (goo.gl/3P7klM), instalirajte upravljački program, zatim proširite arhivu pomoću ADB-a, povežite pametni telefon s računalom putem USB-a kabel, pokrenite naredbeni redak i izvršite naredbu
Na zaslonu pametnog telefona pojavit će se poruka u kojoj se traži da navedete lozinku za šifriranje za sigurnosnu kopiju - možete sigurno pritisnuti "Dalje". Započet će proces izrade sigurnosne kopije aplikacije, što će utjecati i na same APK pakete (oznaka -apk u naredbi) i na njihove postavke. Sve aplikacije s memorijske kartice također će biti uključene u sigurnosnu kopiju. Sigurnosnu kopiju možete vratiti pomoću sljedeće naredbe:
$adb vratiti sigurnosnu kopiju. ab |
10. ONEMOGUĆI PRIJENOS PODATAKA U POZADINI U APLIKACIJAMA
Radeći u pozadini, aplikacije mogu aktivno koristiti internet u razne svrhe, od ažuriranja sadržaja do curenja informacija o vašoj lokaciji. Osim toga, takva aktivnost u svakom slučaju dovodi do povećane potrošnje baterije. 
Android ima mogućnost selektivnog ograničavanja aplikacija u prijenosu podataka u pozadini, no nalazi se na mjestu gdje većina korisnika teško da bi ikada pogledala. Kako biste spriječili bilo koju aplikaciju da koristi internet u pozadini, morate otići u postavke, zatim “Prijenos podataka”, pomaknuti zaslon dolje do popisa aplikacija koje aktivno koriste mrežu (za neke će biti iznenađenje da je tu uopće) i dodirnite željeni softver. Na dnu će se nalaziti opcija "Ograniči aktivnost u pozadini". Važno je imati na umu da će opcija onemogućiti prijenos podataka samo putem mobilne mreže, pa će podaci i dalje teći putem Wi-Fi-ja.
11. KORISTITE TRAKU ZA PRETRAŽIVANJE
Vlasnici Android pametnih telefona često zanemaruju traku za pretraživanje na vrhu glavnog zaslona. To je doista logično, s obzirom na mogućnost pretraživanja upisivanjem zahtjeva u adresnu traku bilo kojeg mobilnog preglednika.
U međuvremenu, traka za pretraživanje na vašoj radnoj površini čini mnogo više od pukog preusmjeravanja vašeg zahtjeva na google.com. Omogućuje vam automatsko pretraživanje kontakata, aplikacija, događaja u kalendaru, knjižnih oznaka i povijesti web-preglednika. Za normalno korištenje pametnog telefona možda nije toliko koristan, ali pri povezivanju vanjske tipkovnice nezaobilazan je alat. Samo kliknite
12. KORISTITE SMART LOCK
Smart Lock jedna je od onih značajki o kojima ne razmišljate, ali kada je jednom isprobate, ne možete živjeti bez nje. Ovo je jedan od najznačajnijih novih dodataka Androidu Lollipop i jedna od najkorisnijih značajki nedavno dodanih Androidu. Ideja Smart Locka je iznimno jednostavna - onemogućuje PIN kod ili drugu zaštitu zaključanog zaslona ako se u blizini nalazi određeni Bluetooth uređaj ili lokacija na karti.
Prema zadanim postavkama, Smart Lock je "na neki način" onemogućen. Odnosno, ne svijetli nigdje, ali će nakon uparivanja s novim Bluetooth uređajem (bilo koje vrste) svakako ponuditi da ga dodate na svoju bijelu listu. Nakon ovoga ćete opet zaboraviti na nju. Ali samo dok ne omogućite zaštitu zaključanog zaslona u odjeljku "Sigurnost" u postavkama. Sada će raditi kako treba.
Same postavke Smart Locka nalaze se u istom odjeljku, a osim dodavanja novih Bluetooth uređaja, tamo možete odrediti "sigurna mjesta", zajedno s popisom opcija na temelju "zapažanja" Google Nowa. Usput, ako ga onemogućite, kao što je opisano u prvom savjetu, ta će se funkcija također izgubiti.
13. UPRAVA ŠTEDITE ENERGIJU
Još jedna značajna inovacija Lollipopa je način rada za uštedu energije. Migrirao je na standardni Android iz firmvera proizvođača pametnih telefona, koji su ga prethodno prodavali samostalno. Sada je funkcija dostupna u čistom Androidu - koristite svoj pametni telefon do kraja, a kada napunjenost baterije dosegne 15%, sustav od vas traži da uključite način rada za uštedu energije, koji isključuje pozadinski prijenos podataka, smanjuje svjetlinu na minimum, isključuje neke senzore i smanjuje FPS renderiranja zaslona na nekoliko desetaka sličica na sat. Radi jasnoće, statusna traka i zaslonski gumbi na dnu zaslona postaju crveni - kako ne biste zaboravili.
Kako biste uštedjeli trajanje baterije na pametnom telefonu s AMOLED zaslonom, možete postaviti crne pozadine i koristiti aplikacije s crnom pozadinom.
Način rada za uštedu energije je prilagodljiv. Idite na "Postavke → Baterija → izbornik → Način rada za uštedu energije." Ovdje možete odrediti uvjet za automatsko uključivanje načina rada (iako je izbor slab: 5%, 15% ili nikad) i, što je najvažnije, uključite način rada upravo sada. Vrlo zgodno ako je pred vama dugo putovanje bez mogućnosti punjenja.
14. PRAĆITE PROMET
Najvjerojatnije će proizvođači pametnih telefona, kao i obično, lopatiti standardno Android 5.0 sučelje i promijeniti sve (pozdrav Samsungu - najvećem obožavatelju razbijanja sučelja), ali u standardnoj Lollipop zavjesi, odnosno u "drugoj zavjesi" s  Postoji jedan naglasak na opcijama brzih postavki. Tipka za prijenos podataka u sredini uopće ne prebacuje prijenos podataka, već se proširuje u sučelje koje omogućuje ne samo pregled trenutne potrošnje prometa, već i onemogućavanje prijenosa podataka pomoću prekidača na vrhu.
Postoji jedan naglasak na opcijama brzih postavki. Tipka za prijenos podataka u sredini uopće ne prebacuje prijenos podataka, već se proširuje u sučelje koje omogućuje ne samo pregled trenutne potrošnje prometa, već i onemogućavanje prijenosa podataka pomoću prekidača na vrhu.
15. NE DIJELI SVOJ TELEFON, NEGO APLIKACIJU
Posebno za one koji vole dati svoj telefon drugima, Lollipop ima značajku pričvršćivanja zaslona koja vam omogućuje zaključavanje pametnog telefona na jednoj aplikaciji bez mogućnosti zatvaranja ili prebacivanja na drugu. Kao i mnoge druge korisne značajke, potpuno je nevidljiva i skrivena dosta duboko u postavkama. Za aktivaciju idite na “Postavke → Sigurnost”, skrolajte skoro do samog kraja i uključite opciju “Blokiraj u aplikaciji”.

Sada, ako kliknete gumb Pregled pokrenutih aplikacija (Pregledaj), gumb će se pojaviti na dnu minijature trenutne aplikacije. Nakon što dodirnete ikonu, zaslon će biti zaključan na odabranoj aplikaciji i morat ćete istovremeno držati tipke Natrag i Pregled kako biste se vratili. U tom slučaju ćete morati unijeti PIN kod ako je postavljen za zaključani zaslon.
XX. KORISTITE ACITIVITY LUNCHER
Svaka grafička Android aplikacija uključuje jednu ili više takozvanih "aktivnosti". Svaki od njih je prozor aplikacije (zaslon), na primjer glavni zaslon ili zaslon postavki, možda čak i prozor za odabir datoteke. Prema zadanim postavkama, možete otvoriti izravno (s radne površine) samo one aktivnosti koje programer označi kao glavne; ostalima možete pristupiti samo kroz samu aplikaciju i samo ako to sam programer dopusti.
Međutim, ako imate pravi alat pri ruci, možete pristupiti bilo kojoj drugoj aktivnosti bilo koje aplikacije, pa čak i stvoriti prečac za nju na radnoj površini. Activity Launcher radi upravo to. Samo instalirajte aplikaciju, odaberite "Sve radnje" u izborniku na vrhu i pronađite softver koji vam je potreban. Sve njezine aktivnosti pojavit će se na ekranu, a svaku od njih možete otvoriti jednostavnim dodirom ili objesiti na radnu površinu dugim držanjem prsta.
Primjer korisnih “unutarnjih” aktivnosti je prozor Chromeovih oznaka (Chrome →Bookmark), pristup skrivenom AppOps mehanizmu u Androidu< 4.4.2 (Настройки → AppOps), запуск поиска в TuneIn Radio (tunein.ui.activities.TuneInSearchActivity). Очень много активностей имеет в себе ES Проводник, включая редактор, музыкальный плеер, просмотрщик изображений и многое другое. Любую из них можно запустить напрямую с рабочего стола. Таким же образом можно открыть любой раздел настроек и получить доступ к некоторым функциям ОС, достучаться до которых проблематично. Это абсолютно легальная функцио нальность, и она не требует root.
Android ima veliki skup prečaca za povezane tipkovnice. Za kretanje radnom površinom i raznim izbornicima možete koristiti strelicu, tabulator i tipku Enter. Osim toga, dostupne su sljedeće kombinacije tipki:
Esc - gumb "Natrag";
Win + Esc - gumb Početna;
Ctrl + Esc - gumb "Izbornik";
Alt + Tab - prebacivanje između aplikacija;
Ctrl + razmaknica - prebacivanje izgleda;
Ctrl + P - otvaranje postavki;
Ctrl + M - upravljanje instaliranim aplikacijama;
Ctrl + W - promjena pozadine;
Win + E - napišite pismo;
Win + P - svirač glazbe;
Win + A - kalkulator;
Win + S - pisanje SMS-a;
Win + L - kalendar;
Win + C - kontakti;
Win + B - preglednik;
Win + M - Google karte;
Win + Space - pretraživanje;Kako biste saznali svoju MAC i IP adresu, idite na “Postavke → Wi-Fi → izbornik → Napredno
nove funkcije". MAC i IP bit će na samom dnu.Lollipop ima ugrađenu igru u stilu Flappy Bird. Idite na “Postavke → O telefonu”,
Dodirnite stavku "Android Version" nekoliko puta, zatim držite prst na "Lollipop" koji se pojavi. Igrajmo se.Google Now podržava velik broj glasovnih naredbi na ruskom jeziku. Sve ih možemo podijeliti u dvije skupine: glasovno pretraživanje i same glasovne naredbe. Glasovno pretraživanje omogućuje vam pametno pretraživanje na Googleu, pri čemu sustav umjesto popisa poveznica na ekranu prikazuje konkretan odgovor, a glasovne naredbe omogućuju izvođenje određenih radnji, primjerice slanje SMS-a ili postavljanje alarma. Popis naredbi prikazan je na slici Google Now Voice Commands. Glasovno pretraživanje uključuje više od desetak različitih vrsta pitanja:
Vrijeme. Kakvo će vrijeme biti sutra ujutro?
Adrese. Gdje je najbliža ljekarna?
Informacije o letu. Kada polijeće Aeroflotov let broj 2336?
Vrijeme. Koliko je sati u Londonu?
Događaji. Kada je danas zalazak sunca?
Računalstvo. Koliki je kvadratni korijen od 2209?
Prijevod. Kako se kaže "krastavac" na španjolskom?
Sport. Kada igra Spartak?
Financije. Što je danas S&P 500 indeks?
Podaci. Kolika je visina najviše zgrade na svijetu?
Tečajevi. Pretvorite 2600 rupija u američke dolare.
Slike. Pokažite fotografije mosta Golden Gate.
Zanimljivo je da Google Now razumije veliki broj puno manje očitih pitanja na engleskom jeziku. Kao primjer možemo dati:
Trebam li danas obući jaknu?
Koliko napojnice za 420 rubalja?
Gdje je moj paket?
To, naravno, nije sve o čemu bi se moglo govoriti, ali članak neće biti moguće duljiti, a mnoge druge mogućnosti već su poznate. Ne zaboravite na ove trikove i vaš će pametni telefon postati
malo zgodnije.
u 26. siječnja 2017.
Pozdrav svima, još jednom sam odlučio napisati post i dugo nisam znao o čemu da pišem, a onda sam otišao na nekoliko foruma i vidio da ljudi imaju ozbiljnih problema s namjerama u Androidu, ljudi se nisu mogli prebaciti s aktivnosti na aktivnost ili na taj način prenositi podatke.
Internet je pun tutorijala o ovoj temi, ne znam u čemu je problem i zašto neki ljudi to ne mogu shvatiti, ali danas ću pokušati razjasniti osnovna pitanja o ovoj klasi.
Prije svega, što je namjera? Namjera je mehanizam za opisivanje jedne operacije - odabir fotografije, prelazak s aktivnosti na aktivnost, prijenos podataka iz jednog prozora u drugi, slanje e-maila, upućivanje poziva, pokretanje preglednika (ili nekog drugog programa) i odlazak na navedenu adresu .
Danas ću vam reći kako se svaka od ovih vrsta namjera radi, brzo i ukratko.
Ovo je najjednostavnija i najosnovnija metoda, ako je zapamtite bit će lako. Na bilo kojem mjestu gdje želite da počne prijelaz na drugu aktivnost, umetnite ovaj kod i prijeći će na željenu aktivnost.
Recimo da imamo dvije klase - FirstActivity i SecondActivity, moramo prijeći s prve na drugu, za to kreiramo gumb na prvoj aktivnosti u izgledu i priložimo mu slušatelja u programskom kodu. Izgleda otprilike ovako:
Prvo napravimo izgled s oznakama.
glavni.xml
< RelativeLayout xmlns:android = xmlns:tools = "http://schemas.android.com/tools" android:layout_width = "match_parent" android:layout_height = "match_parent" >< Button android:id = "@+id/button1" android:layout_width = "wrap_content" android:layout_height = "wrap_content" android:text = "Button" />
FirstActivity.java
zaštićeno void onCreate(Bundle savedInstanceState) (super. onCreate(savedInstanceState); setContentView(R. layout. activity_main); //dodijelio gumb gumbu na rasporedu Button btn = (Button ) findViewById (R . id . button1 ); //stavite slušatelja na to btn. setOnClickListener(new OnClickListener() ( @Override public void onClick(View v) ( //prijeći s prve na drugu aktivnost Intent intent = nova namjera(FirstActivity. this, SecondActivity. class);
startActivity(namjera); ) )); )
<
application
android:allowBackup
=
"true"
android:icon
=
"@drawable/ic_launcher"
android:label
=
"@string/app_name"
android:theme
=
"@style/AppTheme"
>
<
activity
android:name
=
AndroidManifest.xml"com.example.intent.FirstActivity"<
intent-filter
>
<
action
android:name
=
"android.intent.action.MAIN"
/>
<
category
android:name
=
android:label = "@string/app_name" >/>
<
activity
android:name
=
".SecondActivity"
>
"android.intent.category.LAUNCHER"
Pa, druga i druga aktivnost je prazna, nakon klika na gumb jednostavno ćete prijeći na sljedeću aktivnost. Da biste vidjeli rezultat prijelaza, kreirajte drugu datoteku izgleda u koju dodajete textview i tamo nešto napišite. Najvažnije je da SecondActivity nasljeđuje Activity na isti način kao i prvi, inače ćete vidjeti grešku.
Prijenos podataka između aktivnostiPrijenos podataka između aktivnosti je vrlo popularna i korisna stvar, kako se ne bi mučili i ne morali sve to raditi s namjerama, naravno možete koristiti postavke, spremiti ih u njih i čitati u željenoj aktivnosti, ali to nije prikladan za jednokratni prijenos, ali za snimanje podataka za dugotrajnu pohranu, jer nakon 1000 unosa u prefs, vaš program će početi kvariti jer će se predmemorija napuniti svakakvim podacima.
Ideja takve namjere je vrlo jednostavna; na primjer, jednostavno ću prenijeti riječ iz jedne aktivnosti u drugu. Neka ova riječ bude "ti si kolač!" Da vidimo kako se to radi.
FirstActivity.java
// prijeći s prve na drugu aktivnost Namjera namjere = nova namjera (FirstActivity. this, SecondActivity. klasa); //Proslijedite riječ statičkoj varijabli za sljedeću aktivnost namjera. putExtra (SecondActivity . TEXT , "Ti si kolač!");
startActivity(namjera);
Tu dodajemo putExtra koji prenosi što vam srce poželi, prihvaća klasu s konstantom u koju upisujemo što prenositi i sam tekst\simbol\broj koji želimo prenijeti.
SecondActivity.java// statička varijabla public static final String TEXT = "Tekst" ; @Override protected void onCreate(Bundle savedInstanceState) ( super. onCreate(savedInstanceState); setContentView(R. layout. second);//deklarirajte textview u koji ćemo prikazati tekst TextView text = (TextView ) findViewById (R . id . textView1);//primi namjeru poslanu iz prve aktivnosti Bundle extras = getIntent(). getExtras();//ispiši ono što smo dobili
tekst . setText(extras. getString(TEXT)); )
Pa, sada nam treba oznaka u kojoj ćemo nacrtati tekst:
<
LinearLayout
xmlns:android
=
drugi.xml"http://schemas.android.com/apk/res/android"<
TextView
android:id
=
"@+id/textView1"
android:layout_width
=
"wrap_content"
android:layout_height
=
"wrap_content"
android:text
=
"TextView"
/>
android:layout_width = "match_parent" android:layout_height = "match_parent" android:orientation = "vertical" >
Nakon prebacivanja s prve aktivnosti na drugu, u gornjem lijevom kutu vidjet ćete poruku da ste kolač.
Pozivanje programa putem namjereKao što sam ranije spomenuo, pomoću ove klase možete otvoriti razne vrste programa, različite preglednike koji su instalirani na vašem telefonu/tabletu ili, na primjer, aplikacije za društvene mreže ili upravitelje datotekama za pronalaženje datoteka.
Ovo je vrlo zgodna stvar, koristio sam je u nekim svojim programima, dobro radi u verzijama Androida iznad 3, ali iz nekog razloga ne radi u verziji 3 Androida, jedina dobra stvar je što ih ima vrlo malo telefoni na Androidu 3 (:
Općenito, gledamo isti primjer klase FirstActivity. Sada ćemo otvoriti popis preglednika.
FirstActivity.java
U klasi FirstActivity zamijenite našu staru namjeru ovom:// postavite adresu na koju želite ići Uri adresa = Uri. parse("http://google.com");// otvorite popis preglednika
Namjera namjere = nova namjera(Namjera. ACTION_VIEW, adresa); // početak startActivity(namjera);
Ovdje je jasno iz komentara što se događa, ali osim ACTION_VIEW konstante, postoje mnoge druge različite konstante koje vam omogućuju izvođenje različitih funkcija.
Na primjer, da biste otvorili lokalni imenik unutar telefona, morate napraviti sljedeću namjeru:U FirstActivity zamijenit ćemo staru namjeru ovom.
FirstActivity.java
//stvori varijablu u zaglavlju klase koja će spremiti id odabrane datoteke privatni statički final int FILE_SELECT_CODE = 0;
//a zatim u istom onClickListeneru zamjenjujemo staru namjeru ovom// postavljanje konstante za hvatanje podataka Namjera namjere = nova namjera ( Namjera. ACTION_GET_CONTENT ); //koju mapu otvoriti namjera. setType("datoteka/*"); //pokreni svu ljepotu startActivityForResult(namjera, FILE_SELECT_CODE);
FirstActivity.java
//Iznad ili ispod metode onCreate(). public void onActivityResult (int requestCode, int resultCode, Intent data) ( switch (requestCode) ( case FILE_SELECT_CODE: ( Uri uri = data. getData (); try ( //ovdje prosljeđujemo uri metodi u kojoj želite ispisati sadržaj datoteke) catch (IOException e) (e. printStackTrace();) catch (URISyntaxException e) (e. printStackTrace();)) break; ) super . onActivityResult(requestCode, resultCode, data); )
Također u Androidu postoji hrpa drugih konstanti, neću ih sve opisivati jer ih ima puno, na primjer, evo nekoliko:
Danas smo pogledali samo glavne najčešće korištene vrste namjera, hvala vam na pažnji.
Neće biti izvora jer mi se čini da je gradivo dosta jednostavno.
Petlja je sistemska aplikacija za Android koja je dizajnirana za brzo prebacivanje između pokrenutih aplikacija. Za razliku od standardne metode, aplikacija stvara dvije aktivne zone na stranama zaslona, klikom na koje možete pregledati i otići na bilo koju od pokrenutih aplikacija. Aplikacija je dizajnirana za pametne telefone i tablete, a radi stabilno čak i na proračunskim modelima.
Sučelje i značajke
Izgled aplikacije je prilično moderan. Klikom na aktivnu zonu, vidjet ćete padajući popis sa ikonama pokrenutih procesa. Ova vrsta prikaza omogućuje vam da vidite sve aplikacije na malom prostoru, a za prebacivanje je potrebno samo kliknuti na ikonu. Glavna stvar je da se "skokovi" između aplikacija izvode jednostavnom gestom, a ova se operacija može izvesti na vrhu bilo kojeg pokrenutog prozora.U postavkama možete promijeniti veličinu i osjetljivost aktivne zone, što će vam omogućiti prilagođavanje aplikacije veličini vašeg zaslona. Također možete promijeniti efekte otvaranja popisa, shemu boja, preuzeti i promijeniti izgled ikona. Kao što vidite, programeri nisu pružili nikakve dodatne značajke i, zapravo, aplikacija ima jednu svrhu - prebacivanje pokrenutih programa.
Važno je napomenuti da su neke funkcije dostupne samo ako je uređaj rootan. Na primjer, dodavanje gumba za povratak na popis za brzu upotrebu bilo gdje ili za zaključavanje aplikacije tijekom tipkanja. Funkcije nisu toliko važne, tako da prisutnost prava superkorisnika ne utječe na ukupnu izvedbu programa.
Značajke Loopr-a za Android:
- Dobro sučelje;
- Nekoliko efekata za odabir;
- Dodatni set ikona;
- Jednostavnost korištenja;
- Stabilan rad na tabletima i pametnim telefonima.
Program se ne može kriviti za nestabilan rad; sve se radnje izvode glatko i bez grešaka. Nedostaci uključuju činjenicu da dodatne funkcije zahtijevaju root prava i kupnju pune verzije (puna verzija se kupuje putem sučelja aplikacije). Konkretno, premium verzija bit će potrebna za preuzimanje i korištenje vanjskih ikona, dodatnih efekata i prikaza informacija o trajanju odabranog procesa. Ako nedostatak ovih funkcija nije kritičan za vas, tada možete besplatno preuzeti uobičajenu verziju aplikacije.