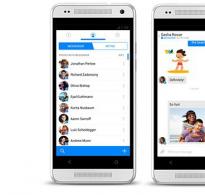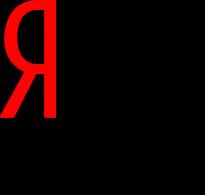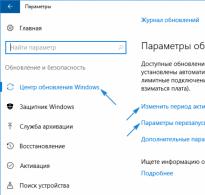Tražilice ne rade na iPhoneu. Kako vratiti nedostajuće kontakte na iPhone
Ako ste bili dovoljno sretni da ste kupili, vjerojatno imate problema s uvozom kontakata u svoj iOS imenik. Ručno prebacivanje kontakata s Android pametnog telefona na iPhone nezahvalan je posao, pogotovo ako telefonski imenik sadrži više od 100 unosa. Možete automatski sinkronizirati kontakte između svog Android pametnog telefona i iPhonea, pogotovo jer je to vrlo jednostavno.
U današnjim uputama ćemo pogledati rad s kontaktima u iOS-u: kako prenijeti kontakte na iPhone, kako ih sinkronizirati, izbrisati i vratiti ako se izgube.
iPhone kontakti su zasebna aplikacija uključena u iOS, koja sadrži skup unosa za svakog pojedinog pretplatnika ili, ukratko, telefonski imenik.
Jedan unos u iOS telefonskom imeniku uključuje čitav niz osobnih podataka:
Kao što vidite, samo jedan unos u telefonskom imeniku može sadržavati opsežne kontakt informacije o radnom kolegi, poznaniku ili voljenoj osobi. Takve su informacije za većinu ljudi iznimno važne, a ponekad njihova vrijednost premašuje cijenu samog iPhonea ili bilo kojeg drugog mobilnog telefona. Stoga morate voditi računa o sigurnosnoj kopiji svojih kontakata na vašem iPhoneu i njihovom održavanju ažurnima.
Kako stvoriti kontakte na iPhoneu?
Postoji nekoliko načina za stvaranje kontakata koji se zatim mogu sinkronizirati s iOS uređajem:
- na računalu;
- putem interneta: u Gmailu od Googlea i u iCloudu;
- izravno na iPhone, iPad i iPod Touch.
Kako stvoriti kontakt za iPhone na računalu?
Kao što znate, koristeći iTunes media combiner, možete sinkronizirati kontakte između iPhonea, iPod Toucha ili iPada s računalom baziranim na Windows ili Mac OS X. Nakon sinkronizacije, svi postojeći kontakti na računalu uvoze se u iPhone adresar ( aka Kontakti) i postaju dostupni izravno s uređaja.
iTunes vam omogućuje sinkronizaciju iPhone kontakata s Microsoft Outlookom i Windows kontaktima. Pogledajmo stvaranje kontakta za iPhone u internoj komponenti Windows OS - Windows kontakti.
- U glavnom izborniku Start kliknite lijevom tipkom miša na naziv vašeg Windows računa. Otvara se prozor računalne aplikacije sa sadržajem sistemske mape Korisnici za vaš račun. Univerzalna metoda: u Windows Exploreru (aka Computer), idite na putanju: \Users\(korisničko ime)\Contacts\.


- U glavnom izborniku programa kliknite na “Create a contact” i ispunite potrebna polja za kontakt te kliknite na OK. Stvorit će se posebna datoteka s nastavkom .contact.


Kontakte stvorene na ovaj način u mapi Kontakti na vašem računalu možete jednostavno prenijeti na vaš iPhone putem iTunes.
Postoji lakši način stvaranja kontakata koji se kasnije mogu uvesti u imenik iPhonea – putem interneta. Koristeći sučelje web aplikacije iz Googlea i Applea, možete kreirati i sinkronizirati kontakte sa svojim iPhoneom na mreži.
Kako stvoriti iPhone kontakte u Gmailu?
Googleova web-aplikacija Gmail omogućuje vam stvaranje, upravljanje, brisanje i sinkronizaciju kontakata na mreži s vašim Android pametnim telefonom ili iPhoneom. Aplikacija omogućuje potpuno automatski prijenos kontakata s jednog pametnog telefona na drugi, a podržane su razne platforme, uključujući Android OS i iOS.
Kako biste dobili pristup radu s kontaktima u Gmailu, morate imati Google račun, a pretpostavit ćemo da ga imate.
- S početne stranice google.com idite na aplikaciju Mail (poznatu i kao Gmail) i prijavite se na svoj račun.
- Na padajućem izborniku Gmail ispod logotipa Google odaberite Kontakti. Otvorit će se Gmail Address Manager.

- Kliknite na "Novi kontakt" i ispunite potrebna polja za novi kontakt i kliknite na "Dodaj". U vašem Gmail adresaru stvorit će se novi unos.

Korisnici Maca mogu izvoziti kontakte stvorene u Gmailu u Mac OS X adresar u formatu vCard (.vcf).
- Odaberite stvorene kontakte u Google kontaktima (Gmail) i kliknite na gumb "Napredno". Odaberite "Izvoz" s padajućeg popisa.

- U prozoru koji se pojavi odaberite koju grupu kontakata želite izvesti i na popisu “What export format” odaberite “vCard format” i kliknite na “Export”. Kontakti koje odaberete bit će izvezeni u datoteku koja će biti dostupna u vašoj mapi za preuzimanja.

Korisnici Windowsa mogu izvesti kontakte iz Gmaila u CSV format, koji se zatim mogu uvesti u Microsoft Outlook ili neki drugi program za kontakte. Postupak je sličan.
Kako stvoriti kontakte za iPhone u iCloudu?
Stvaranje i upravljanje kontaktima putem iCloud web aplikacije potpuno je isto kao i stvaranje unosa u iPhone adresaru (objedinjavanje). Za stvaranje novog kontakta u iCloudu:
- Na icloud.com unesite svoj Apple ID i lozinku iz iCloud postavki vašeg iPhonea i idite na web aplikaciju Kontakti.


- Na dnu stranice kliknite na sliku "+" i odaberite "Novi kontakt" iz izbornika koji se pojavi.

- Ispunite obavezna polja i kliknite "Završi".

Kao rezultat jednostavnih operacija stvorit će se novi unos u adresaru koji se kasnije može jednostavno uvesti u iPhone, iPod Touch ili iPad.
Mogućnosti iClouda nisu ograničene samo na stvaranje unosa u adresaru.
Web aplikacija iCloud može:
- promijeniti redoslijed sortiranja kontakata prema prezimenu ili imenu;
- promijenite vrstu prikaza iz "Ime, prezime" u "Prezime, ime";
- promijeniti format za prikaz poštanske adrese i telefonskog broja ovisno o zemlji;
- postavite kontakt kao osobnu karticu;
- uvoz vCard kontakata (prenesite datoteke u .vcf formatu s tvrdog diska na iCloud);
- izvoz vCard kontakata (preuzimanje odabranih kontakata u datoteku u .vcf formatu s iClouda na vaš tvrdi disk);
- ažurirati kontakte.
Sve značajke aplikacije Kontakti u iCloudu dostupne su iz glavnog izbornika.

Kako stvoriti kontakt izravno na iPhoneu?
- Na iPhoneu pokrenite aplikaciju Kontakti ili dodirnite Telefon i u donjem izborniku aplikacije dodirnite ikonu Kontakti.

- U gornjem desnom kutu programa dodirnite “+”, ispunite sva potrebna polja i ponovno dodirnite “Gotovo”. U adresaru će se pojaviti novi unos.

Pretpostavimo da ste kreirali unose na svom računalu, u svom Gmail upravitelju adresa i u web aplikaciji Kontakti u iCloudu koje želite uvesti u svoj iPhone. Metoda za uvoz kontakata ovisi o metodi korištenoj za njihovo stvaranje.
Kako biste demonstrirali kako uvesti kontakte u iPhone, morat ćete imati jailbreak.
Kako uvesti kontakte na iPhone?
Postoji nekoliko načina za uvoz kontakata na iPhone:
- preko iTunes-a;
- putem iClouda i Gmaila;
- sa SIM kartice.
Kako uvesti (prenijeti) kontakte sa SIM kartice na iPhone?
- Na svom iPhoneu idite na Postavke -> Pošta, adrese, kalendari -> odjeljak Kontakti.
- Dodirnite "Uvezi SIM kontakte". Spreman.

Najbrži i najlakši postupak za prijenos kontakata na iPhone, ali ne i bez nedostataka:
- ograničen kapacitet SIM kartice. Ovisno o vrsti kartice i operateru mobilne mreže, može sadržavati od 100 do 250 unosa duljine od 14 do 25 znakova. A u sadašnjim uvjetima, kao što i sami razumijete, to je premalo;
- visok rizik od gubitka kontakata zbog mehaničkog oštećenja ili kvara softvera SIM kartice;
- kontakti se mogu prenijeti s pogreškama.
Kako prenijeti kontakte na iPhone putem iTunesa?
Jedan od najpouzdanijih i dokazanih načina za prijenos kontakata s računala na iPhone je korištenje iTunesa.
- Povežite svoj iPhone s računalom i pokrenite iTunes, odaberite model svog uređaja u izborniku "Uređaji" i idite na stranicu "Informacije" na navigacijskoj ploči.
- Označite okvir pokraj "Sinkroniziraj kontakte sa:" i odaberite "Windows kontakti" s padajućeg popisa. Možete sinkronizirati i sve kontakte i pojedinačno stvorene grupe.


- Na samom dnu stranice "Informacije", u odjeljku "Napredno", na popisu "Zamijeni sljedeće informacije na ovom iPhoneu", potvrdite okvir pored "Kontakti" i kliknite na gumb "Sinkroniziraj".

Nakon dovršetka sinkronizacije, kontakti na vašem iPhoneu bit će zamijenjeni unosima iz mape Windows Contacts na vašem računalu.
Kako prenijeti kontakte na iPhone s Gmaila?
Google kontakti (upravitelj Gmail adresa) omogućuju vam prijenos kontakata na iPhone bez korištenja računala. Unosi spremljeni u Google kontaktima lako se prenose i sinkroniziraju s adresarom iPhonea kada je spojen na internet putem Wi-Fi veze. Kako bi se proces mogao provesti bez intervencije korisnika, potrebno je postaviti Gmail račun u iPhone postavkama.
Ako ne koristite Gmail za e-poštu, morat ćete stvoriti zaseban CardDAV račun za sinkronizaciju kontakata iz Google kontakata.
- Na svom iPhoneu idite na Postavke -> Pošta, adrese, kalendari i u odjeljku "Računi" dodirnite "Dodaj račun".

- Jer Stvaramo poseban račun za sinkronizaciju samo kontakata; na stranici s unaprijed instaliranim računima dodirnite "Ostalo".

- U odjeljku Kontakti dodirnite CardDAV račun.

- U odgovarajuća polja unesite: server -> google.com, korisnik -> Google email adresa, lozinka -> Google email lozinka, opis -> oznaka za račun (može biti proizvoljna). Dodirnite "Naprijed".

- Nakon provjere unesenih podataka i spajanja na server, kontakti iz Google kontakata će se prenijeti na iPhone i postati dostupni u aplikaciji Kontakti.

Ako imate račun na Googleu i koristite Gmail za rad s e-poštom, nema potrebe za stvaranjem zasebnog računa za sinkronizaciju kontakata samo omogućite sinkronizaciju kontakata na svom Google računu u postavkama uređaja (Postavke -> Pošta, adrese, kalendari -); > okrenite prekidač "Kontakti" u položaj "Uključeno").

Nedostaci metode:
- Morate imati Google račun;
- Prvo morate uvesti kontakte u Gmail;
- Potrebna internetska veza.
Prenesite kontakte na iPhone s iClouda
Ova metoda uvoza kontakata na iPhone je najjednostavnija.
- Na svom iPhoneu idite na Postavke -> iCloud i uključite prekidač pokraj Kontakti.
- Svi kontakti preneseni na iCloud bit će prebačeni na iPhone.

Nedostaci metode:
- potrebna internetska veza;
- Prvo morate uvesti svoje kontakte u iCloud.
Kao što već znate, s kontaktima možete raditi i na računalu u izvanmrežnom načinu rada i na mreži u Google kontaktima i iCloudu. Svaka od ovih metoda omogućuje vam stvaranje, uređivanje i brisanje kontakata, pa je stoga potrebno primijeniti promjene na iPhone. Nema potrebe za ponovnim ručnim stvaranjem, uređivanjem ili brisanjem kontakata na iPhoneu; za te je svrhe potrebna sinkronizacija kontakata.
Sinkronizirajte kontakte u iOS-u
iPhone sinkronizacija je proces razmjene podataka između vašeg računala i iPhonea.
Sinkronizacija kontakata između iTunes i iPhone odnosi se na proces razmjene unosa iz adresara pohranjenog na računalu iu aplikaciji Kontakti na iPhoneu. I što je bitno, prioritet uvijek ostaju podaci pohranjeni na računalu.
Sinkronizirajte iPhone kontakte s iTunesom
- Spojite svoj iPhone na računalo, pokrenite iTunes i odaberite model svog uređaja iz izbornika Uređaji.

- Na navigacijskoj ploči idite na karticu "Informacije" i potvrdite okvir pored "Sinkroniziraj kontakte sa:".
- Na padajućem popisu odaberite program na računalu s kojim želite sinkronizirati iPhone kontakte, to može biti Microsoft Outlook ili Windows Contacts (za Windows 7) i kliknite na gumb "Primijeni".

Nakon dovršetka procesa, kontakti u programu odabranom tijekom sinkronizacije i adresar iPhonea postat će identični.
Ako nema unosa u adresaru u Microsoft Outlooku i Windows kontaktima, a sinkronizacija je pokrenuta u iTunesu, svi kontakti na uređaju bit će izbrisani s iPhonea.
Savjet: iPhone tretira Outlook i Windows kontakte kao biblioteku iz koje treba uzeti podatke. Ako izbrišete podatke u Outlooku, iPhone će to shvatiti kao ažuriranje biblioteke na 0 i prilikom sinkronizacije će obrisati sve podatke u sebi. U tom slučaju, kada se pojavi upozorenje o potvrđivanju naredbe, bolje je kliknuti gumb "spoj podataka". Zatim se uređaj sinkronizira s računalom u oba smjera.
Ako ste postavili iPhone sinkronizaciju kontakata s iCloudom, sinkronizacija adresara putem iTunesa neće biti dostupna. Na stranici O meni, pod Sinkroniziraj kontakte, vidjet ćete poruku koja kaže: "Vaši se kontakti bežično sinkroniziraju s vašim iPhoneom s iCloudom."
Sinkronizirajte iPhone kontakte s iCloudom, iPhone s Gmailom
Nakon što omogućite sinkronizaciju kontakata između iClouda i vašeg Google računa, kontakti između iPhonea i iClouda, iPhonea i Gmaila automatski se razmjenjuju svaki put kada se vaš uređaj poveže s internetom putem Wi-Fi veze. Nema potrebe za izvođenjem dodatnih radnji.
Brisanje kontakata s iPhonea
Postoje trenuci kada trebate izbrisati kontakte iz imenika svog iPhonea, to možete učiniti na dva načina:
- uklanjanje jedan po jedan;
- brisanje svih kontakata odjednom.
Kako izbrisati kontakt s iPhonea?
- Na iPhoneu u aplikaciji Kontakti odaberite unos koji želite izbrisati.
- U gornjem desnom kutu dodirnite "Uredi". Otvorit će se stranica za uređivanje kontakta.
- Pomaknite se do dna stranice, dodirnite "Izbriši kontakt" i potvrdite brisanje.

Brisanje velikog broja unosa jedan po jedan je teško, pogotovo ako postoji način brisanja kontakata s iPhonea sve odjednom.
Kako izbrisati sve kontakte s iPhonea?
Kako biste jednim potezom izbrisali sve kontakte sa svog iPhonea, možete ga sinkronizirati s praznim Outlook adresarom ili Windows kontaktima. IPhone će takvu sinkronizaciju shvatiti kao resetiranje adresara i svi unosi će biti izbrisani iz aplikacije Kontakti.
- Spojite iPhone na računalo i pokrenite iTunes.
- U izborniku "Uređaji" odaberite model vašeg iOS uređaja i idite na karticu "Informacije".
- Označite kućicu uz “Sinkroniziraj kontakte sa:” i na padajućem popisu odaberite program koji nema unose u adresaru. Najprije možete izraditi sigurnosnu kopiju Outlook adresara i izbrisati sve kontakte iz programa.
- Na samom dnu stranice "Informacije", u odjeljku "Dodaci", na popisu "Zamijeni sljedeće informacije na ovom iPhoneu", potvrdite okvir pored "Kontakti" i kliknite na "Sinkronizacija".
Sinkronizacija s praznim adresarom na vašem računalu će resetirati aplikaciju Kontakti na vašem iPhone uređaju.
Telefonski imenik možete potpuno očistiti, ali u tom će slučaju sav korisnički sadržaj s iPhonea biti izbrisan. Za jailbreak iPhone, vraćanje standardnom metodom je kontraindicirano, samo putem .
Kao što vidite, kontaktima na iPhoneu možete upravljati na različite načine, s računala i putem web aplikacija, a to je prilično jednostavno, glavna stvar je postaviti sinkronizaciju kontakata na iPhoneu.
Ako imate bilo kakvih poteškoća ili problema s postavljanjem iPhone sinkronizacije s iCloudom, Gmailom ili iTunesom, pišite nam u komentarima, pokušat ćemo vam pomoći.
Razne značajke u novoj verziji platforme, povećava se broj funkcija u postavkama iPhonea, iPoda i iPada, koje prosječnom korisniku nije tako lako pronaći. Zbog velikog izbora alata, sve je teže pronaći onaj pravi, čak i s obzirom da “ postavke” su najčešće korištena izvorna aplikacija.
Međutim, nemojte se uzrujati unaprijed, jer u “ postavke„Postoji posebno skriveno polje dizajnirano za brzo pronalaženje alata koje korisnik treba na iPhoneu, iPod touchu ili iPadu.
Kako pronaći određenu postavku u postavkama u iOS-u 9
1. Otvoren "Postavke" na iPhoneu, iPod touchu ili iPadu sa sustavom iOS 9 ili novijim.
2. Uđite u glavni izbornik, gdje možete pronaći funkcije kao što su Airplane Mode, Wi-Fi, Bluetooth i Cellular, i povucite popis postavki prema dolje kako biste otkrili skriveno polje za pretraživanje.
3. Počnite upisivati prva slova parametra koji zanima korisnika. Podudarni rezultati bit će vraćeni dok upisujete.

Na primjer, korisnik zna da iPhone omogućuje invertiranje boja na zaslonu, ali se ne sjeća gdje se ta funkcija točno nalazi. Morate otvoriti polje za pretraživanje skrivenih postavki, unijeti riječ "boja" i traženi parametar pojavit će se u rezultatima pretraživanja. Kao drugi primjer, unos riječi "zvoni" omogućit će vam brz pristup postavkama glasnoće, odabir nove melodije zvona, uključivanje ili isključivanje zvuka i postavke vibracije.

4. Klikom na određeni rezultat pretraživanja, korisnik će biti odveden na izbornik koji mu je potreban. U rezultatima, svaka stavka pretraživanja popraćena je "putom" kojom je pronađena.
Nažalost, pretraživanje postavki moguće je koristiti samo kroz glavni izbornik. Prema nekim korisnicima, ovo je prilično loše zamišljena i ne baš zgodna opcija pretraživanja.
Osim traženja izvornih Appleovih aplikacija, također možete koristiti gore opisanu metodu za pronalaženje prilagodbi za aplikacije trećih strana.
Također je zanimljiva činjenica da se opcije postavki ne pojavljuju u , unatoč činjenici da su postavke prema zadanim postavkama navedene u izvorima Spotlight.
Ako trebate koristiti Find My iPhone, već ste u stresnoj situaciji, koja može postati još gora ako značajka ne radi.
Find My iPhone odlična je značajka koja vam omogućuje lociranje izgubljenog ili ukradenog iPhonea ili iPod toucha. Koristeći GPS i iCloud mrežne usluge vašeg uređaja, značajka određuje gdje se vaš uređaj nalazi na karti i, ako je ukraden, štiti vaše osjetljive podatke od znatiželjnih očiju. Možete čak i daljinski obrisati sve svoje podatke sa svog uređaja.
Ako pokušavate koristiti Find My iPhone i ne radi, čitajte dalje.
iCloud ili sama značajka nisu omogućeni

Glavni uvjet da Find My iPhone radi je da mora biti omogućen na uređaju zajedno sa značajkom iCloud. Štoviše, značajke moraju biti omogućene prije nego što je uređaj izgubljen ili ukraden.
Ako su ove usluge onemogućene, tada nećete moći koristiti značajku Find iPhone putem web stranice ili aplikacije, budući da oni jednostavno neće moći utvrditi gdje se nalazi vaš uređaj jer mu niste omogućili nikakav pristup.
Stoga je vrijedno omogućiti obje značajke kada prvi put postavljate svoj uređaj.
Uređaj je isključen ili ispražnjen
Find My iPhone može locirati vaš uređaj samo ako je uključen i napunjen. Zašto? Uređaj mora biti spojen na mobilni internet ili Wi-Fi kako bi mogao slati podatke o lokaciji uređaja putem GPS-a.
Ako je značajka omogućena, ali je vaš uređaj isključen ili se napaja iz baterije, možete vidjeti samo posljednju dostupnu lokaciju vašeg uređaja u posljednja 24 sata.
Nema mrežne veze
Find My iPhone zahtijeva internetsku vezu za prijenos lokacije uređaja. Ako se uređaj ne može spojiti na mrežu, ne može slati podatke o tome gdje se nalazi. Najčešće funkcija ne radi upravo iz tog razloga.
Možda u blizini nema dostupnih Wi-Fi mreža i možda niste povezani s mobilnim podacima. Ili je možda osoba koja je ukrala pametni telefon posebno onemogućila ove funkcije (na primjer, korištenjem načina rada u zrakoplovu). U tom slučaju ćete tek nakon 24 sata moći saznati posljednju dostupnu lokaciju uređaja.
SIM kartica je uklonjena
SIM kartica je mala kartica koja se umeće u poseban utor na iPhoneu i omogućuje mobilnu komunikaciju. Bez njega se vaš uređaj neće moći spojiti na 3G ili 4G internet, a ujedno slati podatke o svojoj lokaciji.
Ako osoba koja vam je ukrala iPhone izvadi SIM karticu, pametni telefon će nestati s mreže ako se ne može spojiti na Wi-Fi. S druge strane, SIM kartica je potrebna za korištenje mobilnih podataka, pa čak i ako lopov umetne drugu SIM karticu u pametni telefon, Find My iPhone može je otkriti čim se spoji na mrežu.
Datum na uređaju nije točan
Vjerovali ili ne, na Find My iPhone može utjecati datum postavljen na vašem uređaju. Ovo vrijedi za mnoge Appleove usluge, a mnoge iTunes pogreške mogu se pojaviti zbog datuma. Uređaji koji se povezuju s Appleovim poslužiteljima moraju imati točan datum kako bi se izbjegli problemi.
Obično se datum na vašem iPhoneu postavlja automatski, ali ako ga iz nekog razloga promijenite na pogrešan, to će onemogućiti Find My iPhone da radi. Da biste to spriječili, učinite sljedeće:
- Ići postavke.
- Izaberi Osnovni, temeljni.
- Izaberi Datum i vrijeme.
- Kliknite na prekidač pored Automatski tako da pozeleni.
Značajka nije dostupna u vašoj zemlji
Find My iPhone nije dostupan u svim zemljama. Da bi Appleova značajka radila, moraju biti dostupne karte određene zemlje, a tvrtka nema podatke za cijeli svijet.
Ako živite ili ste izgubili uređaj u nekoj od onih zemalja u kojima značajka nije dostupna, nećete moći pratiti svoj uređaj na karti. Dobra vijest je da će sve druge opcije Find My iPhone biti dostupne, omogućujući vam da zaključate svoj uređaj ili izbrišete sve svoje podatke s njega.
Uređaj je vraćen (na iOS 6 i starije)
Na iPhone uređajima sa sustavom iOS 6 ili starijim možete izbrisati sve podatke i resetirati postavke kako biste isključili Find My iPhone. Napadači mogu resetirati postavke čak i ako je uređaj bio zaštićen lozinkom.
Počevši odiOS 7, ne postoji takva opcija. U iOS-u 7 i novijim verzijama ne možete resetirati svoj uređaj bez šifre. Ovo je još jedan razlog za instaliranje ažuriranja softvera.
Na iOS 5 ili starijem uređaju
Teško da je danas relevantan, ali Find My iPhone dostupan je samo u iOS-u 5 i novijim. Ako vaš uređaj podržava verzije novije od iOS 5, svakako ažurirajte softver. Ne samo da ćete moći koristiti ovu funkciju, već ćete također dobiti desetke drugih pogodnosti nove verzije sustava.
Gotovo svi aktivni pametni telefoni sada pokreću iOS 9 i novije, ali ni ovaj se razlog ne može isključiti.

Možda ste primijetili aplikaciju Find My iPhone u App Storeu. Možete ga instalirati ako želite, ali to ni na koji način ne utječe na funkciju.
Svaki uređaj s aktivnim opcijama iCloud i Find My iPhone može se pratiti putem web stranice iCloud. Aplikacija je jednostavno alternativni način pristupa podacima o lokaciji vašeg uređaja i nije od koristi na uređaju koji je izgubljen ili ukraden. Korisno je samo ako nemate pristup računalu.
iOS 7 predstavio je značajku koja onemogućuje resetiranje vašeg uređaja bez lozinke. Zove se Activation Lock i zahtijeva da unesete svoj Apple ID prijavu i lozinku povezanu s uređajem za resetiranje.
Ako lopov ne zna vaš Apple ID, ukradeni iPhone neće biti od koristi. Zaključavanje aktivacije dostupno je u sustavu iOS 7 i novijim i omogućeno je prema zadanim postavkama.
Ne propustite Apple novosti - pretplatite se i na naš Telegram kanal
Pozdrav svima! Kada imate stotine unosa u telefonskom imeniku, potreba za praktičnim pretraživanjem kontakata povećava se nekoliko puta. Vlasnici iPhonea mogu riješiti sličan problem odmah u istoimenoj aplikaciji ili pomoću Spotlighta. I stvarno je zgodno - unio sam sve podatke o pretplatniku (ili čak nekoliko slova) i evo ga na ekranu, možete odmah nazvati ili napisati SMS. Ali to se ne događa uvijek. Često, posebno nakon ažuriranja iOS-a, ova ista pretraga jednostavno ne traži kontakte, iako su naravno na telefonu i nisu nigdje nestali.
I meni se dogodio isti problem, u jednom “divnom” trenutku iPhone je jednostavno prestao prikazivati unose u imeniku, iako se uređaju nije dogodilo ništa posebno. Ali uspio sam brzo popraviti ovaj nered. Kako? Sad ću ti reći!
Prije svega, što o tome kažu predstavnici Applea na službenom forumu podrške. A oni nam nude:
- Ažurirajte softver ili ga ponovno instalirajte.
- Izbriši sve podatke ().
- Postavite uređaj kao nov (zapamtite).
- Napravite tvrdo ponovno pokretanje (druga točka u).
Nije loše? Ovdje će svakome postati jasno da će nakon takvih operacija sve funkcionirati kako treba. Srećom, možete se nositi s traženjem kontakata koji ne radi na iPhoneu koristeći druge, manje radikalne metode.
Štoviše, sve je toliko individualno da bilo koja od predloženih metoda može pomoći. Evo što smo pronašli na internetu:
- Samo uredite bilo koji od svojih kontakata.
- Onemogućite sinkronizaciju imenika s Facebookom. Ako je, naravno, uključen.
- Promijenite sortiranje u imeniku. Na primjer, imate postavljeno "Ime, prezime", učinite suprotno. Da biste to učinili, idite na Postavke - Pošta, adrese, kalendari - Razvrstavanje.
- (bilo koji, možete ga kasnije izbrisati) idite u telefonski imenik na iPhoneu, u gornjem lijevom kutu vidimo stavku grupe, idite do njih i kliknite "gotovo". Pretraga bi trebala funkcionirati.
- Nakratko (3-5 sekundi) isključite sinkronizaciju telefonskog imenika u iCloudu, zatim je uključite. Nešto više o tome pročitajte na početku članka.
- Isključite Siri prijedloge pretraživanja. To možete učiniti u Settings - General - Spotlight. Aktualno za iOS 9.
Možda su to svi načini da pretraživanje u telefonskom imeniku ispravno radi na iPhoneu.
Da, ne mogu se nazvati službenim i "lijepim", ali u svakom slučaju bolje je i brže od ažuriranja iOS softvera nekoliko puta ili brisanja svih informacija, kako nam savjetuju operateri tehničke podrške tvrtke Apple.
p.s. Je li jedna od metoda pomogla? Lajkajte ga ili nam recite o tome u komentarima! Još bolje, učinite oboje :)
P.S.S. Ništa nije radilo i imate pitanja? Slobodno ih pitajte - ja ću, koliko je to moguće, pokušati pomoći i predložiti ispravno rješenje problema!
Počevši od verzije firmvera 3.0 i novije, pretraga se pojavila u iPhoneu ( Reflektor), što vam omogućuje brzo pronalaženje informacija koje su vam potrebne na vašem telefonu. Pretraživanje je skriveno u jednom od radnih zaslona. Postoje 3 načina pozivanja Traži u iPhoneu:
1
. Najlakši način je da pritisnete tipku Home koja se nalazi ispod ekrana
2
. Upotrijebite pokrete prijelaza za prelazak na krajnji lijevi zaslon
3
. Pokretanje od ikone za pretraživanje (vidi sliku br. 1) je najnezgodniji način, ali funkcionira
Nakon što je pretraživanje pronađeno, upotrijebite ga za unos izraza za pretraživanje u redak i vidjeti rezultate koji se pojavljuju ispod. Ovdje radi, pa ako ste netočno unijeli upit za pretraživanje, protresite svoj iPhone i otkažite ispis. 
iPhone pretraga može se konfigurirati: postavke- Osnovni, temeljni- Početna tipka – rezultati pretraživanja.
U izborniku rezultata pretraživanja možete odabrati aplikacije koje će se pretraživati. Ovdje možete postaviti prioritet aplikacija, tj. odaberite redoslijed kojim će se rezultati pretraživanja prikazati.
Brzo pretraživanje (Spotlight) u iOS-u 7
Dodano 8. studenog 2013
U rujnu 2013. zaposlenici Applea objavili su novi iOS 7 firmware, u kojem je Spotlight pretraga premještena s lijevog zaslona na glavni, ali je njegova zadaća ostala ista - brzo pretraživanje informacija u iPhoneu, iPod touchu i iPadu.

Da biste pozvali Spotlight traku za pretraživanje, samo prijeđite prstom prema dolje u sredini bilo kojeg radnog zaslona, odvod će iskočiti s vrha i možete tražiti bilo koju informaciju.
Postavke brzog pretraživanja nalaze se: Settings – General – Spotlight Search. Ovdje možete odabrati u kojim će se komponentama iOS-a izvršiti brzo pretraživanje i odabrati redoslijed kojim će rezultati biti prikazani na zaslonu.
Brzo pretraživanje u iOS-u 11
U firmveru iOS 11 možete pozvati zaslon za brzo pretraživanje na dva gore opisana načina - povucite prema dolje bilo koji radni zaslon ili se pomaknite lijevo do stranice za pretraživanje.