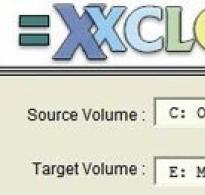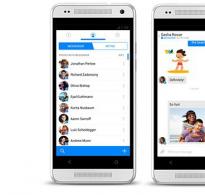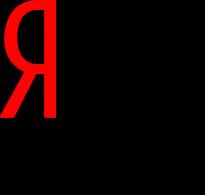Postavite dva tvrda diska. Kako instalirati drugi tvrdi disk u prijenosno računalo
Svake godine povećava se količina informacija pohranjenih na računalu. Kao rezultat toga, računalu je potrebno dugo vremena da se pokrene i povremeno se smrzava. I to je prirodno, jer su svi podaci pohranjeni na tvrdom disku čija je memorija ograničena.
Korisnici ovaj problem rješavaju na različite načine. Netko prenosi informacije na različite medije, netko se obraća stručnjaku i traži povećanje memorije računala, a netko odlučuje spojiti drugi tvrdi disk na računalo. Stoga, shvatimo kako spojiti drugi tvrdi disk na računalo bez pomoći stručnjaka - sami.
Za početak morate potpuno isključite jedinicu sustava: Odspojite sve kabele i kabel za napajanje. Sada je potrebno odvrnite bočne poklopce stručnjak za sustave Okrenemo ga leđima prema vama i odvrnemo četiri vijka sa strane. Laganim pritiskom na bočne dijelove pomaknite ih u smjeru strelice i uklonite.
Tvrdi diskovi u jedinici sustava ugrađeni su u posebne odjeljke ili ćelije. Takvi se pretinci mogu nalaziti na stražnjoj strani sistemske jedinice, na dnu ili u sredini; neki tvrdi diskovi instalirani su okrenuti na stranu. Ako vaša sistemska jedinica ima nekoliko odjeljaka za tvrde diskove, instalirajte drugi koji nije uz prvi - to će poboljšati njegovo hlađenje.

Ovisno o načinu spajanja na matičnu ploču, unutarnji tvrdi diskovi dijele se na dvije vrste: s IDE i SATA sučeljem. IDE je stariji standard; sada su sve sistemske jedinice dizajnirane za povezivanje tvrdih diskova sa SATA sučeljem. Nije ih teško razlikovati: IDE ima široke priključke za spajanje tvrdog diska i napajanja te široki kabel, dok SATA ima oba priključka i kabel znatno uži.
Spajanje tvrdog diska preko SATA sučelja
Ako vaša sistemska jedinica ima tvrdi disk sa SATA sučeljem, povezivanje drugog neće biti teško.
Umetnite drugi tvrdi disk u slobodni utor i pričvrstite ga na tijelo vijcima.

Sada uzmemo SATA kabel preko kojeg će se prenositi podaci i spojimo ga na tvrdi disk s obje strane. Spojimo drugi utikač kabela na SATA konektor na matičnoj ploči.

Sve jedinice sustava imaju najmanje dva SATA konektora; izgledaju kao na slici ispod.

Za spajanje na napajanje koristi se kabel čiji je utikač nešto širi od utikača SATA kabela. Ako iz napajanja dolazi samo jedan utikač, trebate kupiti razdjelnik. Ako napajanje nema uski utikač, morat ćete kupiti adapter.

Spojite kabel za napajanje na tvrdi disk.

Na računalu je instaliran drugi tvrdi disk. Postavite bočne poklopce sistemske jedinice na mjesto i pričvrstite ih vijcima.
Spajanje tvrdog diska preko IDE sučelja
Iako je IDE standard zastario, tvrdi diskovi s IDE sučeljem i dalje su dostupni. Stoga ćemo dalje pogledati kako spojiti drugi tvrdi disk preko IDE sučelja.
Prvo trebate postaviti kratkospojnik na kontakte tvrdog diska u željeni položaj. To će vam omogućiti da odredite u kojem će načinu raditi tvrdi disk: Master ili Slave. Tipično, tvrdi disk koji je već instaliran na računalu radi u glavnom načinu rada. On je glavni i iz njega se učitava operativni sustav. Za drugi tvrdi disk koji ćemo instalirati moramo odabrati Slave mod. Kontakti na kućištu tvrdog diska obično su označeni, pa jednostavno postavite kratkospojnik u željeni položaj.

IDE kabel preko kojeg se prenose podaci ima tri utikača. Jedan se nalazi na kraju dugačkog komada, plave boje, spojen na matičnu ploču. Još jedan je u sredini, bijeli, spojen na pokretani disk (Slave). Treći, na kraju kratkog segmenta, crne boje, spojen je na glavni disk.

Umetnite tvrdi disk u slobodnu ćeliju. Zatim ga pričvrstite vijcima.

Odaberite besplatno utikač iz napajanja i umetnite ga u odgovarajući priključak na tvrdom disku.

Sada umetnite utikač koji se nalazi usred vlaka, na priključak tvrdog diska za prijenos podataka. U ovom slučaju, jedan kraj kabela već je spojen na matičnu ploču, a drugi na prethodno instalirani tvrdi disk.

Spajanje drugog tvrdog diska preko IDE sučelja sada je završeno.
Kao što vidite, nismo učinili ništa komplicirano. Samo budite oprezni, a onda ćete sigurno moći spojiti drugi tvrdi disk na svoje računalo.
Gledamo i video
Mogućnost povezivanja dodatnih tvrdih diskova bit će vam vrlo korisna ako nedostaje slobodnog prostora na već instaliranim diskovima. HDD možete spojiti na osobno računalo:
- Instalira se u sistemsku jedinicu pomoću standardnih SATA konektora na matičnoj ploči.
- Instalira se u sistemsku jedinicu pomoću konektora SAS RAID kontrolera.
- Korištenje USB-SATA adaptera.
Ovo je zanimljivo! PrethodnikSATA je bio sučeljeATA (drugi naziv –IDE). Razlika je u načinu prijenosa podataka - serijski prijenosSATA, paralelnoATA. Opće je prihvaćeno da je serijski prijenos brži, međutim za prosječnog korisnika razlika je nevidljiva.
SATA
Korak 1. Uklonite poklopac kućišta jedinice sustava.
Korak 2. Spojite podatkovni kabel na konektor na matičnoj ploči.
Napomena! Broj konektora nije važan. Tvrdi disk s kojeg se može pokrenuti sustav određuje softver instaliran na njemu.

3. korak Spojite podatkovni kabel na konektor na tvrdom disku.

Korak 4. Spojite kabel za napajanje na konektor tvrdog diska.

Važno! Prilikom spajanja kabela napajanje računala mora biti isključeno. Pri spajanju kabela s naponom postoji velika opasnost od oštećenja kontrolera tvrdog diska ili upravljačaSATA matična ploča! Ako vaše napajanje ima konektore samo za tvrde diskoveIDE, koristite poseban adapter.

Korak 5. Pričvrstite tvrdi disk na kućište vijcima.

Važno! Pazite da kabeli ne dođu u dodir s noževima hladnjaka sistemske jedinice.
Ako koristite pogon od 2,5 inča, upotrijebite posebne klizače kako biste čvršće pričvrstili tvrdi disk unutar sistemske jedinice.

Spajanje tvrdog diska unutar kućišta na konektoreSAS
Ovi konektori su kompatibilni s prethodnim verzijama, to jest, SATA se može spojiti na SAS, ali SAS se ne može spojiti na SATA.
Korak 1. Ugradite tvrdi disk u posebnu konstrukciju (saonice) odgovarajuće veličine.
Napomena! Dizajni su dizajnirani za određene faktore oblika, to jest, umetanje 2,5-inčnog pogona u kavez kontrolera 3,5-inčnih tvrdih diskova neće raditi.

Korak 2. Umetnite klizač u košaricu kontrolera i gurajte dok se klizač ne zaključa u željenom položaju.

Važno! Ne zaboravite provjeriti kabelsku vezuRAID na matičnu ploču i promijenite postavke kontrolera.

Spajanje 3,5-inčnog tvrdog diska pomoću vanjskog adaptera za napajanje
Korak 1. Spojite adapter na tvrdi disk.

Korak 2. Spojite adapter i željeni priključak na računalu pomoću USB kabela.

3. korak Spojite kabel za napajanje na adapter.

Korak 4. Priključite struju na adapter prebacivanjem prekidača u radni položaj.

Korak 5. Ako je potrebno, instalirajte upravljačke programe za povezanu opremu.
Spajanje tvrdog diska od 2,5" pomoću adaptera od 3,5".
2,5" diskovi se obično koriste u prijenosnim računalima. Konektori se ne razlikuju od konektora za 3,5 diskove, ali tvrdi disk prijenosnog računala pričvršćen je na kućište pomoću posebne košare (sanjke).

Korak 1. Uklonite slajdove ili druge strukture s tvrdog diska.

Korak 2. Slijedite upute za spajanje 3.5 tvrdog diska pomoću adaptera.
Spajanje 2,5-inčnog tvrdog diska pomoću odgovarajućeg adaptera
Kada koristite poseban adapter za 2.5 tvrde diskove, ne morate uklanjati klizač. U pravilu, takvi adapteri nemaju vanjsko napajanje i primaju napon iz USB priključka računala.

Korak 1. Spojite adapter na tvrdi disk.

Korak 2. Spojite oba kraja USB adapterskog kabela na priključke računala.
Važno! Potrebna su dva kraja kabela jer jedan od njih prenosi informacije, a drugi napaja adapter.
Video - Kako spojiti tvrdi disk
Zaključak
Pogledali smo tri različita načina povezivanja tvrdih diskova sa SATA priključcima na osobno računalo. Svaki od njih zahtijeva kupnju dodatne opreme, barem kabela. Ako odlučite koristiti SATA pogon kao vanjski (spojen preko USB adaptera), preporuča se kupiti pouzdanu zaštitnu kutiju za pogon. Prilikom rada s uređajem, poklopac treba ukloniti kako bi se izbjeglo pregrijavanje. Neki parametri tvrdih diskova koji rade s različitim tehnologijama prikazani su u sažetoj tablici.
| Ime | Brzina prijenosa podataka, Mb/s | Broj uređaja po priključku |
|---|---|---|
| IDE (ATA) | 133,5 | 2 |
| SATA R.1 | 150 | 1 |
| SATA R.2 | 300 | do 15 |
| SATA R.3 | 600 | do 16 |
| SAS R.150 | 150 | do 4 |
| SAS R.300 | 300 | do 4 |
| SAS R.600 | 600 | do 4 |
Članci u istoj kategoriji
Podijelit ću s vama kako sam riješio problem vezan uz moj hardver. Radio sam i radio... a nije bilo dovoljno mjesta. Jeste li razmišljali o tome kako instalirati tvrdi disk na vaše računalo Acer AX3910? Nema dovoljno priključaka za to.
Koristim ovo računalo već nekoliko godina i iskreno ću vam reći nikad me nije iznevjerilo, radi super pouzdano, brzo, a ono što mi se najviše sviđa kod njega je bešumnost. Radi kao laptop. Na stolu je i ne čuje se.
Inženjeri koji su tražili isplativu alternativu serijskim počeli su koristiti paralelne veze. Tijekom godina standard se značajno promijenio. Ovo nije kontroler: ispravno se zove "host adapter". Društveni mediji nastavljaju ubrzano rasti. Svake godine učimo nove stvari o tome što funkcionira, a što ne.
Vaše računalo ima dvije glavne vrste memorije: memoriju tvrdog diska i RAM, a one obavljaju različite funkcije. Tehničari to nazivaju trajnim tvrdim diskom za pohranu jer podaci ostaju kada se računalo isključi. Tradicionalni tvrdi diskovi neprestano zapisuju podatke u sićušnim magnetskim poljima na rotirajućim metalnim pločama; Novija SSD tehnologija nema pokretnih dijelova i umjesto toga koristi flash memoriju za pohranu datoteka.
Instaliranje drugog tvrdog diska na računalo Acer AX3910.
Prije ovog modela koristio sam ista stolna računala, iste marke, samo manje snage i s manjim tvrdim diskom. Kako su se koristili, pojavila se potreba za bržim procesorom i većim tvrdim diskom. Ovaj model koristim više od dvije godine i još ne planiram mijenjati. Osim što nije bilo dovoljno mjesta na tvrdom disku.
Memorija s izravnim pristupom je prostor za privremenu pohranu velike brzine gdje vaše računalo pohranjuje pokrenute programe, otvorene dokumente i međurezultate izračuna i obrade datoteka. Ovo je korisno ako vaši programi zahtijevaju veliku količinu memorije. Također je sudjelovao u knjizi Nanotechnology: Molecular Reflections on Global Abundance. Također vam omogućuje stvaranje redundancije za zaštitu od gubitka podataka ako vaš primarni tvrdi disk pokvari. Tvrdi diskovi dolaze u dvije verzije: vanjski i unutarnji.
Postavke računala:
Za dodatni prostor za pohranu, već godinu dana koristim vanjski tvrdi disk “WD Elements”. Marka mi nije poznata, proizvodi se na Tajlandu.
Ovaj HDD ima USB3 konektor, brzina prijenosa podataka je vrlo velika da nisam ni trebao povećavati ugrađeni tvrdi disk.
Proces dodavanja internog tvrdog diska malo je kompliciraniji. Instalirajte unutarnji tvrdi disk u kućište računala kako je opisano u dokumentaciji koja je isporučena s tvrdim diskom. Koraci se mogu malo razlikovati ovisno o vrsti tvrdog diska i konfiguraciji hardvera i kućištu vašeg računala. U odjeljku "Savjeti". Ako instalirate unutarnji tvrdi disk, prvo se uzemljite kako biste spriječili statičku štetu na oštećenom unutarnjem hardveru vašeg računala. Nakon što ste uzemljeni, isključite računalo, izvucite kabel za napajanje i otvorite kućište. Spojite jedan od dostupnih kabela za napajanje iz izvora napajanja računala na priključak za napajanje na tvrdom disku.
- Učvrstite novi tvrdi disk u dostupno ležište za tvrdi disk.
- Zatvorite kućište računala i ponovno spojite kabel za napajanje.
I ne bih se brinuo da u jednom trenutku ne počne polako raditi. Vrijeme potrebno za učitavanje datoteka u moje programe s ovog vanjskog pogona dramatično se povećalo. I programi su energetski intenzivni - Adobe Premier Pro, Adobe Muse. Kočnica je postala konkretna.
I bilo je zabrinutosti. Prilikom provjere diska, Windows objavljuje grešku sustava na disku, ali je ne može popraviti. I “cijeli moj život” je na njemu! Arhivske fotografije, rad tijekom mnogo, mnogo mjeseci. Postalo je jezivo čak i pomisliti, ako odjednom... Ne želim čak ni izgovoriti ovu riječ! Rukujem vrlo pažljivo, otpuhujem prašinu.
Najprije odredite ima li računalni sustav mjesta za dodatni tvrdi disk. Slijedeći upute u priručniku za računalo, otvorite kućište računala i pronađite tvrdi disk. Ako iznad ili ispod ovog tvrdog diska ima mjesta za drugi uređaj iste veličine, vjerojatno imate mjesta za drugi tvrdi disk.
Zatim pogledajte kabele spojene na postojeći pogon. Jedan će biti konektor za napajanje, a drugi će biti konektor za podatke. Konektor za napajanje ide na napajanje računala, a konektor za podatke ide na matičnu ploču. Također provjerite ima li slobodnog prostora za spajanje drugog pogona na isti trakasti kabel. Ako nije, morat ćete instalirati drugi trakasti kabel u drugu utičnicu kontrolera na matičnoj ploči, pod pretpostavkom da je dostupan.
Kako instalirati drugi tvrdi disk
Što uraditi? Odlučujem hitno instalirati dodatni tvrdi disk od 1 TB, ostavljajući originalni disk istog proizvođača ispod sustava, bez ponovnog instaliranja sustava ili bilo čega mijenjanja. Kupljen za 3820 rubalja. I znajući da ovo kompaktno kućište nema takav, odlučujem ga instalirati umjesto CD/ROM-a, a koristiti eksterni CD/ROM, spojen preko USB konektora. Danas nije tako često potrebno. A na matičnoj ploči postoje samo dva SATA konektora za diskove.
Instaliranje softvera na vanjski pogon
- Provjerite jesu li vaš originalni pogon i vaš novi pogon povezani u isto vrijeme.
- Sada će započeti automatska instalacija.
- Pokrenite sva dostupna ažuriranja softvera.
Kako odrediti debljinu uređaja
Znam za dvije vrste optičkih pogona koji se koriste na prijenosnim računalima, a razlikuju se po debljini. "Debela" ima visinu od 12,7 mm, a "tanka" - 9,5 mm. Debljinu uređaja koji ste instalirali možete odrediti bez rastavljanja prijenosnog računala. Da biste to učinili, prvo pogledajte upravitelj uređaja i pogledajte model proizvoda.
Sve što trebate učiniti je potražiti opciju lokacije tijekom procesa instalacije. U ovom trenutku je prekasno da ih instalirate na drugi tvrdi disk osim ako ne želite proći i deinstalirati i ponovno instalirati programe pojedinačno. Međutim, ne možete jednostavno povući i ispustiti programske mape na drugi pogon. Ono što trebate učiniti je stvoriti ono što se zove simbolička veza. To su pomalo poput prečaca do programa, mapa i web stranica koje zatrpavaju radnu površinu, ali su moćnije.
Nema potrebe pribjegavati složenim naredbama, iako postoji jednostavan i besplatan uslužni program koji radi sve za vas. Odaberite "Prilagođena postavka" i otpustite sve napredne značajke. Kada instalirate bilo koji softver, uvijek vas pita gdje ga želite spremiti. Ima dvije polovice i dijeli ih u sredini - stupac ikona.

Imam ovaj Optiarc AD-7580S. Posjetimo sada bilo koji popularni internetski resurs koji prodaje slične proizvode ili Yandex.market i pogledajmo karakteristike uređaja.

Kao što vidite, debljina uređaja prema opisu je 13 mm (uzimajući u obzir zaokruživanje, u stvarnosti 12,7 mm).
Moramo odabrati izvorne mape i odredište. Provjerite jesu li sve provjerene. Sada se programi pokreću s tvrdog diska. U nekom trenutku, prostor na tvrdom disku postaje rijedak i vrijeme je za prijenos podataka na vanjski tvrdi disk. Ili možda trebate vanjski tvrdi disk za sigurnosne kopije?
Spajanje vanjskog tvrdog diska
Prije kupnje pogona obratite se svom računalu kako biste spojili vanjski medij. Prilikom kupnje obratite pozornost na priključke na ploči. Ovisno o primjeni, potrebna vam je ploča s većom ili manjom brzinom prijenosa.
Raspakirajte i pripremite tanjur
Kada disk stigne u vaš dom, raspakirajte ga i provjerite što je na disku. U većini slučajeva, vanjski diskovi dolaze sa stolnim ili plug-in napajanjem i priključnim kabelom za računalo.Ako ste u nedoumici, možete ga sami izmjeriti običnim ravnalom. Razliku između 12.7 i 9.5 diskova možete vidjeti golim okom.
Gdje kupiti adapter za HDD na ODD ležište

To je plastična kutija s malom pločicom s konektorima i mikro krugom, također je uključen USB kabel za povezivanje i ukrasna traka na prednjoj strani. Iz nekog razloga, paket je uključivao mini-CD s upravljačkim programima, ali Windows 7 vidio je uređaj bez instaliranja dodatnog softvera. Štoviše, uređaj se detektira iz BIOS-a, tako da se može koristiti kao CD-ROM za podizanje sustava.
Spojite napajanje i uključite ga. Zatim spojite tvrdi disk na računalo. Ako želite biti sigurni, prije toga isključite računalo. Ako je pogon priključen, uključite ga i, ako je potrebno, uključite računalo. Operativni sustav sada bi trebao prepoznati pogon i preslikati ga na datotečni sustav. Ako je potrebno, trebali biste koristiti.
Međutim, isporučeni kabeli obično imaju dva utikača na jednoj strani. Razlog za to je vrlo jednostavan: drugi utikač ima strujne vodove, ali ne i podatkovne vodove. U tom slučaju jednostavno zamijenite utikač i trebao bi raditi. Ako želite zamijeniti svoj postojeći pogon, upotrijebite softver za migraciju podataka za premještanje starih datoteka s postojećeg pogona na novi pogon.
Količina pohranjenih informacija na tvrdom disku raste velikom brzinom; uzmimo, na primjer, film dobre kvalitete (HDRip), njegov volumen može biti 2400 MB, što znači da će na tvrdi disk stati samo 50 filmova. prosječne veličine 160 GB, osim naravno ako je disk prazan.
Prednost dodatnog tvrdog diska je još jedan važan faktor, kao što je oporavak podataka nakon ponovne instalacije sustava. Vjerojatno ste se već susreli s problemom kada trebate ponovno instalirati softver, a kako biste sačuvali sve podatke koje imate, potrebno je jedan dan da ih prvo kopirate na vanjski disk, a zatim ih nakon ponovne instalacije vratite na svoje mjesto. softver. Bit će mnogo praktičnije imati drugi tvrdi disk za pohranu svih informacija osim samog instaliranog softvera.
U ovom članku ćemo pogledati kako instalirati dodatni tvrdi disk.
Primimo se posla.
Naš prvi tvrdi disk ostavit ćemo za operativni sustav, a drugi ćemo spojiti za pohranu filmova, igrica, glazbe i drugih informacija. Ova konfiguracija nije samo prikladna, već također poboljšava performanse samog računala.
Razmotrimo točku po točku kako "doći" do mjesta instalacije našeg tvrdog diska.
1. Potrebno je isključiti računalo iz napajanja.
2. Uklonite poklopac sistemske jedinice (ako je poklopac odvojen, mora se ukloniti s obje strane).
3. Pronađite svoj prvi tvrdi disk (najčešće se nalazi bliže krajnjem dijelu).

4. Potrebno je odrediti vrstu tvrdog diska (vrste: IDE i SATA. Razlikuju se u spojnim žicama).

IDE kabel za napajanje

IDE podatkovni kabel

Ovako izgleda IDE konektor na matičnoj ploči za spajanje podatkovnog kabela.

SATA podatkovni kabel

SATA kabel za napajanje

Ovako izgleda SATA konektor na matičnoj ploči za spajanje podatkovnog kabela.
Za informaciju:
Ako imate SATA izlaz na svojoj matičnoj ploči, tada bi bilo pametnije instalirati ovaj tip tvrdog diska. SATA ima veću propusnost u usporedbi s IDE. IDE je teže pronaći u trgovinama iz razloga što ovo sučelje više nije u aktivnoj uporabi, a zamijenjeno je SATA, SATA-II, SATA-III (što je veći broj, to je veća brzina razmjene podataka).
5. Ako vaš izbor padne na IDE tvrdi disk, tada na stražnjoj ploči trebate premjestiti kratkospojnik u položaj Slave. Također morate provjeriti kako je kratkospojnik postavljen na prvom tvrdom disku (trebao bi biti postavljen na položaj Master).

6. Sada instalirajte svoj dodatni tvrdi disk na mjesto i spojite ga na matičnu ploču i napajajte ga.
7. Pričvrstite tvrde diskove s obje strane vijcima uključenim u komplet.
8. Vratite poklopac sistemske jedinice.
9. Spojite žice koje ste prethodno odspojili i uključite napajanje.
10. Uključite računalo, pričekajte dok se potpuno ne pokrene, a zatim provjerite je li se pojavio novi tvrdi disk (za provjeru idite na “Moje računalo”)
11. Ako je sve prošlo dobro i disk se pojavljuje u računalu, tada ga prije početka rada trebate formatirati.
Pa, ovo dovršava instalaciju drugog tvrdog diska.
Dobar dan!
Prostora na disku nikad previše!
Ova istina je aktualnija nego ikad u posljednjih 30 godina. Unatoč razvoju IT sektora (pojava cloud diskova, mrežne pohrane, brzog interneta), još uvijek se susrećemo s nedostatkom slobodnog prostora na HDD-u.
Očito rješenje ovog problema je kupnja i spajanje drugog pogona. Ali, kao i kod svakog pitanja, ovo ima svoje nijanse ... Zapravo, u ovom sam članku odlučio detaljnije razmotriti ovo pitanje (kako bi članak bio razumljiv većini neiskusnih čitatelja).
Dakle, počnimo shvaćati...
Bilješka! Imajte na umu da se prostor na disku može "trošiti" zbog neoptimalnih postavki sustava Windows (na primjer, datoteke stranica i hibernacije su "napuhane") ili velike akumulacije smeća. Preporučujem brisanje svega smeća i optimizaciju OS-a ( ), prije kupnje novog diska (možda će oslobođeni prostor biti dovoljan za sve vaše zadatke).
Opcija 1: ugradnja klasičnog HDD-a u sistemsku jedinicu osobnog računala
Nekoliko riječi o odabiru novog diska
Općenito, odabir novog tvrdog diska zasebna je velika tema. Ovdje se želim usredotočiti na jedan važan detalj - sučelje. Danas su najčešći IDE (zastario) i SATA. Prije kupnje diska preporučujem da provjerite svoje računalo (posebno ako imate staro) i saznate koje je sučelje podržano (inače ćete osim diska morati kupiti adaptere/adaptere - a s njima često nastaju dodatni problemi...) .

SATA III i IDE - usporedba (kao primjer. Fotografija prikazuje 2 tvrda diska)
O instalaciji:

Dodavanje (ako PC ne vidi novi disk)!
Nakon što uključite računalo (s instaliranim drugim diskom *), uopće nije činjenica da ćete odmah vidjeti ovaj pogon u "My Computer" ili "Explorer". Činjenica je da novi diskovi često dolaze neformatirani (a takav pogon Windows ne može uvijek vidjeti).
Stoga, nakon uključivanja i učitavanja sustava Windows, preporučujem odmah (ovo je uslužni program sustava u sustavu Windows) ili koristite posebne za formatiranje pogona i početak rada s njim u potpunosti.
Opcija 2: spajanje pogona na USB priključak (vanjski pogoni)
Ako se ne želite "penjati" kroz unutrašnjost sistemske jedinice (i mnogi korisnici početnici traže da predlože upravo ovu opciju kako to ne bi učinili), ili jednostavno nemate jamstvo za vaše računalo (i ne želite otvoriti jedinicu i ponovno riskirati) - to je izlaz...
Činjenica je da sada postoje stotine različitih specijalnih proizvoda u prodaji. kutije: sklopive su kutije (pogledajte sliku ispod), unutar koje možete ugraditi klasični tvrdi disk (i 2,5 i 3,5 inča (tj. pogon s prijenosnog i osobnog računala)) a zatim ga spojite na USB priključak. Štoviše, možete se povezati ne samo s računalom, već i s malim netbookom, na primjer.
Rad s takvim diskom ne razlikuje se od običnog diska (koji se nalazi unutar sistemske jedinice): na njega možete pohraniti i glazbu, filmove, dokumente, igre itd. (plus, lako ga je nositi i povezati s drugim uređajima ).
Jedini nedostatak: možda će biti problema s instaliranjem Windows OS-a na njega (dakle, korištenje vanjskog diska kao pogona sustava se ne isplati. Za sve ostalo, to je prilično dobra opcija).

Usput, sada u prodaji nisu samo kutije (za klasične HDD-ove), već i punopravni vanjski tvrdi diskovi. Sada ih ima dosta; razlikuju se ne samo po volumenu, već i po sučelju povezivanja, dimenzijama, brzini itd.
Pomoći! Kako odabrati vanjski tvrdi disk (HDD) - 7 važnih točaka -

Stacionarni vanjski tvrdi disk - spaja se na mrežu od 220 V putem napajanja
Pomoći!
Opcija 3: ako imate laptop...
Kada mnogi ljudi koriste riječ "računalo", često misle na prijenosno računalo. Zato ću u ovom članku razmotriti i ovaj slučaj...
Općenito, laptop je teško nadograditi. Ako možete "natrpati" nekoliko tvrdih diskova u običnu sistemsku jedinicu (na primjer, 5-6 komada), tada mnoga klasična prijenosna računala imaju samo 1 utor za HDD (osiguran od strane proizvođača). I, u pravilu, već je zauzet trenutnim diskom - tj. Nema utora za drugi pogon.
Međutim, nemojte žuriti u očaj, postoje rješenja:

To je sve za sada, dodaci na temu su dobrodošli.
Sretno!