MHotspot je program za podizanje Wi-Fi mreže. Mhotspot instalacija i konfiguracija Zašto program ne distribuira internet mhotspot
Prevedeno s engleskog hot spot znači vruća točka. Izrađuje se na jednom mjestu pomoću neke vrste participativne tehnologije (laptop, pametni telefon ili čak tablet opremljen Wi-Fi modulom). Dakle, korisnik može ići online gdje god bio sa samo jednim uređajem.
Jednostavnije rečeno, ovo je značajka koja omogućuje, na primjer, vašem Android telefonu da djeluje kao Wi-Fi pristupne točke. To je raspodijeliti Internet ili samo mreža za druge prijenosne uređaje.
Ova tehnologija ima puno koristi. Na primjer, kao što su:
- Tehnologija je potpuno bežičništo mu osigurava mobilnost i svestranost. Možete pristupiti globalnom webu s gotovo svakog uređaja.
- Velika brzina prijenos podataka, brzo povezivanje i jednostavno korištenje, koje može razumjeti i početnik u pametnoj tehnologiji.
- Koristiti sličnu bežičnu vezu pogodan u svim okolnostima, čak iu roamingu.
Treba zapamtiti da više su uređaji spojeni na pristupnu točku, veće je stvoreno opterećenje.
Metoda rada
 Princip rada ove tehnologije je vrlo jednostavan. Neophodno aktivirati odgovarajuću stavku izbornika u postavkama vašeg gadgeta, a pomoću ugrađenog Wi-Fi modula pokrenut će se raspodijeliti bežična veza.
Princip rada ove tehnologije je vrlo jednostavan. Neophodno aktivirati odgovarajuću stavku izbornika u postavkama vašeg gadgeta, a pomoću ugrađenog Wi-Fi modula pokrenut će se raspodijeliti bežična veza.
Kao što je gore spomenuto, ako je povezan veliki broj gadgeta, tada će pristupna točka raditi polako, ili općenito, povremeno. To je zbog činjenice da je modul instaliran u prijenosnim uređajima nekoliko puta slabiji od onih instaliranih na stacionarnim usmjerivačima. Stoga se na prepunim mjestima (na primjer, u kafiću) koristi nekoliko mreža vrućih točaka.
Kako postaviti hotspot
Ima ih dosta programa, koji su neophodni za aktivacija distribucije bežična pristupna točka. Prilično upečatljiv predstavnik ove obitelji je program mhotspot.
 Mhotspot- to je lijepo jednostavan koristiti uslužni program koji vam omogućuje pretvaranje bilo kojeg prijenosnog gadgeta u prijenosnu pristupnu točku (za to morate imati Wi-Fi modul).
Mhotspot- to je lijepo jednostavan koristiti uslužni program koji vam omogućuje pretvaranje bilo kojeg prijenosnog gadgeta u prijenosnu pristupnu točku (za to morate imati Wi-Fi modul).
Glavni prednost programi su njezini jednostavno sučelje, neprekidan rad i puno toga postavke(svi se nalaze u zastoru sustava, odakle ih je lako pozvati). Za aktiviranje softvera korisnik samo treba smisliti Ime za svoje vruće mjesto i Upišite lozinku ili ostavite točku otvorenom. Također možete odrediti dopušteni broj veza (ne više od 10 uređaja).
Kada otvorite aplikaciju, prikazuje se količina povezani gadgeti, informacija o ukupnoj količini korištenih podataka, kao i informacije o ubrzati Preuzimanja.
Mobilna vruća točka u sustavu Windows 10
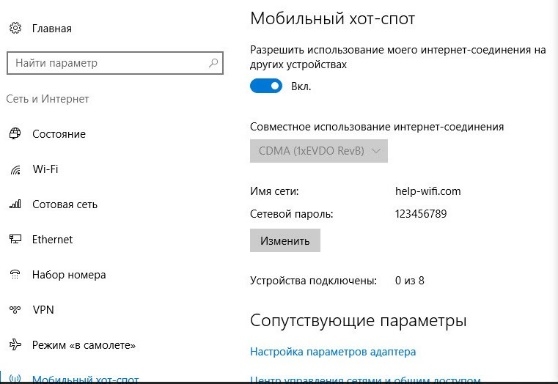 Dolaskom nove verzije operativnog sustava, vlasnici prijenosnih računala imaju priliku pretvoriti svoj gadget u hot stop. bez upotrebe dodatni softver. Da biste to učinili, trebat će vam:
Dolaskom nove verzije operativnog sustava, vlasnici prijenosnih računala imaju priliku pretvoriti svoj gadget u hot stop. bez upotrebe dodatni softver. Da biste to učinili, trebat će vam:
- Otvori izbornik početak- ići parametri.
- Zatim morate otvoriti karticu s imenom Mreža i internet a u bočnom polju potrebno je odabrati stavku mobilna vruća točka.
Ova softverska značajka sustava Windows 10 pojavila se ne s prvom verzijom ažuriranja, već s dolaskom verzije OS-a broj 1607. Stoga, ako nemate ovu stavku izbornika, jednostavno instalirajte najnovija ažuriranja za vaš operativni sustav.
Čini se da je Internet nevjerojatno korisna stvar - koje poteškoće mogu nastati s njim? Ali nastaju lako; dovoljno je da u svom domu nemate usmjerivač, već izravni internetski kabel dizajniran za povezivanje s prijenosnim računalom i računalom, ali nikako s vašim potpuno novim pametnim telefonom ili tabletom.
U takvoj situaciji korištenje mobilnog interneta, naravno, ne dolazi u obzir. I ovdje programe koji vaša prijenosna računala pretvaraju u rutere– ovo je super ideja! Na primjer, uslužni program kao što je mHotspot, o kojem ćemo sada razgovarati.
O mHotspotu:
Jedan od popularnih programa koji se još uvijek ažurira. Kao što možete razumjeti, programeri su pažljivi prema svojoj ideji i rješavaju probleme na koje su ukazali korisnici.
Ovaj uslužni program razvijen je za OS Windows, a kompatibilan je samo s najpopularnijim i novim verzijama - Windows 7, 8, 8.1 i 10. Ne preporučuje se korištenje sa starijim verzijama jer se mogu pojaviti problemi u radu.
U početku je mHotspot bio dostupan samo na engleskom, ali su naši korisnici RuNeta ispravili ovaj nedostatak. Stoga ga sada možete koristiti na ruskom bez straha da nećete razumjeti nijednu od funkcija.
Program je prilično kompaktan, ako ne i mali, ali zgodan. Ima vrlo malo funkcija, prisutne su samo one najpotrebnije. To omogućuje mHotspotu da ostane jedan od najjednostavnijih, ali najfunkcionalnijih programa među svojim konkurentima.
Distribuira se besplatno, stoga ga ne biste trebali preuzimati s web-mjesta koja vam nude kupnju ovog uslužnog programa. Još bolje, upotrijebite ovaj blog za mHotspot preuzimanje na ruskom besplatno.
Postavljanje mHotspota:
Kao što je gore spomenuto, funkcionalnost je prilično mala, pa će biti puno lakše razumjeti nego sa sličnim programima za postavljanje virtualne mreže. Ali izvrstan i nesmetan rad virtualnog usmjerivača više nego plaća za ovu činjenicu.
Najprije instalirajte mHotspot na svoje računalo. Prihvatite licencni ugovor, odaberite mapu u koju ćete smjestiti sve datoteke, općenito, standardne operacije.
Ali sada će vam lukavi instalater ponuditi da instalirate Hamster Free Zip Arhiver (arhivator) i SpeedUpMyPC (navodno računalni akcelerator). Nemojte mu vjerovati, poništite nepotrebne okvire i dovršite instalaciju mHotspota upravo klikom na Instaliraj. Uostalom, ne želite zatrpati svoj sustav nepoznatim programima, zar ne?
Sada pokrenite program i možete raditi s njegovim postavkama.
Prvi korak je smisliti naziv za svoju mrežu. Smislite ga i zapišite u okvir.
Nakon što smislite lozinku, odaberite mrežnu vezu. Ako je pogrešno odabrano, gadgeti će se povezati na Wi-Fi, ali internet na njima neće raditi. Stoga prođite kroz sve opcije dok ne pronađete onu koja vam je potrebna.
Na kraju odredite broj klijenata koji će se moći spojiti na mrežu. Može biti tri, pet ili sedam. Ali ne više od deset!
Sada možete sigurno pritisnuti tipku Start Hotspot i uhvatiti Wi-Fi sa svojim pametnim telefonom ili tabletom!
Za prestanak rada, kliknite Zaustavi Hotspot u skladu s tim.
Jednostavan za postavljanje i jednostavan za korištenje, program će osigurati da vaši gadgeti rade udobno s Wi-Fi mrežom koju stvara.
Pravo otkriće ako trebate brzo postaviti mrežu, a nemate potrebnu opremu u blizini.
Ponekad će se pojaviti sumnjivi prozori koji vas obavještavaju da se neki podaci ne mogu pročitati, ali ih slobodno zatvorite jer će mHotspot u svakom slučaju raditi dobro.
Vrlo je važno imati pristup internetu na svom tablet računalu. Uostalom, bez njega nećete moći preuzeti desetke zanimljivih aplikacija s Google Playa (bivši Market). Naravno, najlakši način je korištenje Wi-Fi usmjerivača. Ali ako ga nemate, obratite pozornost na drugu metodu, koja zahtijeva prijenosno računalo (ili obično računalo) s ugrađenim Wi-Fi adapterom, povezanim žičanim internetom (putem RJ-45 priključka) i posebnim program. Općenito, shvatimo detaljno kako sve postaviti...
1) Prvo morate napraviti Wi-Fi pristupnu točku sa svog prijenosnog računala (stolnog računala). Radi praktičnosti koristit ćemo poseban program namijenjen za to. Možete ga preuzeti s našeg portala - mHotspot (veličina - 5,4 MB).
Ekstrahiramo (pomoću bilo kojeg programa za arhiviranje) program iz arhive i pokrećemo ga. Pred nama je ovaj prozor:
Ovdje je sve jednostavno! Dugme " POČETAK» za omogućavanje bežične veze. " STOP» — odnosno isključiti. U poglavlju " Postavljanje žarišne točke» konfigurirajte naziv veze i lozinku. Nema ništa drugo u programu.
2) Otvori " Centar za mrežu i dijeljenje» (Start ›› Upravljačka ploča ›› Mreža i internet ›› Centar za mrežu i dijeljenje). Na lijevoj strani prozora kliknite na poveznicu “ Promijenite postavke adaptera«.
Vidjet ćete popis mrežnih veza. Zainteresirani smo" Bežične mrežne veze". Ja ih imam dva, ti možeš imati jednog ili, naprotiv, više!
Vratite se na program mHotspot, kliknite na gumb " Početak". I gledamo koja bežična veza započinje identifikaciju, zapamti njegovo ime! Zapamtiti?! Zatim kliknite na gumb " Stop"u našem programu.
3) Sada postavimo zajednički pristup za internetsku vezu (žičani). Pročitajte sljedeću rečenicu vrlo pažljivo. Ako ga pogrešno konfigurirate, na tabletu neće biti interneta!
Ako imate VPN vezu s internetom, idite na njegova svojstva. Ako vaš Internet radi putem lokalne mreže, idite na svojstva lokalne mrežne veze (LAN/Network).
U svojstvima veze idite na " Pristup". Označite okvir " Dopusti drugim korisnicima mreže da koriste internetsku vezu ovog računala» i odaberite željenu bežičnu vezu (koju ste prethodno zapamtili). I kliknite " u redu«.
Nakon toga odspojite ovu internetsku vezu i ponovno se povežite!
4) Ponovno se vraćamo na program. Kliknite na gumb " POSTAVITE HOTSPOT", unesite naziv Wi-FI u stupac " Naziv žarišne točke" i lozinku u " Lozinka"(najmanje 8 znakova, po mogućnosti samo brojevi).
Potvrdite promjene klikom na “ u redu". Sve što trebate učiniti je kliknuti na " POČETAK". Veza će se pojaviti na popisu trenutnih veza. Pod nazivom vaše pristupne točke treba biti naznačeno - " pristup internetu". Ako ne, onda najvjerojatnije ovo nisu ispravne postavke.
5) Sada na svom tablet računalu idite na Postavke ›› Bežične mreže ›› Wi-FI. Pronalazimo vašu vezu, unesite lozinku. Tablet bi se trebao automatski konfigurirati i dobiti pristup internetu. Ako ne uspije prvi put, pokušajte ponovno pokrenuti tablet!
Kada internet nije potreban, pritisnite gumb " STOP» u programu mHotspot. Za ponovnu upotrebu morat ćete ponovno unijeti ime i lozinku u uslužni program. Općenito, to je to! Ako nešto nije jasno, pogledajte naš video tutorial o ovom članku (link iznad)!
U našem dobu digitalnih i modernih tehnologija, prosječnom stanovniku grada nemoguće je zamisliti život bez interneta. Jedan od njezinih sinova može se nazvati WiFi. I prirodno se postavlja pitanje: kako je još uvijek potrebno distribuirati WiFi s prijenosnog računala ako nema mogućnosti (ili želje) za povezivanje usmjerivača. Pogledajmo ovo detaljnije.

Prije distribucije WiFi-a s prijenosnog računala
Prije nego počnete postavljati WiFi distribuciju putem prijenosnog računala, morate provjeriti je li vaš uređaj opremljen ugrađenim uređajem za internetsku distribuciju: WiFi adapter ili USB ili PCL tip. Njihova dostupnost može se vidjeti na upravljačkoj ploči u kartici Mreža i internet. Ako pronađete stavku Bežična mreža u Mrežnim vezama, tada možete sigurno početi organizirati WiFi distribuciju.
WiFi je zaštitni znak Wi-Fi Alliance. Omogućuje povezivanje putem standardnog IEEE 802.11 protokola. Općenito, to je bežična mreža koju mogu koristiti svi uređaji koji podržavaju sličan standard prijenosa.
Programi za stvaranje virtualne WiFi distribucijske točke
Prvi korak je stvaranje virtualne pristupne točke. To će biti vaš laptop. Da biste iz njega napravili WiFi točku, možete preuzeti besplatne programe sa službenih web stranica.
mHotspot
Jedan takav program zove se mHotspot. Ovaj softver ne zahtijeva instalaciju. Nakon preuzimanja potrebno je pokrenuti mHotspot. Tamo će biti naznačene potrebne postavke programa. Na primjer, polje naziva Mhotspot name unosi naziv buduće mreže. To je ono što će biti vidljivo na popisu točaka dostupnih za povezivanje.
Program možete preuzeti sa službene mHotspot stranice.
Prozor za rad s programom mHotspot
Sljedeće polje se zove Lozinka. Ovo je lozinka. Mora imati najmanje osam znakova. Važno ga je unijeti kako bi osigurali mrežu od pristupa neovlaštenim osobama.
Polje pod nazivom Max Clients kontrolira broj gadgeta koji se mogu spojiti na mrežu u isto vrijeme. Njihov najveći broj je deset. Ako je jedan naznačen u ovom polju, tada se nitko osim vašeg računala neće moći povezati s njim. Pritisnite Start Mhotspot i nastavite sa stvaranjem pristupne točke.
Video: kako koristiti mHotspot
MyPublicWiFi
Ovo je još jedan program koji se može preuzeti na internetu - MyPublicWiFi. Slijedeći vezu na službenu web stranicu programa za preuzimanje, možete preuzeti softver na svoje prijenosno računalo. Program ne zahtijeva instalaciju i radi odmah nakon preuzimanja.
Radni prozor MyPublicWifi
Program MyPublicWifi omogućuje vam izradu Wifi pristupne točke s vašeg računala. Upute za uporabu:
- Preuzmite MyPublicWifi (po mogućnosti verzija 5.1).
- Instalirajte program.
- Ponovno pokrenite prijenosno računalo.
- Pokrenite MyPublicWifi (ili pokrenite MyPublicWifi program kao administrator, ako daje pogrešku tijekom normalnog pokretanja).
- Odredite stavku konfiguracije Automatic HotSpot.
- odaberite naziv mreže koju želite stvoriti u polju Naziv mreže (SSID).
- Navedite lozinku u mrežnom ključu.
- Odaberite (označite) Enable Internet Sharing.
- Na popisu odaberite povezivanje prijenosnog računala s internetskom mrežom.
- Pritisnite gumb Postavi i pokreni Hotspot.
MyPublicWifi radi odlično i ne zahtijeva puno truda za povezivanje
Stvaranje pristupne točke: tri najbolja načina
Distribucija putem postojeće Internet veze
Operativni sustavi Windows 7 i 8 mogu distribuirati Wi-Fi putem postojeće internetske veze.
Da biste izvršili internetsku distribuciju, morate slijediti ove točke:
- Početak.
- Upravljačka ploča.
- Mreža i internet.
- Centar za mrežu i dijeljenje.
- Promijenite postavke adaptera.
- Bežična mrežna veza 2. Preimenujte ga po želji. Kako želiš.
- Nalazimo vlastitu aktivnu vezu. U osnovi se to zove lokalno povezivanje. Može se zvati i Virtual WiFi.
- U svojstvima aktivne veze pronađite karticu "pristup" i kliknite na nju. U ovoj kartici označite okvire, odnosno slažemo se sa svim točkama. Naime:
- dopustiti drugim korisnicima korištenje ove mreže;
- Dopustite drugim korisnicima da upravljaju vezama s odabranom mrežom.
- Odaberite svoju aktivnu vezu s popisa. To je: lokalna mrežna veza (ili bilo koje ime u koje ste preimenovali vezu).
- Pritisnite gumb "OK" i ponovno pokrenite računalo.
Ako želite da vaš pametni telefon, tablet ili prijenosno računalo mogu koristiti ovu pristupnu točku, trebate samo pokrenuti Wi-Fi distribucijski program. A na uređajima koji će biti povezani morate unijeti lozinke za pristup mreži.
Način postavljanja WiFi distribucije pomoću naredbenog retka
Gore navedene metode ne rade dobro ako trebate distribuirati WiFi s računala na kojem je instaliran Windows 10.
Kako izgleda naredbeni redak na zaslonu prijenosnog računala?
Koraci za distribuciju bežičnih mreža pomoću naredbenog retka:
- Provjerite mogućnost distribucije. Morate pokrenuti naredbeni redak kao administrator i unijeti naredbu netsh wlan show drivers.
- Pročitajte stavku “Podrška za hostiranu mrežu” (ako su postavke na engleskom, pisat će Hosted Network). Tamo treba naznačiti riječ "da".
- Napišite sljedeću stavku u naredbeni redak: netsh wlan set hostednetwork mode=allow ssid=remontka key=secretpassword. Istodobno, naredba sadrži upute poput "remontka" - ovo je naziv bežične mreže (možete napisati svoje, razmaci se ne koriste). Secretpassword je tajna lozinka za WiFi. Sami birate.
- Nakon što ste unijeli sve podatke unesite naredbu: netsh wlan start hostednetwork.
- Kliknite desnom tipkom miša na izbornik Start na radnoj površini i odaberite "Mrežne veze".
- Na ovom popisu odaberite internetsku vezu koja se trenutno koristi. Desnom tipkom miša otvorite karticu "Pristup". Dopusti pristup drugim korisnicima.
Konfiguriranje mrežnih mogućnosti putem naredbenog retka
Na kraju će se na zaslonu pojaviti obavijest da bežična mreža radi. Ako se ne pojave pogreške ili kvarovi, tada možete povezati telefone, tablete i prijenosna računala na ovu mrežu. Sada će imati pristup internetu.
Pristupna točka sa sustavom Windows 7: mreža računalo-računalo
Video o tome kako postaviti WiFi distribuciju s računala putem sustava Windows 7
Da biste organizirali bežičnu vezu u sustavu Windows 7, morate stvoriti mrežu između računala. U donjem desnom kutu zaslona (gdje se nalaze sat, datum, ikone za brzo pokretanje. To se zove tray) pronađite "Internet veza". Kliknite na njega, a zatim odaberite "Centar za mrežu i dijeljenje".
Pojavit će se prozor. U njemu morate odabrati stavku "Postavi novu vezu". I kliknite "Postavite bežičnu mrežu" Računalo-Računalo "i" Dalje ".
U novom prozoru ispunite tri polja:
- naziv mreže (smislite ga sami);
- vrsta sigurnosti (WPA2-ptersonal je najbolji);
- sigurnosni ključ.
Idite na "Centar za mrežu i dijeljenje" u odjeljku "Promjena naprednih postavki dijeljenja", označite okvir "Omogući" na svim stavkama. Ne zaboravite označiti okvir: "zapamti mrežne postavke". Pritisnite gumb "dalje".
Nakon što sustav konfigurira distribuciju interneta putem WiFi-a, u prozoru koji se pojavi morat ćete kliknuti "Omogući dijeljenje internetske veze".
Postavljanje je bilo uspješno ako nakon toga računalo može lako distribuirati internet putem WiFi-a
Sigurnosni problemi pri distribuciji Wi-Fi bez usmjerivača
Budući da se kao rezultat organiziranja virtualne pristupne točke stvara račun sa standardnim parametrima, imenom admin, svaka osoba koja je barem donekle upoznata s mrežom može se lako spojiti na nju.
Da se to ne bi dogodilo, važno je znati neke točke. Radnje koje su potrebne da zaštitite sebe i mrežu od upada intervjuiranih gostiju.
Prozor 192.168.0.1.
U adresnu traku vašeg preglednika (bilo kojeg) unesite 192.168.0.1. Na ekranu će se otvoriti prozor u koji ćete morati unijeti ime administratora i lozinku. Idite na karticu Održavanje u odjeljku pod nazivom Administrator. U polje New Password unesite novu, složenu lozinku. Mora se zapamtiti. Trebat će vam prilikom spajanja drugih uređaja na mrežu. Klikom na Potvrdi lozinku potvrđujemo da spremamo napisanu lozinku. Koristeći isti princip, mijenjamo Login Name. Na kraju svake poduzete akcije kliknite Spremi postavke. To znači: spremite postavke.
Na ovaj način smo zaštitili vaš račun. Uz ovu pomoć možete promijeniti sve mrežne postavke. Uključujući povezivanje i odspajanje uređaja, kao i blokiranje gadgeta tako da se ne mogu spojiti na ovu mrežu.
Prijeđimo na izravnu zaštitu pristupne točke. U već otvorenoj kartici u pregledniku nalazimo stavku pod nazivom Postavke, odnosno Postavke. U njemu odaberite odjeljak Wireless Settings. Otvorit će se novi prozor. Zahtijeva da odaberete funkciju pod nazivom Ručno postavljanje bežične veze. U odjeljku postavki, koji se nalazi u postavkama bežične mreže, postavite novi naziv mreže (SSID). Trebao bi biti prilično složen.
Ako želite spriječiti korisnike drugih gadgeta da vide mrežu koju postavljate, označite okvir Omogući skrivenu bežičnu vezu.
Spajamo tablet, pametni telefon i prijenosno računalo na distribuciju
Nakon što se organizira Wi-Fi distribucija, morat ćete spojiti pametne telefone, planete i druge gadgete s podrškom za bežično povezivanje na novopečeni "usmjerivač" u obliku prijenosnog računala.
Uređaji s operativnim sustavom Android imaju značajke povezivanja. Naravno, prije svega je bolje provjeriti imaju li drugi uređaji pristup mreži.
Ako je to slučaj, tada trebate preuzeti adb program. Dizajniran je za internet od Windows do Android uređaja. Sljedeći korak je omogućiti način rada pod nazivom "USB Debugging" u postavkama vašeg Android tableta ili pametnog telefona. Nakon toga spojite gadget putem USB kabela na prijenosno računalo.
Raspakirajte mapu s adb programom i pokrenite AndroidTool.exe. Otvorit će se prozor u kojem ćete morati kliknuti gumb Osvježi uređaje. Desno će se pojaviti popis pod nazivom Select Domain Name Server (Dns)... Tu odabirete svoj DNS poslužitelj. Nakon što kliknete gumb Prikaži Android sučelje, aplikacija će se instalirati na vaš tablet.
Dajte programu USB Tunnel superkorisnička prava na tabletu. I slobodno pritisnite gumb Connect.
Već neko vrijeme korisnici desete verzije operativnog sustava Windows nakon ažuriranja suočeni su s pojavom nekoliko novih i, moram reći, prilično nestandardnih funkcija. Među svim novostima vrijedi spomenuti Windows 10 mobile hotspot. Rijetki obični korisnici još znaju što je to, čemu služi i kako aktivirati ovaj alat u sustavu. Nadalje, predlaže se zadržati na svim ovim pitanjima što je moguće detaljnije.
Što je mobilna pristupna točka?
Ako ne uzmemo u obzir čisto tehničku stranu problema, već se ograničimo na najjednostavnije objašnjenje, tada je nova funkcija jedinstveni alat koji se može koristiti za stvaranje distribucijske točke internetske veze za sve druge uređaje.
Grubo rečeno, Windows 10 mobile hotspot je alat za pretvaranje računalnog terminala ili laptopa u svojevrsnu stanicu s koje se emitira signal veze. Još jednostavnije rečeno, računalni uređaj se pretvara u sasvim običan ruter poput rutera ili modema koji se temelji na bežičnoj vezi.
Prethodno je bilo potrebno izvršiti složene manipulacije pomoću naredbenog retka kako bi se ispravno konfigurirala distribucija. Sada se pitanje kako postaviti mobilnu pristupnu točku za Windows 10 svodi samo na to da sami odredite s koje će se veze vršiti distribucija, postaviti naziv mreže i navesti željenu lozinku (ovo je preduvjet).
I može biti dosta mogućnosti povezivanja i distribucije (svaka od njih će se razmatrati zasebno). Osim toga, vezu aktiviranu ovom metodom može koristiti bilo koji uređaj, uključujući računala i mobilne uređaje. Ali odmah obratite pozornost da svi oni moraju imati ugrađene ili vanjske Wi-Fi adaptere s ispravno instaliranim upravljačkim programima.
Kako omogućiti mobilnu pristupnu točku u sustavu Windows 10 za Wi-Fi distribuciju?
S obzirom na činjenicu da se nova značajka pojavila samo prilikom ažuriranja na verziju 1607 (Anniversary Update), svi oni korisnici koji nemaju ažuriranje instalirano automatski moraju sami tražiti ažuriranja, koristeći za to "Centar za ažuriranje".
Nakon instaliranja ažuriranja u izborniku obavijesti, čija se ikona nalazi u paleti sustava u donjem desnom kutu, kada se implementira, pojavit će se pločica "Mobilna pristupna točka". Windows 10, međutim, može omogućiti pristup ovoj funkciji putem izbornika opcija odabirom odjeljka mrežnih i internetskih postavki, gdje se na popisu prikazuje odgovarajuća linija. Ikona na traci služi isključivo za uključivanje žarišne točke, ali glavne postavke se vrše u navedenom odjeljku.

Dakle, nakon ulaska u izbornik koji tražite, prvo što trebate učiniti je obratiti pažnju na naziv mreže i lozinku koju sustav postavlja prema zadanim postavkama. Odmah ispod nalazi se gumb za njihovu promjenu, koji trebate pritisnuti ako je potrebno napraviti prilagodbe na uspostavljenoj kombinaciji.

U prozoru postavki možete promijeniti i naziv odabrane mreže i samu pristupnu lozinku, ali ona mora sadržavati najmanje osam znakova.
Linija za dijeljenje mreže može označavati bilo koju trenutno dostupnu vezu (naziv davatelja usluga, Ethernet, bežična mreža itd.).
Da biste aktivirali pristup, jednostavno pomaknite klizač dopuštenja u položaj uključeno. Dodatno, možete omogućiti dopuštenje za daljinsko uključivanje funkcije (u opisu je izravno navedeno da Bluetooth mora biti aktiviran na oba uređaja), ali to nije preduvjet za ispravan rad usluge.
Napomena: s ovom vrstom distribucije maksimalan broj istovremeno spojenih uređaja ne smije biti veći od osam (nemoguće je spojiti više iz čisto tehničkih razloga).
Distribucija putem 3G/4G modema
S modemima koji mogu raditi na temelju 3G/4G tehnologija ne bi trebalo biti posebnih problema. Glavni uvjet ovdje je prisutnost radnog uređaja s ispravno instaliranim upravljačkim programima.

Postavke su iste, a modeme, u pravilu, automatski detektira sustav kada se aktivira distribucija.
postavljanje mobilne pristupne točke za distribuciju signala putem Wi-Fi mreže
Ništa manje zanimljiva, iako pomalo nepotrebna, nije mogućnost spajanja računala ili prijenosnog računala na bežičnu mrežu i distribucije signala preko nje. Ispada da terminal prima internet putem uspostavljene mreže i distribuira signal kroz nju.

To nema previše smisla, ali u praksi se takva veza može koristiti ako postojeća Wi-Fi mreža ima ograničenja za povezivanje samo jednog uređaja i ne više.
Najjednostavnije metode kontrole
Što se tiče kontrola, i ovdje su programeri pokušali osigurati da korisnik ima sve pri ruci. Naravno, klizač možete prebaciti izravno u gore prikazanim postavkama.

Međutim, kao što je već navedeno, u području obavijesti postoji posebna pločica, klikom na koju se aktivira ili deaktivira distribucija. Pametno i jednostavno.
Što učiniti ako se Wi-Fi ne uključi?
Sada nekoliko riječi o mogućim kvarovima i problemima. Pretpostavimo da se u sustavu Windows 10 mobilna pristupna točka ne uključuje, a sustav prikazuje poruku da Wi-Fi nije uključen.

Probleme nije uvijek moguće riješiti uobičajenim sredstvima (da ne spominjemo ponovnu instalaciju upravljačkih programa bežičnog adaptera). U ovom slučaju pomoći će naredbena konzola u kojoj je ispisan redak netsh wlan set hostednetwork mode=allow ssid="NetworkName" key="HHHHHHHH" keyUsage=persistent, kao što je prikazano na gornjoj slici. Umjesto navedenog imena mreže (NetworkName) i lozinke (HHHHHHHH), morate unijeti svoje podatke). Obično nakon izvršenja takve naredbe sve sjedne na svoje mjesto.
U nekim slučajevima, ako je mobilna pristupna točka onemogućena u sustavu Windows 10, obratite pozornost na status odgovarajućeg upravljačkog programa. Ovdje treba shvatiti da ova situacija nije ni na koji način povezana s njegovim nedostatkom (da nije instaliran u sustavu, ne bi bilo ni pločice "Mobile Hotspot" u sustavu Windows 10).

Najbolje rješenje za početak je pozvati “Upravitelj uređaja” i uključiti prikaz skrivenih komponenti. Ovdje može biti prisutno nekoliko Wi-Fi Direct virtualnih adaptera, na svakom od njih morate izvršiti RMB i koristiti liniju "Omogući" kroz izbornik ako uređaj nije aktivan.
U krajnjem slučaju prikladno je i ažuriranje upravljačkih programa (ovu stavku možete pozvati izravno iz RMB izbornika ili koristiti traku svojstava, au novom prozoru postavki idite na karticu upravljačkog programa).
Problemi s mobilnim modemima
Ako mobilna pristupna točka ne radi u sustavu Windows 10 kada pokušate distribuirati pomoću povezanih modema, problem obično nije u upravljačkim programima.
Najvjerojatnije je to zbog kratkotrajnih kvarova samog operativnog sustava ili nedostatka signala operatera. Ovdje će pomoći ili redovno ponovno pokretanje sustava ili odabir drugog mjesta na kojem će veza postati stabilna.
Što učiniti ako se ne možete spojiti na postojeće mreže?
Za kraj, da vidimo što se može učiniti ako mobilni hotspot na Windows 10 nestane, a nakon toga korisnik dobije obavijest da se sustav ne može spojiti na postojeću bežičnu ili Ethernet mrežu.
Očito stvarno nema veze. U tom slučaju ima smisla provjeriti kabele za žičanu vezu ili čak ponovno pokrenuti usmjerivač, prvo ga isključiti iz napajanja i pauzirati oko 15-20 sekundi prije nego što ga ponovno uključite.
Slična situacija može nastati i zbog činjenice da internetska veza za povezivanje koristi brzi PPPoE protokol. Nažalost, Windows 10 mobile hotspot jednostavno ne vidi takve veze ili ih, ako želite, ne prepoznaje. Jao, tako stvari stoje. Možda ćete morati malo promijeniti postavke usmjerivača, postaviti ga da koristi L2TP ili odabrati statički ili dinamički IP s automatskim postavkama za IPv4 protokol u njegovim svojstvima.
Konačno
To je sve o ovoj zanimljivoj inovaciji. Konačno, Windows ima jednostavan i univerzalni alat koji vam omogućuje distribuciju interneta s bilo kojeg računala (ili mobilnog) uređaja koji pokreće desetu modifikaciju. Prije su se čak i mnogi administratori sustava zbunjivali oko organiziranja i omogućavanja pristupne točke, koristeći maksimalan broj sistemskih alata. Sada samo trebate navesti naziv mreže, postaviti lozinku i pritisnuti tipku za napajanje. Ostaje samo čuditi zašto je ova ideja tako kasno realizirana.
Što se tiče pogrešaka ili kvarova veze, kao što ste možda već primijetili, gotovo sve su, uz rijetke iznimke, softverske prirode. Ne zaboravite da se sama usluga mnogim korisnicima čini pomalo manjkavom (na primjer, neki modemi ili Wi-Fi USB adapteri možda neće raditi, dok s drugim modelima nema problema).
Ponekad uslugu mogu blokirati razne vrste antivirusa ili čak vatrozid ugrađen u sustav, pa ih ima smisla onemogućiti na neko vrijeme i vidjeti kakav je rezultat.
Ali općenito, novi proizvod izgleda sasvim pristojno i bit će koristan svima onima koji pokušavaju brzo organizirati distribuciju sa svog računalnog uređaja. I naravno, želio bih se nadati da će ova usluga uskoro biti malo poboljšana (barem kako bi se koristila podrška za brze veze putem PPPoE).






