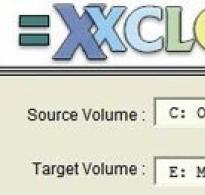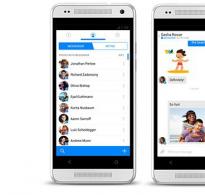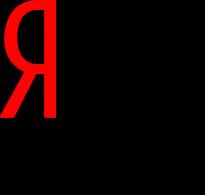Kako zamijeniti tvrdi disk bez ponovne instalacije sustava. Kako zamijeniti tvrdi disk bez zamjene OS-a Ako zamijenite tvrdi disk, hoće li se Windows srušiti?
Ako vaš tvrdi disk još uvijek radi, izradite disk za oporavak pomoću odgovarajućih programa.
Ako pogon više ne radi, nadamo se da imate kopije važnih datoteka spremljenih na drugim medijima. Nabavite/kupite novi tvrdi disk.
Provjerite podržava li vaše računalo sučelje novog pogona. Preporuča se zamijeniti stari disk novim sa sličnim sučeljem kontrolera pogona, konektorom napajanja i faktorom oblika (fizička veličina). Međutim, ako ne možete odabrati novi pogon koji je sličan starom, pažljivo planirajte instalaciju kako biste izbjegli kasnije probleme. Tvrdi diskovi dolaze sa SATA (Serial ATA) ili PATA (IDE) sučeljem kontrolera.
SATA dolazi u 3 varijante: SATA, SATA II i SATA III. Morate provjeriti koje sučelje podržava vaša matična ploča. Osim toga, tvrdi diskovi dolaze u različitim faktorima oblika (to jest, različitih fizičkih veličina): 2,5 inča i 3,5 inča. Pogoni od 2,5 inča uglavnom se koriste u prijenosnim računalima, a pogoni od 3,5 inča u stolnim računalima. Međutim, sada se 2,5-inčni SSD diskovi (Solid State Drives) također ugrađuju u stolna računala. Kada radite s računalnim komponentama, trebali biste biti uzemljeni kako biste spriječili njihovo oštećenje.
Jedno od rješenja je korištenje antistatičke narukvice prilikom zamjene pogona. Ako nemate narukvicu, stalno dodirujte metalni okvir vašeg računala (kako biste lakše oslobodili elektrostatičko pražnjenje). Otvorite kućište računala s obje strane.
Da biste to učinili, uklonite bočne stranice kućišta tako da odvrnete vijke ili otvorite zasune (ovisno o vrsti kućišta). Pronađite tvrdi disk.
Odspojite kabel napajanja i podatkovni kabel s pogona. Odvijte vijke koji učvršćuju disk u kućištu (obično je disk fiksiran s obje strane).
Nakon toga izvadite disk iz kutije. Ovaj korak je za PATA (IDE) pogone.
Postavite kratkospojnik na novom PATA pogonu u isti položaj (glavni ili podređeni ili odabir kabela) kao na starom pogonu. (Nema kratkospojnika na SATA diskovima). Nakon uklanjanja starog tvrdog diska, pogledajte njegov stražnji kraj - tamo se nalazi kratkospojnik. Ako ne razumijete kako postaviti kratkospojnik, potražite dijagram na kućištu tvrdog diska koji pokazuje ispravan položaj kratkospojnika. Učvrstite ga vijcima i na njega spojite kabel za napajanje i podatkovni kabel.
Ako mijenjate primarni (sustavni) tvrdi disk, morat ćete ponovno instalirati softver ili koristiti diskove za oporavak.
Ako nemate klon (sliku) diska sustava, morat ćete instalirati operativni sustav (Windows, Mac OS ili Linux). Ako promijenite dodatni (drugi, nesistemski) tvrdi disk, trebate ponovno instalirati softver (koji je bio instaliran na ovom disku) i prenijeti potrebne podatke (dokumente, datoteke itd.) na njega (sa starog diska) .
Prostor na tvrdom disku nije beskonačan. Razvoj tehnologije omogućio je stvaranje diskova većih od 1 TB, a svi imaju iluzoran osjećaj da prostora nikada neće ponestati. Međutim, kako se diskovi razvijaju, tako se razvijaju i tehnologije koje zauzimaju prostor na disku. Na primjer, HD video pojede gigabajte prostora za doručak.
Ovo je bila mračna strana problema. Svjetlija strana je da je učenje kako zamijeniti tvrdi disk laka stvar! Stoga nema potrebe previše brinuti o tvrdom disku koji je skoro pun. Čitajte dalje, i otkrit će vam se sve tajne ovog postupka.
Pronalaženje dobre zamjene
Prije kupnje novog HDD-a morat ćete znati vrstu veze starog. Danas je najčešće korištena vrsta kabela za prijenos podataka SATA.
Međutim, računala stara 5-6 godina mogu koristiti vezu poznatu kao IDE. Razliku između njih je lako prepoznati: IDE kabel doista izgleda kao kabel s bezbroj žica, a SATA veza je mala žica koja završava adapterom u obliku slova "L". Na slici ispod možete lako vidjeti razliku - lijevo je SATA disk, a desno IDE konekcija. Tvrdi diskovi prijenosnih računala često su manji, ali veze su iste.
Usput, o veličinama. Prilikom kupnje vodite računa o fizičkim dimenzijama diska. Trenutno su na tržištu dvije popularne veličine – 3,5″ i 2,5″. Veći je za stolna računala, manji je za male sustave i prijenosna računala. Međutim, mnogi "teški" tvrdi diskovi veličine su 2,5 inča, bez obzira na računalo koje je njima opremljeno. Postoji još jedna iznimka od pravila: neka tvornička računala sve u jednom koriste veličinu od 2,5 inča.
Proces stvarne zamjene tvrdog diska jedan je od najjednostavnijih, sudeći po potrebnom fizičkom naporu. Međutim, tvrdi disk je jedna od najvažnijih komponenti sustava; na njemu su pohranjeni svi vaši podaci, od operativnog sustava do vaše pošte, filmova i omiljenih pjesama. Stoga će vas jednostavna zamjena lišiti svih ovih podataka.

Ako vaše računalo podržava više tvrdih diskova, onda se ovaj problem može lako riješiti. Jednostavno spojite drugi tvrdi disk na sustav i klonirate stari pogon u novi pomoću jednog od tisuća besplatnih uslužnih programa. Zatim možete odložiti stari pogon na policu ili ga formatirati da biste ga koristili kao rezervni (provjerite je li kloniranje uspješno prije nego što to učinite!).

Teže je ako vaše računalo podržava samo jedan tvrdi disk, tako da nećete moći izravno prenijeti podatke. U tom slučaju, kopiranje je moguće samo pomoću posebno kupljenog USB-SATA adaptera ili vanjskog HDD-a. Kloniranje na ovaj način može potrajati dulje zbog ograničenja USB veze, ali će na kraju biti učinjeno.
Zamjena starog tvrdog diska
.jpg)
Stolna računala su obično dizajnirana tako da se tvrdi disk nalazi u prednjoj sredini, između CD/DVD-a i dna, s diodama i dodatnim konektorima. Proces nije toliko kompliciran i zahtijeva samo ruke, oči i odvijač.
Otvorite obje ploče kućišta. Ako imate SATA pogon, otkopčajte kabel i dodatno napajanje, ako postoji. Ako je IDE, prvo odspojite dodatno napajanje, a zatim kabel. Zabilježite gdje ste ih stavili i uklonite vijke. Kućište pokušajte držati ravno kako biste spriječili da padne i ošteti disk i okolinu.
Zatim, za spajanje novog tvrdog diska, možete koristiti iste vijke - najčešće su priključci univerzalni. Ali ako pogon dolazi s zasebnim vijcima, upotrijebite ih. Nakon toga spojite - na IDE: prvo kabel, pa struju, na SATA: prvo struju (ako je spojen), pa kabel.
S laptopima je malo drugačije. Većinom je tvrdi disk u njima skriven iza plastičnog poklopca na dnu uređaja, pričvršćenog parom vijaka. Nakon što ga uklonite, vidjet ćete, zapravo, disk, također pričvršćen s nekoliko vijaka. Samo ga trebate izvući i umetnuti novi. Svi priključci su ugrađeni izravno u uređaj, tako da ne morate brinuti o kabelima. Imajte na umu da se ne može svako prijenosno računalo modificirati na ovaj način, stoga pročitajte upute kako biste izbjegli poteškoće.
Podijeli pa vladaj preuzimanje
.jpg)
Nakon zamjene sigurno ćete htjeti provjeriti radi li sve dobro. Ako ste klonirali disk, onda bi sve trebalo biti u redu. Programi za kloniranje nude prilagođavanje veličina novih particija, pokušavajući što više uskladiti veličine starih particija, a vaše računalo će sve shvatiti samo. Da biste bili sigurni, idite na Start - Upravljačka ploča - Administrativni alati - Upravljanje računalom - Upravljanje diskovima, ovdje ćete vidjeti koje diskove sustav prepoznaje i koje su particije u upotrebi. Ako nije iskorišten sav prostor, možete povećati veličinu particije ili stvoriti novu. Imajte na umu da dio prostora na disku neće biti prikazan jer se koristi za pohranu izbrisanih datoteka, informacija i podataka koje je dodijelio proizvođač.
Ako niste uspjeli kopirati stari disk, ovaj korak nije potreban, budući da ćete morati izraditi i formatirati novu particiju tijekom procesa instalacije OS-a.
Zaključak
Nadam se da je ovaj članak pružio iscrpne informacije o instaliranju novog tvrdog diska. Neka uvijek imate slobodnog mjesta!
Kao što znate, čak i najbolje i najkvalitetnije stvari prije ili kasnije propadnu. Računalni tvrdi disk nije iznimka. Također, osim problema, razlog zamjene tvrdog diska može biti i nedostatak memorijskog kapaciteta. Bez obzira na razlog zašto želite promijeniti tvrdi disk, morat ćete uzeti u obzir da zamjena tvrdog diska nije sasvim isto što i zamjena ostalih komponenti osobnog računala. Tvrdi disk pohranjuje operativni sustav, programe i mnoge osobne korisničke datoteke. A ako je s osobnim podacima situacija prilično jednostavna - samo spojite kabel i prenesite podatke s jednog tvrdog diska na drugi, onda je s operativnim sustavom i programima sve malo kompliciranije. Ne mogu se tek tako uzeti i kopirati. Ali to ne znači da ćete morati ponovo instalirati operativni sustav i sve programe. Za prijenos sustava s jednog tvrdog diska na drugi, Windows 7 ima standardne alate s kojima možete riješiti ovaj problem.
Otvori izbornik Početak i idi na Upravljačka ploča. Zatim idite na odjeljak Arhiviranje i oporavak i odaberite Izrada slike sustava.

U sljedećem prozoru morat ćete odabrati na koji uređaj želite spremiti arhivu. Najbolje je arhivu spremiti na vanjski tvrdi disk ili na drugi unutarnji tvrdi disk.

Zatim označite kućicu vašeg sistemskog pogona na kojem su instalirani operativni sustav i programi, te u sljedećem prozoru potvrdite početak operacije tipkom Arhiva. U prosjeku, procedura arhiviranja sustava u sliku traje od 20 minuta do sat vremena, ovisno o količini informacija i snazi vašeg računala.
Sada je vrijeme da zamijenite tvrdi disk. Prilikom zamjene tvrdog diska obavezno isključite računalo i izvucite kabel napajanja. Nakon instaliranja novog tvrdog diska, pokrenite sustav s instalacijskog diska Windows 7, particionirajte novi disk i formatirajte ga s NTFS datotečnim sustavom. Nakon toga prekinite instalacijski proces i ponovno pokrenite računalo bez vađenja instalacijskog diska. Sada u izborniku instalacijskog diska, umjesto instalacije, odaberite Vraćanje sustava.

U sljedećem prozoru odaberite prekidač na stavci Vraćanje vašeg računalnog sustava korištenjem prethodno stvorene slike sustava.

U sljedećem prozoru potvrdite detalje slike sustava i kliknite Unaprijediti. S druge strane Unaprijediti, au zadnjem prozoru gumbom pokrenite oporavak Spreman. Pojavit će se prozor upozorenja koji vas obavještava da će svi podaci biti zamijenjeni podacima sa slike sustava. Nakon što pristanete na upozorenje, započet će proces vraćanja operativnog sustava iz prethodno kreirane slike, nakon čega će se računalo automatski ponovno pokrenuti. Dakle, koristeći samo ugrađene alate Windows OS-a, možete jednostavno prenijeti sustav na drugi disk, zadržavajući sve svoje programe i osobne postavke.
Tvrdi disk ili HDD (Hard Disk Drive), u žargonu "winchester" ili jednostavno "šraf" je uređaj za pohranu,
Mnogo je razloga zašto to trebate učiniti. Ponekad može uspjeti, možda ćete s vremenom shvatiti da vam količina memorije u vašem računalu nije dovoljna. Također, ako primijetite smanjenje brzine računala i učitavanja sustava, uzrok mogu biti problemi u radu vašeg tvrdog diska. U ovom ćete članku naučiti kako zamijeniti tvrdi disk. Svi složeni pojmovi objašnjeni su jasno, "na ruskom", tako da neće biti poteškoća u razumijevanju teksta uputa za zamjenu.
Promjena tvrdog diska nije teška - ovo je jedna od najjednostavnijih operacija zamjene komponenti u računalu, au to ćete se i sami uvjeriti u praksi.
Zamjena nije nimalo teška; sve što trebate je odvijač. Skrećem vam pozornost na činjenicu da je postupak opisan u nastavku relevantan samo za stolna računala. Proces zamjene prijenosnih računala uvelike se razlikuje od metode zamjene računala "u kućištu" i zahtijeva drugačiji pristup
1. Prvo morate provjeriti je li računalo isključeno i isključeno iz struje.
2. Da biste dobili pristup "unutrašnjosti" računala, morate ukloniti bočne poklopce kućišta. Svaki je pričvršćen s dva vijka,
ukupno trebate odvrnuti četiri. Potražite ih na stražnjoj strani računala.
3. Uklonite bočne poklopce i potražite tvrdi disk. U računalu se nalazi bliže prednjoj ploči i pričvršćen je vijcima, četiri
ili šest, ovisno o konfiguraciji kućišta.
4. Odspojite sva dva kabela s njega. Imaju različite konektore, tako da ih je nemoguće zbuniti; glavna stvar je zapamtiti koje su žice spojene.
5. Odvijte vijke i izvadite stari tvrdi disk.
6. Raspakirajte novi tvrdi disk i postavite ga na mjesto starog, s priključcima okrenutim prema stražnjoj stijenci.
7. Učvrstite dio zavrtanjem svih vijaka u tijelo.
8. Spojite dva kabela na isti način kao što su prije bili spojeni na stari tvrdi disk
9. Stavite poklopce kućišta računala na mjesto i pričvrstite ih sa sva četiri vijka.
Spreman! Zamijenili smo tvrdi disk. Ispostavilo se da nije tako teško kao što se činilo...
No, budući da su svi vaši podaci, uključujući operativni sustav, bili na prethodnom tvrdom disku, morat ćete ponovno instalirati operativni sustav ili kopirati podatke sa starog tvrdog diska na novi kako biste nastavili koristiti računalo nakon zamjene
Kako prenijeti podatke sa starog tvrdog diska na novi
Ako tvrdi disk ne uspije, vraćanje podataka s njega bit će vrlo problematično i skupo, ako ne i nemoguće u načelu. Dakle, ako na njemu ili za vas nije bilo posebno vrijednih podataka, nema smisla obnavljati ga
Ako je stari tvrdi disk u funkciji, a zamijenili ste ga iz nekog drugog razloga, tada podatke zajedno s operativnim sustavom možete prenijeti na novi pomoću posebnih programa, od kojih je ogroman broj, uz detaljne upute za njihovo korištenje u praksi , možete pronaći na Internetu. Ispod je popis popularnih programa za prijenos datoteka između diskova:
1.PickMeApp je besplatna aplikacija za prijenos podataka, rad s njom je maksimalno pojednostavljen
2.Laplink PCMover - Vrhunac ovog programa je mogućnost prijenosa svih postavki sustava Windows, kako sistemskih tako i korisničkih
3.EaseUS Todo Backup Free još je jedna besplatna aplikacija kineskih programera koja vam omogućuje potpuno kloniranje tvrdih diskova, uključujući sve particije originalnog
4.AOMEI Partition Assistant Home 5.1 je besplatan program koji vam omogućuje prijenos svih podataka između tvrdih diskova ili samo sistemskih datoteka. Program je dostupan velikom broju korisnika - cijeli proces se može završiti slijedeći upute čarobnjaka
Imajte na umu da uvijek postoji mogućnost da prijenos podataka neće uspjeti. Prije svega, to je zbog hardverskih problema, na primjer, s matičnom pločom. Stoga je najpouzdanija opcija instalirati sustav na prazan disk, a zatim konfigurirati sve ostale programe
Nakon čitanja ovog članka naučili ste kako promijeniti tvrdi disk na računalu, a možda ste naučili i kako izvršiti zamjenu u praksi. Kako bi vam tvrdi disk služio što je duže moguće, pridržavajte se sljedećih pravila:
1. Nikada ne preuzimajte programe i igre sa sumnjivih stranica.
2. Instalirajte dobar antivirusni program na svoje računalo.
3. Kupujte samo certificirane komponente poznatih marki i to samo u specijaliziranim trgovinama poznatih trgovačkih lanaca.
4. Zaštitite svoj tvrdi disk od ekstremnih temperatura, vlage i jakih udaraca.
5. Ne dirajte datoteke i mape sustava osim ako niste sigurni da to neće uzrokovati kvarove sustava
Pridržavanje ovih jednostavnih pravila pomoći će vam da rjeđe mijenjate svoj tvrdi disk i omogućit će vam da vam tvrdi disk služi mnogo godina i oduševit će vas velikom brzinom i radom bez problema.