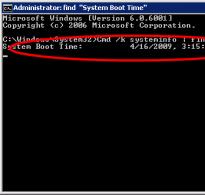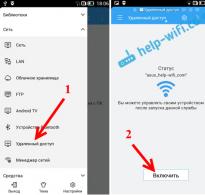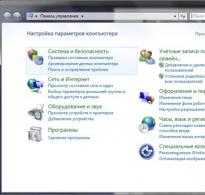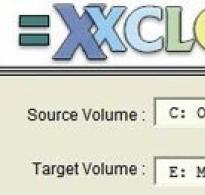Kako saznati vrijeme rada vašeg računala. Kako saznati koliko dugo vaše računalo radi? Kako saznati vrijeme rada računala sa sustavom Windows 7
Ponekad je korisno da administrator zna koliko je dugo sustav radio nakon uključivanja ili ponovnog pokretanja. Posebno razvijeni pomoćni programi trećih strana mogu vam dati ove informacije, ali postoji mnogo načina da to učinite unutar samog sustava. U ovom ćete članku pogledati neke od njih.
Metoda #1: Koristite Upravitelj zadataka
U sustavu Windows Vista i Windows Server 2008, Upravitelj zadataka prikazuje dodatne informacije o sustavu. Dio ovih informacija je vrijeme rada sustava.
1. Pritisnite CTRL+SHIFT+ESC za otvaranje upravitelja zadataka.
2. Odaberite karticu Performanse.
3. Trenutno vrijeme rada je naznačeno u odjeljku Sustav.
Metoda #2: Koristite uslužni program System Information
Ovo je možda najjednostavniji mogući način. Uslužni program naredbenog retka Systeminfo provjerava i prikazuje različite statistike sustava, kao što su datum instalacije, instalirana ažuriranja i još mnogo toga.
Sponzor članka
Pomoć odvjetničkog ureda pri dobivanju geodetske licence u regijama. O svim suptilnostima licenciranja odlučit će profesionalci u svom području.
Systeminfo
Također možete izabrati da ne tražite cijeli izlaz za željeni niz, već da pročistite rezultat kako bi odgovarao vašim potrebama:
Informacije o sustavu | pronađite "Vrijeme pokretanja sustava:"

Metoda #3: Koristite uslužni program Uptime
Microsoft je objavio uslužni program pod nazivom Uptime.exe. Ovo je jednostavan uslužni program naredbenog retka. Može raditi i lokalno i na daljinu. Bez dodatnih opcija, prikazuje samo trenutno vrijeme rada. S dodatnim opcijama, uslužni program prikazuje detaljnije informacije o isključivanju računala, ponovnom pokretanju, instalacijama servisnih paketa i više.
Za dodatne informacije pročitajte članak na poveznici i preuzmite uslužni program tamo - http://support.microsoft.com/kb/232243
Zanimljiv
Pronašao sam vrlo zanimljive stolne lampe na web stranici belotos.ru. Već dugo želim ovako nešto, vrlo originalan dizajn i izvedba.
Za korištenje slijedite ove korake:
2. Otvorite naredbeni redak s administratorskim pravima.
3. Idite u mapu u koju ste spremili uptime.exe.
4. Pokrenite uslužni program. Za više informacija, možete pokrenuti uslužni program pomoću tipke /?
Uptime.exe

Metoda #5: Koristite naredbu NET STATISTICS
Još jedna jednostavna metoda je korištenje uslužnog programa NET STATISTICS.
Otvorite naredbeni redak i unesite sljedeću naredbu:
Neto statistička radna stanica

Metoda #5: Koristite Preglednik događaja
Možda najpotpunija i najkorisnija metoda od svih, ali zahtijeva najviše pokreta tijela. Osim toga, nećemo vidjeti točnu vrijednost koliko je vremena prošlo od prethodnog ponovnog pokretanja. Potražit ćemo poruku Event ID 6005, koja označava da se računalo pokrenulo
1. Otvorite Upravitelj poslužitelja i odaberite Upravljanje. Idite na Preglednik događaja.
Bilješka: Upisivanjem eventvwr.msc u polje Run bit ćete odvedeni na isto mjesto.
2. U lijevom navigacijskom oknu kliknite Preglednik događaja (lokalno).
3. U srednjem oknu pronađite ID događaja 6005. Desnom tipkom miša kliknite pronađeni događaj i odaberite Prikaži sve instance ovog događaja.
4. Vidjet ćete popis svih događaja s navedenim ID-om. Sada ih sve možete pregledati i analizirati.

Ako na nerazvrstanom popisu ima previše događaja, upotrijebite filtar za pretraživanje odabirom određenog ID-a za pretraživanje tamo.
Zaključak
Originalni članak mog prijevoda je lociran, autor Daniel Petri Originalni članak govori o 7 metoda, ali zadnje dvije su mi se činile prekomplicirane i nisam ih prevodio. Ako ste zainteresirani, koristite gornji link i pročitajte sami: metoda 6 – WMI i vbs skripta, metoda 7 – Powershell.
Još jednom mi je drago što vas mogu pozdraviti! Sada ćemo saznati kada je računalo ili prijenosno računalo posljednji put uključeno i isključeno. Ova značajka će biti vrlo korisna za roditelje koji su zabranili svom djetetu da uključi računalo. Kao rezultat toga, možete jednostavno provjeriti izvedbu svog djeteta bez instaliranja dodatnog softvera.
Dodatne informacije: Ako želite imati poseban program za provjeru, jednostavno preuzmite dodatni softver.
Korak 1:
Prvo što trebate učiniti je otvoriti prozor Upravljanje računalom. Na radnoj površini desnom tipkom miša kliknite ikonu Moje računalo i odaberite stavku Kontrolirati.

Korak 2:
Sada će se otvoriti novi prozor u kojem trebate odabrati stavku Preglednik događaja i dvaput kliknite na njega ili kliknite na strelicu lijevo i otvorit će se podstavke.

Možete koristiti drugu opciju, samo unesite sljedeći tekst u traku za pretraživanje u izborniku Start: Preglednik događaja i pred vama će se otvoriti potpuno isti rezultat.


U ovom prozoru možete vidjeti sve informacije. Tablica dnevnika prikazana je u samom središtu - bilježi sve događaje koji su se dogodili računalu. Svaki događaj ima svoju šifru i vrijeme. Kao rezultat toga, jednostavnim pogledom na tablicu po vremenu možemo saznati kada se računalo uključilo. Na primjer, uzmimo najnoviji događaj sa gornje slike, tamo je naznačen datum: 14.02.2014., a vrijeme je 21:36, što znači da je računalo tada radilo. Ako ste sinu zabranili paljenje računala 14. veljače 2014., onda samo pogledajte ima li upisa za ovaj datum.
Također možete preuzeti program radi praktičnosti. Distribuira se besplatno i radit će bez ograničenja.
U nekim situacijama potrebno je saznati koliko dugo računalo, prijenosno računalo ili bilo koji drugi Windows uređaj radi bez ponovnog pokretanja. I nema potrebe za preuzimanjem alata trećih strana, jer to možete saznati pomoću samog sustava. Sada ću vam pokazati nekoliko opcija za vrijeme rada računala.
Opcija 1 – Upravitelj zadataka
Ova metoda pokazuje vrijeme rada računala bez ponovnog pokretanja, odnosno neće pokazati koliko dugo sustav živi, ovo je tema drugog članka.
Idemo do upravitelja zadataka koristeći dobro poznatu kombinaciju Esc+Shift+Alt. Idi na karticu "Izvođenje". Tu gledamo na poantu "Radni sati".
Opcija 2 – korištenje naredbenog retka
Vrlo jednostavna opcija za dobivanje informacija o tome koliko dugo vaše računalo radi je korištenje naredbenog retka. Pritisnite kombinaciju Win+R i unesite naredbu u prozor koji se otvori cmd. Za Windows 10 možete učiniti ovo: pritisnite tipke Win+X i odaberite odgovarajuću stavku.

Nakon pokretanja, tamo unesite sljedeću naredbu:
radna stanica za neto statistiku
Vidimo vrijeme rada računala i druge podatke.

Opcija 3 – Systeminfo
Ovdje ćemo također koristiti naredbeni redak. Tamo unesite sljedeću naredbu:
informacije o sustavu | pronađite "Vrijeme pokretanja sustava:"
Kao rezultat toga, gledamo na točku "Vrijeme pokretanja sustava".
U kasnijim verzijama jednostavno naredba radi informacije o sustavu .
Ako je vaš sustav na ruskom, možete unijeti sljedeće:
informacije o sustavu | pronađite "Vrijeme pokretanja sustava:"

Opcija 4 – korištenje mrežne veze
Možete vidjeti vrijeme rada računala ili prijenosnog računala putem Centra za upravljanje mrežom. Da biste to učinili, desnom tipkom miša kliknite znak mreže na programskoj traci, a zatim kliknite odgovarajući odjeljak.

U sljedećem prozoru kliknite na stavku s lijeve strane "Mijenja postavke adaptera".

Sada kliknite dvaput na aktivnu vezu. Otvorit će se prozor svojstava koji sadrži liniju "Trajanje".

Opcija 5 - Windows zapisnici
Podaci koji su nam potrebni mogu se pronaći u odjeljku Windows zapisnici. Što za to treba učiniti?
Kliknite na ikonu "Računalo" desni klik i odaberite "Kontrolirati".

Otvara nam se prozor u kojem otvaramo tab "Preglednik događaja", Zatim "Windows zapisnici" a zatim odaberite stavku "Sustav". S desne strane nalazimo događaj s kodom 6005, koji označava da se sustav pokreće. Gledajući stupac "Datum i vrijeme" možete vidjeti parametre koji su nam potrebni.

To je sve. Ova uputa može pomoći mnogima da shvate koliko dugo računalo radi.
Postoje 2 standardne metode za određivanje vremena rada računala ili prijenosnog računala. Jedan od njih uključuje određivanje ukupnog vremena rada stroja, a drugi uključuje određivanje vremena pokretanja sustava.
Metoda 1: Upravitelj zadataka
Ovo je najuniverzalniji i najbrži način određivanja vremena rada računala. Dakle, prije svega, pokrenimo Upravitelj zadataka pomoću kombinacije tipki Ctrl + Shift + Escape, ili desnim klikom na donju programsku traku i odabirom opcije u kontekstnom izborniku Upravitelj zadataka:
U sustavu Windows 7 prijeđite na karticu Izvođenje, au Windows 8/10 – kliknite na Više detalja→ prijeđite na karticu Izvođenje. Tražim parametar Radni sati. Ovo je ukupno vrijeme rada operativnog sustava:


Metoda 2. Dnevnik statistike
Otvorite izbornik Početak → Svi programi → Standard(na Windows XP i Windows 7) / Servis(na Windows 8 i Windows 10) → Naredbeni redak:


Pojavljuje se zaslon statistike za usluge lokalnog sustava. U redu Statistika poslije Prikazat će se vrijeme pokretanja operativnog sustava:

Postoji i alternativni način za prikaz dnevnika statistike. Otvorite izbornik Početak→ odaberite ikonu desnom tipkom miša Računalo→ odaberite opciju Kontrolirati:

U prozoru koji se otvori kliknite na Upravljanje računalom (lokalno) → Komunalije → Preglednik događaja → Dnevnici sustava Windows → Sustav→ tražimo događaje u kojima u grafu Izvor naznačeno Dnevnik događaja:

U kolumni Datum i vrijeme Odabrani događaj označava vrijeme početka OS-a.
Postoje situacije kada je potrebno saznati koliko dugo server/klijent stroj radi bez ponovnog pokretanja. Da biste to učinili, uopće nije potrebno koristiti uslužne programe trećih strana, dovoljno je koristiti standardne Windows alate. U ovom ću članku opisati sve metode za koje znam da odredim vrijeme zadnjeg ponovnog pokretanja/gašenja Windowsa.
1 Način da odredite koliko dugo Windows može raditi bez ponovnog pokretanja.
Jedan od načina za određivanje vremena rada Windows OS-a je pokretanje Upravitelj zadataka , idite na karticu "Performanse", u retku "Uptime" vidjet ćete koliko dugo je poslužitelj bio uključen:
Računalo:

2 Način određivanja koliko dugo Windows može raditi bez gašenja.
Još jedan vrlo jednostavan način dobivanja informacija o vremenu rada operativnog sustava je pokretanje naredbenog retka “Start” - “Programi” - “Dodaci” - “Naredbeni redak” ili korištenje kombinacije tipki prečaca “Win” + “R” i unesite “CMD” u traku za pretraživanje " i pritisnite tipku Enter.
U naredbeni redak unesite naredbu: radna stanica za neto statistiku. Kao rezultat, vidjet ćete vrijeme početka Windows OS-a.

3 Način određivanja vremena posljednjeg ponovnog pokretanja/gašenja računala/Windows poslužitelja.
Pokrenite naredbeni redak i pokrenite naredbu:
za englesku verziju operativnog sustava informacije o sustavu | pronađite "Vrijeme pokretanja sustava:"

za rusku verziju operativnog sustava informacije o sustavu | pronađite "Vrijeme pokretanja sustava:".

4 Metoda određivanja vremena rada Windows OS-a.
Vrijeme učitavanja može se vidjeti u mrežnim vezama (ako mreža nije prekinuta). Desnom tipkom miša kliknite mrežne veze na upravljačkoj ploči i odaberite Otvori centar za mrežu i dijeljenje.



5 Način određivanja vremena od kojeg računalo/poslužitelj radi.
Informacije se također mogu pronaći u Windows zapisnicima (preglednik događaja). Za ovo:
Na računalu Desnom tipkom miša kliknite prečac "Računalo", odaberite "Upravljanje", u prozoru za upravljanje računalom odaberite "Povijest Windowsa" - "Sustav". Sada potražite događaj 6005 - on označava da se računalo pokrenulo, tako da će stupac Datum i vrijeme pokazati kada se to dogodilo.

Na poslužitelju otvorite "Upravitelj poslužitelja", odaberite "Dijagnostika" - "Preglednik događaja" - "Windows zapisnik" - "Sustav". Pronađite ID događaja 6005, odgovoran je za vrijeme pokretanja poslužitelja.