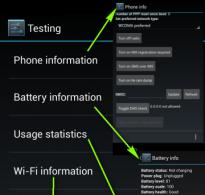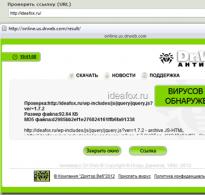Kako napraviti snimku zaslona na Androidu Samsung duos. Kako napraviti snimku zaslona na Samsungu: na sve načine
Na Samsungu? Ovo pitanje često postavljaju vlasnici odgovarajućih uređaja. Uređaji južnokorejskog proizvođača rade pod operativnim sustavima obitelji Android. Ovaj OS poznat je po pružanju gotovo neograničenih mogućnosti zabave. Optimizacija je na prosječnoj razini, naravno, od iOS-a nas ne dijeli ni jedna ni dvije godine, ali ipak bih želio napomenuti da je sve zamišljeno za korištenje na intuitivnoj razini. Međutim, čak i unatoč takvoj jednostavnosti korištenja, neki korisnici još uvijek postavljaju pitanja o Samsungu. Danas ćemo pokušati odgovoriti na takva pitanja i reći vam kako provesti proces stvaranja snimaka zaslona na različitim modelima.
Komentari proizvođača
Prije svega, napominjemo da kada odgovaramo na pitanje kako napraviti zaslon na Samsungu, mislimo na korištenje odgovarajućih metoda ne samo u slučaju pametnih telefona, već iu slučajevima kada imamo posla s tablet računalima s juga. Korejski proizvođač. Općenito, stručnjaci tvrtke pobrinuli su se za izradu uputa za korisnike uređaja. Rekli su da danas postoje tri metode koje vam sa stopostotnom vjerojatnošću omogućuju snimanje zaslona na originalnim uređajima tvrtke koji sadrže službeni firmware. Pa razgovarajmo o njima detaljnije.
Metoda br. 1

Ova metoda se najčešće koristi. Kako napraviti snimku zaslona na Samsung Galaxy? Korisnik mora držati dvije tipke odjednom. Ovo je napajanje i "Početni zaslon". Posljednja tipka također se naziva "Home". Ali, u principu, nema velike razlike. Dakle, nakon što pritisnete ove kontrole u isto vrijeme, vrijedi ih držati aktivnima nekoliko sekundi. Nakon toga će se napraviti snimka zaslona i poslati u odgovarajuću mapu.
Alternativa

Snimak zaslona na Samsung telefonu može se napraviti drugim metodama. Zbog nekih značajki koristi se rjeđe, ali nije ništa manje prikladan od prethodnog. Dakle, druga metoda snimanja zaslona na tablet računalu ili pametnom telefonu južnokorejskog proizvođača je ponovno istovremeno pritiskanje kombinacije dviju tipki. Gumb za kontrolu napajanja također je prisutan u njemu, ali tipka "Home Screen" zamijenjena je tipkom "Volume Down". U aktivnom stanju držite tipke dvije do tri sekunde. Nakon toga će se napraviti snimka zaslona.
Najmanje korištena metoda

Zahvaljujući značajkama softvera, tipke dizajnirane za snimanje zaslona na Samsungu su se promijenile. Sada se ova metoda koristi na malom broju uređaja, ali još uvijek ostaje relevantna u određenoj mjeri. Dakle, ako vam prethodne dvije metode nisu pomogle da napravite snimku zaslona na uređaju, pokušajte istovremeno pritisnuti kombinaciju tipki "Početni zaslon" i "Natrag". Nakon što ih držite aktivnima nekoliko sekundi, napravit će se snimka zaslona i poslati u mapu sustava.
dodatne informacije
Neki uređaji južnokorejskog proizvođača imaju funkciju pod nazivom "Stvorite snimku zaslona dlanom." Radi vrlo jednostavno, a jedino što se ovdje može reći je da se prilagodba provodi pomoću inženjerskog izbornika vašeg uređaja. Još jednom vas podsjećamo da ova funkcija nije dostupna na svim Samsung uređajima, pa biste trebali razjasniti informacije o tome zasebno.
Imate problema sa snimanjem zaslona?
Vrlo je važno razumjeti da su prethodno opisane metode na neki način opći vodič za korisnike koji na raspolaganju imaju Samsung uređaje. Treba napomenuti da položaj tipki na različitim uređajima možda neće biti isti. Unatoč tome, na svakom uređaju južnokorejskog proizvođača (originalni) možete napraviti snimku zaslona bez korištenja uslužnih programa trećih strana. To se radi isključivo pomoću ugrađenog softvera. Ne zaboravite da gumbe ne trebate pritiskati jedan po jedan, već istovremeno. Ako imate problema sa snimanjem zaslona, možda uređaj nije originalan. Ili ima instaliran neslužbeni firmware.
Screenshot ili screenshot je slika dobivena s računala, tableta ili telefona koja prikazuje što osoba trenutno vidi na svom ekranu.
- članak sa stranice,
- odlomak iz knjige,
- citat s poznate javne stranice,
- tematska slika,
- zanimljivo dopisivanje,
- dijagram rezanja proizvoda,
- popis filmova, albuma ili glazbe i m nešto drugo.

Drugim riječima, sve što bi nas moglo zanimati. Pomoću funkcije "screenshot" možete zabilježiti informacije koje su vam sada potrebne ili će vam biti korisne u budućnosti ili vašim bliskim prijateljima, kolegama i rođacima. Snimke zaslona također su prikladne jer možete spremiti samo one informacije koje su vam potrebne, njihov fragment, u nekoliko sekundi, bez upotrebe olovke i papira ili preuzimanja velike količine informacija.
Dakle, kako napraviti snimku zaslona na Samsung uređajima. Da biste to učinili, samo trebate zapamtiti kombinaciju para tipki ili radnji. Evo nekoliko načina za snimanje zaslona.
- Prva metoda, najuniverzalnija, prikladna je i za pametne telefone i za tablete ove korejske tvrtke. Da biste to učinili, morate istovremeno pritisnuti i držati tipku za zaključavanje telefona i tipku za početnu stranicu 3-4 sekunde. Pokušajte izvršiti radnju pritiska tipke što je moguće sinkronije. Ako ne uspije prvi put, pokušajte ponovno. A ako ova metoda i dalje ne radi, možete koristiti sljedeće metode.
- Druga metoda je prikladna za najmodernije uređaje, na primjer, Galaxy s8 i s8+, koji nemaju Home tipku. Da biste snimili snimku zaslona, samo trebate pritisnuti i držati tipku za zaključavanje i tipku za glasnoću na telefonu istovremeno nekoliko sekundi. Nedvojbena prednost ove metode je da možete jednostavno napraviti snimku zaslona koristeći samo jednu ruku. Nedostaci uključuju isključivanje tihog načina rada na telefonu i zaključavanje ekrana.
- Treća metoda prikladna je za vlasnike Samsung uređaja koji nisu najnoviji modeli.
Za to su vam potrebni, na primjer, pametni telefoni serije Galaxy - s1-s3. Na takvim uređajima možete napraviti snimku zaslona držeći pritisnute 2 tipke: "Home" i "go back". Snimanje zaslona može biti teško prvi put, ali s kasnijom obukom bit će puno lakše. Prednost ove metode je mogućnost snimanja slike jednim prstom. Nedostaci su prilično značajni: zatvaranje preglednika i aplikacija tipkom "natrag" ili njihovo stavljanje u pozadinu.
Četvrta metoda je najjednostavnija metoda od svih prethodno opisanih. Da biste snimili screenshot sa ekrana, samo trebate kliziti rubom dlana preko ekrana od desnog ruba prema lijevom. Jednostavnost je prednost ove metode. Ali, nažalost, svi Samsungovi uređaji ne pružaju ovu funkciju, a na uređajima s aktivnim bočnim pločama - pozivanje nove aplikacije.
Kada je snimka zaslona uspješno snimljena, čut ćete zvuk zatvarača sličan zvuku kamere koja snima fotografiju ili zvuk vibracije ako je telefon u nečujnom načinu rada. U gornjem lijevom kutu zaslona pojavit će se posebna ikona slična ikoni fotografije. Možete ga otvoriti tako da spustite ploču s obavijestima na telefonu ili tabletu i odaberete radnju "snimka zaslona". Također, lako ga možete pronaći u galeriji uređaja, u mapi “screenshots”.
Mogući problemi
Ako ne možete snimiti snimku zaslona, samo pokušajte držati gumbe dulje ili to učiniti sinkronije. Vrlo je važno pritisnuti tipke istovremeno, umjereno oštro, držeći ih nekoliko sekundi. Događa se da čak i uz pravu tehniku još uvijek ne možete napraviti snimku zaslona. Uzroci može biti drugačiji.
- Prvi razlog je taj što je naš model jako zastario ili jednostavno nema funkciju izrade screenshot-a.
- Drugi je neispravan firmware telefona ili tableta.
- Treći razlog je nelicencirani softver uređaja.
- Četvrto - možda je naš uređaj proizveden ilegalno i lažan je.
Funkcija snimanja zaslona na telefonima jedna je od najčešće korištenih na svim pametnim telefonima, uključujući uređaje tvrtke Samsung. Svrhe slikanja su različite: uhvatiti grešku u sustavu, zanimljivu sliku ili dio razgovora na društvenim mrežama. Mehanizam za stvaranje slika također se razlikuje, a glavna stvar koja utječe na to je model telefona, tip i verzija operativnog sustava. Samsung gadgeti prvenstveno rade na Androidu, tako da ima smisla razmotriti opcije za snimanje zaslona posebno za njih. Vrijedno je unaprijed napomenuti da nema ništa komplicirano, a ako jedna metoda ne pomogne, svakako isprobajte druge.
Ako je model na staroj verziji Andoida
Počnimo s time kako pravilno napraviti snimku zaslona na Samsungovom OS-u prethodnih generacija, kao što je Samsung Galaxy J1.
Dakle, ako imate Samsung Galaxy S, na primjer, na Androidu 2.3, tada imate sljedeće mogućnosti:
- 1-2 sekunde držite tipke Natrag i Početna.
- Ako nema mehaničke tipke Home, morate istovremeno držati kontrolu glasnoće u donjem položaju i tipku za uključivanje nekoliko sekundi. Kao što pokazuje praksa, ova metoda dobro funkcionira za modele s kasnijim varijacijama operativnog sustava, uključujući Galaxy Tab duo s Androidom 4.1.1 i ranijom verzijom 4.0.
Kako se slikati u modernim modelima
Fokusirajući se na trenutne potrebe kupaca, proizvođač se pobrinuo da nova generacija telefona ima integriranu opciju snimanja zaslona dodirom dlana. U većini slučajeva automatski se povezuje, ali bilo bi dobro provjeriti. Da biste to učinili, idite iz Izbornika u korisničke postavke i odaberite odgovarajući odjeljak. Imajte na umu da se naziv može razlikovati ovisno o modelu, na primjer, u telefonima Samsung Galaxy J1, kao i J5, J3 i J2, zove se "Snimanje zaslona gestom". Ostale opcije: Kretanje, Napredne značajke ili Kontrola gestama. Zatim morate pronaći stavku odgovornu za fotografiranje dlanom i provjeriti je li aktivna. Sada možete nastaviti izravno s postupkom snimanja slike:
- otvorite željenu stranicu na internetu, sliku ili nešto drugo što želite snimiti;

- s jedne strane na drugu (s lijeva na desno ili s desna na lijevo, nije važno) pomičite ruku preko zaslona - morate djelovati rubom dlana, inače uređaj neće prihvatiti naredbu;
- pričekajte bljesak ili karakterističan klik - to znači da je slika snimljena;
- svakako napravite snimku zaslona pomoću posebne ikone na vrhu zaslona;
- Sada su vam fotografije na raspolaganju - prema zadanim postavkama spremaju se u mapu Screenshots, a slikama možete pristupiti kroz Galeriju (kao alternativu koristite File Manager).

Ova metoda nije jedina koju mogu koristiti vlasnici pametnih telefona iz posljednjih godina. Također možete pokušati odmah pritisnuti i držati tipke Lock i Home. Ovo uglavnom radi u starijim verzijama, ali nemate što izgubiti ako ga isprobate. Zvuk zatvarača fotoaparata ili efekti animacije pokazat će da je slika snimljena.
Razlozi zašto opcija ne radi
Također se događa da, nakon što ste isprobali sve gore navedene metode, ne možete postići željeni rezultat. Razlozi za neuspjeh su različiti, posebice problem može biti u tome što ne možete držati gumbe pritisnute u isto vrijeme. Nemojte žuriti - napravite još nekoliko pokušaja, vjerojatno ćete uspjeti 3-5 puta. Ako to ne pomogne, postoji mogućnost da ste dobili neoriginalni model telefona. Činjenica je da u nebrandiranim uređajima neke od integriranih opcija nedostaju ili nisu dostupne, zbog čega nije moguće napraviti snimke zaslona.

Kako napraviti snimak zaslona na Samsungu. Kako napraviti snimku zaslona za Samsung Galaxy i druge Samsung androide. Snimke zaslona Samsung. Pogledajmo kako napraviti snimku zaslona na Samsungu. Za one koji nemaju
Kako napraviti snimak zaslona na Samsungu. Kako napraviti snimku zaslona za Samsung Galaxy i druge Samsung androide. Snimke zaslona Samsung.
Da vidimo kako snimiti screenshot na Samsungu. Za one koji ne znaju što su Screenshots i kako se rade, pokušat ćemo ukratko objasniti. Funkcija screenshot vam omogućuje da kao sliku spremite sve što je prikazano na ekranu vašeg telefona, pametnog telefona, Androida, iPhonea, tableta, računala i drugih uređaja. Također možete reći da prilikom snimanja zaslona fotografiramo zaslon telefona, računala ili tableta. Naravno, za to ne koristimo kameru; ova funkcija postoji na većini uređaja, a na nekim uređajima možete instalirati dodatne aplikacije i programe za snimanje zaslona. Za spremanje screenshot-a potrebno je pritisnuti nekoliko tipki na telefonu, a na računalu također treba pritisnuti određene tipke na tipkovnici. Nadam se da ste barem malo naučili što je screenshot i kako se radi.
Sada da vidimo kako to učiniti snimka zaslona na Samsung Galaxy i drugi Samsung pametni telefoni na Androidu. Postoje tri opcije koje vam omogućuju spremanje snimke zaslona na Samsungu, u nastavku možete vidjeti sve tri metode i isprobati koja je metoda prikladna za snimanje snimke zaslona na vašem Samsung Androidu. Molimo vas da ispod u komentarima napišete koja je od tri opcije prikladna za vaš uređaj, navedite model vašeg Samsung Androida kako bi drugi korisnici dobili korisne informacije od vas na web mjestu.
Kako snimiti screenshot na Samsung galaxy j1
Nadam se da si me se sjetio.
Kako napraviti snimku zaslona na Samsung telefonu (Samsung)
Na sve načine napraviti snimku zaslona na Samsungu, na primjeru Samsung modela Galaksija Napomena 2. Priručnik je prikladan za sve
Prvi način snimanja zaslona na Samsungu je da istovremeno pritisnete tipku "Home", koja se nalazi na dnu zaslona u sredini, i tipku "Power" (zaključavanje) na nekoliko sekundi. Ako je sve prošlo u redu, na ekranu ćete vidjeti obavijest da je snimka zaslona spremljena. Možete pogledati Samsungove snimke zaslona snimljene u galeriji ili otvoriti paket Pictures/ScreenCapture ili mapu Pictures/Screenshots i pronaći snimku zaslona u njoj.
Druga metoda čini to jednako jednostavnim spremite snimku zaslona Samsung, da biste to učinili, morate pritisnuti dvije tipke odjednom, tipku za smanjivanje glasnoće i tipku za zaključavanje (uključivanje/isključivanje) i držati ih nekoliko sekundi. Ako uspješno snimite fotografiju sa zaslona svog Samsunga, vidjet ćete obavijest za spremanje snimke zaslona. Kao i u prvoj opciji, snimku zaslona snimljenu na Samsung Galaxy možete vidjeti u galeriji ili otvoriti paket Pictures/ScreenCapture ili mapu Pictures/Screenshots.
Ako vam niti jedna od gore navedenih metoda nije pomogla, pokušajte s trećom opcijom. Za snimanje zaslona na Samsungovom pametnom telefonu pritisnite i držite tipku za početak i tipku za povratak nekoliko sekundi. Oba ova gumba nalaze se ispod zaslona; ova metoda snimanja zaslona Samsunga uglavnom se koristi na verzijama Androida 2.3. Vjerojatno već znate Gdje je snimka zaslona spremljena na Samsungu? Snimak zaslona nalazi se u mapi Pictures/ScreensCapture ili u mapi Pictures/Screenshots, zaslon također možete pogledati u galeriji.
- Nadam se da vam je ovaj članak pomogao i da ste uspjeli napravite snimke zaslona Samsung Galaxy i ostali Samsung androidi.
- Bit će nam drago ako ostavite recenziju, komentar, koristan savjet ili dodatak članku.
- Ne zaboravite ostaviti komentar o tome kako je jedan od načina snimanja zaslona na vašem Androidu pomogao, navedite model uređaja kako bi drugi korisnici mogli dobiti korisne informacije od vas.
- Ako imate korisne savjete, možete ih objaviti na našoj web stranici na posebnoj stranici, gdje će biti naznačen autor članka.
- Hvala na odzivu, međusobnoj pomoći i korisnim savjetima!
Ponekad želite snimiti ono što se prikazuje na zaslonu vašeg telefona - napravite snimku zaslona.
Neki telefoni za to zahtijevaju dodatnu aplikaciju. Ali Samsung pametni telefoni imaju ovu značajku ugrađenu od samog početka.
Kako napraviti snimku zaslona na Samsungu - univerzalna metoda
Ova metoda radi na većini modela Samsung telefona.
Za snimanje zaslona istovremeno pritisnite tipke "Power" i "Home" i držite ih nekoliko sekundi. Čut će se zvuk klika okidača, au gornjem lijevom kutu pojavit će se posebna ikona - fotografija je snimljena, nalazi se u galeriji.
Još nekoliko načina za snimanje zaslona na Samsungu
Neki modeli pametnih telefona koristili su različite kombinacije tipki.
- Prva opcija: istovremeno pritisnite tipke za smanjivanje glasnoće i tipke za napajanje. Ova metoda snimanja zaslona radi na modelima od 2011. do 2013. godine.
- Druga opcija: Pritisnite tipke Home i Back zajedno. Ova se opcija koristila u najranijim modelima Samsunga.
U svim gore navedenim opcijama važno je da se tipke pritisnu istovremeno.


Moderan način snimanja zaslona na Samsungu
Na nekim Samsung pametnim telefonima (Galaxy S, serija Note i neki modeli srednje klase) možete napraviti snimku zaslona pomoću samog zaslona. Ova metoda je možda najelegantnija, ali zahtijeva malo finoće.
Da biste snimili fotografiju, prijeđite rubom ruke preko zaslona s desna na lijevo ili slijeva na desno, kako želite.
Ako ne radi, pogledajte postavke, možda jednostavno nemate uključenu ovu funkciju. Potražite opciju "Palm Screenshot" u odjeljku "Pokreti i geste", a ako je nema, pogledajte odjeljak "Napredne postavke".


Ako niti jedna od metoda ne radi na vašem Samsung telefonu, to znači da ili nemate Samsung ili je na vašem telefonu instaliran neslužbeni firmware ili, što je potpuno loše, imate lažni. U tim slučajevima neke značajke možda neće raditi.