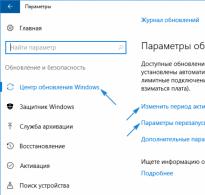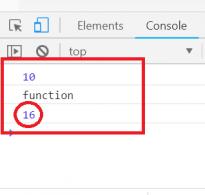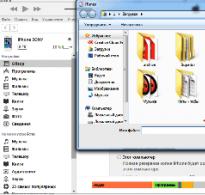Kako ponovno pokrenuti Windows 10 laptop. Kako ponovno pokrenuti prijenosno računalo pomoću tipkovnice
Onemogućavanje automatskog ponovnog pokretanja u sustavu Windows 10 potrebno je kako se operativni sustav ne bi ponovno pokrenuo kad god poželi, kako bi instalirao sljedeća Microsoftova ažuriranja o čijem sastavu korisnik u većini slučajeva ne zna ništa.
Iako se restartanja ne događaju dok je korisnik aktivan, već samo dok je računalo u stanju mirovanja, u takvim trenucima može doći do preuzimanja datoteka ili pokretanja nekog programa koji troši malo resursa, što je nedopustivo za uspješno izvršavanje dodijeljenih zadataka.
Upute će vas upoznati s nekoliko načina kako spriječiti ponovno pokretanje računala bez dopuštenja u neprikladnim trenucima ili njegovo potpuno onemogućavanje.
Postavljanje ponovnog pokretanja računala
Počnimo s manje radikalnom metodom, koja ne uključuje deaktiviranje opcije automatskog ponovnog pokretanja sustava, ali vam omogućuje da je konfigurirate pomoću alata prisutnih u prvih deset.
Otvorite "Postavke" (kombinacija Win → I ili kontekstni izbornik Start) i idite na odjeljak "Ažuriranja/Sigurnost".

Aktiviramo karticu "Windows Update", gdje postavljamo potrebne postavke za instaliranje ažuriranja i ponovno pokretanje računala.
1. Razdoblje aktivnosti (opcija je dostupna samo u verzijama "desetki" s velikim ažuriranjem za kolovoz 1607) - ovdje možete odrediti vrijeme do 12 sati, nakon čega se računalo neće ponovno pokrenuti ni pod kojim okolnostima.

2. Opcije ponovnog pokretanja - pododjeljak će se pojaviti samo ako postoje preuzeta ažuriranja, kada je njihova instalacija već planirana od strane sustava. Ovdje možete promijeniti raspored ponovnog pokretanja vašeg računala.

Sada vidimo da sa svakim ažuriranjem, posebno onim velikim, Microsoft korisnicima pruža sve manje slobode, oživljavajući ideje Skyneta koje su se pojavile prije više od 30 godina. Nemoguće je jednostavno onemogućiti ponovno pokretanje sustava, pa ćemo pribjeći radikalnijim metodama.
Koristimo sistemske alate
Prvo, pogledajmo deaktiviranje automatskog ponovnog pokretanja "deset" za Enterprise i Pro izdanja pomoću uređivača grupnih pravila (nije dostupan u kućnoj verziji).
1. Otvorite prozor interpretatora naredbi Win → R.
2. Unesite naredbu gpedit.msc i izvršite je.
3. Proširite granu PC Configuration.
4. Idite na pododjeljak Administrativni predlošci.
5. Otvorite komponente sustava Windows.
6. U katalogu Windows Update dvaput kliknite na opciju "Nemoj automatski ponovno pokretati prilikom instaliranja ažuriranja kada korisnici rade na sustavu."

7. Postavite potvrdni okvir na “Enabled” i spremite novu konfiguraciju klikom na “OK”.

Nakon toga, Windows 10 se neće ponovno pokrenuti da ažurira sustav ako ste prijavljeni s bilo kojeg računa.
Provođenje sličnih radnji, ali kroz uređivač registra u kućnoj verziji desetaka.
1. Pozovite sistemski alat za izmjene u datotekama registra izvođenjem naredbe “regedit” u traci za pretraživanje.
2. Proširite HKLM granu.
3. SOFTWARE\Policies\Microsoft\Windows\WindowsUpdate.
4. Otvorite odjeljak AU (kreirajte ga ako ne postoji).
5. Napravite DWORD ključ pod nazivom NoAutoRebootWithLoggedOnUsers ili ga otvorite i postavite vrijednost na "one".

Promjene stupaju na snagu odmah nakon klika na gumb "OK" u prozoru za uređivanje parametara, ali da biste bili sigurni, možete ponovno pokrenuti sustav.
Deaktiviranje automatskog ponovnog pokretanja putem planera zadataka
Planer zadataka je onaj korisni alat "deset" koji većina korisnika rijetko koristi. A u našem slučaju, pomoći će blokirati ponovno pokretanje sustava Windows 10 kako bi se primijenila samo instalirana ažuriranja.
- Planer pozivamo odgovarajućim zahtjevom u naredbenom retku ili pokretanjem naredbe “control schedtasks”.
- Otvorite direktorij s bibliotekom planera zadataka.
- Slijedimo put Microsoft Windowsa.
- U pododjeljku UpdateOrchestrator pozovite kontekstni izbornik zadatka Ponovno pokretanje i odaberite opciju "Onemogući".

Od sada se Ten više neće automatski ponovno pokretati kako bi instalirao svoje nadogradnje, već će one biti integrirane u sustav nakon ručnog ponovnog pokretanja računala/prijenosnog računala.
Također možete pročitati materijale na temu onemogućavanja automatskog ažuriranja sustava Windows 10.
Nijedan od trenutno postojećih operativnih sustava nije imun na pojavu kvarova i grešaka. A deseta verzija sustava Windows, unatoč svojoj važnosti, nije iznimka. A jedan od problema je taj što se ponekad Windows 10 ponovno pokrene umjesto da se isključi. Kako riješiti ovaj problem različitim metodama, pogledajte u nastavku.
Umjesto gašenja (Windows 10): koji je razlog?
Čak i stručnjaci koji poznaju "deset", da tako kažem, iznutra i izvana, često sliježu ramenima. Činjenica je da je pravi razlog spontanog ponovnog pokretanja još uvijek nepoznat.
Međutim, većina stručnjaka je sklona vjerovati da je ovo ponašanje sustava povezano s NVIDIA video karticama (točnije, s njihovim upravljačkim programima) i kvarovima komponenti sustava u neslužbenim verzijama sustava Windows.

Što se tiče upravljačkih programa, problem da se Windows 10 ponovno pokreće kada je isključen može se riješiti njihovim normalnim ažuriranjem (u Upravitelju uređaja ili pomoću specijaliziranih programa poput Driver Boostera).
Također možete pokušati ukloniti sve uređaje povezane s NVIDIA grafičkim adapterima (monitori, upravljački programi kartice) i upotrijebiti "Pronađen novi hardverski čarobnjak" za reintegraciju ovih komponenti u sustav. Ovdje je sve jednostavno.
Kada isključite računalo, ono se ponovno pokreće. Windows 10: Omogućivanje čistog pokretanja
Složenije situacije nastaju kada je spontano ponovno pokretanje povezano s neispravnim radom nekih usluga i komponenti. Ako se Windows 10 stalno ponovno pokreće kada se isključi, prvo biste trebali obratiti pozornost na učitavanje usluga.

Za rješavanje problema koristimo konzolu Run (Win + R), gdje unosimo naredbu msconfig. Ovdje odabiremo karticu "Preuzimanje". U donjim poljima trebate deaktivirati sve elemente, ostavljajući aktivnom samo liniju minimalnog opterećenja i označivši okvir pored sigurnog načina rada. Spremamo promjene i ponovno pokrećemo sustav.
Onemogućivanje pokretanja i servisnih komponenti
Ako problem ponovnog pokretanja sustava Windows 10 nakon isključivanja i dalje postoji, ponovite prethodni korak i pogledajte karticu "Pokretanje".

Ako ima aktivne usluge, poništite sve procese. Ali to nije sve.

Nakon toga, da biste bili potpuno sigurni, idite na karticu "Usluge" i na isti način deaktivirajte sve linije (možete koristiti gumb "Onemogući sve" koji se nalazi na dnu prozora). Ponovno pokrećemo računalo i gledamo rezultat.
Postavljanje napajanja
Ako se Windows 10 ponovo i ponovo pokreće prilikom isključivanja, pokušajte promijeniti instalirani plan napajanja. Da biste to učinili, trebali biste upotrijebiti odgovarajući odjeljak na "Upravljačkoj ploči" (na prijenosnim računalima možete ga unijeti putem kontekstnog izbornika, pozvanog desnim klikom na ikonu baterije u paleti sustava).

Prijeđimo na odjeljak za postavljanje gumba i unos lozinke, gdje prvo deaktiviramo zahtjev za njezinim unosom pri izlasku iz stanja mirovanja, a zatim poništimo oznaku kod preporučenog uključivanja brzog pokretanja. Spremite promjene i pokušajte isključiti računalo.
Možete koristiti uređivač registra sustava (regedit u izborniku Run), gdje idemo niz granu HKLU kroz mape SOFTWARE i Microsoft i dolazimo do odjeljka Explorer. Na desnoj strani nalazimo tipku CleanShutdown, dvaput kliknite za pozivanje izbornika opcija i promijenite vrijednost ključa na jedan (zadano je nula).
Zatim otvorite granu HKLM i idite niz stablo do direktorija WinLogon. S desne strane nalazimo tipku PowerAfterShutdown i, na isti način kao u prethodnom slučaju, promijenimo vrijednost ključa na jedan. To će vam omogućiti da potpuno isključite napajanje kada isključite računalo (čak i ako je kabel umetnut u jedinicu sustava ili u konektor prijenosnog računala).
Rješavanje problema s nekompatibilnošću dinamičkog sata procesora
Ako sve gore navedene metode ne pomognu, čak i ako se koriste istovremeno, problem može biti u tome što Windows nije kompatibilan s takozvanim dinamičkim ciklusima procesora, čija je obrada omogućena prema zadanim postavkama.

Za deaktivaciju obrade koristite naredbeni redak (cmd u konzoli “Run”), gdje je zapisano sljedeće: bcdedit /set disabledynamictick da.
Nakon toga prvo ponovno pokrećemo sustav, a zatim pokušavamo isključiti računalo standardnom metodom kroz izbornik Start. Ako iz nekog razloga ovu uslugu treba ponovno omogućiti, upotrijebite istu naredbu, ali s parametrom "ne".
Problemi s firmwareom BIOS-a
Konačno, problem spontanog ponovnog pokretanja može biti posljedica zastarjelog firmvera primarnog BIOS ulazno/izlaznog sustava. Možete pokušati riješiti problem instaliranjem nove verzije, unaprijed preuzete sa službenog resursa za razvojne programere ili barem vraćanjem postavki na zadane vrijednosti. Međutim, ova situacija je izuzetno rijetka; u većini slučajeva gore opisane metode pomažu.
Mnogi korisnici koriste samo jednu metodu za ponovno pokretanje operativnog sustava i ne razmišljaju o dostupnosti drugih metoda za rješavanje iste operacije. Restartanjem računala dovršit ćete sve procese započete tijekom trenutne sesije, stoga je prije izvršenja naredbe preporučljivo spremiti sve tekstualne i grafičke dokumente. Treba napomenuti da je ponovno pokretanje operativnog sustava pomoću gumba "Reset" nepoželjno i može oštetiti računalo. U ovim detaljnim uputama s fotografijama naučit ćete nekoliko načina ponovnog pokretanja računala u operativnom sustavu Windows 10.
Korak 1
Ponovno pokrenite Windows 10 pomoću izbornika Start (prva metoda)
Kliknite lijevom tipkom miša na gumb "Start" i kliknite na redak "Isključi", a zatim na popisu koji se otvori odaberite redak "Ponovo pokreni".
Korak 2
Ponovno pokrenite Windows 10 pomoću izbornika Start (druga metoda)
U drugoj metodi trebate desnom tipkom miša kliknuti gumb "Start", zatim pomaknuti kursor na redak "Isključi ili se odjaviti" i kliknuti "Ponovo pokreni".

3. korak
Ponovno pokrenite pomoću tipki ALT + F4
U trećoj metodi koristit ćemo se prozorom Shut Down Windows. Da biste ga otvorili, morate istovremeno pritisnuti tipke "Alt" i "F4".

Korak 4
Zatim kliknite "kut" i na popisu koji se otvori odaberite naredbu "Ponovo pokreni" tako da kliknete lijevom tipkom miša na nju. Sada kliknite gumb "U redu".

Korak 5
Ponovno pokrenite računalo pomoću naredbenog retka
Zatim, pogledajmo metodu ponovnog pokretanja pomoću naredbenog retka. Da biste ga otvorili, kliknite desnom tipkom miša na gumb "Start" iu kontekstnom izborniku koji se otvori odaberite "Naredbeni redak" ili "Naredbeni redak (Administrator)".

Korak 6
Zatim unesite naredbu “shutdown /r /t 00” i pritisnite tipku “Enter”.

Windows sustavi se vrlo često ponašaju vrlo neprikladno, zamrzavaju se u najnepovoljnijem trenutku, nakon čega je potrebno ponovno pokrenuti računalni uređaj. Ali glavni problem svih korisnika je da miš prestane reagirati, a ne znaju svi kako ponovno pokrenuti zamrznuto računalo pomoću tipkovnice. Zato je na razmatranje ponuđeno nekoliko osnovnih tehnika koje će popuniti praznine u znanju. Htio bih odmah uznemiriti sve korisnike Windowsa 10. Činjenica je da se ova određena verzija može toliko zamrznuti da tipkovnica prestane reagirati. Ovdje ćete morati upotrijebiti prisilno isključivanje dugim pritiskom tipke za uključivanje (nema drugog rješenja).
Kako ponovno pokrenuti Windows računalo pomoću tipkovnice: uobičajena metoda (klasična metoda)
Većina onih koji već dugo rade s Windows sustavima znaju za univerzalni način vraćanja računalnog sustava u život kada se aplikacija zamrzne.
Naravno, govorimo o takozvanoj kombinaciji s tri prsta (Ctrl + Alt + Del). Pogodan je za sve sustave bez iznimke. Jedina razlika su izbornici koji se pojavljuju na ekranu nakon korištenja željene kombinacije. U svakom slučaju, da biste riješili pitanje kako ponovno pokrenuti računalo pomoću tipkovnice, ova opcija radi za sve sustave. Samo od predstavljenih točaka trebate odabrati ponovno pokretanje, a ne isključivanje. U sustavu Windows 10 morat ćete koristiti gumb za napajanje koji se nalazi u donjem desnom kutu.
Međutim, iz izbornika desete verzije sustava možete odabrati pokretanje "Upravitelja zadataka", iz kojeg se također možete ponovno pokrenuti, ali više o tome kasnije.
Kako ponovno pokrenuti računalo pomoću tipkovnice: pomoću izbornika Start
Jednako jednostavan način je pristup standardnom izborniku Start. Međutim, u ovom slučaju, pitanje kako možete ponovno pokrenuti računalo pomoću tipkovnice riješeno je na pomalo nestandardan način.

Recimo da kada se sustav zamrzne, miš postaje neoperativan. Kako nastaviti? Na modernim tipkovnicama, za razliku od zastarjelih modela, postoji posebna tipka označena ikonom Windows (dakle i njezina kratica - Win). To je ono što zamjenjuje virtualni gumb Start i otvara glavni izbornik.
Usput, čak i ako takav ključ nedostaje, možete koristiti jednako učinkovitu metodu, koja uključuje korištenje kombinacije Ctrl + Esc, što može biti ekvivalentna zamjena.

Nakon pritiska, ako manipulator ne radi, morate koristiti tipke sa strelicama, idite na odjeljak za isključivanje i odaberite ponovno pokretanje ili isključivanje.
Ponovno pokrenite sustav Windows 8
Sada nekoliko riječi o tome kako ponovno pokrenuti računalo pomoću tipkovnice u sustavu Windows 8, budući da je ovaj operativni sustav vrlo specifičan, makar samo zbog nepostojanja istog gumba "Start" i njegovog izbornika.

U njemu trebate upotrijebiti kombinaciju Win + C, nakon čega će se s desne strane pojaviti bočna traka u kojoj biste trebali ići na parametre i pritisnuti tipku Enter da biste proširili izbornik s opcijama radnji. Nakon toga strelicama odaberite željenu opciju i ponovno pritisnite tipku enter.
Univerzalna metoda za sve sustave
Možete ponovno pokrenuti računalo pomoću tipkovnice, bez obzira na to koja je modifikacija ili verzija sustava Windows instalirana, na još jedan univerzalni način, a to je korištenje kombinacije Alt + F4.

Neki bi mogli tvrditi da se ova kombinacija koristi za prekid (zatvaranje) trenutno aktivnih programa. Ovo nije sasvim točno. Ako to ponovite mnogo puta, aktivne aplikacije će se zatvoriti jedna za drugom. Ali kada ih više ne bude, naredba će se primijeniti na cijeli sustav. Usput, isto vrijedi i za one situacije kada su programi minimizirani na "Traci zadataka".
Konzola za izvođenje programa
Konačno, problem ponovnog pokretanja računala pomoću tipkovnice može se riješiti drugom metodom, koja se iz nekog razloga mnogim korisnicima ne sviđa. U ovom slučaju mislimo na korištenje izbornika Run.
Konzolu možete pozvati s tipkovnice vrlo jednostavno korištenjem kombinacije Win + R za pokretanje (pojavit će se izbornik "Run"). Zatim trebate postaviti naredbu shutdown /r da se izvrši (ili s parametrima -t 0 -r -f da biste rano prekinuli sve programe) i pritisnuti tipku enter. Usput, slična se radnja može izvesti u "Upravitelju zadataka", prvo pomoću tipki Alt i Enter za aktiviranje i pozivanje izbornika datoteka, a zatim pomoću strelice odaberite stvaranje novog zadatka (isti "Pokreni" pojavit će se izbornik), u njega unesite naredbu za ponovno pokretanje i pritisnite "Enter".

S jednakim uspjehom možete pozvati naredbeni redak (cmd) i u njega unijeti sličnu naredbu ili koristiti glavnu naredbu s drugim atributima ili ponovno izvršiti varijantu odabrane naredbe u izvršnoj konzoli.
Što još možete koristiti?
Ako uzmemo u obzir dodatna sredstva za rješavanje problema ponovnog pokretanja računala pomoću tipkovnice, vrijedi napomenuti činjenicu da na nekim modelima prijenosnih računala postoje posebni gumbi na tipkovnici, stražnjoj ili bočnoj ploči za ponovno pokretanje (nešto poput ponovnog pokretanja).
Ponekad mogu postojati specijalizirani gumbi za pozivanje dodatnih izbornika kao što je ASSIGN na prijenosnim računalima serije Sony VAIO. Također, trenutno je napravljeno dosta aplikacija za upravljanje napajanjem koje u svojim alatima sadrže i alate za gašenje ili ponovno pokretanje računalnih sustava pomoću tipkovnice.
Nekoliko završnih riječi
Kao što već vidite, postoji mnogo načina za ponovno pokretanje sustava. Teško je savjetovati koji od svih predloženih koristiti, jer svaki korisnik odabire najprikladniju opciju za sebe. Ali mislim da opisana metoda najbolje funkcionira za Windows 8. U drugim slučajevima - izborno. Kao što je već spomenuto, ako tipkovnica odbije raditi, morat ćete upotrijebiti prisilno isključivanje, ali takve stvari trebate raditi samo u najekstremnijim slučajevima, kada druge metode ne daju željeni učinak (osobito, ovo je ogroman problem s desetom modifikacijom sustava, koji programeri, unatoč stalno izdanim paketima ažuriranja, nikada nisu stigli popraviti).
Kupili ste računalo s Windows 10 i želite znati kako se ono restartuje, osim klasičnih metoda koje su skoro svi Windows korisnici upoznati iz Windows 7 i XP? Današnji članak posvećen je upravo rješavanju ovog problema. Zašto su informacije prikupljene i sistematizirane s mnogih stranica i foruma, jer Microsoft nudi samo nekoliko metoda za ponovno pokretanje računala.
Čini se, zašto napisati članak o takvoj temi, jer svi već dugo znaju sve. Činjenica je da većina korisnika koristi jednu ili dvije metode ponovnog pokretanja računala kada se zamrzne ili kako bi očistili RAM od usluga i aplikacija trećih strana, jer nakon stalnog prebacivanja računala u stanje hibernacije, ono se počinje zamrzavati, unatoč obilje besplatnih resursa. Da, a izbornik za isključivanje u sustavu Windows 10 pozvan je drugom metodom, koja nije slična drugim operativnim sustavima. Informacije u nastavku postavljene su kako bi pojednostavile svakodnevne rutinske radnje u samo jednom kliku.
Putem izbornika Start
Microsoft ovu metodu navodi kao prvu za ponovno pokretanje računala, pa krenimo s klasikom.
- Pritisnite ikonu izbornika Start koja se nalazi u uobičajenom donjem lijevom kutu.
- Zatim kliknite na natpis: "Isključi" na minijaturnom popisu funkcija koje se pojavljuju.
- Kliknite istoimeni natpis s padajućeg izbornika i pričekajte dok se računalo ne isključi.
Obično ponovno pokretanje traje oko 20-25 sekundi ako nema "teških" aplikacija na popisu automatski pokrenutih.
Kako bi se vaše računalo sa sustavom Windows 10 brže isključilo, preporuča se da zatvorite glavne aplikacije trećih strana koje koristite i spremite njihov rad. Prije svega, to se odnosi na razne tekstualne, grafičke i multimedijske uređivače te uredske aplikacije.
Preko WinX izbornika
Izbornik je dobio ovo ime zbog kombinacije tipki preko kojih se pojavljuje na ekranu. Pojavio se u Windows 8 i trebao bi zamijeniti neke od funkcija i sistemskih naredbi smještenih u izborniku Start, čiji prethodnici nikada nisu bili ni u glavnom izborniku Windowsa 10.
Vidi također: Gdje je pohranjen Windows 10?
Najlakši način za ponovno pokretanje računala je putem WinX-a.
- Pritisnite i držite navedenu kombinaciju hardverskih tipki za bilo koji raspored tipkovnice.
- Odaberite padajuću stavku u izborniku "Isključi..." koji se pojavi.
- Nakon toga otvorit će se minijaturni popis naredbi za isključivanje, gdje kliknemo onu koja vam je potrebna - "Ponovo pokreni".
- Čekamo da Windows 10 dovrši sve aktivne usluge i aplikacije i pokrene se.
Kombinacija Alt + F4
Kao i raniji Microsoftovi operativni sustavi, Windows 10 također podržava pozivanje dijaloškog okvira za isključivanje pomoću kombinacije prečaca "Alt + F4".
Ono što je izvanredno je da kombinacija ispravno radi samo na radnoj površini. U većini drugih slučajeva, operacija pridružena skupu ključeva odgovorna je za slanje naredbe za prekid programa ili zatvaranje aktivnog prozora.
- Prebacite se na radnu površinu. Preporuča se ne minimizirati sve programe, već ih prekinuti, kao što je gore navedeno.
- Istovremeno držite tipke Alt i F4.
- Odaberite “Restart” za ponovno pokretanje računala i pritisnite “OK” ili “Enter”.
Ploča s privjescima
U usporedbi s G8, Windows 10 nema Charms panel. Ali mnogim se korisnicima svidio novi alat, pa su entuzijasti izdali nekoliko uslužnih programa koji implementiraju njegovu funkcionalnost u najnoviji Windows.
- Instalirajte aplikaciju treće strane koja vraća Charms, na primjer, PopCharms.
- Pomaknite kursor na gornji/donji desni rub zaslona.
- Kliknite na ikonu za isključivanje.
U različitim verzijama i aplikacijama i ikona i natpis mogu se malo razlikovati.
Tipka za napajanje računala
Bilo koje računalo sa sustavom Windows 10 može se isključiti pritiskom na tipku za uključivanje/isključivanje ako ovu radnju postavite za izvođenje odgovarajuće operacije.
- Ulazimo u postavke napajanja bilo kojom metodom (preko "Upravljačke ploče", trake za pretraživanje).
- U stavci "Postavke gumba za uključivanje..." postavite "Ponovno pokretanje".
- Pritisnite gumb "Napajanje".
Naredbeni redak
Sve gore navedene metode ponovnog pokretanja računala svode se na pozivanje jedne naredbe konzole s nekoliko argumenata kroz grafičko sučelje. Na temelju toga također možete ponovno pokrenuti Windows 10 pomoću naredbe unesene u adresnu traku naredbenog retka, tumača naredbi ili upravitelja datotekama koji podržava izvršavanje sistemskih naredbi.
- Pokrenite naredbeni redak ili prozor Pokreni.
- Unesite "shutdown /r /t 00".
Ovdje je shutdown naredba za isključivanje, /r je argument koji ukazuje na ponovno pokretanje računala, /t 00 postavlja vrijeme prije nego što se naredba izvrši (trenutačno pokretanje).
Vidi također: Značajke rada u sustavu Windows 10
Također možete ponovno pokrenuti računalo sa sustavom Windows 10 klasičnom metodom - pomoću gumba "Reset" koji se nalazi na jedinici sustava. Ali treba ga koristiti samo u slučajevima krajnje nužde zbog visokog rizika od oštećenja tvrdog diska ili osjetljivih elemenata matične ploče.
(Posjećeno 9,883 puta, 30 posjeta danas)
windowsprofi.ru
Isključite računalo na Windows 10 bez miša
woodhummer 1.04.2016 - 21:52 Radionica
Bez računalnog miša rijetko tko može zamisliti rad. Čak i tako naizgled jednostavnu radnju kao što je isključivanje računala mnogi ne mogu izvesti bez miša. Možete se zapitati: zašto zapravo isključiti računalo koristeći samo tipkovnicu? Zamislite samo - baterija u bežičnom mišu se ispraznila ... Pogledajmo ovo pitanje detaljnije
4 jednostavna načina da isključite računalo pomoću tipkovnice.

p.s.
Naučili smo kako isključiti računalo s Windows 10 samo pomoću tipkovnice, bez korištenja miša.
ažurirano: 01.04.2016
Ostavite komentar
wd-x.ru
Kako koristiti tipkovnicu za ponovno pokretanje računala
Ako oprema zakaže zbog kvara sustava, ponekad može biti vrlo teško ponovno pokrenuti računalo (miš ili dodirna podloga na prijenosnom računalu možda neće reagirati). Postoji nekoliko načina za ponovno pokretanje računala pomoću tipkovnice, o čemu će se dalje raspravljati.
Metode ponovnog pokretanja za Windows
Postoji nekoliko metoda za ponovno pokretanje računala s operativnim sustavom Windows:

- metoda dva. Ako je kvar sustava gotovo u potpunosti paralizirao računalo (plus hardver nije uspio), tada morate pozvati upravitelja zadataka kombinacijom "Ctrl + Alt + Del".
U gornjem retku morate odabrati "Shutdown", a zatim "Reboot". Ova je metoda namijenjena korisnicima čije računalo ima Windows XP.

Standardna metoda ponovnog pokretanja
Standardna metoda ponovnog pokretanja računala je korištenje tipki sa strelicama.
Da biste to učinili, morate izvršiti nekoliko uzastopnih koraka:
- prva stvar koju trebate učiniti je pritisnuti tipku "Win" (nalazi se između tipki Ctrl i Alt);
- Zatim trebate pronaći tipke sa strelicama na tipkovnici (nalaze se dolje desno, između standardne i numeričke tipkovnice). Morate pritisnuti tipku sa strelicom prema gore “->” i zatim pritisnuti tipku “Enter”;
- zatim koristite tipke sa strelicama “” (desno) za aktiviranje načina prisilnog isključivanja.
Ako su aplikacije bile pokrenute, pojavit će se dijaloški okvir koji traži da prekinete pokrenute procese.
Video: Isključivanje s tipkovnice
"Ctrl" + "Alt" + "Del"
Druga metoda koja vam omogućuje ponovno pokretanje računala pomoću tipkovnice uključuje korištenje kombinacije naredbi "Ctrl+Alt+Del".

Sustav se ponovno pokreće na sljedeći način:

Korisnici sustava Windows Vista i 7 trebaju odabrati “Opcije isključivanja...” (koje se nalaze u donjem desnom dijelu dijaloškog okvira) kada se dijaloški okvir pojavi i odabrati “Ponovo pokreni” s ponuđenog popisa.
"Alt" + "F4"
Svoje računalo možete ponovo pokrenuti kombinacijom “Alt+F4”.
Da biste to izveli na ovaj način, morate izvršiti sljedeće korake uzastopno:
- prvo morate pritisnuti željenu kombinaciju na tipkovnici;
- tada će se na ekranu pojaviti mali dijaloški okvir pod nazivom "Isključi Windows". Ako tijekom kvara miš ne reagira na naredbe, tada pomoću strelica "gore" ili "dolje" na tipkovnici odaberite željeni način rada.
Win+C (za Windows 8/8.1)
Za one korisnike koji imaju instaliran operativni sustav Windows 8/8.1, možete ponovno pokrenuti računalo pomoću tipkovnice koristeći kombinaciju "Win + C".
Postupak uključuje:
- upišite željenu kombinaciju "Win+C";
- bočna traka će se pojaviti na desnoj strani ekrana;
- na bočnoj traci morate odabrati "Opcije";
- Zatim će se pojaviti ploča "Opcije", na kojoj trebate odabrati ikonu "Isključi" na dnu. Ako miš ne reagira na naredbe, prijeđite na ikonu "Isključi" pomoću strelica "gore" ili "dolje";
- nakon klika na ikonu "Isključi", pojavit će se kontekstni izbornik u kojem trebate odabrati način rada "Ponovno pokretanje". Kao što je spomenuto u prethodnom odlomku, ako miš prestane reagirati, navigacija se provodi pomoću tipki sa strelicama i tipke "Enter".
Naredbeni redak
Možete se ponovno pokrenuti ne samo pomoću kombinacija tipki, već i putem naredbenog retka. Ova je opcija prikladna za vlasnike operacijskih sustava Windows XP/Vista/7/8 i 8.1.
Da biste ponovno pokrenuli sustav putem naredbenog retka, morate izvršiti niz uzastopnih radnji:

- nakon što se na zaslonu pojavi prozor naredbenog retka, morate unijeti sljedeće naredbe: "shutdown -t 0 -r –f" ("-r" - odgovoran je za ponovno pokretanje sustava "-f" - parametar je odgovoran za prisilno zaustavljanje svih pokrenutih procesa, naredba “-t 0” odgovorna je za trenutno ponovno pokretanje bez zatvaranja procesa);
- zatim pritisnite tipku Enter za potvrdu odabira.
Druga opcija ponovnog pokretanja putem naredbenog retka izgleda ovako:
- Prvo morate otvoriti prozor naredbenog retka. Metode pozivanja su gore opisane;
- zatim unesite sljedeću naredbu “ping -n 0 127.0.0.1>nul&wmic OS WHERE Primary=”True” Call Win32Shutdown 6” i pritisnite tipku “Enter”.
Treća metoda prikladna je isključivo za operativni sustav Windows XP:
- Prvo morate pozvati naredbeni redak;
- zatim unesite naredbu “rundll32 user.exe, ExitWindowsExec 2” i pritisnite “Enter”.
Seen: Koliko se brzo računalo isključuje
Kako ponovno pokrenuti računalo pomoću tipkovnice ako je zamrznuto
Možete ponovno pokrenuti računalo ne samo pomoću miša, već i pomoću tipkovnice.
Tijekom rada, računalo se može zamrznuti, na primjer, zbog nedostatka memorije, u kojem aplikacije koje zahtijevaju resurse jednostavno ostanu bez RAM-a. Drugi razlog za zamrzavanje može biti kvar sustava do kojeg dolazi zbog sukoba upravljačkih programa, pogrešaka u registru ili nepravilnog rada aplikacija.
Djelomično
Ako je računalo samo djelomično zamrznuto (to jest, neka oprema, poput miša, reagira na naredbe), možete izvršiti ponovno pokretanje standardnim metodama:
Iz izbornika Start:
- u donjem lijevom dijelu zaslona morate kliknuti ikonu izbornika "Start" ili ga pozvati tipkom "Win";
- zatim odaberite "Isključi" na dnu i kliknite na ponovno pokretanje na padajućem popisu.
"Ctrl+Alt+Del":
- trebate upisati željenu kombinaciju na tipkovnici;
- zatim će se pojaviti dijaloški okvir u kojem trebate odabrati “Shutdown Options” u donjem desnom dijelu i kliknuti “Reboot” u padajućem izborniku.
- prvo morate upisati kombinaciju "Alt + F4";
- tada će se pojaviti prozor "Isključi Windows";
- tada morate aktivirati način rada "Ponovno pokretanje".
Potpuno
U slučaju da je rad računala potpuno paraliziran i miš ne sluša, potrebno je koristiti radikalnije metode ponovnog pokretanja zamrznutog računala.
"Ctrl+Alt+Del":

Druga metoda je da pritisnete tipku "Reset" na prednjoj strani jedinice sustava. Ova metoda je najradikalnija od svih postojećih, jer uključuje potpuni gubitak nespremljenih podataka. Bit će relevantan samo ako je računalo potpuno zamrznuto i oprema (tipkovnica i miš) ne reagira na naredbe.
U ovom se članku razmatraju načini ponovnog pokretanja računala pomoću tipkovnice za svaku verziju operacijskog sustava Windows. Ove će metode biti korisne u slučajevima kada je računalo zamrznuto i hardver nije uspio.
proremontpk.ru
Ponovno pokretanje računala ili prijenosnog računala
Dobar dan.
Možda ćete morati ponovno pokrenuti računalo iz različitih razloga: na primjer, kako bi promjene ili postavke u sustavu Windows (koje ste nedavno promijenili) mogle stupiti na snagu; ili nakon instaliranja novog upravljačkog programa; također u slučajevima kada računalo počne usporavati ili se zamrznuti (prvo što čak i mnogi stručnjaci preporučuju učiniti).
Istina, vrijedi priznati da se moderne verzije Windowsa moraju sve rjeđe ponovno pokretati, za razliku od, primjerice, Windowsa 98, gdje ste nakon svakog kihanja (doslovno) morali ponovno pokrenuti stroj...
Općenito, ovaj post je više za korisnike početnike; u njemu želim dotaknuti nekoliko načina za isključivanje i ponovno pokretanje računala (čak iu slučajevima kada standardna metoda ne radi).
1) Klasičan način ponovnog pokretanja računala
Ako se otvori izbornik START i miš "trči" po monitoru, zašto ne biste pokušali ponovno pokrenuti računalo na najnormalniji način? Općenito, ovdje se vjerojatno nema što komentirati: samo otvorite izbornik START i odaberite odjeljak za isključivanje - zatim iz tri predložene opcije odaberite onu koja vam je potrebna (vidi sliku 1).

Riža. 1. Windows 10 - isključivanje/ponovno pokretanje računala
Ako miš ne radi (na primjer, kursor se ne pomiče), tada se računalo (prijenosno računalo) može isključiti ili ponovno pokrenuti pomoću tipkovnice. Na primjer, možete pritisnuti tipku Win - trebao bi se otvoriti izbornik START, au njemu odaberite (pomoću strelica na tipkovnici) tipku za isključivanje. Ali ponekad se izbornik START ne otvara, što učiniti u tom slučaju?
Pritisnite kombinaciju gumba ALT i F4 (ovo su gumbi za zatvaranje prozora). Ako ste u bilo kojoj aplikaciji, zatvorit će se. Ali ako ste na radnoj površini, tada bi se ispred vas trebao pojaviti prozor, kao na sl. 2. U njemu pomoću strelica možete odabrati radnju, npr.: ponovno podizanje sustava, isključivanje, izlaz, promjenu korisnika itd., te je izvršiti tipkom ENTER.

Također možete ponovno pokrenuti svoje računalo pomoću naredbenog retka (za to morate unijeti samo jednu naredbu).
Za pokretanje naredbenog retka pritisnite kombinaciju gumba WIN i R (u sustavu Windows 7 redak Run nalazi se u izborniku START). Zatim unesite naredbu CMD i pritisnite ENTER (pogledajte sliku 3).

Riža. 3. Pokrenite naredbeni redak
U naredbeni redak trebate samo unijeti shutdown –r -t 0 i pritisnuti ENTER (pogledajte sliku 4). Pažnja! Računalo će se ponovno pokrenuti iste sekunde, sve aplikacije će biti zatvorene, a spremljeni podaci neće biti izgubljeni!
Riža. 4. shutdown –r -t 0 - trenutno ponovno pokretanje
Općenito, najbolje je pribjeći ovoj metodi na kraju. S njim je moguće izgubiti nespremljene informacije nakon ponovnog pokretanja na ovaj način - Windows će često provjeravati disk za pogreške i tako dalje.
Računalo
U slučaju najčešće klasične sistemske jedinice, tipka Reset (ili ponovno pokretanje) obično se nalazi pored tipke za napajanje računala. Na nekim jedinicama sustava morate koristiti olovku ili olovku da biste ga pritisnuli.

Riža. 5. Klasičan izgled sistemske jedinice
Usput, ako nemate gumb Reset, možete ga pokušati pritisnuti 5-7 sekundi. gumb za napajanje računala. U ovom slučaju obično se samo isključi (zašto ne ponovno pokrenuti?).
Također možete isključiti računalo pomoću gumba za uključivanje/isključivanje pored mrežnog kabela. Pa, ili samo izvucite utikač iz utičnice (zadnja opcija i najjednostavnija od svih...).

Riža. 6. Jedinica sustava - pogled straga
Na prijenosnom računalu, najčešće, nema posebnih. tipke za ponovno pokretanje - sve se radnje izvode tipkom za uključivanje (iako na nekim modelima postoje "skriveni" gumbi koji se mogu pritisnuti olovkom ili olovkom. Obično se nalaze ili na stražnjoj strani prijenosnog računala ili ispod neke vrste poklopca).
Stoga, ako se prijenosno računalo zamrzne i ne reagira ni na što, samo držite tipku za napajanje 5-10 sekundi. Nakon nekoliko sekundi laptop obično "zaškripi" i isključi se. Zatim ga možete uključiti kao i obično.

Riža. 7. Gumb za uključivanje - prijenosno računalo Lenovo
Također možete isključiti prijenosno računalo tako da ga isključite iz struje i izvadite bateriju (obično je drži na mjestu par zasuna, pogledajte sl. 8).

Riža. 8. Zasuni za uklanjanje baterije
5) Kako zatvoriti zamrznutu aplikaciju
Zamrznuta aplikacija može vas spriječiti da ponovno pokrenete računalo. Ako se vaše računalo (prijenosno računalo) ne pokreće ponovno, a želite saznati postoji li takva zamrznuta aplikacija, lako je možete pronaći u upravitelju zadataka: samo obratite pozornost da će pokraj nje pisati "Ne odgovara" (pogledajte Slika 9).
Napomena! Za ulazak u upravitelj zadataka držite pritisnute tipke Ctrl+Shift+Esc (ili Ctrl+Alt+Del).
Riža. 9. Skype aplikacija ne reagira.
Zapravo, da biste ga zatvorili, samo ga odaberite u istom upravitelju zadataka i kliknite gumb "Završi zadatak", a zatim potvrdite svoj izbor. Usput, svi podaci u aplikaciji koju nasilno zatvorite neće biti spremljeni. Stoga u nekim slučajevima ima smisla pričekati; aplikacija može potrajati 5-10 minuta. će visjeti i moći ćete nastaviti raditi s mc-om (u ovom slučaju preporučam da odmah spremite sve podatke iz njega).
Također preporučujem članak o tome kako zatvoriti aplikaciju ako se smrzne i ne zatvori (članak također objašnjava kako možete zatvoriti gotovo svaki proces): http://pcpro100.info/kak-zakryit-zavisshuyu-progr /
6) Kako ponovno pokrenuti računalo u sigurnom načinu rada
To može biti potrebno, na primjer, kada ste instalirali upravljački program i on ne radi. I sad kad upališ i učitaš Windows vidiš plavi ekran ili ne vidiš ništa :). U tom slučaju, možete se pokrenuti u sigurnom načinu rada (i on učitava samo najosnovniji softver koji je potreban za pokretanje vašeg računala) i ukloniti sve nepotrebne stvari!
U većini slučajeva, da bi se pojavio izbornik za pokretanje sustava Windows, nakon uključivanja računala morate pritisnuti tipku F8 (a bolje je pritisnuti je 10 puta zaredom dok se računalo učitava). Zatim biste trebali vidjeti izbornik kao na sl. 10. Zatim ostaje samo odabrati željeni način rada i nastaviti s preuzimanjem.

Riža. 10. Mogućnost pokretanja sustava Windows u sigurnom načinu rada.
Ako ne možete učitati (na primjer, ne vidite sličan izbornik), preporučujem da pročitate sljedeći članak:
http://pcpro100.info/bezopasnyiy-rezhim/ - članak o tome kako ući u sigurni način rada [relevantno za Windows XP, 7, 8, 10]
To je sve za mene. Sretno svima!
Društveni gumbi:
pcpro100.info
Tajni način ponovnog pokretanja sustava Windows 10 - ponovno pokretanje u hitnim slučajevima.
Windows 10 ima tajni način ponovnog pokretanja pod nazivom Emergency Reboot. Prilikom izvođenja hitnog ponovnog pokretanja, Windows će prisilno zatvoriti sve pokrenute aplikacije i nećete vidjeti nikakva upozorenja o spremanju vašeg rada. Ova metoda ponovnog pokretanja može biti korisna ako imate problema s aplikacijama ili se sustav smrzava, a želite brzo ponovno pokrenuti računalo kako bi sustav mogao normalno raditi.
Kako izvesti hitno ponovno pokretanje sustava Windows 10.
Da biste izvršili hitno ponovno pokretanje sustava Windows 10, trebate učiniti sljedeće.
Pritisnite Ctrl + Alt + Del na tipkovnici. Ovo će vas odvesti na zaslon Sigurnosne opcije. S ovog zaslona možete pokrenuti aplikaciju Task Manager, promijeniti lozinku ili zaključati računalo itd.
U donjem desnom kutu zaslona vidjet ćete gumb za isključivanje. Pritisnite i držite tipku CTRL na tipkovnici, a zatim kliknite na taj gumb za isključivanje.

To je sve. Windows 10 će vas upozoriti da će izvršiti ponovno pokretanje nakon rušenja. Pritisnite OK za potvrdu.

Imajte na umu da ovo funkcionira otprilike isto kao i pritiskanje gumba za resetiranje na računalu, stoga spremite sve svoje nespremljene dokumente i aplikacije prije nego isprobate ovu značajku. Ovo radi i na Windows 8.