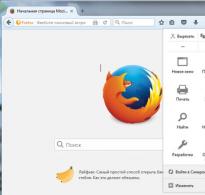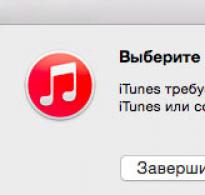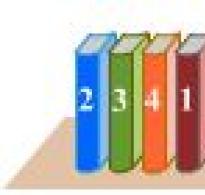Korištenje više iOS uređaja s jednim računalom. Kako sinkronizirati iPhone istovremeno s više iTunes biblioteka na različitim računalima? Otvorite željenu knjižnicu
Jedan od glavnih razloga zašto korisnici napuštaju Appleove proizvode je potreba za korištenjem aplikacije. Osoba koja se prvi put susreće s iOS-om jednostavno odbija povjerovati u kopiranje glazbe ili filma iPhone, iPod ili iPad nemoguće bez sudjelovanja standardnog media playera. Ako korisnik ima nekoliko iOS uređaja na raspolaganju, au kući postoji samo jedno “obiteljsko računalo”, zabuna sa sinkronizacijom čini se neizbježnom. Supruga sluša klasiku, dijete drugi album repa koji para uši, a glava obitelji voli hard rock...
Kako biste riješili problem ukusa i preferencija pri korištenju iTunesa, kreirajte odvojene korisničke knjižnice.
Svaka iTunes biblioteka bit će pohranjena u vlastitu mapu: "Glazba sina", "Ženin iPod", "Moj iPhone"- pod bilo kojim prikladnim imenom.
Stvaranje nove knjižnice
1. Provjerite je li iTunes ne trčim. Možete potpuno izaći iz media playera pritiskom na kombinaciju tipki Command+Q.
2. Pokrenite iTunes iz držeći pritisnutu tipku Alt(na Windows držati Shift). Ne otpuštajte tipku dok se ne pojavi dijaloški okvir:

3. Ako je sinkronizacija s iTunesom provedena barem jednom, biblioteka stvorena prema zadanim postavkama bit će pohranjena u direktoriju /Glazba/iTunes/.
U otvorenom dijaloškom okviru odaberite Stvorite medijsku biblioteku.
4. Odaberite direktorij za spremanje i dodijelite naziv knjižnici.

5. Nakon stvaranja biblioteke, iTunes će se otvoriti u svom “izvornom obliku” - bez playlista, pjesama, podcasta i filmova. Sada možete sigurno početi preuzimati svoje omiljene pjesme i albume.

Važno!Prilikom prve sinkronizacije s novom bibliotekom, budite spremni na mogući gubitak sve glazbe na uređaju. Ubuduće, kada otvarate iTunes, samo odaberite biblioteku potrebnu za određeni iOS uređaj.

Otvorite željenu knjižnicu
Vrijeme je da dodate nove albume, pjesme ili filmove na svoju iPhone ili iPod listu za reprodukciju. Otvorite odgovarajuću knjižnicu stvorenu ranije i slobodno uredite popis pjesama.
1. Provjerite je li iTunes pokrenut.
2. Pokrenite iTunes iz držeći pritisnutu tipku Alt(u sustavu Windows držite Shift). Ne otpuštajte tipku dok se ne pojavi dijaloški okvir:

3. Odaberite medijsku biblioteku.
4. Otvorite mapu s prethodno stvorenom bibliotekom.

Prijava u knjižnicu uređaja uspješno je dovršena.
Prilikom sinkronizacije još jednom provjerite odgovara li povezani iPhone ili iPod "svojoj" iTunes biblioteci. U protivnom postoji opasnost od brisanja sve glazbe i filmova s uređaja. [iMore]

Apple ne dopušta sinkronizaciju iPhonea s nekoliko, jer će tada korisnici moći jednostavno međusobno razmjenjivati sadržaje i aplikacije. Kada svoj pametni telefon povežete s drugim računalom, vidjet ćete poznatu poruku da se "ovaj uređaj može sinkronizirati samo s jednom iTunes bibliotekom." Inače će većina datoteka na iPhoneu biti zamijenjena.
Srećom, postoji rješenje i za ovaj problem. Način na koji uređaj "prepoznaje" svoju izvornu biblioteku je u posebnoj datoteci skrivenoj na vašem Mac ili PC računalu. Ako ga kopirate s jednog od svojih računala i premjestite na drugo, pametni telefon će misliti da je ponovno povezan s izvornom iTunes knjižnicom.
Za početak otvorite Finder i upotrijebite tipkovnički prečac Command+Shift+G. U prozoru koji se pojavi upišite ~/Music/iTunes i pritisnite enter. 
Zatim ćete vidjeti popis datoteka. Obavezno napravite sigurnosnu kopiju cijelog sadržaja ove mape u slučaju da nešto pođe po zlu. 
Nakon toga otvorite datoteku iTunes Music Library.xml pomoću uređivača teksta (TextEdit). Ovdje ćete vidjeti traženi ključ (označen na snimci zaslona), koji treba kopirati ili zapisati na komad papira. 
Na drugom računalu ponovite sve ove korake. Provjerite radi li iTunes i svakako izbrišite .itl datoteke u mapi Previous iTunes Libraries. Ako nemate ovu mapu, ne morate ništa brisati. 
Zatim, kao što ste možda pogodili, trebate zamijeniti ključ iz datoteke iTunes Music Library.xml s ključem iz svoje biblioteke. Zatim otvorite datoteku iTunes Library.itl i izbrišite sav njezin sadržaj. Svakako spremite promjene.
Otvorite iTunes. Vidjet ćete poruku o pogrešci, ali je možete zanemariti. Samo povežite svoj iPhone s računalom - datoteke neće biti zamijenjene.
VAŽNO!
Vlasnici računala trebaju izvršiti gornje korake u mapi C:\Users\USERNAME\Music\iTunes i koristiti Notepad za uređivanje datoteka.

U borbi protiv nelicenciranog sadržaja Apple je uveo niz ograničenja za rad iTunesa. Dakle, možete dodati glazbu i filmove na iPhone samo s jednog računala. Kada pokušate dodati datoteke iz druge iTunes biblioteke, program nudi potpunu zamjenu sadržaja uređaja.
Ali postoji način da se ovo ograničenje zaobiđe.

Tipična situacija: htjeli ste prepisati glazbu koju ste pronašli u knjižnici svog prijatelja.
Kada svoj uređaj povežete s tuđim računalom, iTunes će prikazati upozorenje „iPhone je sinkroniziran s drugom bibliotekom. Izbriši sadržaj i sinkroniziraj...”
iTunes utvrđuje je li određeni uređaj povezan s određenom knjižnicom. Da bi to učinio, program provjerava podatke pohranjene u dvije datoteke iz imenika
- C:\Documents and Settings\Username\My Documents\My Music\iTunes
iTunes biblioteka.itl
iTunes Music Library.xml
(za Mac ~/Glazba/iTunes - iTunes biblioteka(bez produžetka) i iTunes Music Library.xml.)

Ali ako zamijenite ove datoteke onima koje su pohranjene na vašem računalu u istom direktoriju, tada će se iTunes ponašati kao da se ništa nije dogodilo.
Da biste to učinili, zatvorite iTunes i prvo napravite kopije izvornih datoteka iTunes biblioteka I iTunes Music Library.xml. Nakon toga u fasciklu ~/Glazba/iTunes prepišite svoje datoteke s istim nazivima i pokrenite iTunes.
Sada ćete vidjeti svoju medijsku biblioteku u prozoru programa. Istina, ovo će biti samo skup poveznica na datoteke koje se fizički ne nalaze na ovom računalu. Ali ikona vašeg iPhonea pojavit će se na bočnoj traci. I možete kopirati sve medijske datoteke s ovog računala na svoj uređaj.
Nakon što kopirate sve što ste htjeli i sinkronizirate svoj iPhone. isključite iTunes i vratite originalne datoteke iTunes Library i iTunes Music Library.xml u direktorij ~/Music/iTunes. Ponovno pokrenite iTunes. Vidjet ćete svoju "izvornu" medijsku biblioteku zdravu i zdravu.
Ako stalno koristite nekoliko računala, onda ima smisla ispraviti te datoteke i posvuda unijeti isti identifikator uređaja. Tada će povezani iPhone na tim računalima biti prepoznat kao vlastiti. Problem je što je jedna od datoteka (iTunes Library.itl) binarna, a za promjenu je potreban poseban HEX editor.
Korištenje programa

Ako je vaš telefon prošao proceduru, tada možete koristiti program SwapTunes. Program je instaliran na iPhone iz Cydije i do trenutka pisanja ovog teksta bio je besplatan.
Ova aplikacija vam omogućuje sinkronizaciju medijskih datoteka s dva računala, prebacivanje iz jedne biblioteke u drugu jednostavnim klikom na ikonu. Međutim, prema recenzijama korisnika, ne radi uvijek ispravno na novom firmveru.
Postoji niz programa trećih strana koji gotovo u potpunosti mogu zamijeniti iTunes. Jedan od njih je TouchCopy.
Ovaj program će vam pomoći u prijenosu glazbe, popisa pjesama, obrada itd. s dva ili više računala na jedan iPhone, iPod Touch, iPad. Aplikacija je dostupna za Mac i Windows platforme.

U ovom ćemo članku govoriti o korištenju iPada, iPhonea i iPoda s jednim računalom. U komentarima se stalno postavljaju pitanja različitog stupnja složenosti o ovoj temi. U uputama ću dati primjere najočitijih i najčešćih situacija. Prethodno sam poslao ovu temu u Apple Help, ali sada sam se želio usredotočiti na problem i izraziti temu malo detaljnije, plus, na našoj web stranici uvijek postoji mogućnost postavljanja pitanja i dobivanja odgovora.
Više uređaja - 1 vlasnik
Razmotrimo najjednostavniji slučaj. Jedna osoba posjeduje nekoliko uređaja. U ovom slučaju neće biti poteškoća. Spojite iPad, iPhone, iPod na računalo, pokrenete iTunes i možete sinkronizirati bilo koji sadržaj, birajući što će točno ići na oba uređaja iz vaše medijske biblioteke.
Kao što možete vidjeti na snimci zaslona, uređaji savršeno koegzistiraju u iTunesu kada su povezani u isto vrijeme.
Više uređaja, više vlasnika. Jedno zajedničko računalo
Ali najčešće su ljudi zainteresirani za poseban slučaj kada su vlasnici ovih uređaja različiti. Odnosno, na primjer, u obitelji postoji samo jedno računalo za sve, iPad pripada jednom rođaku, iPhone pripada drugom... Slična pitanja stalno dolaze u komentarima, tako da ih nisam mogao jednostavno zanemariti.
Na primjer, nedavno sam dobio pitanje od djevojke koja ne želi da njena glazba bude pored glazbe njene majke (čak ni na iTunesu). To je razumljivo - različite preferencije okusa. Rješenje općenito zvuči jednostavno: korisnici trebaju različite medijske biblioteke u iTunesu. Ali kako to postići? Nastavi čitati.
Metoda 1. Računi
Koristite različite račune na računalu. Ovo je najočitije i najkompetentnije rješenje. Pa, prvo, osobno računalo se naziva osobnim jer je osobna stvar, a računi su za to i izmišljeni. Drugo, sigurno je! Čak i sa stajališta Apple uređaja, koristeći različite račune u sustavu, možete biti sigurni da netko neće slučajno izbrisati vaš omiljeni album, netko neće upumpavati nikakve gluposti u Podcaste i da ćete ih sinkronizirati bez da primijetite itd. . P.
Ovo je rješenje velika prednost za vlasnike računala s operativnim sustavom OS X. Mnoge aplikacije iz iOS-a 7 (bilješke, podsjetnici, poruke, itd.) također su dostupne u OS X. Ako korisnici zajedničkog računala imaju različite Apple ID-ove, kreiranje zasebni račun u OS X, automatski jamči sadržaj koji se ne preklapa. Svatko ima svoje bilješke, svatko ima svoje podsjetnike... Kada kreirate račun, možete mu dodati Apple ID.

Metoda 2: Odvojena iTunes biblioteka
Ako iznenada korisnici zajedničkog računala budu zadovoljni zajedničkim računom na računalu, kao i zajedničkim Apple ID-om (na primjer, oni su muž i žena koji vjeruju jedno drugom), tada, kao opciju, možete stvoriti zaseban iTunes biblioteka za svakog korisnika.
1. Zatvorite iTunes.
2. Pritisnite tipku Shift (za Windows) ili tipku Option (za OS X ili Alt ako nema gumba Option) i pokrenite iTunes.
3. Pojavit će se ovakav prozor u kojem trebate kliknuti “Create”

4. Dajte knjižnici naziv i spremite je na željeno mjesto.
5. Apple Help preporučuje poništavanje potvrdnog okvira "Copy to iTunes Media folder when adding to library". 
Dopustite mi da detaljno objasnim što to znači na primjeru Glazbe. Ako ne isključite ovaj okvir, sav će sadržaj ići u vašu medijsku biblioteku, stoga, ako se sadržaj duplicira u različitim medijskim bibliotekama, imat ćete kopije istih datoteka u medijskim bibliotekama. Ako se vaš sadržaj malo ili nimalo ne preklapa (na primjer, jedan korisnik sluša rock, a drugi šansonu), nema smisla poništavati okvir. Ali svejedno, kad općenito koristim računalo, sav sadržaj bih bacio u nekakvu dijeljenu mapu, a odatle bih ga dodao u iTunes. Na primjer, glazba je pohranjena na disku C u mapi Glazba. Ako gornji potvrdni okvir nije označen, jednostavno povucite željene albume u svoju iTunes knjižnicu. U tom će slučaju same datoteke i dalje biti fizički locirane za oba korisnika u mapi Glazba.
Zaključak: nakon svih ovih manipulacija, možete sinkronizirati svaki uređaj sa svojom medijskom bibliotekom. Zapamtite da za promjenu medijske biblioteke trebate:
1. Zatvorite iTunes.
2. Pritisnite tipku Shift (za Windows) ili tipku Option (za OS X ili Alt ako nema gumba Option) i pokrenite iTunes.
3. Pojavit će se prozor u kojem trebate kliknuti gumb “Odaberi knjižnicu”.
Rješenje bez iTunes knjižnice!
Na kraju, možemo dati primjer rješenja koje uopće neće koristiti iTunes knjižnicu. Koristimo program treće strane iTools (postoje i analogni programi, npr. iFunbox, ali suština je ista).
Opća shema rada izgleda ovako:
1. Spojite bilo koji iOS uređaj na svoje računalo.
2. Uključite iTools.
3. Dodajte sadržaj s računala na svoj iOS uređaj.
4. Odspojite uređaj s računala.
Očita prednost ovog rješenja je da je sve vrlo jednostavno! Loša strana je što nas iTools lišava takve funkcije kao što je sinkronizacija. To znači da postoji mogućnost gubitka podataka iz iOS-a u slučaju bilo kakvog ozbiljnog problema.
Čitatelji. Ako imate što dodati, napišite komentare. Ako imate pitanja o temi, napišite komentare. :)
Ako aktivno koristite iPhone, iPad i iTunes kod kuće, na poslu ili bilo gdje drugdje, vjerojatno ste jedan od onih koje zanima pitanje sinkronizacije uređaja s više računala. Osim što je to moguće, također je i prilično jednostavno.
Prvo morate odlučiti koje rješenje trebate:
- sinkronizacija iPhonea, iPada s jednom iTunes bibliotekom na dva računala;
- sinkronizirajte iPhone, iPad s dvije različite iTunes biblioteke na dva računala.
Sinkronizirajte iPhone, iPad s jednom iTunes bibliotekom na dva računala
Želio bih započeti s činjenicom da je mogućnost sinkronizacije glazbe s bilo kojim računalom dostupna korisnicima usluge iTunes Match. Apple želi 24,99 dolara godišnje za ovu značajku, ali vam omogućuje samo sinkronizaciju glazbe. Stoga ova opcija uopće nije prikladna za nas.Najoptimalnije rješenje je pohraniti svoju iTunes biblioteku u pohranu u oblaku, budući da danas postoji mnogo servisa u oblaku koji pružaju dovoljnu količinu prostora na disku.
Ako ih još niste koristili ili se niste odlučili za svoj izbor, mogu vam savjetovati da se usredotočite na tržišne lidere:
- Dropbox je jedan od najpopularnijih servisa u oblaku. Količina prostora na disku može se lako povećati zahvaljujući raznim promocijama i društvenim aktivnostima.
- Mega je najambiciozniji cloud servis. Daje 50 Gb besplatno.
- Yandex.Disk je domaća usluga, jeftina i vrlo jednostavna za korištenje
- Google Drive - usluga u oblaku diva tražilice
- SkyDrive je izravna konkurencija Google Driveu. U vlasništvu Microsofta.
Sada kada ste kreirali mapu na svom računalu za uslugu u oblaku koja vam se sviđa, trebate kreirati mapu u njoj u koju želite premjestiti cijelu iTunes biblioteku. Knjižnica se nalazi u sljedećim imenicima:
- Na Macu: ~/Glazba/iTunes;
- Na Win: C:\Korisnici\korisničko ime\Moja glazba\iTunes\.
Sada je to mala stvar, samo trebate reći iTunes programu put do nove lokacije vaše medijske biblioteke; to možete učiniti tako da držite pritisnutu tipku Shift (Alt na Macu) kada pokrećete iTunes. Od sada, da biste pristupili svojoj iTunes knjižnici s bilo kojeg računala, trebate samo povezati svoju mapu za pohranu u oblaku.
Sinkronizirajte iPhone, iPad s dvije različite iTunes biblioteke na dva računala
Sinkronizacija vašeg gadgeta s višestrukim iTunes bibliotekama uopće nije teška, ali prvo trebate malo poraditi na datotekama knjižnice na vašem glavnom računalu. U protivnom ćete vidjeti upozorenje:“iPhone je sinkroniziran s drugom iTunes bibliotekom na računalu. Želite izbrisati iPhone sadržaj i sinkronizirati ga sa svojom iTunes knjižnicom?
U iTunes biblioteci zanimaju nas dvije datoteke “iTunes Library.itl” i “iTunes Music Library.xml”. Ove datoteke imaju poseban identifikator koji povezuje iTunes s jednim računalom i ne dopušta sinkronizaciju. Zato vidite ovo upozorenje.
- Zatvorite iTunes na svim računalima;
- Napravite sigurnosne kopije sve četiri datoteke iTunes Library;
- Otvorite datoteku iTunes biblioteka.xml na prvom računalu;
- Tražimo niz Library Persistent ID XXXXXXXXXXXXXXXX i spremamo/zapamtimo/snimimo ga;
- Na drugom računalu u iTunes biblioteci izbrišite sav sadržaj mape Previous iTunes Libraries i napravite sigurnosnu kopiju sve četiri datoteke iTunes Library;
- Na drugom računalu otvorite datoteku iTunes Library.itl i izbrišite sav njezin sadržaj;
- Pokrećemo iTunes i vidimo poruku o pogrešci “Datoteka iTunes Library.itl vjerojatno nije važeća datoteka iTunes knjižnice. iTunes je stvorio novu iTunes knjižnicu i preimenovao ovu datoteku u iTunes knjižnicu (oštećeno)." Pritisnite "U redu".
Ako niste pronašli odgovor na svoje pitanje ili vam nešto nije uspjelo, a u komentarima ispod nema odgovarajućeg rješenja, postavite pitanje putem našeg