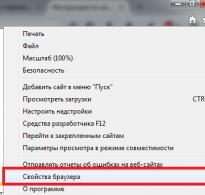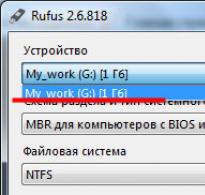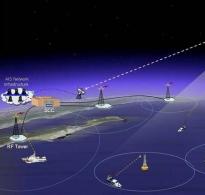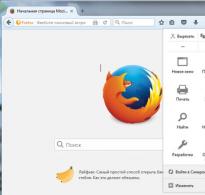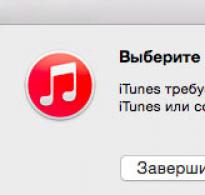Internet postoji, ali se preglednik ne spaja. Kako možete konfigurirati preglednik Internet Explorer i što je za to potrebno
Preglednik Internet Explorer jedan je od najstarijih. Unatoč trenutno velikom broju analoga, još uvijek je popularan među korisnicima.
Tvorac preglednika internet explorer je Microsoft, pa je on standardno instaliran uz Windows operativni sustav. Međutim, kako bi IE radio stabilno, potrebno ga je konfigurirati, a također obavezno pratiti ažuriranja korištenih dodataka i novih verzija softvera.
Znanje kako konfigurirati Internet Explorer pomoći će vam da se riješite problema koji nastaju nakon virusa, poput automatskog uključivanja izvanmrežnog načina rada ili blokiranja ActiveX elemenata.
Osnovne postavke preglednika
Za ulazak u postavke preglednika internet explorer potrebno je kliknuti na zupčanik u gornjem lijevom kutu ekrana ili koristiti kombinaciju tipki “ALT + X”.

U prozoru koji se pojavi odaberite "Internetske mogućnosti". Mnogi ljudi brkaju ovaj odjeljak izbornika s "Prilagodi dodatke". Međutim, dodaci su značajke i dodaci koji se priključuju pregledniku, a ovaj odjeljak također vrijedi pogledati.
Uobičajeni parametri
 Kartica općih postavki omogućuje vam odabir stranica na kojima želite početi raditi. Osim toga, moguće je odabrati prikaz pojedinih kartica i parametre njihovog ponašanja.
Kartica općih postavki omogućuje vam odabir stranica na kojima želite početi raditi. Osim toga, moguće je odabrati prikaz pojedinih kartica i parametre njihovog ponašanja.

Izgled internet explorer preglednika možete promijeniti do neprepoznatljivosti prilagođavanjem stilskih karakteristika koje vam odgovaraju. Da biste to učinili, možete odabrati:

Trebali biste biti oprezni s postavkama dizajna jer svaka web stranica ima svoj vlastiti stil i možda vam neće odgovarati ili se neće ispravno prikazati.
Važno je upamtiti da vam Opće postavke omogućuju brisanje privremenih i izvanmrežnih datoteka, kao i brisanje unosa u dnevniku. Često možete čuti tehničku podršku ili administratora sustava kako kaže: "pokušajte izbrisati svoje kolačiće." Ova operacija se izvodi odavde.

Sigurnosne postavke
Malo je ljudi uključeno u postavljanje sigurnosti preglednika. I uzalud. Postavka je prilično fleksibilna, a budući da većina aplikacija koristi Internet Explorer za otvaranje stranica, može zaštititi vaše računalo od virusne infekcije.

Ako ne želite ulaziti u potpune postavke, kojima možete pristupiti klikom na gumb “Ostalo”, možete omogućiti jednu od sigurnosnih razina koje su ugrađene u sustav i imaju vlastite postavke: niska, srednja i visoka .

Upravljanjem parametrima koji se nalaze u sigurnosnim postavkama, možete kontrolirati mnoge važne kriterije prikaza stranice za korisnika, kao što su:
- Bloker skočnih prozora;
- autentifikacija na stranici i spremanje autorizacijskih podataka;
- upravljanje svim vrstama activex elemenata;
- prikazivanje videa, animacija i specifičnih vrsta upita.
Ako niste sigurni oko omogućavanja određene postavke, budite oprezni. Onemogućavanje nekih ActiveX postavki može uzrokovati probleme s prikazom elemenata stranice ili njihovo potpuno blokiranje. Obratite posebnu pozornost na:
- dopuštenje za pokretanje i preuzimanje nepotpisanih stavki;
- automatsko pokretanje kontrola i dopuštenja za snimanje za njih;
- omogućiti izvanmrežni način rada.
Kartica privatnosti

Postavke privatnosti Internet Explorera omogućuju vam da kontrolirate kako web stranice pristupaju vašim podacima i kako se zahtjevi obrađuju. Moguće je omogućiti jednu od razina ili ručno podesiti postavke, kontrolirajući svaki najmanji detalj tolerancije, kao i potpuno je blokirati. U dodatnim postavkama možete kontrolirati obradu kolačića.

U upravljanju web mjestom možete odrediti prioritet prikaza elemenata i dodijeliti razine pristupa svakom resursu. Osim toga, postoji zgodna postavka koja vam omogućuje blokiranje ili dopuštanje skočnih oglasa, kojih se ponekad jednostavno nije moguće riješiti na bilo koji drugi način. Budite oprezni kada mijenjate svoje postavke privatnosti jer biste inače mogli slučajno u potpunosti onemogućiti komunikaciju sa web mjestom i završiti u izvanmrežnom načinu rada.
Postavke veze
Ova vam postavka omogućuje sljedeće:
- omogućiti i konfigurirati automatsko povezivanje kada otvorite preglednik internet explorer;
- uredite popis mrežnih veza;
- stvoriti vezu VPN tunela;
- pokrenite "Čarobnjak za postavljanje mreže";
- konfigurirati proxy poslužitelj ili automatsku konfiguracijsku skriptu.
Ako sumnjate da je virus ušao u vaše računalo ili kada otvorite bilo koju stranicu vidite poruku o grešci u obradi proxy poslužitelja, ovo je mjesto za vas - u kartici “mrežne postavke” (pogrešno unesen port ili proxy adresa poslužitelja može blokirati pristup bilo kojoj stranici).

Tunelska veza se stvara za siguran prijenos podataka između dvije točke. Ovu vrstu veze također koriste neki pružatelji usluga za pružanje pristupa internetu pomoću PPTP i L2TP protokola.
Postavljanje prikaza sadržaja stranice na temelju kriterija ključnih riječi postavljeno je u “Obiteljskoj sigurnosti”. Prilično praktična funkcija za postavljanje roditeljskog nadzora koja vam omogućuje blokiranje neželjenih resursa.
Dodatno, sadržaj uključuje prikaz RSS feedova, postavljanje i povezivanje certifikata i omogućavanje značajke automatskog dovršavanja.
Kartica programa
Služi za odabir html uređivača, klijenta za rad s poštom, za otvaranje stranica, kao i prethodno spomenuto “Add-on Management”.

U ovom prozoru možete urediti proširenja, aplikacije, provjere pravopisa i akceleratore koji se pokreću. Upravljanje dodacima vrlo je važno jer uz njihovu pomoć svoj preglednik možete pretvoriti u odličan alat za web dizajnera ili optimizatora i analitičara.
Pritom najčešće ovdje završavaju virusni programi koji potpuno ili djelomično blokiraju rad na globalnoj mreži. Zlonamjerni kod pronađen ovdje može onemogućiti ActiveX elemente, omogućiti preusmjeravanje na druge stranice ili izvanmrežni način rada te blokirati pristup društvenim mrežama.
Kartica Napredno
Postavke koje nisu uključene ni u jedan od glavnih parametara, ali su jednako važne, nalaze se u kartici "Napredno". Osim toga, ovdje možete potpuno resetirati Internet Explorer, vraćajući se na zadane postavke prilikom instaliranja programa. Međutim, resetiranje ne pomaže uvijek onemogućiti izvanmrežni način rada i vratiti preglednik na funkcionalnost.
Izvanmrežni način rada i drugi problemi
Jedan od problematičnih parametara je activex. Zahvaljujući ovom elementu pokreće se većina aplikacija i skripti na web stranicama. Stoga, ako imate omogućeno filtriranje ili onemogućeno prihvaćanje za ovaj element, mogli biste imati problema s prikazom.

Ako je vaša verzija internet explorera starija od 11, možda ćete naići na problem s radom izvan mreže. Kako biste onemogućili izvanmrežni način rada, morate otići u izbornik datoteka i poništiti okvir.
Ako koristite moderniju verziju, ova opcija neće biti omogućena ili onemogućena. Ako imate pitanja o tome kako ga onemogućiti, najvjerojatnije je vaše računalo zaraženo virusima. U tom slučaju potrebno ga je liječiti, a zatim izbrisati unos u registru pomoću poveznice prikazane na slici ili promijeniti njegovu vrijednost na nulu. Nakon toga, izvanmrežni način rada bit će onemogućen i stranice će ponovno biti dostupne.

Problemi s izvanmrežnim načinom rada nastaju jer je dizajniran za izvanmrežno pregledavanje. A uključuje viruse i zlonamjerni softver.
U ovoj lekciji pokazat ću Microsoft Internet Explorer 11 i njegovu konfiguraciju za jednostavno korištenje i napredne postavke.
1. Osnovne postavke
Kliknite na zupčanik u gornjem desnom kutu i odaberite SVOJSTVA PREGLEDNIKA. Ovdje možete postaviti početnu stranicu, tj. ta stranica mačka. otvorit će se kada otvorite preglednik. Također možete kliknuti na ikonu kuće u gornjem desnom kutu za brzi odlazak na početnu stranicu. Ali recenziju možete započeti ne s ove stranice, već s tih mačaka. kada ste zadnji put otvorili u pregledniku, prije nego što ga zatvorite, potvrdite okvir POČNI S KARTICAMA OTVORENIM U PRETHODNOJ SESIJI.
Usput, za izradu novih kartica potrebno je kliknuti na gumb za izradu kartice na vrhu u sredini ili pritisnuti CTRL+T. CTRL+W zatvara karticu.
Možete odabrati da ne spremate svoju povijest pregledavanja tako da potvrdite okvir pored IZBRIŠI DNEVNIK PREGLEDNIKA PRI IZLAZKU. Ili odmah izbrišite osobne podatke, lozinke itd. klikom na IZBRIŠI, odaberite što želite izbrisati i kliknite na IZBRIŠI.
U kartici SIGURNOST možete konfigurirati razinu sigurnosti preglednika. Postavljanjem na HIGH osigurat ćete da preglednik radi što je moguće učinkovitije. Zadana vrijednost je IZNAD PROSJEKA. Odabirom LOKALNOG INTRANETA konfigurirat ćete sigurnost za lokalnu mrežu, POUZDANA MJESTA za pouzdana mjesta i OPASNA MJESTA za opasna mjesta. Klikom na SITES možete dodati pouzdane stranice i opasne stranice. Na primjer, pouzdana stranica goole.com i opasna stranica Yandex.sru (šalim se).
U kartici PRIVATNOST možete postaviti razinu privatnosti. Zadana postavka je srednja, možete je postaviti na HIGH ako se jako bojite prijetnji svojoj sigurnosti na internetu i prenosite važne podatke putem ovog preglednika.
Označite okvir uz OMOGUĆI BLOKIRANJE SKOČNIH PROZORA ako ga niste označili.
Ako ne želite da web-mjesta znaju vašu lokaciju, potvrdite okvir pored NIKADA NE DOPUSTITE WEB-MJESTAMA DA ZATRAŽE VAŠU LOKACIJU. Međutim, to ponekad stane na put. A ponekad ćete morati ručno označiti da ste u Rusiji kada ste na nekoj stranici i ručno odabrati jezik stranice.
U kartici DODATNO možete označiti kućicu IZBRIŠI SVE DATOTEKE IZ MAPE PRIVREMENIH INTERNETSKIH DATOTEKA KOD ZATVARANJA PREGLEDNIKA, kako se ne bi spremale datoteke preostale nakon rada u pregledniku.
U kartici VEZE konfiguriraju se mreža i proxy. Ali ako imate wi-fi, ovdje ne morate ništa konfigurirati. U drugim slučajevima, klikom na DODAJ možete konfigurirati veze PointtoPointOverInternet, a klikom na MREŽNE POSTAVKE možete konfigurirati proxy.
2. Ostale postavke
Ako ste nešto preuzeli putem Internet Explorera i zaboravili gdje je. Kliknite na zupčanik u gornjem desnom kutu i odaberite PRIKAZ PREUZIMANJA. Ovdje možete otvoriti mapu u kojoj se nalazi ova datoteka. A klikom na lijevo dolje POSTAVKE možete postaviti mapu u koju će se datoteke koje ste preuzeli premjestiti putem Internet Explorera.
Klikom na zvjezdicu u gornjem desnom kutu otvara se ploča omiljenih oznaka. Klikom na DODAJ FAVORITE, možete dodati trenutno otvorenu stranicu na traku omiljenih oznaka, ili pritisnite CTRL+D, ili desnom tipkom miša kliknite prazan prostor i DODAJTE U FAVORITE.
Prema zadanim postavkama, sve omiljene oznake nalaze se u mapi
C:/Korisnici/KORISNIČKO IME/Favoriti
I ovdje možete vidjeti svoju povijest pregledavanja klikom na DNEVNIK.
Kako biste konfigurirali uslugu pretraživanja, kliknite na zupčanik u gornjem desnom kutu i odaberite KONFIGURIRAJTE DODATKE. i u kartici SEARCH SERVICES kliknite dolje lijevo PRONAĐI DRUGE SERVICES PRETRAŽIVANJA... i odaberite Bing, mailru, google, yahoo yandex ili kako vam već odgovara. Staviću GOOGLE. Kliknut ću na GOOGLE i kliknuti DODAJ U INTERNET EXPLORER i potvrditi okvir USE DEFAULT ADD. Ponovnim pokretanjem preglednika Google će postati moja tražilica u Internet Exploreru.
Da biste preveli stranicu sa stranog jezika na ruski, potrebno je desnom tipkom miša kliknuti na prazan prostor na stranici i odabrati PREVEDI POMOĆU BING-a.
3. Postavljanje sučelja
Desnim klikom na gornju liniju preglednika i odabirom FAVORITES PANEL-a kreirat će se linija favorita u cat. možemo dodati stranice kako bismo im brzo pristupili. Da biste to učinili, morate povući web mjesto iz adresne trake na ploču.
Ovdje također možete dodati različite gadgete, poput vremena. Da biste to učinili, kliknite na zupčanik u gornjem desnom kutu i odaberite GO TO ENDED SITES. I ovdje možete instalirati vremenski gadget iz Gismetea. Ili dodajte ploču VISUAL BOOKMARKS poput Opere. Da biste to učinili, odaberite najpopularnije USLUGE, a zatim preuzmite i instalirajte vizualne knjižne oznake. Također možete instalirati adblock upisivanjem u tražilicu i instalirati EASY LIST.
Traku izbornika možete omogućiti tako da desnom tipkom miša kliknete na vrhu i odaberete TRAKA IZBORNIKA. Možete omogućiti naredbeni redak i statusnu traku.
Također možete promijeniti način prikaza adresa kartica tako da desnom tipkom miša kliknete na vrhu i odaberete PRIKAŽI KARTICE U ODVOJENOM RETU.
Spriječite pokretanje internetskih opcija
Kako biste zabranili pristup svojstvima Internet Explorera (Tools-Internet Options), upotrijebite DWORD parametar NoBrowserOptions s vrijednošću 1 u odjeljku HKCU\Software\Policies\Microsoft\Internet Explorer\Restrictions (za poništavanje zabrane upotrijebite vrijednost 0) kartice Internet Options
Kada odaberete stavku izbornika Internetske mogućnosti (Alati-Internetske mogućnosti ili Start-Postavke-Upravljačka ploča-Internetske mogućnosti), pojavljuje se dijaloški okvir koji sadrži nekoliko kartica. Sljedeće opcije vam omogućuju da prilagodite ove kartice. Svi zadani parametri nalaze se u odjeljku HKCU\Software\Policies\Microsoft\Internet Explorer\Upravljačka ploča Su česti
Da biste sakrili karticu General, postavite DWORD vrijednost GeneralTab na 1 Početna stranica
Da biste blokirali gumbe Od trenutnog, Od izvornog, Od praznog u okviru početne stranice, postavite parametar tipa DWORD početne stranice na 1 Privremene internetske datoteke
Na kartici Općenito možete onemogućiti sve gumbe koji se odnose na okvir privremenih internetskih datoteka (Izbriši kolačiće"..., Izbriši datoteke..., Opcije...). Da biste to učinili, postavite parametar vrste postavki DWORD na 1 Zaključajte gumb Premjesti
Za blokiranje gumba Premjesti (okvir privremenih internetskih datoteka - gumb Mogućnosti), postavite parametar tipa DWORD predmemorije na 1 Časopis
Za zaključavanje okvira Povijest, postavite vrijednost DWORD Povijest na 1 Sigurnost
Da biste sakrili karticu Sigurnost, postavite vrijednost DWORD SecurityTab na 1 Povjerljivost
Da biste sakrili karticu Privatnost, postavite vrijednost DWORD PrivacyTab na 1 Sadržaj
Da biste sakrili karticu Sadržaj, postavite DWORD vrijednost ContentTab na 1
Spriječite spremanje zaporki za automatsko popunjavanje
Ako odaberete gumb AutoFill na kartici Contents, vidjet ćete prozor AutoFill Settings. Možete isključiti opciju automatskog popunjavanja za korisnička imena i lozinke na obrascima i Zahtjev za spremanje lozinke, sprječavajući automatsko popunjavanje korisničkih imena i lozinki na obrascima web stranice i sprječavajući pojavljivanje dijaloških okvira koji od vas traže da spremite novounesenu lozinku. Ako je ova postavka omogućena, gore navedene stavke postaju tamne, što znači da nisu samo ove funkcije blokirane, već i sama mogućnost njihovog uključivanja. Da biste to učinili, dodijelite parametru niza FormSuggest Passwords vrijednost "ne". Postavljanje novog pravila na "ne spremaj lozinke za automatsko popunjavanje" ne briše informacije koje su već zabilježene u zapisniku koji pohranjuje imena i njihove odgovarajuće lozinke.
Zahtjev za spremanje lozinke
Možete onemogućiti samo jednu stavku: Zahtjev za spremanje lozinke (vidi gore). Da biste to učinili, idite na: HKCU\Software\Microsoft\Internet Explorer\Main
promijenite parametar niza FormSuggest Passwords u "ne" Veze
Da biste sakrili karticu Connections, postavite vrijednost DWORD ConnectionsTab na 1 Programi
Da biste sakrili karticu Programi, postavite parametar vrste DWORDProgramsTab na 1
Reset web postavki
Da biste onemogućili gumb Reset Web Settings na kartici Programs, postavite DWORD vrijednost ResetWebSettings na 1 Dodatno
Da biste sakrili karticu Advanced, postavite DWORD vrijednost AdvancedTab na 1
Zabrana promjena na kartici Napredno
Ne morate sakriti karticu Napredno, već jednostavno onemogućite unos promjena. Postavite vrijednost DWORD Advanced na 1 i nećete moći označiti ili poništiti okvire, a gumb Vrati zadane postavke neće biti dostupan
Prema zadanim postavkama u operativnom sustavu Windows ( na primjer XP, 7, 8) instaliran Internet Explorer preglednik a ponekad korisnici moraju obrisati svoju povijest pregledavanja u ovom pregledniku, ali mnogi ne znaju kako to učiniti, pa ćemo sada detaljno pogledati ovaj proces, posebno za početnike.
Nedavno smo razmatrali mogućnost brisanja povijesti u pregledniku Mozilla Firefox, sada naučimo kako očistiti povijest posjeta web stranicama u Internet Exploreru.
Postoji nekoliko načina za brisanje povijesti pregledavanja u pregledniku Internet Explorer, pogledat ćemo dva pomoću samog preglednika, a drugi pomoću postavki operativnog sustava, naime “; Svojstva preglednika».
Sve ćemo razmotriti na primjeru operativnog sustava Windows 8.1 s preglednikom Internet Explorer 11. Ako imate Windows 7, radnje su gotovo iste, samo " Svojstva preglednika" Zove se " Internet opcije».
Brisanje povijesti pregledavanja u Internet Exploreru 11 pomoću izbornika preglednika
Za brisanje povijesti posjećivanja stranica u pregledniku Internet Explorer 11 kliknite u gornjem izborniku “ Alati -> Izbriši povijest pregledavanja»
Bilješka! U ranijim verzijama Internet Explorera (kao što je 8 ili 9), opcija izbornika u pregledniku za brisanje povijesti zove se "Izbriši povijest pregledavanja".
Ako ne vidite gornju traku izbornika, možete je prikazati tako da desnom tipkom miša kliknete prazan prostor na gornjoj ploči i odaberete “ Traka izbornika»
Tada također možete kliknuti " Alati -> Izbriši povijest pregledavanja».
Također je moguće izbrisati povijest iz glavnog izbornika, kliknite; “Alati -> Sigurnost -> Izbriši povijest preglednika».
Kao rezultat, prozor " Brisanje povijesti pregleda", u kojem označavamo koje podatke želimo obrisati i kliknemo na " Izbrisati» ( Ispod svake stavke nalazi se njen opis)
Za brzo otvaranje prozora " Brisanje povijesti pregleda"ili ako ne želite prikazati gornji izbornik, možete upotrijebiti tipkovni prečac Ctrl+Shift+Del (Preglednik Internet Explorer mora biti otvoren u ovom trenutku).
Brisanje povijesti pregledavanja u Internet Exploreru 11 pomoću prozora Internetske mogućnosti
Dakle, kao što sam rekao, jedan od načina brisanja povijesti je otvaranje " Svojstva preglednika” i iz njega izbrišite svoju povijest pregledavanja. Za pokretanje prozora " Svojstva preglednika"Možete koristiti Windows upravljačku ploču, kao i sam preglednik Internet Explorer 11. Ako pokrenete svojstva preglednika preko Windows upravljačke ploče, tada ne morate ni otvarati Internet Explorer preglednik, a prednost ovog Metoda je da kada izbrišete povijest, datoteke će također biti izbrisane Kolačići spremljeni tijekom trenutnog pregledavanja i još uvijek u memoriji.
Kako otvoriti Internet opcije s upravljačke ploče u sustavu Windows 8?
Otvoriti " Svojstva preglednika"u Windows 8 morate otvoriti" Upravljačka ploča", na primjer, s radne površine dvostrukim klikom.
Ako nemate prečac na radnoj površini " Upravljačka ploča", tada možete koristiti izbornik " Početak"ili prikazati ikonu upravljačke ploče, a raspravljali smo o tome kako se to radi u materijalu "Kako prikazati prečace računala, upravljačke ploče, koša za smeće na radnoj površini u sustavu Windows 8? "
Zatim tražimo stavku " Mreža i internet"i otvorite ga u skladu s tim ( Ako vaši prečaci nisu grupirani u kategorije na upravljačkoj ploči, možete odmah potražiti stavku "Internetske mogućnosti")
Nakon otvaranja odjeljka " Mreža i internet"Vidjet ćemo predmet" Svojstva preglednika" Da biste ga otvorili, samo trebate kliknuti na njega.
Kako otvoriti Internet opcije u Internet Exploreru 11?
Otvoriti " Svojstva preglednika» u Internet Exploreru 11 možete koristiti gornji izbornik ( ako vam se prikaže) klikom na " Alati -> Mogućnosti preglednika».
Ili iz glavnog izbornika
Brisanje povijesti pregledavanja u svojstvima preglednika
Nakon što ste otvorili " Svojstva preglednika"Možemo početi brisati vašu povijest pregledavanja. Da biste to učinili, u ovom prozoru u odjeljku " Povijest preglednika»klikni« Izbrisati»
Prozor " Brisanje povijesti pregleda"potpuno isto ako se klikne u pregledniku “Alati -> Izbriši povijest preglednika" Daljnje radnje su iste, tj. označimo što želimo obrisati i kliknemo “ Izbrisati».
Za zatvaranje prozora" Svojstva preglednika»klikni« u redu».
Nakon ovih koraka, vaša povijest pregledavanja u Internet Exploreru bit će izbrisana.
To je sve za sada!
Internet Explorer jedan je od vodećih softverskih proizvoda na tržištu internetskih preglednika. Preglednik je postao poznat zbog svoje točnosti u obradi web stranica, radu s opremom spojenom na računalo, povezivanju dodatnih modula koji proširuju mogućnosti pregledavanja internetskih stranica itd. A postavke odgovorne za rad cijelog programa nalaze se u izborniku "Alati" - "Internetske mogućnosti", o čemu ćemo govoriti.
Otvorite Internetska svojstva
Da bismo došli do postavki koje su nam potrebne, trebali bismo pronaći natpis "Service" u gornjem dijelu prozora programa; klikom na njega možete vidjeti redak "Internet Options". Ako se ništa ne prikazuje na vrhu prozora aplikacije, pritisnite tipku "Alt", pojavit će se natpisi.
Da biste došli do izbornika bez korištenja miša, možete koristiti posebne tipke (ovdje su upute za preglednik na ruskom jeziku): prebacite se na unos ruskih znakova, pritisnite "Alt", zatim "E" i "Y" - svojstva preglednika su otvoreni. Osim toga, pritiskom na tipku Alt, izborniku se može pristupiti pomoću strelica na tipkovnici.
Kartice u izborniku Internetske mogućnosti
Nakon što ste ušli u izbornik, pojavit će se prva kartica - "Općenito". Ovdje možete odrediti svoju početnu stranicu; vrši kontrolu nad (Cookies) - brisanje, konfiguriranje; pogledajte dnevnik posjeta stranici; promijenite standardne fontove, boje, jezike, dizajn: jednom riječju, promijenite način na koji Internet Explorer prikazuje sadržaj različitih web stranica.

“Sigurnost” - iz naziva je jasno zašto je kartica stvorena. Ovdje možete nametnuti ograničenja na funkcionalnost nekih stranica (ograničene stranice) ili ih dopustiti (pouzdane stranice); obavljati razne manipulacije za konfiguriranje JavaScripta, Flash skripti, preuzimanje datoteka, prikaz određene komponente itd.
Odlaskom na “Povjerljivost” možete postaviti razinu privatnosti za određenu internetsku stranicu pomoću klizača; zabraniti ili dopustiti sve ili određene stranice.
“Sadržaj” je prilično zanimljiva kartica. A mogućnost ograničavanja pristupa određenim resursima najkorisnija je funkcija u ovom izborniku iu cijelom pregledniku u cjelini. Ovdje je moguće ograničiti prikaz određenih informacija (na primjer, scene nasilja, psovke); zabraniti ili dopustiti otvaranje stranica; postavite lozinku za otvaranje preglednika. Također u kartici "Sadržaj" možete upravljati certifikatima i automatskim ispunjavanjem obrazaca (na primjer, prijavama i lozinkama za neke stranice).

Kartica "Veza" dizajnirana je za upravljanje mrežnim vezama, kao i za konfiguraciju proxy poslužitelja.
"Programi" je kartica stvorena za cijeli sustav kao cjelinu. Ovdje možete dodijeliti programe koji će se koristiti za jednu ili drugu svrhu (na primjer, slanje pošte, primanje vijesti itd.).
Na kartici "Napredno" možete napraviti precizne postavke za sigurnost, multimediju, pregledavanje stranica itd., dopuštajući ili onemogućavajući neke funkcije.
Dakle, možemo reći da je izbornik "Internetske mogućnosti" jednostavan za postavljanje čak i za korisnike početnike, ali za iskusne korisnike otvara mnoge prikladne mogućnosti.