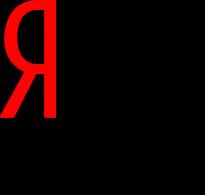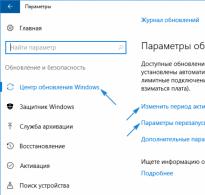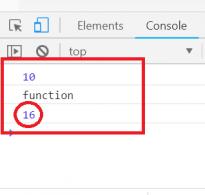Format flash pogon ne uspijeva dovršiti formatiranje. Windows ne može dovršiti formatiranje flash pogona ili memorijske kartice
Memorijska kartica univerzalni je uređaj za pohranu podataka koji izvrsno radi na raznim uređajima. Ali korisnici se mogu susresti sa situacijama u kojima računalo, pametni telefon ili drugi uređaji ne prihvaćaju memorijsku karticu. Mogu postojati i slučajevi kada je potrebno brzo izbrisati sve podatke s kartice. Zatim možete riješiti problem formatiranjem memorijske kartice.
Takve će mjere eliminirati oštećenje datotečnog sustava i izbrisati sve informacije s diska. Neki pametni telefoni i fotoaparati imaju ugrađenu funkciju formatiranja. Možete ga koristiti ili provesti postupak spajanjem kartice na računalo preko čitača kartica. Ali ponekad se dogodi da gadget daje pogrešku "Memorijska kartica je neispravna" prilikom pokušaja ponovnog formatiranja. I na računalu se pojavljuje poruka o pogrešci: "Windows ne može dovršiti formatiranje".
Već smo pisali o tome kako riješiti problem s gore navedenom Windows greškom. Ali u ovom ćemo vodiču pogledati što učiniti ako se pojave druge poruke pri radu s microSD/SD karticom.
Najčešće problemi s memorijskom karticom počinju ako je došlo do problema s napajanjem prilikom korištenja flash pogona. Također je moguće da su programi za rad s particijama diska korišteni pogrešno. Osim toga, pogon se mogao iznenada isključiti tijekom rada s njim.
Razlog grešaka može biti i to što sama kartica ima uključenu zaštitu od pisanja. Da biste ga uklonili, trebate pomaknuti mehanički prekidač u položaj "otključati". Virusi također mogu utjecati na performanse memorijske kartice. Stoga je bolje skenirati microSD/SD s antivirusom za svaki slučaj ako postoje kvarovi.
Ako je formatiranje očito potrebno, vrijedi zapamtiti da će tijekom ovog postupka sve informacije s medija biti automatski izbrisane! Stoga je potrebno napraviti kopiju važnih podataka pohranjenih na prijenosnom uređaju za pohranu. Za formatiranje microSD/SD kartice možete koristiti ugrađene Windows alate i softver treće strane.
Metoda 1: D-Soft Flash Doctor
Program ima jednostavno sučelje koje je lako razumjeti. Njegova funkcionalnost uključuje mogućnost stvaranja slike diska, skeniranja diska za pogreške i vraćanja medija. Da biste radili s njim, učinite sljedeće:


Nakon toga, program će vrlo brzo podijeliti medijsku memoriju prema konfiguraciji.
Metoda 2: HP alat za formatiranje USB diska
Pomoću ovog provjerenog programa možete prisilno formatirati flash memoriju, stvoriti pogon za podizanje sustava ili provjeriti ima li na disku pogreške.
Za prisilno formatiranje učinite sljedeće:

Za provjeru pogrešaka na disku (ovo će također biti korisno nakon prisilnog formatiranja):
- Označite okvir pored "Ispravi pogreške". Na taj način možete ispraviti pogreške datotečnog sustava koje program otkrije.
- Za temeljitiju pretragu medija odaberite "Skeniraj pogon".
- Ako medij nije prikazan na računalu, možete koristiti stavku "Provjeri je li prljavo". Ovo će vratiti microSD/SD "vidljivost".
- Nakon tog klika "Provjeri disk".

Ako ne možete koristiti ovaj program, možda će vam naše upute za korištenje pomoći.
Metoda 3: EzRecover
Metoda 6: Alati sustava Windows
Umetnite memorijsku karticu u čitač kartica i povežite je s računalom. Ako nemate čitač kartica, možete spojiti svoj telefon putem USB-a na računalo u načinu prijenosa podataka (USB memorija). Tada će Windows moći prepoznati memorijsku karticu. Za korištenje Windows alata učinite sljedeće:

Vizualni video o rješavanju problema
Ako brisanje i dalje ne uspije, tada je moguće da neki Windows proces koristi pogon i stoga ne može pristupiti datotečnom sustavu i neće biti formatiran. U ovom slučaju može pomoći metoda povezana s korištenjem posebnih programa.
Metoda 7: Windows naredbeni redak
Ova metoda uključuje sljedeće korake:

Ili koristite naredbeni redak za čišćenje diska. U ovom slučaju učinite sljedeće:


Ako se ova naredba uspješno izvrši, pojavit će se sljedeća poruka: "Čišćenje diska uspješno dovršeno". Memorija bi sada trebala biti dostupna za popravak. Zatim nastavite prema prvobitnoj namjeri.
Ako naredba diskpart ne pronađe disk, najvjerojatnije je memorijska kartica mehanički oštećena i ne može se popraviti. Većinu vremena ova naredba radi dobro.
Ako nijedna od opcija koje smo predložili nije pomogla u rješavanju problema, opet je problem mehaničko oštećenje, tako da više nije moguće sami vratiti pogon. Posljednja opcija je kontaktirati servisni centar za pomoć. Također možete pisati o svom problemu u komentarima ispod. Pokušat ćemo vam pomoći ili preporučiti druge načine ispravljanja grešaka.
Dobro jutro!
U životu bilo kojeg USB flash pogona (i microSD također) događaju se neočekivani trenuci: ponekad se prestane otvarati i traži formatiranje. Ali formatiranje sustava Windows ne može se dovršiti iz nepoznatih razloga (primjer na slici 1 u nastavku)...
Mnogi korisnici, u ovom slučaju, to trpe i kupuju novi flash pogon. U međuvremenu, reći ću vam da postoji nekoliko opcija oporavka koje preporučujem prije slanja flash pogona u otpad (u mnogim je slučajevima moguće vratiti pogon u život i on radi kao nov). Reći ću vam o njima u ovom članku.

Riža. 1. Tipična vrsta pogreške "Windows ne može dovršiti formatiranje."
Flash pogon nije formatiran: razlozi, metode oporavka
Je li uključena zaštita od pisanja - "Zaključaj"
Možda ću reći trivijalnu točku, ali na SD flash pogonima postoji posebna poluga koja blokira pisanje informacija na flash karticu (kao i brisanje i formatiranje). Provjerite je li na mjestu brava(znači blokiran).
Na USB flash pogonima takva je poluga mnogo rjeđa (i obično na flash pogonima malo poznatih kineskih proizvođača). Obratite pozornost na samu ikonu: ako je poluga u "zaključanom" položaju, tada je flash pogon zaključan od pisanja (vidi sliku 2).

Riža. 2. Omogućite/onemogućite zaključavanje flash pogona
Ima li grešaka na flash disku? Ispravljajući ih
Općenito, obično, ako postoje pogreške na flash disku, sam Windows nudi da ih provjeri i popravi. Ako se ne dogodi, preporučujem ručno pokretanje provjere, za svaki slučaj...
Metoda 1
- Otvorite File Explorer i idite na "Ovo računalo" ("Moje računalo") ;
- Zatim spojite flash pogon (pričekajte dok se ne pojavi u "Ovo računalo" );
- Desnom tipkom miša kliknite na njega i odaberite iz kontekstnog izbornika "Svojstva".


Pričekajte dok se provjera ne završi, a zatim pokušajte raditi s flash pogonom...
Metoda 2
Možete pokrenuti skeniranje diska ili flash pogona pomoću naredbenog retka (preporučljivo je otvoriti ga s administratorskim pravima).
Da biste to učinili, pritisnite kombinaciju gumba Ctrl+Shift+ESC- mora se otvoriti Upravitelj zadataka . U njemu kliknite FILE/Kreiraj zadatak . Na liniju "Otvoren" Unesi CMD i potvrdite okvir pored stavke "Stvori zadatak s administratorskim pravima" . Klik u redu- vidi sl. 5.

Riža. 5. Pokrenite naredbeni redak s administratorskim pravima
U naredbeni redak unesite naredbu:
chkdsk e: /f
Gdje e:- slovo pogona flash pogona (unesite slovo vašeg flash pogona);
/f - tipka (ne mijenjati!).

Riža. 6. Provjerite pogon // chkdsk
Formatiranje flash pogona kroz upravljanje diskom
Događa se da kroz Moje računalo Flash pogon nije formatiran, već kroz upravljanje diskovima - sve je u redu (navodno je riječ o skrivenim procesima koji mogu komunicirati s flash pogonom). Stoga preporučujem da isprobate i ovu metodu.
Za otvaranje upravljanja diskom: Kliknite gumbe WIN+R i unesite naredbu na liniji "Otvoren": diskmgmt.msc(kao na slici 7).
Zatim na popisu pronađite svoj flash pogon, kliknite na njega desna tipka miša i odaberite iz izbornika "Format" (strelice 3 i 4 na slici 7). Zatim samo trebate odabrati oznaka volumena , sustav datoteka i pristati na operaciju.
Važno! Svi podaci na flash pogonu bit će izbrisani nakon formatiranja...

Riža. 7. Kako formatirati flash pogon pomoću upravljanja diskom
Formatiranje flash pogona pomoću posebnih. komunalije
Ako Windows ne može formatirati, možete pokušati to učiniti pomoću posebnih. komunalije Općenito, postoji dosta sličnih uslužnih programa i nemoguće ih je sve razmotriti u jednom članku. Usredotočit ću se samo na najbolje od njih.
4.1) Za USB flash pogon
HP USB Disk Storage Format Tool izvrstan je uslužni program za formatiranje flash pogona i stvaranje medija za podizanje sustava s njih. Uslužni program može formatirati flash pogone u sljedeće datotečne sustave: NTFS, FAT, FAT32. Podržava rad preko USB 2.0 priključka. Nije potrebna instalacija. Kompatibilan s Windows XP, 7, 8, 10.
U mnogim slučajevima "nevidljivosti" flash pogona, njihovog neispravnog rada, nemogućnosti prijenosa - ovaj se uslužni program nosi sa svojim poslom. Preporučam!

Riža. 8. Formatiranje medija u HP USB Disk Storage Format Tool
4.2) Za SD flash pogon/karticu
Ovaj program formatira sve SD kartice, SDHC i SDXC. Program je besplatan i radi na gotovo svim verzijama Windowsa. Općenito, ne znam što se još može dodati o tome - ako imate problema sa SD karticama, preporučujem da ga koristite. Usput, programeri preporučuju korištenje uslužnog programa za formatiranje ne samo neispravnih pogona, već i onih koji rade normalno. Ovo se radi kako bi se izbjegli razni problemi s kompatibilnošću...
Za početak formatiranja pokrenite uslužni program, zatim odaberite disk (u primjeru na sl. 9 to je M:), zatim kliknite Opcija i gdje Vrsta formata- stavljamo Potpuno (brisanje), I gdje Podešavanje veličine formata - stavljamo Na. Zatim kliknite gumb Format.

Riža. 9. Glavni prozor SDFormatter
4.3) Univerzalna korisnost
Ovaj se uslužni program koristi za formatiranje problematičnih tvrdih diskova, flash pogona, SD kartica - općenito, podržava gotovo sve vrste pogona povezanih s računalom.
Da biste započeli formatiranje u njemu, trebate (vidi sl. 10):
- Umetnite flash pogon i pokrenite uslužni program: zatim ga odaberite na popisu pogona;
- pritisni gumb Nastaviti;
- Zatim otvorite odjeljak Format niske razine(oblikovanje niske razine);
- pritisni gumb Formatirajte ovaj uređaj(zatim pričekajte dok se operacija ne završi).

Važno! Nakon formatiranja na niskoj razini - morat ćete izvršiti formatiranje na visokoj razini, kao što je prikazano malo iznad u članku -.
U pravilu, nakon takvog formatiranja niske razine, pogon počinje raditi u normalnom načinu rada (ako nije fizički oštećen).
Određivanje modela kontrolera i treptanje flash pogona
Ako sve druge metode ne pomognu, najvjerojatnije ćete morati pokušati ponovno bljeskati flash pogon. To morate učiniti pažljivo, jer ako odaberete pogrešan firmware, uništit ćete flash pogon i neće se moći vratiti...
Upute za flashanje
Budući da je ova tema prilično opsežna, odvojio sam je u poseban članak kako bih razmotrio sve nijanse. Općenito značenje je sljedeće:
- prvo, kontroler flash pogona određen je jedinstvenim identifikatorima VID i PID;
- Zatim se pomoću ovih identifikatora nalazi poseban uslužni program za treptanje;
- i tek tada se bljeska flash pogon.
U pravilu, nakon takvog postupka, čak i oni flash diskovi od kojih su mnogi odustali počinju raditi ...
Posljednje. Slučajno mi je ispao jedan od mojih flash pogona na pod. Sve bi bilo u redu, ali nakon toga se prestao prikazivati. Nakon što sam ga rastavio, otkrio sam da je nekoliko kontakata olabavilo i da ih je potrebno ponovno zalemiti. Usput, u većini slučajeva kontakti se skidaju, a sam mikro krug ostaje netaknut (osim ako čekić ili cigla ne padnu na flash pogon).

Nakon ponovnog lemljenja, flash pogon je počeo normalno raditi, a čak ni jedna datoteka nije izgubljena! Ova je metoda, međutim, prikladna samo za one koji znaju malo lemiti (dobro, ako flash pogon nema vrlo potrebne podatke, inače je bolje dati ga u servisni centar).
Usput, flash pogon možete otvoriti pomoću noža i odvijača. Neki modeli imaju kućište koje se ne može rastaviti - stoga njegova daljnja uporaba neće biti baš prikladna (iako ga možete staviti na policu i koristiti, recimo, za "rijetke" zadatke...).
To je sve za mene, sretno!
Pozdrav, dragi čitatelju! Sjećate li se gdje pohranjujemo svoje omiljene i najdraže fotografije i videozapise? Pravo! Na malim pomagačima, microsd. Kod njih je sve dobro, i cijena i volumen. Samo je jedna stvar loša. Često se poruka o pogrešci pojavi na računalu prilikom formatiranja. Tada se vrlo akutno postavlja pitanje: "Memorijska kartica nije formatirana, što da radim?" Hajdemo to shvatiti jer ipak morate znati. Uostalom, koristimo mikropogone u pametnim telefonima, kamerama, snimačima i čitačima.
Formatiranje memorijske kartice uklanja sve stare datoteke s nje, otkriva oštećenja i uklanja ih. Prije formatiranja svakako napravite sigurnosnu kopiju važnih datoteka na računalu.
Standardno oblikovanje
Prva metoda formatiranja memorijske kartice koju svaki korisnik koristi je formatiranje na računalu.
- U izborniku "Moje računalo" odaberite memorijsku karticu i desnom tipkom miša kliknite na nju
- U kontekstnom izborniku koji se pojavi odaberite "Format"
- Odaberite odgovarajuću vrstu datotečnog sustava
- Kliknite na "Start"
- Pričekajte da proces završi
Pažnja! Prema zadanim postavkama računalo koristi datotečni sustav FAT32. Radi ispravno s 32 GB micro SD formatom. Veći volumen od 64 GB formatiran je u drugom sustavu datoteka, exFAT.
Ovdje se mogu pojaviti prve poteškoće kada računalo piše
Windows ne može dovršiti formatiranje.
Što učiniti u ovom slučaju?
Koristite druge metode za bljeskanje kartice.
Formatiranje putem naredbenog retka
Rad na ovaj način počinje kroz izbornik Start. Odaberite "Pokreni". Izvršite sljedeće manipulacije s ispuštenom konzolom:
- Unesite naredbu diskpart, aktivirajte enter
- Unesite naredbu list disk, aktivirajte enter i odaberite disk na temelju veličine našeg flash pogona

- Enter odaberite disk i broj diska, aktivirajte enter

- Unesite atribute disk jasno samo za čitanje i unesite. U ovoj fazi pogon će biti otključan

- Upišite clean i uđite. Ovo će u potpunosti očistiti medij.

- Unesite kreiranje primarne particije, aktivirajte enter. Na karti će se pojaviti novi odjeljak

- Zatim odaberite particiju 1, pritisnite enter

- aktivan, unesite. Odjeljak je aktiviran

- format fs=fat32 brz. Pojavit će se poruka koja označava uspješno formatiranje.

- Dodijeli i unesi. Flash pogon će dobiti novo ime

- Za provjeru stvorite novu mapu

Ovo je jedan od najboljih načina za formatiranje flash pogona, koji vam omogućuje da ne koristite uslužne programe trećih strana.
Ako se pogreška formatiranja nastavi i ne možete raditi s datotekama na memorijskoj kartici, pokušajte upotrijebiti dodatni program.
Formatiranje pomoću pomoćnih programa
Windows ne može formatirati memorijsku karticu i to je to! Zatim se okrenemo svemogućem Internetu i preuzmemo pomoćne programe.
Kada radite sa softverom treće strane, trebali biste biti vrlo oprezni. Morate odabrati ispravan naziv za micro SD, inače možete ozbiljno oštetiti svoje računalo. Izbor vrste datotečnog sustava također je važan. Zapamtite da memorijske kartice od 32 GB koriste FAT32. Za časnije kolege - exFAT. Dodatni programi uvijek će u potpunosti očistiti disk; u ovom slučaju stvaranje sigurnosne kopije podataka je obavezno.
Dat ću najčešće od njih:
- Alat za automatsko oblikovanje. Prilično jednostavan za korištenje. Rad s njim ne oduzima puno vremena. Preporučujem pokretanje kao administrator.
- Alat za formatiranje HDD niske razine. Temeljit program koji radi formatiranje niske razine. Imajte na umu da nećete moći vratiti datoteke nakon korištenja.
- Uslužni program zahtijeva instalaciju na vašem računalu. Intuitivno i jednostavno za korištenje.
Rješavanje problema s micro sd
Ponekad se dogodi da se datoteke s kartice na telefonu ne izbrišu. Brišete ih, ali ništa se ne događa, vraćaju se opet i sve više vas živciraju. Zatim trebate isprobati sve korake zajedno:
- Ponovno pokrenite telefon
- Izvadite i ponovno umetnite karticu
- Preuzmite uslužni program na svoj telefon
- Izvršite formatiranje
- Ako ništa drugo ne uspije, prihvatite neizbježno - memorijska kartica je “mrtva”
Zaštita od pisanja
Kada pokušate formatirati, može se pojaviti poruka "Disk je zaštićen od pisanja". To se događa u nekoliko slučajeva:
- ako se tipka za zaštitu od pisanja na SD kartici promijenila, koju je potrebno vratiti na drugu poziciju. (Više informacija o zaključavanju/otključavanju memorijske kartice);
- ako je vaše računalo uhvatilo virus koji blokira pisanje na tvrde diskove. Potrebno je provesti antivirusnu dijagnostiku.
Skrivene datoteke
Ako je kartica čitljiva, ali se ne može formatirati, vrijedi je provjeriti ima li skrivenih datoteka kao što je autorun.
Autorun.inf je skrivena datoteka za pokretanje koja govori sustavu kako ispravno pokrenuti disk. Prikazuje šareni izbornik s algoritmom za daljnje radnje na ekranu i zamjenjuje ikonu na radnoj površini. Programerima virusa jako su se svidjela ova svojstva i oni u potpunosti koriste datoteku za svoje potrebe. Uobičajeni skriveni tekst sadrži kod za pokretanje programa, a to je način na koji virusi ulaze u računalo.
Istodobno, virusi koji su zarazili prijenosne medije pokušavaju se zaštititi na sve moguće načine. Uključujući nedopuštanje formatiranja mikro SD kartice. Vrlo je lako ukloniti takav virus.
Pokušajmo zajedno ako nijedna od gore navedenih metoda nije pomogla doći do mikro pogona:
- Otvorite naredbeni redak (već znate kako to učiniti)
- Pronalaženje našeg flash pogona
- Promijenite parametre datoteke attrib -a -s -h -r autorun.inf
- Uništavanje virusa na mapi del autorun.inf
- Pokušajmo raditi produktivno.
Ponekad programi Anti Autorun, Autorun Guard, USB_Tool pomažu identificirati i ukloniti virus.
Kako biste zaštitili micro SD od ponovne infekcije, možete učiniti jednu zanimljivu stvar. Zaključak je sljedeći: na mediju se stvara datoteka pod nazivom Autorun.inf. Novopridošli virusi više se neće smjestiti na disk na kojem postoji mapa s istim imenom kao i njihova. Zašto ovo radi? Budući da Windows OS ne dopušta stvaranje mapa s istim imenom. To je sve!
Poanta
Samo memorijska kartica provjerenog proizvođača može dugo služiti bez prekida i ne stvarati probleme svom vlasniku. Ako se njima pažljivo rukuje, konzole će dugo ostati na mjestu. Nikada nemojte povlačiti ili uklanjati karticu iz utora dok radite s datotekama.

Zapamtiti! Preporučeno radno opterećenje kartice nije veće od 20% dnevno. To znači da se s memorijske kartice od 32 GB dnevno ne može ukloniti ili zapisati više od 6 GB datoteka. To će značajno produžiti vijek trajanja konzola s karticama i pomoći u izbjegavanju problema s formatiranjem u budućnosti.
Ako sve gore navedene metode za rješavanje problema nisu pomogle, specijalizirane servisne točke pomoći će vam ukloniti važne datoteke s kartice.
Uvijek je bolje kupiti dvije micro SD kartice od 32 GB nego jednu od 64 GB. Ovo će pojednostaviti rad prosječnom korisniku, sačuvati važne informacije i učiniti formatiranje jednostavnim i pristupačnim.
Ako vam je materijal bio koristan, pretplatite se na ažuriranja mog bloga. Pročitajte ga sami i preporučite prijateljima na društvenim mrežama.
Ako želite biti informirani, tu sam instagram, gdje postavljam nove članke koji se pojavljuju na stranici.
Cao svima!
Hvala na pozornosti! Vidimo se opet na mom blogu. S poštovanjem, Rostislav Kuzmin.
Prilikom pokušaja formatiranja USB flash pogona, SD/MicroSD kartice ili drugog prijenosnog medija, sustav može prikazati pogrešku. Ako Windows ili disk koriste standardna sredstva, postoji dovoljno načina za rješavanje problema: od korištenja sigurnog načina do formatiranja putem usluge Disk Management.
Razlozi za grešku
Windows obično ne uspijeva dovršiti formatiranje ako je prijenosni medij nepropisno korišten ili uklonjen. Problem je relevantan i za starije verzije sustava Windows 7 i XP, i za novi 10. Na učestalost i mogućnost pojave pogreške ne utječe sustav medijskih datoteka - FAT32, NTFS, exFAT.
Windows najčešće ne može formatirati USB flash pogon ili CD karticu iz sljedećih razloga:
- Flash disk ili kartica uklonjena je iz telefona/kamere/druge opreme, nakon čega je prestala ispravno raditi i formatiranje je postalo nemoguće.
- Nesigurno uklanjanje uređaja. Medij je bio isključen iz računala (napajanje) dok su se zapisivali podaci.
- Kvarovi u napajanju ili struji, osobito kod čitanja ili pisanja na flash pogon.
- Isključivanje pogona iz sustava dok su programi pokrenuti ili su datoteke otvorene s flash pogona.
- Posljedice korištenja programa dizajniranih za rad s particijama diska.
Bez obzira na razlog, Windows prikazuje poruku "Windows nije uspio dovršiti formatiranje." Ponekad vam sustav čak i ne dopušta početak formatiranja jer je disk zaštićen od pisanja. U tom slučaju morate deaktivirati zaštitu, a zatim početi formatirati pogon.
Često sam sustav piše u čemu je točno problem:
- Windows ne može formatirati flash pogon. Završite sve ostale programe. Sustav ne može izbrisati datoteke koje su trenutno u upotrebi. Trebali biste provjeriti jesu li svi dokumenti i programi koji koriste datoteke s flash pogona zatvoreni. Možete sigurno ukloniti uređaj tako da sustav sam sve zatvori, a zatim pokušati ponovno započeti formatiranje.
- Disk je zaštićen od pisanja. Zaštitu možete ukloniti pomoću uređivača pravila grupe, naredbenog retka i registra sustava. Uređivač pravila grupe nije dostupan u svim verzijama sustava Windows.
- Provjerite je li veza ispravna. Provjerite jesu li veze pogona i diska ispravne, uvjerite se da disk nije samo za čitanje, a zatim pokušajte ponovno. Opet morate ukloniti zaštitu, ako postoji, i također pokušati spojiti medij na drugi USB priključak.

Formatiranje pomoću programa
Problemi s formatiranjem flash pogona ili drugog medija za pohranu ne ovise o vrsti datotečnog sustava ili proizvođaču. Šansa za pojavu pogreške jednaka je za flash pogone i memorijske kartice Transcend, Kingstone, Silicon Power, SanDisk ili druge tvrtke.
Proizvođači flash pogona i memorijskih kartica svjesni su ovog problema, zbog čega velike tvrtke imaju svoje vlastite uslužne programe. Na primjer, Transcend JetFlash Online Recovery za flash diskove proizvođača Transcend. Službeni programi su dobri jer se jamči da će se nositi s problemima formatiranja flash pogona određenih tvrtki. Ako takav softver nije na službenoj web stranici ili ne pomaže, u redu je, postoje univerzalna besplatna rješenja.
- EzRecover- besplatan program s osnovnom funkcionalnošću. Da biste vratili flash pogon, morate pokrenuti datoteku i kliknuti gumb "Obnovi". Pomaže dovršiti formatiranje i ispravlja pogrešku kada Windows vidi 0 MB slobodnog prostora na flash disku.
- D-Soft Flash Doctor je još jedno besplatno rješenje s jednostavnom funkcionalnošću koje vam omogućuje da dovršite formatiranje problematičnog USB pogona. Moguće je izraditi sliku flash memorije. Snimljena slika može se naknadno zapisati na drugi, radni flash pogon ili karticu.
- AlcorMP— softver za oporavak medija s Alcor kontrolerima.
- Uslužni program za formatiranje Adata Flash diska— program za formatiranje, pretraživanje i ispravljanje pogrešaka na A-Data USB flash pogonima.
- Kingston uslužni program za formatiranje— rješenje za flash diskove proizvođača Kingston.
- Flashnul— Softver za dijagnosticiranje problema i rješavanje problema s flash pogonima. Može se nositi ne samo s USB flash pogonima, već i s memorijskim karticama i drugim vrstama medija.
- JetFlash mrežni oporavak— nova verzija uslužnog programa za rješavanje problema s Transcend pogonima. Ne samo da možete izbrisati podatke do nule, već i pokušati ispraviti pogreške dok spremate snimljene podatke.
Nemaju svi ovi programi službene web stranice s kojih su dostupna preuzimanja. U drugim slučajevima pokazalo se da su te stranice nedostupne. Kako biste zaštitili svoje računalo, trebali biste biti oprezni pri preuzimanju i pokretanju datoteka s interneta kada tražite programe, a također provjerite sva preuzimanja pomoću antivirusa. Postoji još jedan način - pokušajte riješiti problem pomoću mogućnosti sustava Windows, bez instaliranja dodatnog softvera.
Mehanička zaštita na flash diskovima i karticama
Mnoge memorijske kartice i flash pogoni imaju mehaničku zaštitu koja pouzdano štiti uređaj od pisanja. Sigurnosna poluga se također može slučajno gurnuti u zaključani položaj, nakon čega će medij prestati normalno raditi i bit će ga nemoguće formatirati.
Rješenje problema je jednostavno: potrebno je pregledati uređaj za mehanički prekidač i postaviti ga u željeni položaj, ako je potrebno.
Izgleda otprilike ovako: 
Formatiranje u uređivaču pravila grupe
Uređivač pravila lokalne grupe nije dostupan u svim verzijama sustava Windows - nema ga čak ni u osnovnim verzijama sustava Windows 10, a ostaje privilegija Pro verzije i korporativnog OS-a. Ako je uređivač pravila grupe prisutan na vašem računalu, možete ga koristiti za uklanjanje zaštite od pisanja na flash pogonu u nekoliko koraka.
Uklanjanje blokade pisanja s flash pogona:
- Kliknite "Start" - "Pokreni".
- U prozoru "Pokreni", u polju "Otvori:" unesite gpedit.msc i pritisnite OK/Enter. Trebao bi se otvoriti prozor uređivača.
- Morate slijediti sljedeći put: "Konfiguracija računala" - "Administrativni predlošci" - "Sustav" - "Pristup prijenosnim uređajima za pohranu".
- Pronađite retke "Izmjenjivi pogoni: Zabrani čitanje" i "Izmjenjivi pogoni: Zabrani pisanje". Uklonite ograničenja, ako postoje, promjenom željenog svojstva u status "Onemogućeno".
Nakon toga trebali biste izaći iz uređivača i pokušati ponovno pisati ili formatirati. Ako u početku nije bilo zabrane ili ako ukidanje nije pomoglo, trebali biste isprobati druge metode opisane u članku. Treba imati na umu da postoji mala vjerojatnost da se flash pogon može mehanički oštetiti. U ovom slučaju, nikakva softverska rješenja neće pomoći da ga oživite. Ali prije nego što zakopate uređaj, trebali biste isprobati još jednu metodu - uklanjanje načina rada Samo za čitanje putem naredbenog retka.
Uklanjanje zaštite putem naredbenog retka
Korištenje naredbenog retka omogućuje vam da riješite pogrešku kada tumač naredbi ne radi ispravno kao administrator. Dobra stvar kod ove metode je što je naredbeni redak prisutan u svim verzijama Windowsa, pa je stoga metoda univerzalna.
Uklanjanje načina rada samo za čitanje s flash pogona putem naredbenog retka:
- Pokrenite naredbeni redak kao administrator: “Start” - “Run” - “cmd.exe” ili “Start” - “Accessories” - “Command Prompt”.
- Unesi diskpart i pritisnite Enter.
- Unesi disk s popisom i pritisnite Enter.
- Pogledajte koji je broj na popisu koji se pojavljuje problematični flash pogon. Unesi Izaberi *, gdje je “*” serijski broj flash pogona na popisu - 1, 2, 3 i tako dalje. Na primjer, enter odaberite 2, ako je flash pogon broj 2, pritisnite Enter.
- Unesite naredbu atributi disk jasno samo za čitanje, pritisni enter.
- Unesi Izlaz ili zatvorite prozor naredbenog retka.
Ove radnje ne formatiraju flash pogon, već samo uklanjaju zaštitu od pisanja s njega. Nakon toga možete ponovno pokušati dovršiti formatiranje.
Uklanjanje zaštite putem registra sustava
Prije nego što promijenite uređivač registra, provjerite da sama datoteka nije zaštićena od pisanja, a ne USB flash pogon ili kartica. Ovu metodu treba koristiti kao posljednje sredstvo ili ako imate određene vještine rada s računalom. Pogrešne promjene u registru mogu dovesti do gubitka funkcionalnosti cijelog sustava.
Uklanjanje zaštite od pisanja kroz registar:
- Pritisnite "Start" - "Run" ili kombinaciju tipki Win+R.
- U prozoru koji se pojavi unesite regedit, pritisni enter.
- Otvorit će se uređivač registra. Na lijevoj strani prozora morate slijediti put: HKEY_LOCAL_MACHINE \SYSTEM \CurrentControlSet \Control.
- Pronađite parametar StorageDevicePolicies, dvaput kliknite na njega lijevom tipkom miša. Ako nema parametra (nema retka s tim nazivom), trebate kliknuti desnom tipkom miša i odabrati "Novo" - "DWORD". Parametar treba nazvati StorageDevicePolicies i postaviti ga na 0 (nula).
- U prozoru koji se otvori postavite vrijednost 0 (nula).
- Spremite promjene, zatvorite registar.
- Uklonite uređaj i ponovno pokrenite računalo.
Nakon ponovnog pokretanja, Windows će se pokrenuti s uklonjenom zaštitom, a proces formatiranja može se uspješno dovršiti. Ako nijedna od gore navedenih metoda ne pomogne, možda je sam flash pogon ili CD kartica oštećena. Kako biste bili sigurni, trebali biste pokušati formatirati uređaj na drugom računalu prema priloženim uputama.
Često osobno računalo kaže korisniku: "Ne mogu formatirati flash pogon." Obično se pojavljuje kada pokušate očistiti pogon podataka na standardni način kroz prozor "Moje računalo". U tom je slučaju pristup pogonu blokiran i više nije moguće otvoriti njegov korijenski direktorij. U tom slučaju morate pokušati vratiti funkcionalnost pogona na nestandardni način pomoću specijaliziranog softvera. To je postupak za rješavanje takvog problema koji će biti opisan u okviru ovog članka.
Vrste flash pogona
Danas se široko koriste dvije vrste uređaja za pohranu ove klase: memorijske kartice i flash pogoni. Ono što ih spaja je tehnologija kojom su napravljeni. Ponekad se nazivaju i solid state diskovi. Unutra imaju memorijski čip. Njegovo "srce" je kristal silicija koji se sastoji od memorijskih ćelija. Oni, pak, mogu uzeti samo dvije vrijednosti: "0" (nema signala) i "1" (potencijalno prisutan). To je oblik u kojem su informacije pohranjene na njima. Memorijske kartice razlikuju se od flash pogona po sučelju za povezivanje. U prvom slučaju koriste se specijalizirani utori u čitaču kartica. Nije svako računalo opremljeno takvim uređajem, pa ovdje može biti problema. Ali mobiteli, pametni telefoni i tableti moraju biti opremljeni takvim utorom. S druge strane, flash pogon je povezan putem univerzalne USB sabirnice (pravokutni konektor), s kojim su opremljena sva moderna računala. Poruka "Ne mogu formatirati flash pogon" na računalu može se pojaviti i za prvu i za drugu vrstu pogona. Algoritam rješavanja problema im je identičan.

Mehanički prekidač
Većina ovih uređaja opremljena je mehaničkim prekidačem koji ih štiti od pisanja. To je učinjeno tako da ako se virus pojavi na računalu i pokuša zaraziti flash pogon s važnim informacijama, neće uspjeti. Stoga, u prvoj fazi rješavanja ovog problema, kada računalo prikaže poruku: "Ne mogu formatirati flash pogon", obratimo pozornost na njegov položaj. Da biste to učinili, pažljivo pregledajte tijelo. Na SD karticama se nalazi na jednoj od strana. Ali može se sakriti na flash disku. Stoga morate detaljno ispitati slučaj i pronaći ga, ako postoji. Mora biti u položaju OFF. Proizvođači ne stavljaju uvijek takve oznake. U tom slučaju promijenite i ponovno provjerite. Ako se ništa ne dogodi, vratite ga u prvobitni položaj i prijeđite na sljedeću fazu.
Alati operativnog sustava
Prvi korak kada se pojavi poruka "Ne mogu formatirati flash pogon" je korištenje alata operativnog sustava. Oni su univerzalni i nisu vezani za proizvode strogo jednog proizvođača. Prije svega, ovo je DiskPart. Procedura za pokretanje ovog programa je sljedeća:

Gore navedeni postupak prikladan je za većinu slučajeva, uključujući i ako računalo prikazuje poruku "Ne mogu formatirati MicroSD flash pogon" koji je instaliran u čitaču kartica. Ako su sve prethodno navedene manipulacije izvršene, ali željeni rezultat nije postignut, prijeđite na sljedeću fazu.
Promjena pravila lokalne grupe
Sljedeći korak je promjena pravila lokalne grupe u operativnom sustavu. Također je moguće blokirati snimanje na takvim uređajima za pohranu informacija. Postupak rješavanja ovog problema je sljedeći:
- Koristeći prethodno opisanu metodu, otvorite prozor "Pokreni".
- Unesite naredbu gpedit.msc.
- U desnom stupcu korak po korak otvaramo odjeljke “Korisnička konfiguracija” ˃ “Administrativni predlošci” ˃ “Sustav” ˃ “Pristup...”.
- Popis njegovih vrijednosti otvorit će se u lijevom polju aplikacije. Stavka "Zabrani snimanje" mora biti postavljena na "Isključeno".
Zatvorite sve prethodno otvorene prozore. Ako se ništa ne dogodi, a pogon je i dalje blokiran, prijeđite na sljedeći korak.

Specijalizirani uslužni programi
U završnoj fazi rješavanja ovog problema preporuča se korištenje specijaliziranih uslužnih programa. Svaki proizvođač flash pogona razvija vlastiti program za ove svrhe, koji radi samo sa svojom opremom. Kao primjer, razmotrite uslužni program StoreJetFormatter. Radi samo s uređajima marke Transcend. Prvo ga morate preuzeti s interneta. Zatim ga otvorite. Nakon toga je spreman za korištenje i ne treba ga instalirati na sustav. Pokrećemo ga klikom na datoteku StoreJetFormatter.exe. Na sljedećem padajućem popisu USB uređaja odaberite naš pogon. Slično, postavite vrijednosti u poljima File System (vrsta korištenog datotečnog sustava) i Drive to format (format diska). U polje Kapacitet unesite kapacitet diska u gigabajtima. Zatim kliknite gumb Start. Po dovršetku pojavit će se poruka da je operacija bila uspješna i da je uređaj spreman za daljnju upotrebu ili da ništa nije radilo i da je pogon potpuno otkazao. Svaki proizvođač takvih proizvoda ima slične alate, a postupak rada s njima je identičan.

Poanta
Ako su sve prethodno predložene manipulacije izvršene, a računalo i dalje kaže: "Ne mogu formatirati flash pogon", tada je najvjerojatnije pogon potpuno otkazao. Više nije moguće vratiti njegovu funkcionalnost. Bolje je kupiti novi i time u potpunosti riješiti ovaj problem.